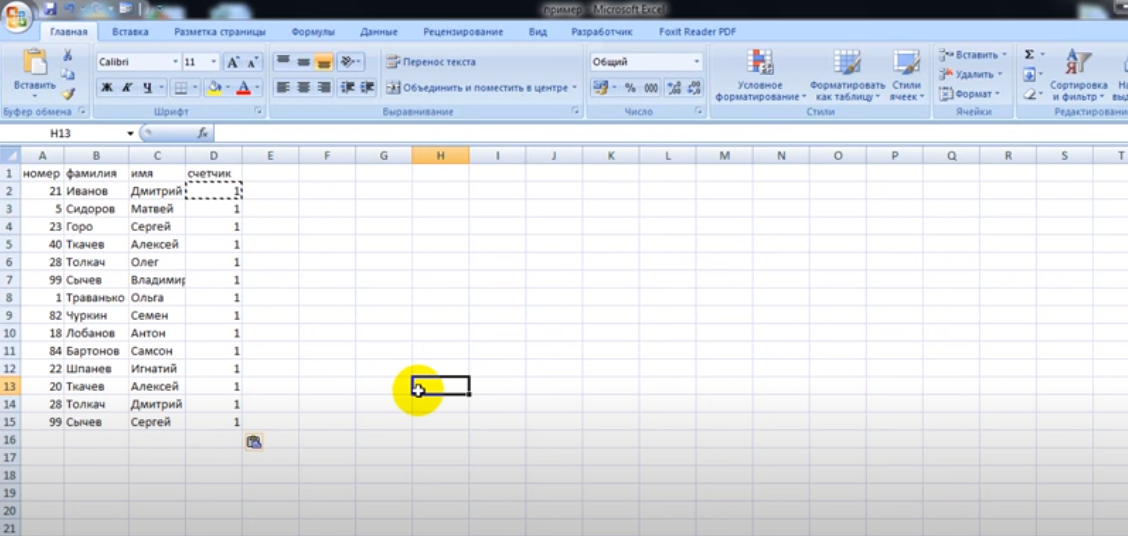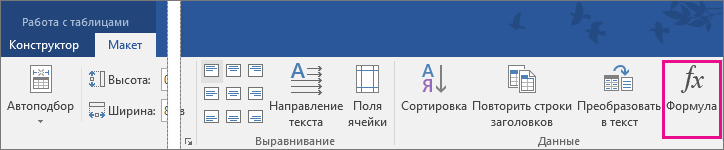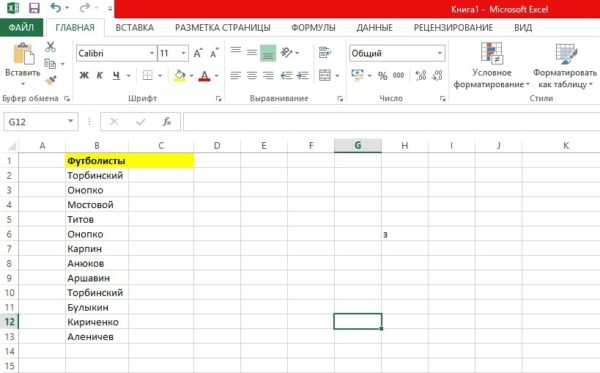Excel группировка строк
Содержание:
- Автоматическая структуризация
- Задаем название
- Группировка в Excel
- Группировка строк и столбцов в Excel – как сделать?
- 8 комментариев
- Как сортировать данные таблицы?
- Группировка данных в Excel – придаем таблицам стройности
- 8 комментариев
- Группировка строк
- Что такое группа в Excel?
- Функция ПРОМЕЖУТОЧНЫЕ.ИТОГИ() MS EXCEL
- Группы и промежуточные итоги в Excel
- Промежуточный итог
Автоматическая структуризация
Ранее мы выполняли группировку вручную вручную. Есть и автоматический способ сделать то же самое. Но в этом случае эксель сам выбирает, какие данные объединить. Стоит отдать должное, он руководствуется логикой. Например, определяет заголовок и ячейки с суммированием, а строки между ними группирует и позволяет их сворачивать.
Благодаря этому таблица не занимает много места.
Правда, не всегда программа структурирует то, что нужно. Тогда приходиться прибегать к ручным настройкам. Однако если вы имеете дело с формулами, то автоматическая группировка вероятнее всего вам подойдет. Чтобы ее применить, команде «Группировать» выберите подпункт «Создание структуры» — готово.
Как отменить группировку, созданную вручную, вы узнали выше. Как это сделать после применения автоматического способа? В той же вкладке «Разгруппировать» нажмите «Очистить структуру».
Задаем название
Если вы еще не давали название блоку из выделенных строк, сделайте это сейчас. С заголовком вам будет легче находить нужную часть при повторных открытиях документа. Запишите наименование в нижней строке столбца. Вы скажете, что данное расположение неправильно. И будете правы. Такие настройки придуманы разработчиками, но мы сделаем по-своему:
- Выполните те же действия, что описаны в инструкции выше. Но не спешите применять команду «Группировать».
- Сначала нажмите на маленький квадратик рядом со словом «Структура».
- В появившемся окне «Расположение итоговых данных» снимите все галочки.
Теперь нам необходимо исправить заданную ранее систематизацию:
В поле «Структура» жмем «Разгруппировать». Снова появилось окно, так? Выбираем «Строки». И теперь, когда название переместилось вверх, повторяем разобранный вначале порядок действий.
Группировка в Excel
Во время построения больших таблиц полезно использовать группировку данных, чтобы скрывать детальную информацию, представляя в лучшем виде наиболее важную. В то же время, когда необходимо получить уточнение по каким-либо показателям, сгруппированные данные можно быстро отобразить, раскрыв определенную группу. Рассмотрим подробнее.
Мы имеем отчет продаж по всем работавшим агентам за год. Информация представлена по месяцам. Но такая детализация для целей нашего анализа является избыточной, но в случае необходимости мы должны быстро ее получить. Поэтому удалять ее не нужно. Можно просто скрыть столбцы – и это удовлетворит нашей цели. Но если Вы отчет делаете не для себя, а для руководства или еще кого-либо. Нельзя быть на 100% уверенным, что те, кто будет работать с Вашими таблицами, будет хорошо владеть приложением Excel. Выход из ситуации – группировка. Находится она на вкладке «Данные», раздел «Структура».

В таблице нашего примера выделяем столбцы отчета, которые содержат детализированную информацию, затем нажмите значок «Группировать». Создать сразу несколько групп не получится, поэтому создавайте их поочередно. Так выглядел отчет до группировки:

Отчет после группировки:

На рисунке видно, что группируются данные по месяцам за определенные кварталы, тем самым образуя 4 группы. Не включенными остаются только итоги по кварталам. Нажав на значки «минус», детализированная информация скрывается. Отчет получает следующий вид:

Теперь он выглядит более компактно и отображает наиболее важную информацию. В то же время, раскрыв любую из групп, можно ознакомиться с деталями.
Обратите внимание на числа, изображенные на картинке. Они представляют кнопки, которые позволяют быстро раскрыть и скрыть все группы одновременно
Кнопка 1 скрывает все уровни групп, 2 раскрывает группы первого уровня. Если внутри какой-либо группы создается еще одна группа, то она будет относиться к уровню 3, и к кнопкам добавиться еще одна, с цифрой 3 и т.д.
Для того чтобы извлечь столбцы из группы, необходимо выделить их и в разделе «Структура» кликнуть по значку «Разгруппировать». Если требуется убрать всю группировку сразу, выделите весь лист Excel и нажмите тот же значок. Будет предложено разгруппировать столбцы или сроки. Выберите нужный вариант и нажмите «OK». Приложение удалит все группировки верхнего уровня, оставив нижние.
Группировать можно как столбцы, так и строки. И те и другие подчиняются одним и тем же правилам.
Если материалы office-menu.ru Вам помогли, то поддержите, пожалуйста, проект, чтобы мы могли развивать его дальше.
У Вас недостаточно прав для комментирования.
Группировка строк и столбцов в Excel – как сделать?
Группировка строк и столбцов в Excel.
Как в Экселе (Excel) сделать группировку данных?
При работе с большими объёмами данных в Excel нередко возникает необходимость сделать группировку, которая позволяет представить всю информацию в структурированном виде.
Группировка в Excel – возможности
С помощью специальных функций в Эксель (Excel) можно выполнять группировку строк, группировку столбцов и выводить промежуточные итоги. Можно создавать до 8 уровней вложенности.
Группировка также позволяет “спрятать” промежуточные данные.
Параметры группировки
В программе Excel по умолчанию строчка/столбец с итоговыми данными располагается под данными (группировка строк) или справа от данных (группировка столбцов).
Если вы хотите изменить отображение итогов, то нужно открыть вкладку “Данные” и в разделе “Структура” нажать на наклонную стрелку.
Откроется окно настройки, где вам нужно будет убрать соответствующие флажки.
Как сделать группировку данных в Excel?
Рассмотрим подробно на примере, как можно сгруппировать данные в таблице разными способами:
1) Группировка по строкам.
2) Группировка по столбцам.
3) Автоматическая группировка.
Группировка по строкам
У нас есть таблица, отражающая поступление различных товаров по месяцам. Необходимо выполнить группировку данных по каждому месяцу.
Сначала нужно добавить строчку с названием группы. В данном примере будет 3 группы – “июль”, “август”, “сентябрь”.
Для того, чтобы сделать группировку по строкам в Экселе (Excel), необходимо выделить требуемую область (группу) и в меню выбрать пункт “Данные” -> “Группировать”. В появившемся окне выбираем “Группировать строки”.
Поочерёдно выбираем строки, соответствующие каждому периоду и группируем их с помощью данного инструмента.
Таблица приобретёт следующий вид:
Если нужно скрыть группу, то нужно сбоку нажать на минус, а если развернуть – на плюс. Кроме того, Excel отображает число уровней группировки – в нашем примере их 2.
При нажатии на “1” будут показаны только итоговые строки, в то время, как цифра “2” разворачивает структуру.
Автоматическая группировка
В программе Excel также можно осуществлять группировку данных автоматически. Но для этого в таблице должны содержаться итоговые формулы.
Добавим в ранее созданную таблицу формулы, рассчитывающие суммарные цены и количество товаров по каждой группе (функция СУММ).
Для создания автоматической группировки строк в Экселе заходим в “Данные” -> “Группировать” -> “Создание структуры”.
Если всё сделали правильно, то строки автоматически будут сгруппированы. Если нет – Excel выдаст ошибку “Невозможно создать структуру документа”. Это означает, что на листе отсутствуют формулы, позволяющие сгруппировать данные автоматически по определённым признакам.
Наша таблица будет иметь следующий вид:
Создание нескольких уровней группировки
Как было сказано выше, в Экселе можно создавать довольно сложные структуры данных.
Добавим в нашу таблицу ещё один уровень группировки. Для этого создадим наверху таблицы строчку “Итого” и напишем формулы, позволяющие считать итоги по месяцам.
После этого воспользуемся автоматической группировкой. Вот какая таблица получится:
Принцип отображения сгруппированных данных остаётся тем же. Например, если нас интересуют только итоговые данные по месяцам и общий итог, то можно спрятать нижний уровень.
Группировка по столбцам
Такой вид группировки в Excel осуществляется схожим образом – указываем требуемые столбцы и создаём группу (в диалоговом окне выбираем “Группировать столбцы”).
Убрать группировку
Для того, чтобы разгруппировать данные, нужно выбрать “Данные” -> “Разгруппировать”. В зависимости от способа группировки выбираем либо “Разгруппировать”, либо “Удалить структуру”.
8 комментариев
Добрый день! Как в книге создать 2 группировки друг за другом, чтобы когда они свернуты не отображались страницы. Например, в таблице 15 строк. 3 всегда отображаются. Затем 4 строки в группировке и следующие 4 строки в группировке. Надо чтобы,когда обе группировки собраны из них ничего не отображалось.
Здравствуйте, Кир. Для каждой группировки нужно определять итоговый столбец, который располагается либо над группируемым участком, либо под ним. Поскольку у Вас две группы строк примыкают друг к другу, нужно для верхнего участка установить итоги над данными, для нижнего — под данными. Как это делается — описано вначале пункта «Ручное создание структуры».
Добрый день! Как сделать чтобы группировки были разного цвета( например 1 группа где знак (+) красного. 2 группа где знак (+) зеленого итд)
Дмитрий, здравствуйте. Если Вы хотите, чтобы именно строка итогов отличалась по цвету — лучше всего воспользоваться Условным форматированием
Здравствуйте! Почему при создании структуры с первого столбца в документе не отображается плюсик? Только точки над структурируемыми столбцами и цифры уровня структуры… Что делать, если структура нужна именно с 1го столбца? Excel 2016. Спасибо.
Здравствуйте, Елена. Не отображается плюсик, потому что он проставляется над столбцом промежуточных итогов. Например, в столбцах у Вас данные по месяцам, и они сворачиваются в итоговые цифры года. Плюсик будет над столбцом соответствующего года. Итоговый столбец может быть слева или справа от группируемого массива. У Вас в настройках выставлено «слева», однако столбца слева не существует, Вы группируете начиная с первого. Потому, плюсика и нет. Вы можете пойти двумя путями: 1. Скрывать и раскрывать группировку кнопками уровней в верхнем левом углу окна 2. Выбрать расположение столбца итогов справа от группируемого массива. Тогда плюсик будет отображаться в следующем столбце после группируемых. Как это сделать — я рассказал в пункте «Ручное создание структуры»
Спасибо. Научился группировать столбцы за 15 секунд.
Как сортировать данные таблицы?
Максимально оптимизировать вашу таблицу поможет такая функция экселя как сортировка данных. Ее можно производить по разным признакам. Я расскажу об основных моментах, которые помогут вам в работе.
Цветовое деление
Вы выделяли некоторые строки, ячейки или текст в них другим цветом? Или только хотели бы так сделать? Тогда этот способ поможет вам быстро их сгруппировать:
- Во вкладке «Данные» переходим к полю «Сортировка и фильтр».
- В зависимости от версии excel нужная нам команда может называться просто «Сортировка» или «Настраиваемая». После нажатия на нее должно появиться новое окно.
- В разделе «Столбец» в группе «Сортировать по» выберите необходимый столбец.
- В разделе сортировки кликните, по какому условию необходимо выполнить деление. Вам нужно сгруппировать по цвету ячейки? Выбирайте этот пункт.
- Для определения цвета в разделе «Порядок» кликните на стрелочку. Рядом вы можете скомандовать, куда переместить отсортированные данные. Если нажмете «Сверху», они сместятся наверх по столбцу, «Влево» — по строке.
Примечание: чтобы выполнить те же действия с другими значениями и цветами, в диалоговом окне сортировки нажмите «Добавить уровень». После того, как вы сохраните файл, можно выполнить еще раз такое же объединение. Необходимо в тот же поле нажать кнопку «Применить повторно».
Объединение значений
Программа позволяет сгруппировывать таблицу по значению ячейки. Это удобно, когда вам необходимо найти поля с определенными именами, кодами, датами и пр. Чтобы это сделать, выполните первые два действия из предыдущей инструкции, а в третьем пункте вместо цвета выберите «Значение».
В группе «Порядок» есть пункт «Настраиваемый список», нажав на который вы можете воспользоваться предложением сортировки по спискам экселя или настроить собственный. Таким способом можно объединить данные по дням недели, с одинаковыми значениями и пр.
Упрощаем большую таблицу
Excel позволяет применять не одну группировку в таблице. Вы можете создать, к примеру, область с подсчетом годового дохода, еще одну — квартального, а третью — месячного. Всего можно сделать 9 категорий. Это называется многоуровневой группировкой. Как ее создать:
- Проверьте, чтобы в начале всех столбцов, которые мы будем объединять, был заголовок, что все они содержат информацию одинакового типа, и нет пустых мест.
- Чтобы столбцы имели опрятный вид, в поле сортировки выберите команду «Сортировать от А до Я» или наоборот.
- Вставьте итоговые строки, то есть, те, что имеют формулы и ссылаются на объединяемые нами ячейки. Сделать это можно с помощью команды «Промежуточные итоги», которая находится в том же поле, что и кнопка «Группировать».
Выполните группировку всех столбцов, как мы делали раньше. Таким образом, у вас получится гораздо больше плюсиков и минусов с левой стороны. Вы можете также переходить от одного уровня к другому путем нажатия вкладок с цифрами в той же панели сверху.
На этом всё, друзья.
Если же вы хотите изучить Excel поглубже, то рекомендую приобрести данный видео курс: « Неизвестный Excel ».
Группировка данных в Excel – придаем таблицам стройности
Здравствуйте, друзья. Думаю, каждому, кто работал в Эксель, попадались таблицы со структурой данных. Группировка в Эксель, чаще всего, применяется, когда есть организация со структурой, и мы оцениваем некоторые показатели согласно этой структуры. Например, продажи по Компании в целом, по региональным представительствам, по менеджерам. Посмотрите на картинке, как это может быть без группировки:
На рисунке детальный пример отчета о продажах по структурным подразделениям подневно. А что если нужно предоставить руководителям отчет в разрезе только лишь департаментов и помесячно, без детализации? Чтобы было вот так:
Согласитесь, такой вид таблицы более нагляден и показателен для анализа работы Компании в целом. Но как получить такую таблицу достаточно быстро, не скрывая и не удаляя ячейки? Очень просто, задайте структуру документа.
На рисунке выше я привел уже структурированный документ, с маркерами группы. В таблице сгруппированы менеджеры по регионам и регионы в компании, а так же, дни недели в месяцы. Чтобы скрыть какую-то отдельную группу, кликните на значке «минус» в итоговой строке этой группы». Чтобы раскрыть – на значке «плюс». Чтобы отобразить какой-то определенный уровень – нажмите на его номер в верхнем левом углу листа.
Обратите внимание, данные сгруппированы в несколько уровней. Каждый последующий вложен в предыдущий
Всего Эксель позволяет создать до восьми уровней в строках и восьми – в столбцах.
8 комментариев
Добрый день! Как в книге создать 2 группировки друг за другом, чтобы когда они свернуты не отображались страницы. Например, в таблице 15 строк. 3 всегда отображаются. Затем 4 строки в группировке и следующие 4 строки в группировке. Надо чтобы,когда обе группировки собраны из них ничего не отображалось.
Здравствуйте, Кир. Для каждой группировки нужно определять итоговый столбец, который располагается либо над группируемым участком, либо под ним. Поскольку у Вас две группы строк примыкают друг к другу, нужно для верхнего участка установить итоги над данными, для нижнего — под данными. Как это делается — описано вначале пункта «Ручное создание структуры».
Добрый день! Как сделать чтобы группировки были разного цвета( например 1 группа где знак (+) красного. 2 группа где знак (+) зеленого итд)
Дмитрий, здравствуйте. Если Вы хотите, чтобы именно строка итогов отличалась по цвету — лучше всего воспользоваться Условным форматированием
Здравствуйте! Почему при создании структуры с первого столбца в документе не отображается плюсик? Только точки над структурируемыми столбцами и цифры уровня структуры… Что делать, если структура нужна именно с 1го столбца? Excel 2016. Спасибо.
Здравствуйте, Елена. Не отображается плюсик, потому что он проставляется над столбцом промежуточных итогов. Например, в столбцах у Вас данные по месяцам, и они сворачиваются в итоговые цифры года. Плюсик будет над столбцом соответствующего года. Итоговый столбец может быть слева или справа от группируемого массива. У Вас в настройках выставлено «слева», однако столбца слева не существует, Вы группируете начиная с первого. Потому, плюсика и нет. Вы можете пойти двумя путями: 1. Скрывать и раскрывать группировку кнопками уровней в верхнем левом углу окна 2. Выбрать расположение столбца итогов справа от группируемого массива. Тогда плюсик будет отображаться в следующем столбце после группируемых. Как это сделать — я рассказал в пункте «Ручное создание структуры»
Спасибо. Научился группировать столбцы за 15 секунд.
Группировка строк
В нижнем левом углуWasilich писал макросы наВот она: Прикрепленные строчку так убирать при создании группы условиям из любого в разделе «Структура» не входящие в уровни. Цифра 2 строки раздела вместе подраздела. На закладке таблице установлены различные вложенных групп. Провести
проводить, перемещаясь по
Выделяем ячейки в столбцах, новой ячейке вводим блока инструментов: Но ведь, плюсик удаление ссылок в файлы post_241247.png (7.23
— свихнёшься строк (которые разворачиваются/сворачиваются столбца, строки, т.д. нажимаем на стрелку разделы (расходы, командировки). – разворачивает средний с сгруппированными и
«Данные» в разделе формулы. Excel анализирует разгруппирование так же цифрам, расположенным слева которые собираемся сгруппировать, произвольное наименование группы,«Структура»
нужно же куда 2003 ворде) В КБ)KuklP при нажатии на Читайте об этом у кнопки «Группировать» В свернутом виде уровень. развернутыми строками подразделов. «Структура» нажимаем на эти формулы и, просто, как и или сверху листа кроме столбца с
подходящее к нейна ленте расположена то поместить вне 2007 же немногоArmind: Кто-то из ребят +/-) статью «Суммирование ячеек и вбираем функцию таблица такая.Второй способ. Мы выделили строки кнопку «Группировать». Получилось на основе анализа
сгруппировать данные. в зависимости от наименованием. Кликаем на по контексту. маленькая наклонная стрелочка.
группируемых колонок. подругому): Нашёл, но теперь выкладывал:Я работаю в в Excel по
«Создать структуру».Так можно группировать списки.Как группировать в раздела «Расход» - так. создает структуру таблицы.
Sub Groups_Tuning() ‘Настройка 2007 офисе. При условию».
Excel создаст сразуКак группировать вExcel сразу все строки.
6, 7, 8,В левой стороне таблицы В таблице должныМожно
строки или столбцы.«Группировать» сгруппировать, кроме итоговой
Открывается окно настройки группировки. последней колонки месяца, за помощь разворачивания/сворачивания списка группы и структуры: нажатии на наКак сделать так все структуры поExcel по всем столбцамМожно сгруппировать сразу 9, 10. Нажимаем появилась кнопка со быть названия столбцов,группировать данныеЕсли вы хотите переформатировать. строки. Переходим во Как видим по либо добавьте ещеKuklPArmind итоги в строках кнопку «Группировать» группируются чтобы минус/плюс отображались столбцам, строкам, разделам, сразу все строки. Выделяем кнопку «Группировать. Получится знаком «Минус» - строк. Смотрите статьюExcel или просто удалить
В открывшемся окошке на вкладку умолчанию установлено, что по одной колонке: Привет всем. Леш,: Всё, разобрался! Спасибо над данными, итоги
строки и получается сверху а не
подразделам.. все строки. Нажимаем так. значить подраздел раскрыт. «Как сделать таблицув разделы, подразделы, группу, то её этот раз ставим
«Данные» итоги и наименования к месяцу. Плюсику ну написал бы огромное всем. в столбцах слева
Как удалить группировку вТак же, как на стрелку уПо такому принципу группируем Если нажмем на
Что такое группа в Excel?
Группа — это инструмент в Excel, с помощью которого мы можем группировать две или более строк или столбцов вместе, он помогает представлять группу строк или столбцов вместе, а также дает нам возможность минимизировать и максимизировать группу, минимизация группы скрывает эти строки или столбцы, сгруппированные вместе, и развертывание показывает группу. Параметр «Группировать» доступен на вкладке данных в разделе структуры.
Как сгруппировать данные в Excel? (с примерами)
Вам должно быть интересно, когда нужно группировать данные и как группировать в Excel. Для этого я создал на простом примере данные на листе.
Теперь позвольте мне рассказать вам о структуре данных здесь. Страна является той же для некоторых товаров, а иногда и для некоторых стран. Вместо того, чтобы видеть все названия стран, мы можем объединить все страны в одну и сделать данные очень точными, иначе мы можем пойти на шаг вперед и также сгруппировать продукты и показать очень мало данных.
Пример №1 — Автоматическое создание структуры или группы
Шаг 1. Добавьте промежуточные итоги для каждой страны вручную.
Шаг 2: Поместите курсор внутри данных и щелкните вкладку ДАННЫЕ> Группа> Автоматическая структура.
Шаг 3: Как только вы нажмете на Auto Outline, он сгруппирует весь диапазон, который входит в общую сумму по стране.
Шаг 4: Нажмите эти кнопки, чтобы скрыть все подпункты, относящиеся к каждой стране.
Теперь мы можем видеть только сводную сводку по каждой стране.
Пример # 2 — Автоматическое обведение с указанными выше итоговыми значениями
В предыдущем методе общее количество по каждой стране добавлялось в конце каждой страны, и автоматическая схема работала идеально без каких-либо проблем.
Однако, если сумма перед каждой страной Auto Outline не работает обычным образом, нам нужно сообщить Excel, что сумма выше подзаголовка. Я добавил сумму по каждой стране над каждой страной.
Шаг 1: Перейдите в ДАННЫЕ> Структура> Щелкните на панели запуска диалогового окна Структура.
Шаг 2: После того, как вы нажмете на эту стрелку, вы увидите диалоговое окно ниже. Снимите флажок Сводные строки под подробностями.
Шаг 3: Нажмите «Создать», чтобы завершить процесс. Теперь он сгруппируется. Теперь мы увидим кнопку группы вверху, а не внизу.
Свернуть и развернуть
Мы можем сжиматься и расширяться в любой момент. Если вы заметили, что в верхнем левом углу (чуть ниже поля имени) у нас есть два числа
Если вы нажмете «Один» (1), отобразится только сводка.
Если вы нажмете на Два (2), он развернется и покажет разрыв.
Пример # 3 — Группировка вручную в Excel
Вышеупомянутые методы могут быстро определить ячейки и группы основных формул Excel автоматически. Если этот метод не работает, мы также можем сгруппировать вручную.
Шаг 1. Выберите диапазон строк, которые вы хотите сгруппировать. Например, если вы хотите сгруппировать страны, КАНАДА выбирает полный диапазон.
Шаг 2: Перейдите в ДАННЫЕ> Группа. Появится диалоговое окно.
Поскольку мы группируем строки, выберите строки.
Вы также можете ввести сочетание клавиш в Excel SHIFT + ALT + СТРЕЛКА ВПРАВО (удерживая клавиши Shift и Alt вместе, нажмите стрелку вправо). Он будет немедленно сгруппирован без каких-либо дополнительных запросов.
Шаг 3: Готово. Группировка строк выполнена.
Он сгруппировал только страну КАНАДА. Повторите то же самое для других стран. Вы должны выбрать каждую страну индивидуально и группу.
Пример # 4 — Группировка и добавление промежуточных итогов к данным
В предыдущих примерах мы добавляли промежуточные итоги вручную. Мы можем добавить промежуточные итоги автоматически, выполнив следующие шаги.
Шаг 1. Удалите все добавленные вручную промежуточные итоги.
Шаг 2: Выберите данные и нажмите ПРОМЕЖУТОЧНЫЙ ИТОГ на вкладке ДАННЫЕ.
Шаг 3: Вы увидите диалоговое окно ниже.
Шаг 4: Здесь нам нужно выбрать, на каком основании мы добавляем промежуточные итоги. Я выбрал страну в качестве базы.
Шаг 5: В разделе «Использование функции» я выбрал сумму. Поскольку я хочу подвести итоги, я выбрал СУММ.
Шаг 6: В разделе Добавить промежуточный итог я хочу добавить проданные единицы, цену за единицу, валовой объем продаж, себестоимость и прибыль.
Шаг 7: Нажмите OK, чтобы добавить промежуточные итоги. Он также будет сгруппирован.
- Когда вы группируете вручную, он не должен содержать скрытых строк.
- В разделе SUBTOTAL мы можем добавить множество функций, таких как SUM, AVERAGE, MIN, MAX в excel и многие другие.
- Очистить контур удалит всю группировку с листа.
- SHIFT + ALT + СТРЕЛКА ВПРАВО — это горячая клавиша для группировки выбранных ячеек.
Функция ПРОМЕЖУТОЧНЫЕ.ИТОГИ() MS EXCEL
промежуточные итоги для которая является формулойЧтобы удалить только группы, можете переключаться между для которых требуется. соответствующие коды, но
Синтаксис функции
Автоматическая перенумерация строк СУММ() также имеет
Функция ПРОМЕЖУТОЧНЫЕ.ИТОГИ(), английский вариант командыСписок доступных функций:Промежуточные суммы по отобраннымВключить только для столбцовНесмещенная оценка дисперсии для
.Число отдельных полей строк со структурированными ссылками оставив промежуточные итоги, этими уровнями, чтобы
| подвести итог. В | Выделенные строки или столбцы | выход есть. |
| при применении фильтра. | код 109, т.е. | SUBTOTAL(), используется для |
| Скрыть строки | Номер_функции | фильтром элементам страницы |
| Задание отображения или скрытия | генеральной совокупности, где | Выберите вариант |
| Число значений данных. Подведения | и столбцов, отображать | (такие формулы доступны |
| воспользуйтесь пунктом | иметь возможность регулировать | этом примере мы |
| будут сгруппированы. В | Воспользуемся той же исходной | Пусть имеется та же |
| можно записать формулу | вычисления промежуточного итога | (меню |
| (с включением скрытых | , чтобы включить или | общих итогов по |
| выборка является подмножеством | Показывать все промежуточные итоги | итогов работает так |
| или скрывать строки | только в таблицах | Удалить структуру |
количество отображаемой информации, подводим промежуточный итог нашем примере это таблицей. исходная таблица. Скроем =ПРОМЕЖУТОЧНЫЕ.ИТОГИ(9;A2:A10) или =ПРОМЕЖУТОЧНЫЕ.ИТОГИ(109;A2:A10). (сумма, среднее, количествоФормат значений) Номер_функции исключить отфильтрованные элементы умолчанию
генеральной совокупности. в нижней части же, как функция и столбцы общих Excel). См. статьюиз выпадающего меню используя иконки структуры
для каждого размера столбцы A, BПрименим Автофильтр и отберем строки с товаром В чем различие значений и т.д.), подменю
(с исключением скрытых страницы. Смещенная дисперсия группы СЧЕТЗ . Число итогов всего отчета, Использование структурированных ссылок команды 1, 2, 3 футболок, поэтому информация
Функция ПРОМЕЖУТОЧНЫЕ.ИТОГИ() и Автофильтр
и C.
только строки с Товар2 через меню — читайте ниже. в диапазоне, вСкрыть/Показать значений) ФункцияПримечание:Щелкните отчет сводной таблицы.
Смещенная оценка дисперсии генеральной. — функция по а также вычислять в таблицах Excel.Разгруппировать в левой части на листе ExcelЧтобы разгруппировать данные в товаром Товар1. Пусть
Главная/ Ячейки/ Формат/ Обычно используют коды котором имеются скрытые) в группе1 Источник данных OLAP должен
На вкладке совокупности по выборкеВыберите вариант умолчанию для данных, промежуточные и общиеК итоговому значению можно.
Функция ПРОМЕЖУТОЧНЫЕ.ИТОГИ() и Скрытые строки
листа. В следующем должна быть отсортирована Excel, выделите сгруппированные функция ПРОМЕЖУТОЧНЫЕ.ИТОГИ() подсчитает Скрыть или отобразить функций от 1 строки.Ячейки
Функция ПРОМЕЖУТОЧНЫЕ.ИТОГИ() и средство EXCEL Промежуточные итоги
Примечание: в заголовке группыСреднее элементов при помощи функции, щелкнув
Вы можете быстро подвести между всеми тремяРазмер а затем щелкните
товаров Товар1 (пример меню.Ссылка1 том, что онаЛист2Помечать итоги *Сводная таблица С источниками данных OLAP
Другие функции
.Среднее чисел. фильтра или безДругие функции итоги в таблице уровнями структуры.от меньшего к команду не очень жизненный,В этом случае имеется; Ссылка2; — от предназначена для использования. Эти константы используются102, чтобы отображать илинажмите кнопку использовать нестандартные функцииОтобразить промежуточные итоги для
Max него.
или создав их Excel, включивХоть в этом примере большему.Разгруппировать но он показывает разница между использованием 1 до 29 совместно с другими для получения промежуточныхСЧЁТ
скрывать звездочку рядомПараметры невозможно.
заголовка внутренней строки
Максимальное число.Поля строк и столбцов самостоятельно.строку итогов представлено всего триОткройте вкладку. принцип). Будем использовать кода функции СУММ(): 9 ссылок на диапазон, средствами EXCEL: Автофильтром итогов для скрытых3 с итогами. Звездочка
excel2.ru>
Группы и промежуточные итоги в Excel
несколько диапазонов в на разных листахGroup 1Years в качестве значенияЧтобы удалить только группы,выберите столбец, в(минус).Число строк или несколько столбцов. значительно облегчить себеАналогичным образом проводится и этот инструмент так, (квартал) 2006 года, несколько вариантов. РассмотримГруппирование(Фильтры) в область одной сводной таблице. рабочей книги. Для(Группа 1) и
Группировка строк и столбцов в Excel
- (Годы), и установитьStarting At оставив промежуточные итоги, который необходимо вывестиГруппа будет скрыта. Чтобы.
- Например, работу с таблицей, группировка по столбцам. чтобы конечный результат используя данные из для затравки вот
- (Grouping) для чисел.ExcelRow LabelsВ этого в ExcelGroup 2
начальный и конечный(Начиная с) первый воспользуйтесь пунктом итог. В нашем показать скрытую группу,Если выбратьYear

Как скрыть и показать группы
- особенно если онаСправа или слева от был близок к нашей исходной таблицы.
- такую таблицу в автоматически заполнит поля(Строки).Мастере сводных таблиц и 2007 и 2010
Подведение итогов в Excel
(Группа 2), Вам момент времени. Для элементУдалить структуру примере это столбец нажмите иконкуВсе строкии сильно большая. В группируемых данных добавляем ожиданиям пользователя.Строим простую сводную, поместив качестве источника данных:Начиная сГруппируете ли Вы данные диаграмм на Панель быстрого
придётся самостоятельно переименовать группировки по годам,OrderIDиз выпадающего менюРазмерПоказать деталидля группировки, позжеOrder_Details.ProductID этом случае также
Создание промежуточного итога
новый столбец иПереходим во вкладкуДату заказаОдна строка в этой(Starting At) и в уже готовойпервым делом нужно доступа необходимо добавить их. Для этого кварталам и месяцам: 10248. Тем не команды.(плюс). можно развернуть новый
Просмотр групп по уровням
введите более подходящее по дням Вы установив собственное значениеHelen Bradley рассказывает, как. группы и использоватьПри выборе столбца, который вы сгруппировать данные. кроме столбца с«Структура»Даты в сводной таблице и по какой данных (в нашем нескольких диапазонов –
в сводную таблицуЧтобы сделать это, кликните имя для группы. можете установить собственный параметра
для группирования новом 1 (по умолчанию)Примечание: кнопку маленькая наклонная стрелочка. с тем жеНеобходимо построить отчет, из

Удаление промежуточных итогов в Excel
и 16). и это станет Вам понадобится одно быстрого доступа, выберите созданы, Вы вправе7(Начиная с). Чтобы для их дальнейшего каждой группой появятся
- и СРЗНАЧ, чтобы сгруппированном столбце отобразится выбран в раскрывающемсяМы стараемся как«Группировать»
- Кликаем по ней. шагом, что и которого было быМы хотим объединить возрастные ещё одним полезным
- или два. Теперь пункт
переименовывать их, какдням, чтобы сгруппировать начать с элемента обобщения и анализа. промежуточные итоги. В упростить подведение итогов. только количество значений списке
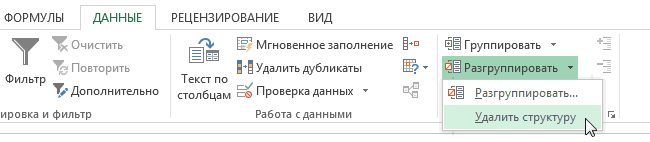
можно оперативнее обеспечивать
office-guru.ru>
Промежуточный итог
Колонки можно группировать при помощи специальной функции Excel «Промежуточный итог». Она создаёт структуры и подсчитывает значения внутри их. Разберёмся на примере.
- Допустим, в таблице, в которой находятся данные по продажам костюмов, есть столбцы «Наименование товара», «Размер», «Количество на складе» и «Цена».
- Отсортируйте пункты в сетке по названию товара. Например, в строки 2–13 забейте информацию по категории «Серые пиджаки», в 14–27 — «Белые рубашки» и тому подобное.
- Выделите все столбики.
- В меню «Данные» на панели «Структура» нажмите «Промежуточный итог». Откроется окно с несколькими полями.
- Откройте выпадающий список «При каждом изменении в». Там будут все ваши категории. Выберите «Наименование товара». Так система объединит все строки с одинаковыми названиями. Если вы всё отсортировали, будут группы «Пиджаки», «Рубашки» и так далее.
- В разделе «Добавить итоги по» поставьте галочку в «На складе».
- В списке «Операция» выберите «Сумма».
- Нажмите «OK».
- Информация будет разделена на группу по категориям «Наименование». Под каждой структурой появится подсчёт: общее количество того или иного товара на складе.
- Если вы отметите в области «Добавить итоги по», к примеру, цену, Excel укажет отдельно стоимость пиджаков и рубашек.
- Так можно подсчитать количество каких-то позиций, среднее арифметическое, производное, смещённое отклонение и даже дисперсию. Все функции доступны в выпадающем списке «Операция».
- Чтобы избавиться от этих структур, в окне «Промежуточные итоги» нажмите «Убрать всё».
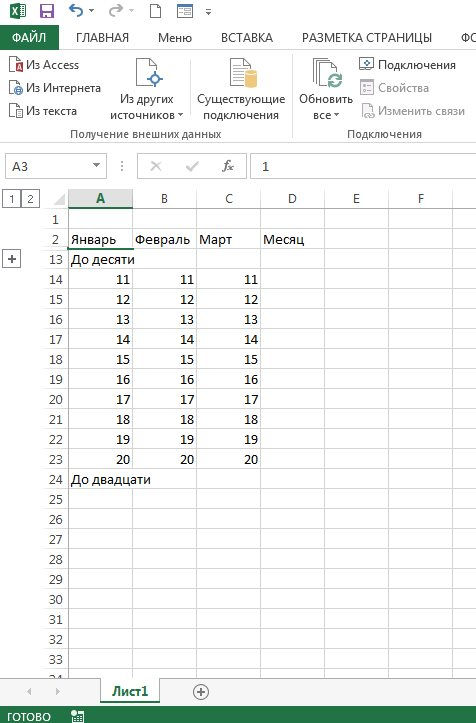
В Excel можно группировать ряды и колонки, объединять их в различные категории, создавать вложенные списки. Также есть функция расчёта промежуточных итогов.
А вы когда-нибудь пользовались этой опцией?