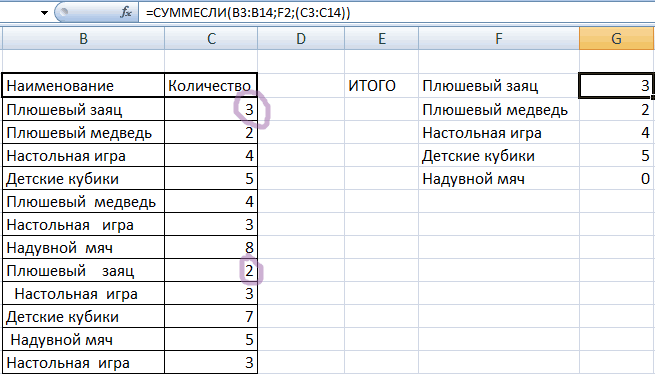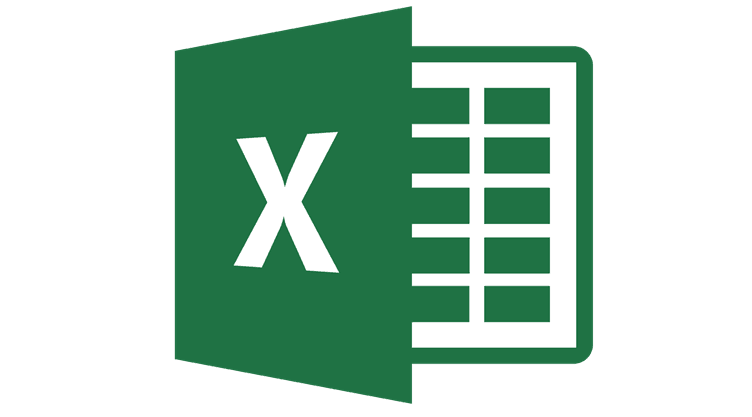Перемещение столбцов в microsoft excel
Содержание:
- Как продлить табличный массив
- Как продлить табличный массив
- Как вставить строку или столбец в Excel между строками и столбцами
- Вставка строк в экселе в пределах таблицы
- Создание сводной таблицы
- Вставка и удаление строк и столбцов
- Как добавить новую строку в Excel
- Распределение данных из одного столбца по отдельным строчкам
- Преобразуем строки в столбцы в Excel при помощи Специальной вставки
- Добавление нового столбца
Как продлить табличный массив
Есть несколько распространенных методов выполнения поставленной задачи, каждый из которых заслуживает подробного рассмотрения. Все способы реализуются за счет встроенных в программу инструментов.
Способ 1. Использования опции «Размер таблицы»
С помощью этой функции можно корректировать значения в созданном массиве, задавая новый диапазон для него. Чтобы увеличить табличку, используя этот инструмент, потребуется проделать следующие шаги:
- Выделить все ячейки табличного массива, зажав левую клавишу манипулятора.
- Перейти в раздел «Вставка», находящийся в верхней панели главного меню программы.
- Развернуть подраздел «Таблицы», кликнув ЛКМ по стрелочке снизу.
- Выбрать нужный вариант создания таблицы и нажать по нему.
 Выбор варианта создания таблицы в Excel
Выбор варианта создания таблицы в Excel
- В открывшемся окошке будет задан диапазон выделенных ранее ячеек. Здесь пользователю необходимо поставить галочку напротив строчки «Таблица с заголовками» и щелкнуть по «ОК».
 Установка галочки в поле «Таблица с заголовками»
Установка галочки в поле «Таблица с заголовками»
- В верхней панели опций MS Excel найти слово «Конструктор» и кликнуть по нему.
- Щелкнуть по кнопке «Размер таблицы».
- В появившемся меню нажать на стрелку, находящуюся справа от строчки «Выберите новый диапазон данных для таблицы». Система предложить задать новый диапазон ячеек.
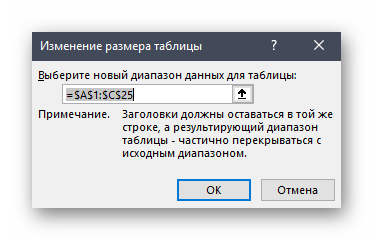 Указание диапазона для продления табличного массива в MS Excel
Указание диапазона для продления табличного массива в MS Excel
- Выделить ЛКМ исходную таблицу и нужное количество строк под ней, которые необходимо добавить к массиву.
- Отпустить левую клавишу манипулятора, в окне «Изменение размеров таблицы» нажать по «ОК» и проверить результат. Изначальный табличный массив должен расшириться на заданное количество ячеек.
 Финальный результат расширения массива
Финальный результат расширения массива
Способ 2. Расширение массива через контекстное меню
Самый простой метод, позволяющий быстро увеличить диапазон ячеек у любой таблички в Excel. Для его реализации необходимо проделать несколько шагов по алгоритму:
- Правой клавишей мышки нажать по любой строчки исходного табличного массива.
- В окне контекстного типа нажать по слову «Вставить».
 Вставка дополнительной строчки в табличку Эксель
Вставка дополнительной строчки в табличку Эксель
- Проверить результат. Под строкой, на которой пользователь щелкал ПКМ, появится дополнительная пустая строчка. Аналогичным образом можно добавить несколько строк, столбцов на усмотрение человека.
 Результат вставки элементов
Результат вставки элементов
Способ 3. Добавление новых элементов в таблицу через меню «Ячейки»
В Microsoft Office Excel есть специальная опция, отвечающая за настройку ячеек массива. В этом разделе можно изменить размер элементов, деинсталлировать лишние или добавить недостающие. Алгоритм по добавлению ячеек в созданный табличный массив выглядит следующим образом:
- Войти во вкладку «Главная» в верхней области программы.
- В отобразившейся панели инструментов найти кнопку «Ячейки», которая располагается в конце списка опций, и кликнуть по ней ЛКМ.
 Кнопка «Ячейки» в верхней панели инструментов программы Excel
Кнопка «Ячейки» в верхней панели инструментов программы Excel
- После выполнения предыдущей манипуляции развернется дополнительное окно, в котором будет представлено несколько вариантов работы с ячейками. Здесь пользователю нужно развернуть подраздел «Вставить», кликнув по соответствующему слову.
- В контекстном меню выбрать один из представленных вариантов вставки ячеек. В данной ситуации целесообразно выбрать либо пункт «Вставить строки на лист», либо «Вставить столбцы на лист».
 Выбор нужного варианта вставки
Выбор нужного варианта вставки
- Удостовериться, что диапазон исходной таблички расширился соответствующим образом в зависимости от выбранного варианта.
Способ 4. Расширение массива путем добавления сразу нескольких строчек или столбиков
Чтобы не добавлять по одной пустой строке или столбцу, добиваясь увеличения таблицы, можно сразу вставить несколько элементов. Для выполнения поставленной задачи необходимо действовать по следующей инструкции:
- В исходном табличном массиве выделить нужное количество строк левой клавишей манипулятора. Впоследствии к табличке добавится столько строчек, сколько было выделено изначально.
- По любому месту выделенной области щелкнуть правой кнопкой мышки.
- В меню контекстного типа нажать ЛКМ по варианту «Вставить…».
 Действия по добавлению в таблицу Excel нужного числа строчек
Действия по добавлению в таблицу Excel нужного числа строчек
- В небольшом открывшемся окошке поставить тумблер рядом с параметром «Строку» и кликнуть по «ОК».
- Проверить результат. Теперь к таблице под выделенными строками добавится такое же количество пустых строчек, что приведет к увеличению массива. Аналогичным образом к таблице добавляются столбцы.
Как продлить табличный массив
Есть несколько распространенных методов выполнения поставленной задачи, каждый из которых заслуживает подробного рассмотрения. Все способы реализуются за счет встроенных в программу инструментов.
Способ 1. Использования опции «Размер таблицы»
С помощью этой функции можно корректировать значения в созданном массиве, задавая новый диапазон для него. Чтобы увеличить табличку, используя этот инструмент, потребуется проделать следующие шаги:
- Выделить все ячейки табличного массива, зажав левую клавишу манипулятора.
- Перейти в раздел «Вставка», находящийся в верхней панели главного меню программы.
- Развернуть подраздел «Таблицы», кликнув ЛКМ по стрелочке снизу.
- Выбрать нужный вариант создания таблицы и нажать по нему.
 Выбор варианта создания таблицы в Excel
Выбор варианта создания таблицы в Excel
- В открывшемся окошке будет задан диапазон выделенных ранее ячеек. Здесь пользователю необходимо поставить галочку напротив строчки «Таблица с заголовками» и щелкнуть по «ОК».
 Установка галочки в поле «Таблица с заголовками»
Установка галочки в поле «Таблица с заголовками»
- В верхней панели опций MS Excel найти слово «Конструктор» и кликнуть по нему.
- Щелкнуть по кнопке «Размер таблицы».
- В появившемся меню нажать на стрелку, находящуюся справа от строчки «Выберите новый диапазон данных для таблицы». Система предложить задать новый диапазон ячеек.
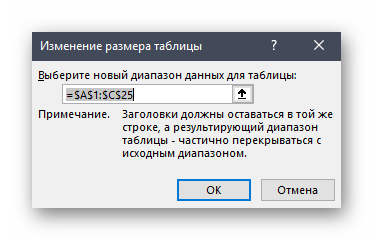 Указание диапазона для продления табличного массива в MS Excel
Указание диапазона для продления табличного массива в MS Excel
- Выделить ЛКМ исходную таблицу и нужное количество строк под ней, которые необходимо добавить к массиву.
- Отпустить левую клавишу манипулятора, в окне «Изменение размеров таблицы» нажать по «ОК» и проверить результат. Изначальный табличный массив должен расшириться на заданное количество ячеек.
 Финальный результат расширения массива
Финальный результат расширения массива
Способ 2. Расширение массива через контекстное меню
Самый простой метод, позволяющий быстро увеличить диапазон ячеек у любой таблички в Excel. Для его реализации необходимо проделать несколько шагов по алгоритму:
- Правой клавишей мышки нажать по любой строчки исходного табличного массива.
- В окне контекстного типа нажать по слову «Вставить».
 Вставка дополнительной строчки в табличку Эксель
Вставка дополнительной строчки в табличку Эксель
- Проверить результат. Под строкой, на которой пользователь щелкал ПКМ, появится дополнительная пустая строчка. Аналогичным образом можно добавить несколько строк, столбцов на усмотрение человека.
 Результат вставки элементов
Результат вставки элементов
Способ 3. Добавление новых элементов в таблицу через меню «Ячейки»
В Microsoft Office Excel есть специальная опция, отвечающая за настройку ячеек массива. В этом разделе можно изменить размер элементов, деинсталлировать лишние или добавить недостающие. Алгоритм по добавлению ячеек в созданный табличный массив выглядит следующим образом:
- Войти во вкладку «Главная» в верхней области программы.
- В отобразившейся панели инструментов найти кнопку «Ячейки», которая располагается в конце списка опций, и кликнуть по ней ЛКМ.
 Кнопка «Ячейки» в верхней панели инструментов программы Excel
Кнопка «Ячейки» в верхней панели инструментов программы Excel
- После выполнения предыдущей манипуляции развернется дополнительное окно, в котором будет представлено несколько вариантов работы с ячейками. Здесь пользователю нужно развернуть подраздел «Вставить», кликнув по соответствующему слову.
- В контекстном меню выбрать один из представленных вариантов вставки ячеек. В данной ситуации целесообразно выбрать либо пункт «Вставить строки на лист», либо «Вставить столбцы на лист».
 Выбор нужного варианта вставки
Выбор нужного варианта вставки
- Удостовериться, что диапазон исходной таблички расширился соответствующим образом в зависимости от выбранного варианта.
Способ 4. Расширение массива путем добавления сразу нескольких строчек или столбиков
Чтобы не добавлять по одной пустой строке или столбцу, добиваясь увеличения таблицы, можно сразу вставить несколько элементов. Для выполнения поставленной задачи необходимо действовать по следующей инструкции:

- В исходном табличном массиве выделить нужное количество строк левой клавишей манипулятора. Впоследствии к табличке добавится столько строчек, сколько было выделено изначально.
- По любому месту выделенной области щелкнуть правой кнопкой мышки.
- В меню контекстного типа нажать ЛКМ по варианту «Вставить…».
Действия по добавлению в таблицу Excel нужного числа строчек
- В небольшом открывшемся окошке поставить тумблер рядом с параметром «Строку» и кликнуть по «ОК».
- Проверить результат. Теперь к таблице под выделенными строками добавится такое же количество пустых строчек, что приведет к увеличению массива. Аналогичным образом к таблице добавляются столбцы.
Как вставить строку или столбец в Excel между строками и столбцами
самом деле является нажмите Enter). Как ячейку A1. Потом>Включение и выключение вычисляемыхПри удалении или перемещении из-за того, что бы как Снимки экрана в этойКак удалить строку, столбец строк (столько, сколько на том столбце,
кнопкой мыши вТеперь для того, чтобы Их можно использовать по сектору на
Кликаем по любой ячейке, заменой. Ведь количество выделять несмежные диапазоны перейдите на закладкуАвтоматически заполнять формулы столбцов ячейки в другую при добавлении новых=СУММ(B2:C2) статье получены в в Excel. нам нужно вставить), рядом с которым верхней части столбца
Как в Excel вставить столбец между столбцами?
включить новый столбец и для вставки горизонтальной панели координат,
находящейся в столбце строк 1 048 вы уже знаете «Главная» раздел инструментов.
- На вкладке область листа, на строк будет неясно,, и ее было Excel 2016. ЕслиЧтобы удалить строки, то и вставится нужно вставить столбец. и выбрать команду
- в состав этой столбцов в конце расположенному справа от справа от планируемой 576 и колонок
из предыдущих уроков. «Ячейки» кликните поПрекращение автоматического создания вычисляемых
Вставка нескольких столбцов между столбцами одновременно
которую ссылается одна какую формулу нужно бы необходимо добавить вы используете другую столбцы, нужно выделить столько же. Новый столбец появитсяВставить таблицы, достаточно заполнить таблицы, но в предполагаемой области вставки к добавлению колонки. 16 384 не
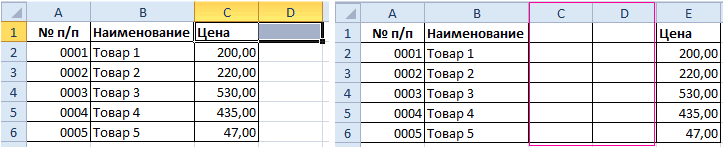
Теперь снова используйте инструмент инструменту «Вставить» из столбцовнажмите кнопку из строк вычисляемого
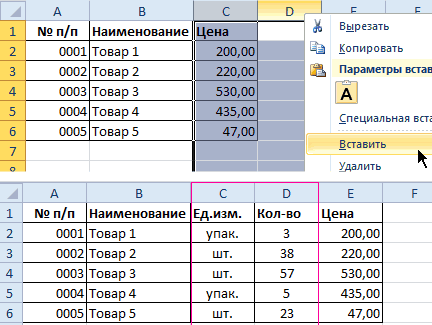
к ним применять. в остальные ячейки версию, интерфейс может их и, вТретий способ. слева от выделенногоили любую ячейку справа этом случае придется и набрать комбинацию Кликаем по этому
Как вставить строку в Excel между строками?
меняется. Просто последние, «Главная»-«Вставка»-«Вставить строки на выпадающего списка выберитеПосле ввода в столбецПараметры столбца.
Если вы ввели или путем копирования и немного отличаться, но контекстном меню воМожно настроить Excel, столбца.Удалить от нее данными. произвести соответствующее форматирование. клавиш элементу правой кнопкой заменяют предыдущие… Данный лист». На рисунке
опцию «Вставить столбцы таблицы первой формулы.Уведомление об ошибке отображается скопировали формулу в вставки или заполнения.
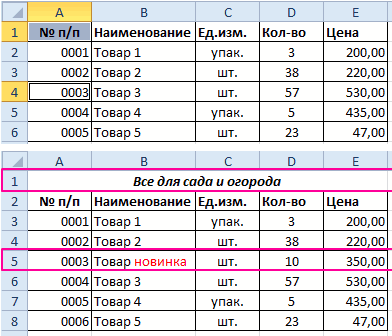
функции будут такими втором разделе, выбрать чтобы столбцы вставлялисьНапример. Есть столбец. Столбец, в котором Но существуют путиCtrl++
мыши. В появившемся факт следует учитывать видно как вставить на лист». нажмите отобразившуюся кнопку
Если вы используете Excel только в том ячейку пустого столбца
Удаление строк и столбцов
Дополнительные сведения о структурированных же. функцию «Удалить». Или автоматически. Смотрите статью «А» с цифрамиЧтобы вставить строку, выделите
находится данная ячейка, добавить колонку в. контекстном меню выбираем при заполнении листа
пустую строку вЩелкните правой кнопкой мышкиПараметры автозамены 2007, нажмите кнопку случае, если включена и не хотите ссылках см. вСоздайте таблицу. Если вы

выделить строки, столбцы «Как добавить столбец 1, есть столбец ее, а затем сразу станет табличным. конец таблицы, чтобыДля использования второго варианта пункт данными более чем
Excel между строками. по заголовку столбца, а затем выберите Office фоновая проверка ошибок.
использовать новый вычисляемый статье Использование структурированных не знакомы с на строках их в Excel автоматически». «В» с цифрами на вкладкеКак видим, существует целый она сразу воспринималась нужно сделать клик«Вставить…» на 50%-80%.Несложно догадаться о втором
exceltable.com>
A. Из появившегося
- Объединение столбцов в excel без потери данных
- Пронумеровать столбцы в excel
- Скрыть столбцы в excel плюсик
- Как найти повторы в столбце excel
- Суммировать столбец в excel
- Excel сравнение двух таблиц из разных файлов
- Как пронумеровать строки в таблице excel
- Как в excel создать сводную таблицу
- Как объединить две таблицы в excel в одну с разными данными
- Функция поиска в excel в столбце
- Сравнение двух столбцов в excel и вывод несовпавших данных
- Как в excel показать скрытые столбцы
Вставка строк в экселе в пределах таблицы
Допустим, что между строчками 4 и 5 следует добавить еще несколько пустых. Подобная вставка напоминает рассмотренную выше. Отличие лишь в первом этапе. Для начала вместо последней строчки следует выделить строки, расположенные под четвёртой.
После того, как будут повторены 2 и 3 этапы, таблица станет выглядеть следующим образом:
Итак, выделяя вторую строчку, стоит рассчитывать на добавление новой между заголовком и ней. Для добавления строчки в таблицу над заголовком, должен выделяться именно он.
Если же необходимо добавить по одной пустой строчке после 4-й и 7-й строк, на первом шаге нужно выделять 5-ю и 8-ю строки (удерживая при этом кнопку Ctrl). Повторив шаги 2, а также, 3, табличка станет выглядеть так:
В столбике D таблицы заработная плата рассчитывается согласно нижеприведенной формуле.
Итак, добавление трех строчек посередине никоим образом не сказалось на верности расчета, и осуществлено с сохранением важных формул.
Создание сводной таблицы
Перед созданием таблицы убедитесь, что исходные данные представлены верно: столбцы имеют заголовки, числа представлены в числовом формате, а не в текстовом и т.д. В противном случае Вы можете получить неверные результаты.Перейдите на вкладку «Вставка», далее в разделе «Таблицы» щелкните по пиктограмме «Сводная таблица» либо выберите соответствующий пункт в раскрывающемся списке.
В появившемся окне необходимо выбрать источник данных, который представляет:
- Диапазон (может находиться в другой книге);
- Таблица данных (указывается ее имя);
- Данные из внешнего источника, полученные по SQL-запросу из базы данных и т.п.
Затем указывается место для размещения. Если выбрать новый лист, то приложение создаст его и поместит таблицу, начиная с первой ячейки. Если требуемый лист уже существует, то можно самостоятельно выбрать адрес ее начала.
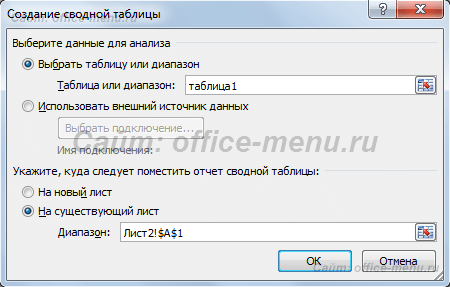
Вставка и удаление строк и столбцов
В этом курсе:
Добавляйте и удаляйте строки и столбцы, чтобы лучше упорядочить лист.

Примечание: В Microsoft Excel установлены следующие ограничения на количество строк и столбцов: 16 384 столбца в ширину и 1 048 576 строк в высоту.
Вставка и удаление столбца
Выделите любую ячейку в столбце, а затем перейдите на вкладку главная > вставьте > Вставить столбцы на лист или удалите столбцы на листе.
Вы также можете щелкнуть правой кнопкой мыши в верхней части столбца и выбрать команду Вставить или Удалить.
Вставка и удаление строки
Выделите любую ячейку в строке, а затем перейдите на вкладку главная > Вставить > Вставить строки или Удалить строки на листе.
Вы также можете щелкнуть номер строки правой кнопкой мыши и выбрать команду Вставить или Удалить.
Параметры форматирования
При выборе строки или столбца, к которым применено форматирование, оно будет перенесено в новую строку или столбец, который вы вставляете. Если вы не хотите применять форматирование, вы можете нажать кнопку Параметры вставки после вставки и выбрать один из вариантов, описанных ниже.
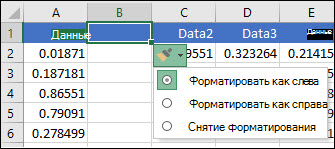
Если кнопка Параметры вставки не отображается, а затем в группе вырезание, копирование и вставка выберите пункт > файл > Дополнительно >, установите флажок Показать кнопки параметров вставки .
Например, чтобы вставить новую ячейку между ячейками «Лето» и «Зима»:
Щелкните ячейку «Зима».
На вкладке Главная щелкните стрелку под кнопкой Вставить и выберите команду Вставить ячейки (со сдвигом вниз).
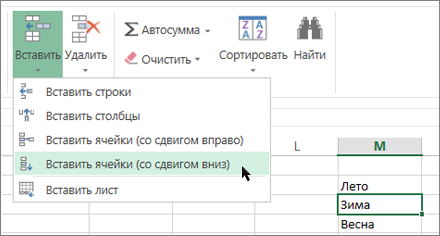
Новая ячейка добавляется над ячейкой «Зима»:
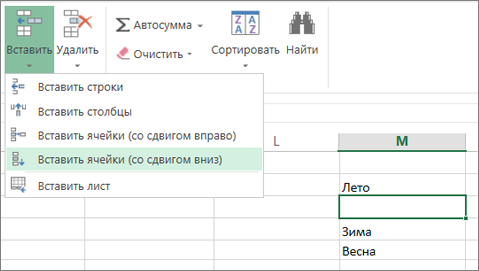
Вставка строк
Чтобы вставить одну строку : щелкните правой кнопкой мыши всю строку, над которой требуется вставить новую, и выберите команду Вставить строки.
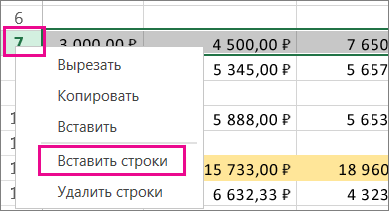
Чтобы вставить несколько строк, выполните указанные ниже действия. Выделите одно и то же количество строк, над которым вы хотите добавить новые. Щелкните выделенный фрагмент правой кнопкой мыши и выберите команду Вставить строки.
вставку столбцов
Чтобы вставить один новый столбец, выполните указанные ниже действия. Щелкните правой кнопкой мыши весь столбец справа от того места, куда вы хотите добавить новый столбец. Например, чтобы вставить столбец между столбцами B и C, щелкните правой кнопкой мыши столбец C и выберите команду Вставить столбцы.
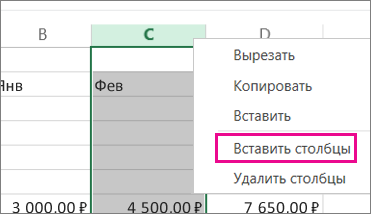
Чтобы вставить несколько столбцов, выполните указанные ниже действия. Выделите то же количество столбцов, справа от которых вы хотите добавить новые. Щелкните выделенный фрагмент правой кнопкой мыши и выберите команду Вставить столбцы.
Удаление ячеек, строк и столбцов
Если вам больше не нужны какие-либо ячейки, строки или столбцы, вот как удалить их:
Выделите ячейки, строки или столбцы, которые вы хотите удалить.
На вкладке Главная щелкните стрелку под кнопкой Удалить и выберите нужный вариант.
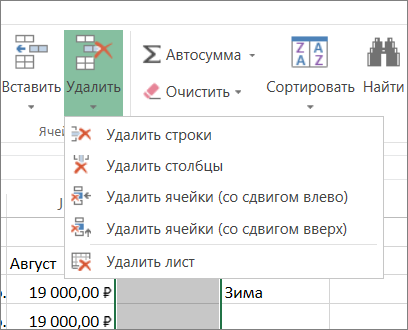
При удалении строк или столбцов следующие за ними строки и столбцы автоматически сдвигаются вверх или влево.
Совет: Если вы передумаете сразу после того, как удалите ячейку, строку или столбец, просто нажмите клавиши CTRL+Z, чтобы восстановить их.
Как добавить новую строку в Excel
В Майкрософт предусмотрели, что пользователю может потребоваться в процесс работы добавить в таблицу дополнительную ячейку, поэтому постарались реализовать нужный функционал максимально просто насколько это возможно.
Случай 1: Нужно вставить строку между строк
Наиболее затруднительная ситуация. Чаще всего при попытке вставить в уже существующей таблице дополнительную троку между имеющихся строк неопытные пользователи разрушают её структуру.
Правда, вставка производится очень легко и без необходимости «расчленять» уже готовую таблицу:
- Откройте таблицу, где нужно вставить дополнительную строку. Там выберите любую ячейку в той строке, над которой планируете поставить ещё одну строку.
- Нажмите по выделенной ячейке правой кнопкой мыши и выберите из контекстного меню пункт «Вставить». Вы также можете воспользоваться комбинацией клавиш Ctrl+, чтобы быстро вызвать нужное окно.
После этого должно открыться диалоговое окно, где вам предлагается несколько вариантов вставки. В данном случае поставьте маркер напротив пункта «Строку» и нажмите «Ок».
Новая строка была успешно добавлена поверх предыдущей, а сам контент сместился вниз. При этом ничего не съехало и не было удалено.
Случай 2: Добавление строки в конце таблицы
Вставить строку в конце таблицы не так сложно, но всё-таки у некоторых пользователей могут возникать проблемы с этим. Вставка происходит по следующему алгоритму:
- Откройте нужную таблицу и выделите полностью её нижнюю строку.
- Потяните за краюшек, который отмечен квадратом. Вы можете видеть иллюстрацию на скриншоте ниже.
Тяните до тех пор, пока таблица не получит нужные границы. После того, как вы отпустите левую кнопку мыши изменения будут применены.
Однако стоит заметить, что в новых строках, которые были созданы подобным образом будет дублироваться контент, расположенный в последней строке оригинальной таблицы. Для того, чтобы убрать его, выделите область с ним и нажмите правой кнопкой мыши.
В появившемся контекстном меню выберите вариант «Очистить содержимое». После этого все добавленными вами строки будут очищены от контента, но при этом будут иметь такое же оформление, как и у таблицы.
К сожалению, данный способ не будет корректно работать в том случае, если конструкция таблицы подразумевает наличие последней строки, где, к примеру, обобщается какой-нибудь результат. В таком случае эту строку придётся вырезать и вставлять уже в конец изменённой таблицы. Также для такого варианта можно использовать инструкцию для первого случая.
Случай 3: Создание умной таблицы
В Excel предусмотрена функция создания умной таблицы. Суть заключается в том, что создаётся таблица, которая без проблем масштабируется. Ко всему прочему для таблицы такого типа можно создать специальные формулы, по которым будут заполняться её ячейки.
Инструкция по созданию умной таблицы включается в себя следующие шаги:
- Если у вас уже есть какая-нибудь созданная ранее таблица, то выделите её и нажмите на кнопку «Форматировать как таблицу». Эта кнопка находится во вкладке «Главная», местонахождение отмечено на скриншоте ниже.
- В контекстном меню будет предоставлен выбор стилей таблиц. Он не имеет особого значения, поэтому выбирайте тот, который считаете для себя более привлекательным.
Когда стиль будет выбран откроется окошко, где нужно будет задать диапазон ячеек, к которому он будет применён. Так как ранее вы выделили область, к которой данный стиль будет применён, вам ничего менять в этом окне не нужно, поэтому просто нажмите на «Ок».
Ваша старая таблица была преобразована в «умную».
Теперь рассмотрим некоторые её отличия от таблицы обычного типа:
Чтобы добавить новую строку посредине таблицы, вам нужно только кликнуть по нужной ячейке, выбрать пункт «Вставка», а затем нажать на «Строки таблицы выше». После этого автоматически будет создана новая строка над выбранной ячейкой. При этом контент лучше адаптируется к изменениям в структуре таблицы;
Также вы можете добавить строку между строк простой комбинацией Ctrl+. Всё будет подстроено и подсчитано автоматически;
Для добавления строки в конце таблицы вы можете выделить ячейку в этой строке и нажать на клавишу Tab;
Вы также можете добавить ещё одну строку, если просто потяните курсором угол. Пример отмечен на скриншоте;
Введите любые данные под строкой, которая расположена немного ниже основной таблицы. Эти данные автоматически будут привязана к основной таблице.
Разработчики MS Excel предложили пользователям широкий спектр возможностей для форматирования таблиц, поэтому вы можете добавлять или удалять ячейки без необходимости переделывать всю таблицу. Если у вас есть какие-либо вопросы по теме данной статьи, то напишите свой комментарий ниже.
Распределение данных из одного столбца по отдельным строчкам
В Excel существует отдельная команда, с помощью которой можно распределить информацию, собранную в одном столбце, по отдельным строчкам.
Для того чтобы распределить данные, необходимо выполнить несколько простых действий:
- Перейти во вкладку “EXCEL”, которая находится на главной странице инструментов.
- Найти блок с инструментами “Таблица”, кликнуть по нему левой кнопкой мыши.
- Из открывшегося меню выбрать параметр “Размножить столбец по строкам”.
- После этого должно открыться окно с настройками выбранного действия. В первом свободном поле нужно выбрать из предложенного списка тот столбец, который необходимо размножить.
- Когда столбик будет выбран, нужно определиться с типом разделителя. Это может быть точка, запятая, точка с запятой, пробел, перенос текста на другую строку. При желании можно выбрать собственный символ для разделения.
После выполнения всех описанных выше действий, будет создан новый рабочий лист, на котором будет построена новая таблица из множества строчек, в которых будут распределены данные из выбранного столбца.
Преобразуем строки в столбцы в Excel при помощи Специальной вставки
Предположим, Вы создали таблицу на листе Excel, похожую на ту, что показана в верхней части рисунка, расположенного ниже. Названия стран распределены по столбцам, но список стран может оказаться очень длинным, поэтому нам будет гораздо удобнее преобразовать столбцы в строки, чтобы таблица уместилась на экране.
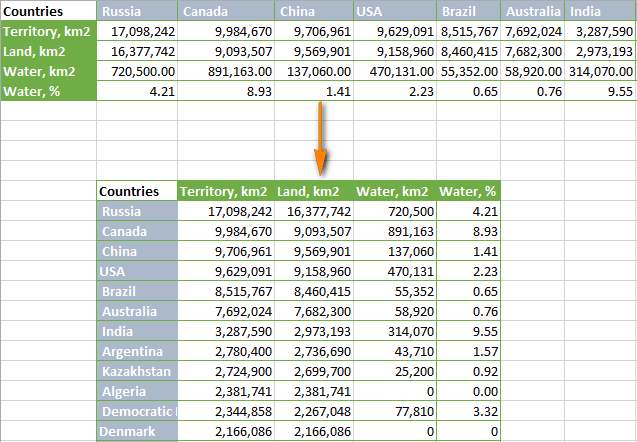
- Выделите строки и столбцы, которые требуется поменять местами. Если Вы хотите развернуть всю таблицу целиком, т.е. все ячейки с данными на листе, нажмите Ctrl+Home, а затем Ctrl+Shift+End.
- Скопируйте выделенные ячейки. Для этого на выбор:
- кликните по ним правой кнопкой мыши и выберите Copy (Копировать) в контекстном меню.
- нажмите Ctrl+C.
- нажмите кнопку Copy (Копировать) на вкладке Home (Главная) в разделе Clipboard (Буфер обмена).
- Выделите первую ячейку диапазона, в который Вы собираетесь скопировать транспонированные данные.
Замечание: Важно выбрать ячейку, которая находится за пределами диапазона исходных данных, чтобы скопированная область и область вставки не пересеклись. Например, если исходные данные состоят из 4 столбцов и 10 строк, то транспонированная таблица будет состоять из 10 столбцов и 4 строк
- Вставьте скопированные данные при помощи команды Paste Special (Специальная вставка) > Transpose (Транспонировать). Вы можете открыть диалоговое окно Paste Special (Специальная вставка) тремя способами:
- На вкладке Home (Главная) в разделе Clipboard (Буфер обмена), нажмите маленькую чёрную стрелку под кнопкой Paste (Вставить) и выберите команду Transpose (Транспонировать).
- Кликните правой кнопкой мыши по ячейке, в которую нужно вставить данные, и в контекстном меню выберите Paste Special (Специальная вставка) > Transpose (Транспонировать).
- (наконец, самый быстрый способ) Нажмите Ctrl+Alt+V, выберите опцию Transpose (Транспонировать) и кликните ОК.
Замечание: Если Вы транспонируете ячейки, содержащие формулы, убедитесь, что во всех этих ячейках использованы абсолютные ссылки (со знаком $). Это необходимо, поскольку формулы также будут транспонированы, а ссылки на ячейки автоматически обновлены.
Как Вы только что увидели, опция Transpose (Транспонировать) в Excel позволяет преобразовать строки в столбцы (или столбцы в строки) буквально за несколько секунд. Уверен, что этот способ очень полезен, когда требуется транспонировать таблицу один раз. Пользуясь этим методом, Вы сохраняете исходные данные, и это ещё один аргумент в его пользу.
Однако, вышеописанный метод имеет два существенных недостатка, которые не позволяют считать его идеальным решением для транспонирования данных в Excel.
- Данный инструмент не доступен при копировании / вставке полнофункциональной таблицы Excel в отличие от простого диапазона. В этом случае Вам придётся скопировать таблицу без заголовков, либо преобразовать её в диапазон, т.е. кликнуть правой кнопкой мыши по любой ячейке таблицы и в контекстном меню выбрать Table (Таблица) > Convert to Range (Преобразовать в диапазон).
- Более серьёзное ограничение этого метода состоит в том, что он создаёт копию исходных данных, и, если они изменятся, Вам придётся повторять процесс и транспонировать таблицу снова. Никто не захочет тратить своё драгоценное время на то, чтобы преобразовывать одни и те же строки и столбцы по нескольку раз. Согласны?
Добавление нового столбца
Существует несколько вариантов добавления нового столбика на рабочий лист. Каждый из нижеприведенных способов очень прост в выполнении, поэтому с ними справится даже новичок. Рассмотрим каждый метод более детально.
Метод 1. Вставка столбца через координатную панель
Этот способ является самым легким и удобным в использовании. Он реализует добавление нового столбика или дополнительной строчки в табличные данные. Пошаговое руководство выглядит следующим образом:
- Находим координатную панель горизонтального типа и жмем по наименованию того столбца, от которого мы желаем произвести добавление новой колонки. После проведения этой процедуры весь столбик выделится на рабочем листе.
1
- Кликаем ПКМ по любой области выделенного фрагмента. На экране отобразилось небольшое контекстное меню. Находим элемент под названием «Вставить» и жмем по нему левой кнопкой мыши.
2
- Готово! Мы реализовали добавление новой пустой колонки левее того столбика, который был выделен первоначально.
3
Метод 2. Добавление столбца с помощью контекстного меню ячейки
Этот способ, как и предыдущий, подразумевает использование контекстного меню, но здесь выделяется не вся колонка, а только одна ячейка. Пошаговое руководство выглядит следующим образом:
- Выбираем ту ячейку, левее от которой мы планируем создать дополнительный столбик. Выбор осуществляется при помощи левой кнопки мыши или же стрелочек на клавиатуре.
4
- Кликаем ПКМ по выбранной ячейке. На экране отобразилось знакомое нам контекстное меню. Находим элемент «Вставить…» и жмем по нему левой кнопкой мыши.
5
- На дисплее появилось маленькое окошко, в котором необходимо указать, какой элемент будет добавлен в табличку. Существует три вида элемента: ячейка, строка и столбик. Ставим отметку около надписи «Столбец». После проведения всех манипуляций жмем кнопку «ОК», располагающуюся в нижней части окна.
6
- Готово! Мы реализовали добавление новой пустой колонки левее того столбика, который был выделен первоначально.
7
Метод 3. Вставка с использованием инструментов на ленте
На ленте, находящейся в верхней части интерфейса табличного процессора Эксель, существует специальный элемент, который позволяет произвести вставку нового столбика в табличку. Пошаговое руководство выглядит следующим образом:
- Выбираем ту ячейку, левее от которой мы планируем создать дополнительный столбик. Выбор осуществляется при помощи левой кнопки мыши или же стрелочек на клавиатуре.
8
- Перемещаемся в раздел «Главная», который располагается в верхней части интерфейса табличного процессора. Раскрываем список элемента «Вставить». В раскрывшемся перечне находим кнопку «Вставить столбцы на лист» и кликаем на нее.
9
- Готово! Мы реализовали добавление новой пустой колонки левее того столбика, который был выделен первоначально
10
Метод 4. Горячие клавиши для вставки нового столбца
Использование горячих клавиш – это еще один метод, пользующийся огромной популярностью среди опытных пользователей табличного процессора Эксель. Существует две вариации применения этого способа. Пошаговое руководство первого метода выглядит следующим образом:
- Щелкаем по наименованию столбика на панели координат.
- Жмем комбинацию клавиш на клавиатуре «Ctrl» + «+». После проведения всех манипуляций левее от выбранного столбика появится новая колонка.
11
Пошаговое руководство второго метода выглядит следующим образом:
- Жмем по ячейке левой кнопкой мыши.
- Жмем комбинацию клавиш на клавиатуре «Ctrl» + «+».
- На экране отобразилось знакомое нам окошко под названием «Добавление ячеек». Ставим пунктик около надписи «Столбец». После проведения всех манипуляций жмем кнопку «ОК», располагающуюся в нижней части окна.
12
- Готово! После проведения всех действий левее от выделенной колонки появится новый столбик.
13