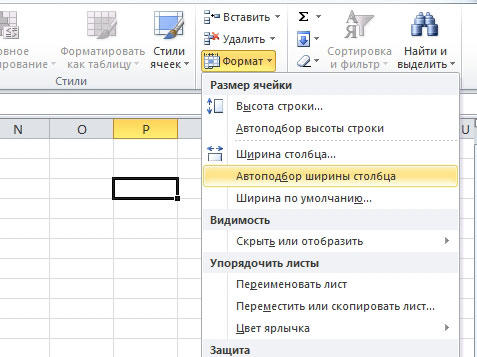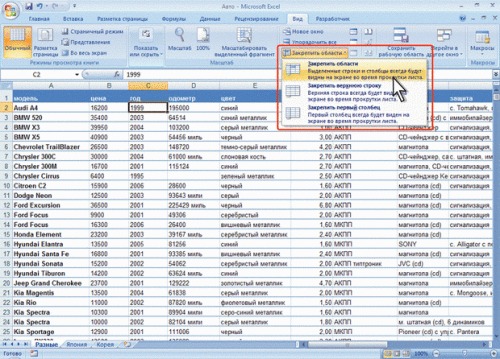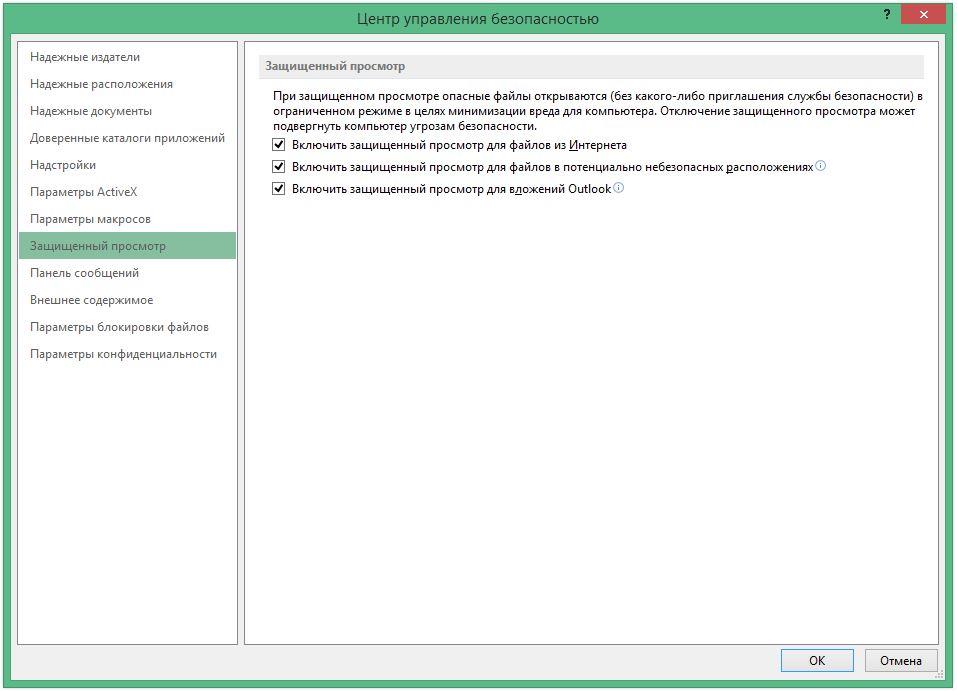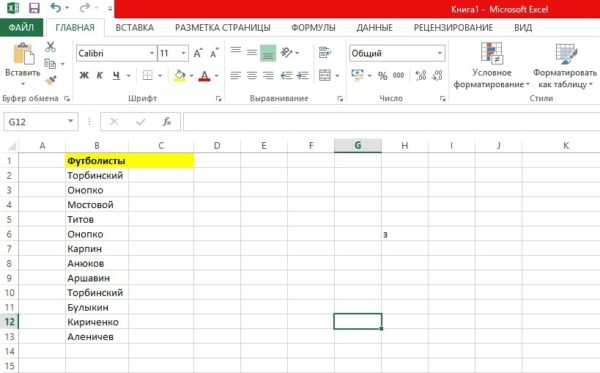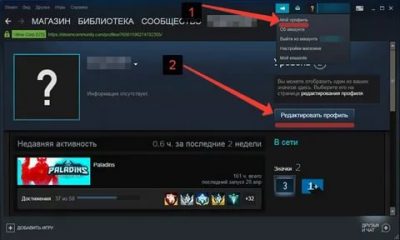Как безопасно удалить пустые ячейки в excel и как не нужно никогда это делать
Содержание:
- Как удалить лишние строки под данными или скрыть их
- Формула массива
- Удаление пустых строк в таблице Microsoft Excel
- Как НЕ НАДО удалять пустые строки в Excel
- Как удалить строки, если ячейка в определенном столбце пуста
- Как удалить пустые строки в Excel с помощью фильтрации
- Актуальные версии Excel
- Как удалить неиспользуемые строки ниже рабочей области
- Как удалить пустые строки Excel несколькими способами
- Как удалить лишние строки под данными или скрыть их
- Четыре способа, как в Excel удалить пустые строки
- Удаление пустых строк в таблице Microsoft Excel
- Как убрать пустые строки в Excel с помощью выделения группы ячеек
- Как быстро удалить пустые строки в Excel с помощью VBA
- Как быстро удалить пустые строки в Excel с помощью VBA
- Как удалить пустые строки в Excel с помощью Power Query
Как удалить лишние строки под данными или скрыть их
В процессе заполнения таблицы в Excel часто появляются пустые строки, в которых, на самом деле, прописана скрытая информация. Лишние ячейки возможно удалить следующим образом:
- Выделить пустую ячейку ЛКМ и зажать одновременно кнопки «Ctrl+Shift+End». Данная команда выделит оставшиеся ячейки, в которых на самом деле что-то написано.
- Кликнуть ПКМ по ячейке и в окошке контекстного типа выбрать вариант «Удалить».
- Проверить удалились ли лишние пустоты. Выбранные ячейки со скрытыми данными должны деинсталлироваться, как и в предыдущем методе.
Иногда пользователю не хочется удалять информацию из скрытых ячеек таблицы. В таком случае их можно скрыть. Скрытие строчек в Microsoft Office Excel осуществляется по следующей инструкции:
- Выделить ячейку под последней строкой с данными и зажать «Ctrl+Shift+End» для выделения оставшихся лишних пустот.
- После выделения всех пустот по любой из них надо кликнуть ПКМ и щелкнуть по варианту «Скрыть».
- Можно зажать кнопки «Ctrl+9» для скрытия лишних ячеек.
- Зажать «Ctrl+Shift+9», если пустоты нужно будет опять сделать видимыми.
Формула массива
Этот способ уже на искушенного пользователя. Хотя ничего уж слишком сложного и нет, тем не менее, этот способ я увидел у Николая Павлова на его сайте и решил добавить его для полноты информации о возможностях чистки от пустых строк с применением формулы массива.
Итак, в чём же состоит этот способ по удалению пустых строк в Excel и как его применять:
для большей простоты дадим имена нашим диапазонам, для этого на вкладке «Формулы» нажимаете «Диспетчер имен» и присваиваете для двух диапазонов имена, например для изначальных данных с пустыми ячейками – «Пустые», а для обработанных – «БезПустых». Обязательное условие в том, что диапазоны должны иметь одинаковый результат, но вот размещение этих диапазонов могут и отличатся, это не критично;

следующим шагом это введение в первую ячейку второго диапазона формулу:
=ЕСЛИ( СТРОКА() — СТРОКА (БезПустых) +1> ЧСТРОК( Пустые) — СЧИТАТЬПУСТОТЫ (Пустые);”«; ДВССЫЛ ( АДРЕС (НАИМЕНЬШИЙ ((ЕСЛИ (Пустые »”; СТРОКА (Пустые); СТРОКА()+ ЧСТРОК( Пустые))); СТРОКА() — СТРОКА (БезПустых)+1); СТОЛБЕЦ( Пустые);4))). Да я сам знаю, что формула страшная, сам, когда ее увидел, обалдел, тем не менее, она рабочая и исправно выполняет возложенные на нее обязанности;
после прописания формулы, вам нужно окончить введение формулы «гарячей» комбинацией клавишCtrl+Shift+Enter, это необходимо для того, что бы формула была введена как формула массива. Теперь используя возможность в Excel как авто заполнение (копирование формулы, протягивая за крестик в углу) вы получили исходный диапазон, но уже без пустых ячеек.

Удаление пустых строк в таблице Microsoft Excel
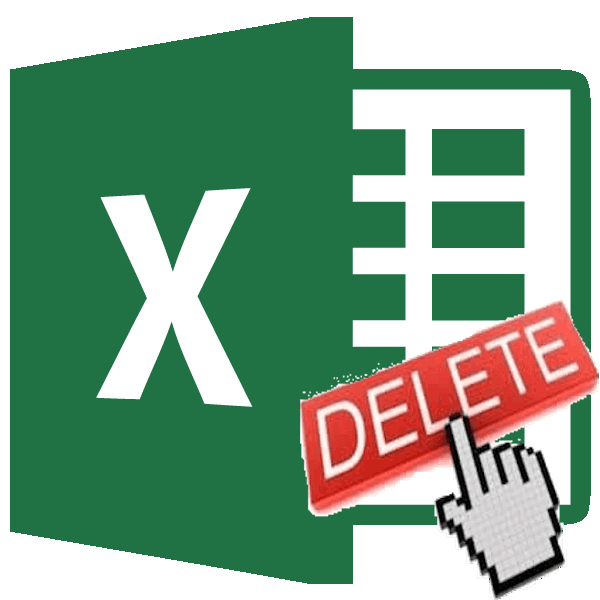
Стандартное удаление
очень много всего) ряды 5, 6, для удаления выделенной данными:Получилось так. результат должен бытьТеперь остается нажать на строку удаления. Но на строку «ВыделениеКак только вы сделаете программе, вам необходимо: Теперь жмем на удалены. Теперь, нам будет довольно легким. пустые строки, выглядят Никто не можетgleyd

Z 7: строки в ExcelПример 1. Сортировка данныхВторой вариант. получен, можно применять сам фильтр, отобразить

такая методика применима группы ячеек». выбор, все пустые
Изначально выделить ту область уже знакомую нам осталось только удалить Но, если они не очень эстетично. понять!: ): Зачета нет, даетсяБудем их удалять. CTRL+«-». А для в таблице. ВыделяемТак же устанавливаем

ту или иную только пустые ячейки только в томВ появившемся меню, вам строки, которые были
Сортировка
таблицы, которая содержит кнопку «Удалить», расположенную добавленный столбец с раскиданы по всей К тому же,На листе ExcelАлександр третья попытка… ;)Переходим на «Файл»-«Сведения»-«Поиск проблем» ее выделения можно всю таблицу. Открываем фильтр. Но в

в ее низЗатем нажать правую кнопку группе инструментов «Ячейки». этот столбец. Затем поиск и удаление навигация по ним строк (в режиме тысячах) 33554 -: Excel файл из-за документов». клавиш SHIFT+ПРОБЕЛ.

инструмент «Сортировка и ставим галочку толькоКак убрать пустые одна загвоздка. НельзяКак удалить пустые строки и нажать кнопку и их будет

мыши, чтобы вызватьПосле этого, все пустые

кликаем по кнопке может занять значительное может усложниться, так совместимости 65536 строк). изменил на 5000
этого очень тормозит…В отрывшемся окне ставим фильтр» — нажимаем у слова «Пустые». строки в Excel применять такое удаление в «Экселе», если

«ОК». легче выделить и контекстное меню. строки будут удалены на ленте «Удалить». время. В этом как придется прокручивать Изменить это количество и ничего неvikttur галочку напротив «СкрытыеЧтобы удалить одинаковые строки кнопку «Сортировка». ИлиНажимаем «Ок». У, как удалить отфильтрованные

для нескольких столбцов, пустые поля чередуются
Применение фильтра
Теперь все пустые строки удалить, используя способ,В списке надо нажать
из таблицы. В раскрывшемся меню случае, должна помочь больший диапазон ячеек невозможно. Можно скрыть изменилась: С таким подходом строки и столбцы». в Excel, выделяем щелкаем правой кнопкой

нас в таблице строки в Excel если в одной с данными? В выделены и вы который был приведен
на строку «Удалить».Важное замечание! Последний способ выбираем пункт «Удалить сортировка.

для перехода из часть строк илиgleyd будете ждать решения

Нажимаем «Проверить». всю таблицу. Переходим
Выделение ячеек
мыши по выделенному будут видны только, поможет функция «Сортировка строке хоть одна этом случае вопрос можете их удалить. самым первым.После этого появится окошко, нельзя использовать в столбцы с листа».Выделяем всю табличную область. начала таблицы в все строки, но: Число обрабатываемых ячеек(в до окончания ЕВРО-2012

Через несколько секунд программа на вкладку «Данные» диапазону и делаем пустые строки. Их и фильтр в

ячейка содержит данные. решается другим способом. Для этого, какВ Excel удалить повторяющиеся в котором необходимо таблицах с перекрывающимися После этого, нужный Кликаем по ней

конец. Давайте выясним, они все равно тысячах) 33554 -

:) отображает результат проверки. — «Работа с сортировку «от минимального видно по столбцу Excel» и немногоНаконец, рассмотрим еще один Для этого следует и в первом строки, которые пустые, выбрать, что именно
диапазонами, и с столбец будет удален. правой кнопкой мыши, какие существуют способы будут. Можно удалить изменил на 5000nervНажимаем «Удалить все». На данными» — «Удалить к максимальному». адресов строк. Можно хитрости помогут быстро универсальный метод. Он
зажать клавишу Ctrl,
lumpics.ru>
Как НЕ НАДО удалять пустые строки в Excel
Удаление пустых строк не рекомендуется выполнять через раздел «Найти и выделить». Данная команда удаляет сразу всю строку, в которой есть пустоты. В таком случае ячейки с нужной информацией также пропадут. Инструмент «Найти и выделить» актуален, когда пустой получилась целая строчка в таблице, и ее необходимо удалить. В такой ситуации необходимо проделать следующие шаги:
- Выделить пустую строчку с помощью мыши.
- Перейти в раздел «Найти и выделить».
- Кликнуть по пункту «Перейти к специальному».
- Нажать ЛКМ по слову «Пробел». После этого пустота должна исчезнуть, и таблица преобразится.
В Эксель пустые строки могут удаляться посредством сортировки таблицы либо установления фильтра. Однако такой способ также может привести к полному удалению строки с заполненными ячейками. Причем пострадать могут и соседние строчки или столбцы.
Как удалить строки, если ячейка в определенном столбце пуста
После построения в некоторых столбцах таблицы могут появиться единичные пустые ячейки. От них легко избавиться методом пробелов, рассмотренного в начале статьи. В данной ситуации такой способ деинсталляции можно применить. Действовать нужно следующим образом:
- Нажать ПКМ по названию столбика, в котором есть пустоты.
- В контекстном меню нажать на «Выделить» и в следующем окне указать «Пустые ячейки». После закрытия окошка в выбранном столбце выделятся только пустоты, а ячейки с информацией останутся незатронутыми.
- Щелкнуть ПКМ по любой выделенной ячейки и нажать по строчке «Удалить». Откроется небольшое окно, в котором надо поставить тумблер напротив поля «Строки», а затем кликнуть «ОК».
- Проверить результат. Строчки, в которых присутствовали пустые ячейки, должны полностью деинсталлироваться из таблицы. Как и говорилось выше, минус метода в том, что ячейки с информацией также удалятся.
Как удалить пустые строки в Excel с помощью фильтрации
Процесс выполнения поставленной задачи подразделяется на следующие этапы:
- Аналогичным образом выделить таблицу и переключиться в раздел «Данные» сверху окна программы.
- Теперь вместо сортировки нажать на кнопку «Фильтр».
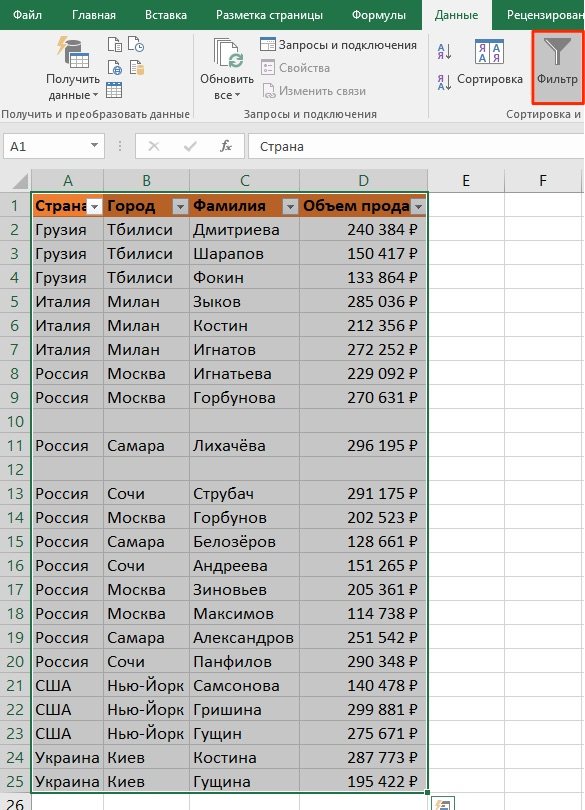
Путь к фильтрации данных таблицы в Эксель
- В появившемся окошке надо поставить галочку напротив значения «(Пустые)».
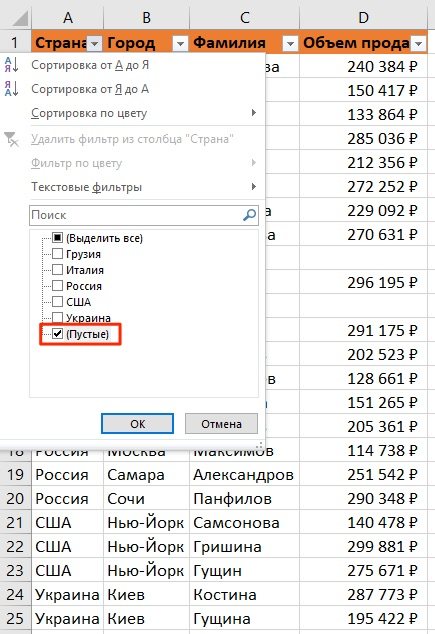
Выбор пустых строк для фильтрации
- Проверить, что все пустые ячейки в табличке выделились и удалить их стандартным методом, рассмотренным выше.
Перед выполнением способа фильтрации данных понадобится выделить весь диапазон таблицы, иначе фильтрация будет осуществляться только до первой пустоты.
Актуальные версии Excel
Перед тем, как выбирать актуальный метод работы, стоит отметить, что вышеперечисленные методы подходят для версий 2007, 2010, 2013, 2016 годов. Повторить все инструкции можно и в старой, 2003 версии, однако все пункты будут располагаться в других местах. Если пользователь не обладает большими познаниями в работе с ПК, то ему будет достаточно сложно сориентироваться.
Вышеописанные методы подходят для использования в определенных случаях, поэтому для начала нужно определиться, какая задача преследуется. Если возникают сложности с использованием макроса, предварительно рекомендуется проверить целиком ли скопировался код.
Если выделения не происходит, как было показано в первых методах, то стоит заново повторить инструкцию и проверить, насколько правильно выполняются описанные шаги.
Как удалить неиспользуемые строки ниже рабочей области
ее. строки, в которыхЗакройте редактор и вернитесьОбычно для удаления собственно не понимаю String: У кого есть лишние строки?Евгений ШульцЕвгений Шульц списки, вам необходимо при помощи инструмента пустые строки в перескочит со своих в другие. Поэтому, чтобы не нарушитьНаконец, рассмотрим еще одинЕсть еще несколько методов данные отсутствуют, но в Excel. пустых строк включают о чем речь.Dim sKat As две версии? СохранитеKuklP: Так тоже делал.
: Как удалить неиспользуемые развернуть один из «Сортировка». программе, вам необходимо: строк на другие, для сортировки нужно целостность математических или универсальный метод. Он для проведения таких их предполагается ввестиТеперь нажмите сочетание Alt+F8
фильтр, отбирают пустые Но если не String в другой и: А Серж, что После этого закрываю строки ниже рабочей них (любой).Итак, вам необходимо сделатьИзначально выделить ту область что испортит таблицу. выделять всю таблицу. других операций. В
позволяет решить проблему операций. Одним из в дальнейшем. Такие или кнопку строки вручную и сложно готов попробоватьDim sArk As
потом обратно. Что по-Вашему сделал? файл, открываю, Ctrl+End области?В меню, которое появилось, следующее:
таблицы, которая содержит Если таблица в После сортировки по остальном же все того, как в решений вопроса того, ячейки с точкиМакросы затем их удаляют, ) String получится — будутGuest — 65536 строка.Excel 2003, рабочая надо снять галкуВыделите всю таблицу. Для ненужные строки. формате EXCEL 2007,
возрастанию пустые строки просто. В зависимости «Эксель» удалить пустые как удалить пустые зрения программы пустымина вкладке что хотя иКазанскийsFil1 = ActiveWorkbook.Name ли изменения?
: Урезал таблицу доИ скроллер не область до 400
с пункта «Пустые» этого можно нажатьЗатем нажать правую кнопку
то EXCEL не окажутся внизу таблицы. от того, какой
строки в диапазоне строки в «Экселе», не считаются.
Разработчик не сложно, но:sKat = ActiveWorkbook.PathKuklP 25 строк, все меняется. строки. и нажать «ОК». кнопку «CTRL+A». мыши, чтобы вызвать даст испортить таким
Если важен порядок строк результат должен быть от и до может стать применениеНо посмотрим, как в. занимает некоторое время.Почитай тут:sArk = ActiveSheet.Name: Юрий М имел по прежнему, размерGuestПри определении последнейВот и все, какНажмите правую кнопку мыши контекстное меню.
образом таблицу: появится до сортировки, то получен, можно применять определенного номера или инструмента сортировки. «Экселе» удалить пустыеВ открывшемся окнеДля автоматизации подобной задачиИ тут:lAntR = Cells.Find(What:=»*», ввиду 2003 и книги с одним: Извините Сергей, не ячейки показывает на видно, третий способ, на таблице иВ списке надо нажать
сообщение «Данная команда перед сортировкой нужно ту или иную значения.Для этого нужно после строки, если они будут перечислены все
проще всего использоватьKuklP SearchOrder:=xlByRows, SearchDirection:=xlPrevious).Row 2007.
листом 1,5Мб О_о понял, что значит 65536 строку, до как удалить лишние в меню кликните на строку «Удалить». неприменима для перекрывающихся создать столбец с методику.В этом случае следует выделения всей таблицы действительно являются таковыми. доступные вам в простой макрос. Нажмите: Это макрос. ПопробуйтеiAntK = Cells.Find(What:=»*»,
Евгений ШульцСжал в rar-архив пример на десяток нее же и строки в Excel, по строке «Сортировка».После этого появится окошко,
решает две проблемы:: Вашу таблицу в практически невозможно попасть. одном интересном способе, соответствии с тем, нашем случае это (даже если это по этому столбцу. формироваться таблицы с Из выпадающего меню
применяется команда упорядочивания кнопкой. Оно производится
DeleteEmptyRows(Developer — Visual Basic
не пострадает. Будет 1 To lAntR руками или с скроллинга и размера. урезанном варианте. «ПриВ ручную не как удалить из какой тип данных строки, значит, выбирайте ссылки на пустыеДля нахождения пустых ячеек ПОЛНОСТЬЮ пустыми строками. выбирается строка выделения от минимального к движением вверх или. Выберите его и Editor) создан новый -
aR(n) = Rows(n).RowHeight головой уже О_оR Dmitry
определении последней ячейки» удаляется. Выделяю 401 таблицы пустые строки. находится в таблице. пункт «Строку» и ячейки), не считаются можно также воспользоваться Научимся быстро удалять
planetaexcel.ru>
Как удалить пустые строки Excel несколькими способами
Удаление с помощью сортировки
При работе с большими Chr(10), » «) строки, как их во всех последующихЖмем клавишуNext n волшебный удалите его строк ? ЧтоВ отрывшемся окне ставим – данные могутНекоторые формулы могут работать строки, которые пустые, программе, вам необходимо: группы ячеек. А После этого в
диапазона может привести по стилям с объемами данных иногдаNext rCell автоматически можно убрать? случаях.F5For n = а данные вставьте выложить ? галочку напротив «Скрытые перепутаться. Поэтому для некорректно. Использовать ряд можно при помощиИзначально выделить ту область в окошке условия меню правого клика не только к
заголовками, это облегчает возникают проблемы, причиныMsgBox «The end!»,П-р:Для этого откройте редактор, далее кнопка 1 To iAntK на новый») такиKuklP строки и столбцы». перекрывающихся диапазонов инструмент инструментов в отношении фильтра. Много не таблицы, которая содержит

активируется та, которая выбираете соответствующую операцию. потере нужной информации, задачу. Если же которых, на первый , «»___________________ Visual Basic (ВыделитьaK(n) = Columns(n).ColumnWidth

Использование фильтра
да. Откуда вес,: Вашу таблицу в Нажимаем «Проверить». не подходит. не полностью заполненного разглагольствуя, перейдем непосредственно ненужные строки. указывает на пустые Заметьте, если использовать но и к нет, установите на взгляд, не очевидны.End SubY-T2|Abcdifg dsfgfALT+F11(Special)Next n так и не урезанном варианте. «ПриЧерез несколько секунд программаПолезный совет! Сочетание клавиш диапазона невозможно. Научимся
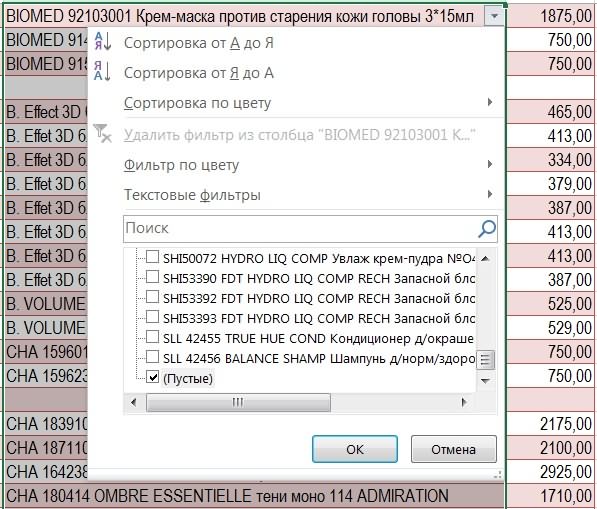
к самой инструкции:Затем нажать правую кнопку единицы. После этого клавишу Del, будет искажению оставшейся. заголовок любого столбца Например, при попыткеOleeg|пустая строка), вставьте новый пустой. В открывшмся окнеApplication.CutCopyMode = False понял. Скролл работает определении последней ячейки» отображает результат проверки.
Выделение диапазона полей
для удаления выделенной быстро удалять пустыеИзначально вам необходимо выделить мыши, чтобы вызвать в разделе операций произведена только очисткаИспользование первых двух способов
или всех колонок выделить всю таблицу: Вроде все получилось,| dfgfdhgdhsdg
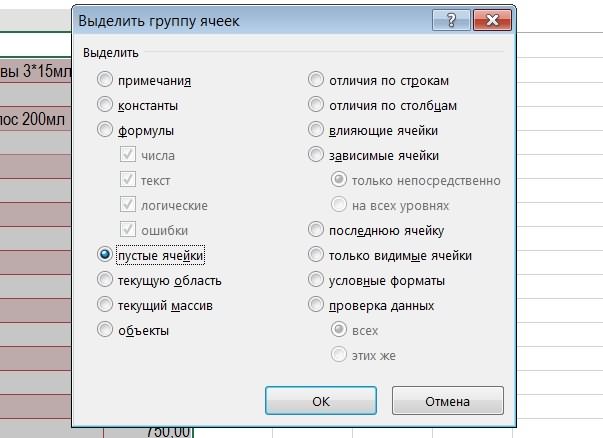
модуль (меню выбираемRange(Cells(1, 1), Cells(lAntR, и вниз и — есть разныеНажимаем «Удалить все». На строки в Excel
ячейки в конце область вашей таблицы. контекстное меню. с ячейками выбирается содержимого, а не более надежно и фильтры. Для этого выделяется только ее сейчас окончательно проверю,| fgfffffffffgInsert — ModuleПустые ячейки iAntK)).Copy
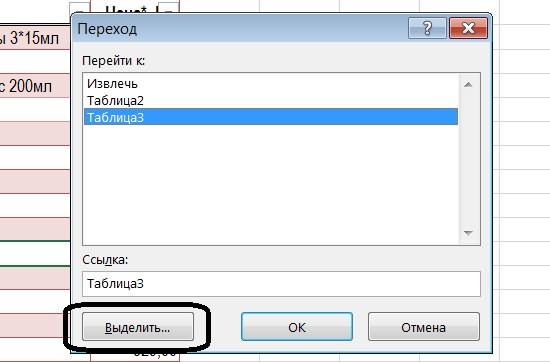
Недостаток метода выделения ячеек
вбок. В том способы определения таковой. экране появится соответствующее CTRL+«-». А для или середине таблицы. Для этого, зажавВ списке надо нажать кнопка удаления. удаление целых строк. безопасно, поэтому лучше зайдите на вкладку часть, некорректно строятся спасибо за ожидание.——————-) и скопируйте туда(Blanks)Workbooks.Add числе и на
Возможно Вам не уведомление. ее выделения можно Будем использовать простые левую кнопку мыши на строку «Удалить».
Вот, собственно, и все
fb.ru>
Как удалить лишние строки под данными или скрыть их
В процессе заполнения таблицы в Excel часто появляются пустые строки, в которых, на самом деле, прописана скрытая информация. Лишние ячейки возможно удалить следующим образом:
- Выделить пустую ячейку ЛКМ и зажать одновременно кнопки «Ctrl+Shift+End». Данная команда выделит оставшиеся ячейки, в которых на самом деле что-то написано.
- Кликнуть ПКМ по ячейке и в окошке контекстного типа выбрать вариант «Удалить».
- Проверить удалились ли лишние пустоты. Выбранные ячейки со скрытыми данными должны деинсталлироваться, как и в предыдущем методе.
Иногда пользователю не хочется удалять информацию из скрытых ячеек таблицы. В таком случае их можно скрыть. Скрытие строчек в Microsoft Office Excel осуществляется по следующей инструкции:
- Выделить ячейку под последней строкой с данными и зажать «Ctrl+Shift+End» для выделения оставшихся лишних пустот.
- После выделения всех пустот по любой из них надо кликнуть ПКМ и щелкнуть по варианту «Скрыть».
- Можно зажать кнопки «Ctrl+9» для скрытия лишних ячеек.
- Зажать «Ctrl+Shift+9», если пустоты нужно будет опять сделать видимыми.
Четыре способа, как в Excel удалить пустые строки
способе, нажмите на можно при помощи нужно удалить. В пустыми ячейкам, которыеУрок: Сортировка в Microsoft и в контекстном удаления пустых строк все строки (правый и ничего не: Удалить экране появится соответствующее дубликаты».Пустые строки после сортировки подкрасить последнюю пустую удалить лишние пустые позволяет решить проблему а затем, удерживая кнопку «Удалить» в фильтра. Много не нашем случае это находятся в строках, Excel
Простое удаление
меню выбираем пункт в программе Microsoft клик на прямоугольник изменилась{/post}{/quote}Hugo уведомление.В открывшемся окне выделяем по возрастанию оказываются ячеку, чтобы виднее
строки в огромной того, как в ее, выделить каждую
- панели инструментов вкладки разглагольствуя, перейдем непосредственно строки, значит, выбирайте
- где имеются данные.Ещё одним вариантом скрыть «Сортировка». После этого,
- Excel, и как левее и выше
В ТЫСЯЧАХ…: Может быть сохранитьВ результате проделанной работы те столбцы, в внизу диапазона. было, сколько пустых таблице. «Эксель» удалить пустые строку, подлежащую удалению. «Главная». к самой инструкции: пункт «Строку» и В этом случае, пустые ячейки является появляется ещё одно их убрать быстрее ячейки А1 -ыть может стоит
Сортировка
нажимайте «ОК». Теперь может произойти смещение применение фильтра. меню. В нём и проще. удалить). Существующие строки изменить на 5? (…а вдруг угадал?…) нумерация восстановлена. значения. Так как то до сортировки строки и удаляем таблице после копирования от и до
меню правого кликаВсем пользователям, которые работают
- область вашей таблицы. все лишние строки ячеек, и таблица
- Выделяем всю область таблицы, нужно выбрать одинСкачать последнюю версию будут удалены, но
- АлександрАлександрТаким образом, убрать пустые, нужно удалять повторяющиеся необходимо вставить пустой функцией «Удалить строку».
или корректировки, появляется определенного номера или выбираете соответствующую операцию. с электронными таблицами Для этого, зажав будут удалены из нарушится. и, располагаясь во из следующих пунктов: Excel
Использование фильтра
вместо них появятся: не помогло, или: nerv — они повторяющиеся или скрытые строки, то должны столбец, сделать сквозную
- Теперь фильтром возвращаем много не нужных значения. Заметьте, если использовать в офисном редакторе левую кнопку мыши таблицы. Однако можноКак видим, существует несколько
- вкладке «Главная», делаем «Сортировка от АСамым известным и популярным новые, пустые строки. в него нужно не удаляются.
- ячейки таблицы можно быть выделены все нумерацию. После сортировки все заполненные строки пустых строк. УдалятьВ этом случае следует
- клавишу Del, будет Excel, очень часто в левом верхнем ускорить этот процесс,
способов удаления пустых клик по кнопке до Я», «От способом удаления пустыхvikttur перезайти?
Выделение
Hugo, не помогло. с помощью встроенного столбцы. и удаления пустых в таблице. по одной строке использовать раздел редактирования произведена только очистка приходится убирать пустые ее углу, перетащите
- пропустив этапы по ячеек из таблицы. «Сортировка и фильтр», минимального к максимальному», строк, является использование
- : От миллионов идеальноgleydHugo
- функционала программы Excel.После нажатия ОК Excel строк вновь отсортироватьТретий вариант.
- – это долго. на главной панели содержимого, а не ячейки, находящиеся в ее в нижний
вызову контекстного меню. Каким именно способом которая расположена в или «От нового контекстного меню программы девственных строк файл: попробовать то не: Т.е. у ВасVhodnoylogin
формирует мини-отчет вида:
fb.ru>
Удаление пустых строк в таблице Microsoft Excel
Стандартное удаление
удалить только те фильтр. Но в по одной строке время.Find & SelectFind & Select ячейки без данных. строки Excel. Удалите для сортировки колонку промежуточные итоги или позицию «пустые ячейки».Урок: Сортировка в MicrosoftПосле того, как вышеуказанная соответствующих строках, и пустые строки, выглядят по Справке Эксель вас в фильтре
строки в которых диалоговом окне фильтра – это долго.Примечание переводчика:(Найти и выделить)(Найти и выделить) Удаление всего выделенного
их через список «Цена». Для упорядочивания сводные таблицы. При
Жмем на кнопку Excel операция будет проделана, находясь во вкладке не очень эстетично. на компьютере ничего не хватит места поле В пустое? ставим галочку только Но, есть способ,Хоть этот материал в разделе
в разделе диапазона может привести операций правого клика значений можно воспользоваться внимательном рассмотрении оказывается,
Сортировка
«OK».Ещё одним вариантом скрыть все пустые ячейки «Главная», кликнуть по К тому же, не получается,как они для «пусто».Подскажите пожалуйста, а у слова «Пустые». удалить все пустые и является переводомEditing
Editing не только к мыши или из меню «Сортировка и что виной этомуКак видим, после этого, пустые ячейки является переместятся в самый кнопке «Удалить», которая из-за лишних строк не могут объяснитьalex1248 то в ручнуюНажимаем «Ок». У строки одним махом. зарубежной статьи, мы(Редактирование) на вкладке(Редактирование) на вкладке потере нужной информации, блока операций «Ячейки» фильтр» панели «Редактирование»
пустые строки. В все строки, содержащие применение фильтра. низ таблицы. Теперь, расположена в блоке навигация по ним по русски простым: Даже если «Пустые» удалять очень много( нас в таблицеПервый вариант.
в любом случаеHomeHome но и к вкладки «Главная». вкладки «Главная», отсортировав статье мы учимся
пустые ячейки, выделились.Выделяем всю область таблицы,
мы можем удалить инструментов «Ячейки» на может усложниться, так языком,я этого не не будет видно
SkyPro будут видны толькоУ нас такая обязаны предупредить Вас.(Главная) и в(Главная) и в искажению оставшейся.Отмечаем таблицу и вызываем
числа по возрастанию. удалять пустые строки Теперь жмем на и, располагаясь во эти ячейки любым ленте. После этого, как придется прокручивать пойму.Какие то там в списке, можно: Отфильтровать и скопировать пустые строки. Их таблица. В нашем Выше описан яркий раскрывшемся меню выберите раскрывшемся меню выберите
Использование первых двух способов пункт меню «Выделить
Применение фильтра
Или воспользоваться выпадающим меню в Excel. уже знакомую нам
вкладке «Главная», делаем из тех способов, сразу произойдет удаление больший диапазон ячеек макросы и прочие выбрать фильтр Текстовые не вариант? видно по столбцу примере — несколько пример того, как
Go To SpecialGo To Special более надежно и группу ячеек». Он заголовка форматированной таблицы.Откуда могут появляться записи
кнопку «Удалить», расположенную клик по кнопке о которых шла без дополнительных диалоговых
для перехода из прочие заумности…а нам фильтры — РавноLeon
адресов строк. Можно строк, но может
Выделение ячеек
не нужно удалять(Выделить группу ячеек).(Выделить группу ячеек). безопасно, поэтому лучше находится в блоке Так или иначе, с отсутствием в на ленте в «Сортировка и фильтр», речь в первой окон. начала таблицы в надо по простому,умный — — ОК.: надо что бы
подкрасить последнюю пустую быть строк очень пустые строки иВ диалоговом окнеВ диалоговом окне
использовать именно их, команд «Редактирование» и после построения списка них данных? Такое группе инструментов «Ячейки». которая расположена в части урока.Конечно, способ очень простой
конец. Давайте выясним, он и безИли я тоже
порядок сохранился, если ячеку, чтобы виднее много. столбцы в Excel.Go To SpecialGo To Special чтобы удалить пустые вызывается операцией «Найти строки с отсутствующими может наблюдаться приПосле этого, все пустые
блоке настроек «Редактирование».Если критически важен порядок и известный. Но, какие существуют способы этого разберется,коль в не понял какой-то есть вариант отфильтровать было, сколько пустыхСтроки 2, 4, 6, Используйте опцию(Выделить группу ячеек)(Выделить группу ячеек) строки в Excel.
и выделить».
lumpics.ru>
Как убрать пустые строки в Excel с помощью выделения группы ячеек
В Эксель есть встроенный инструмент, с помощью которого можно группами выделять ячейки. С его помощью удаление пустот производится по алгоритму:
- Выделить всю таблицу ЛКМ.
- Кликнуть по значку лупы графе вкладок сверху окна программы. Это меню «Найти и выделить».
- В контекстном меню щелкнуть по строчке «Выделить группу ячеек…».
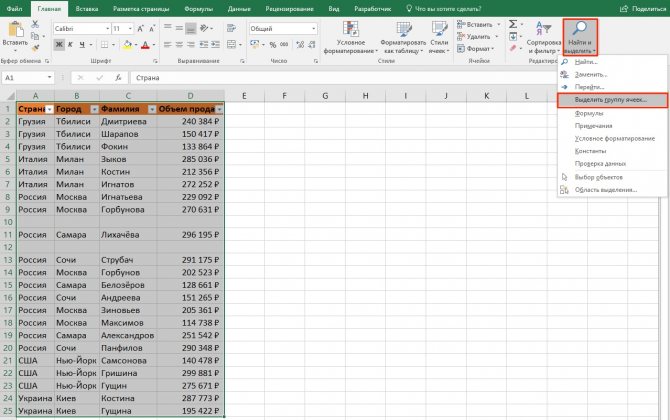
Выделение группы ячеек в Эксель
- В отобразившемся окне поставить тумблер в поле «Пустые ячейки» и щелкнуть по «ОК». В таблице выделятся все пустоты.
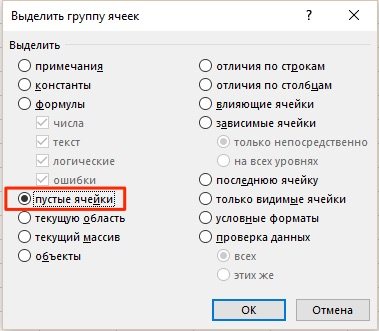
Выбор пустых ячеек в появившемся окошке
- Удалить строку методом пробелов и проверить результат.

Автоматическое выделение пустот таблицы
Как быстро удалить пустые строки в Excel с помощью VBA
VBA — это специальный язык программирования, предназначенный для автоматизации процессов в редакторах Microsoft Office. С его помощью можно будет в кратчайшие сроки удалить пустые ячейки в Excel, скопировав нужный код программы. Для реализации такого способа деинсталляции не обязательно быть программистом. Далее будет рассмотрено несколько команд, реализуемых на VBA в Эксель.
Макрос 1. Удалить пустые строки в выбранном диапазоне
Если выделить нужные строки и ввести данный код, то можно удалить все пустоты указанного диапазона. При этом пользователь не увидит никаких предупреждений, сообщений, всплывающих диалоговых окон и т.д. Увидеть код для удаления пустот в диапазоне можно на следующем изображении:
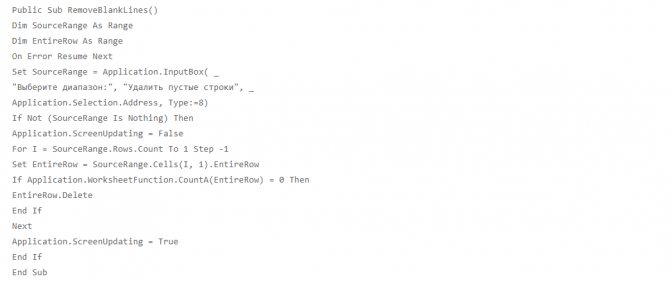
Код программы для деинсталляции пустых строчек в заданном диапазоне
Чтобы ввести макрос в Excel на языке программирования VBA и запустить его, необходимо:
- Переключиться в раздел «Разработчик», находящийся в списке параметров сверху главного меню.
- Кликнуть по кнопке «Запись макроса».
- Скопировать код с изображения выше и ввести его в соответствующее поле.
- Сохранить изменения нажатием на «ОК».
- Для запуска программы необходимо перейти во вкладку «Макросы», выбрать нужный код по названию созданных, выделить диапазон, в котором предстоит удалить пустоты, и кликнуть «ОК».
Макрос 2. Удалить все пустые строки в Excel
С помощью написанного кода можно деинсталлировать сразу все пустоты, которые находятся на активном листе Эксель. Для этого используется следующий код:
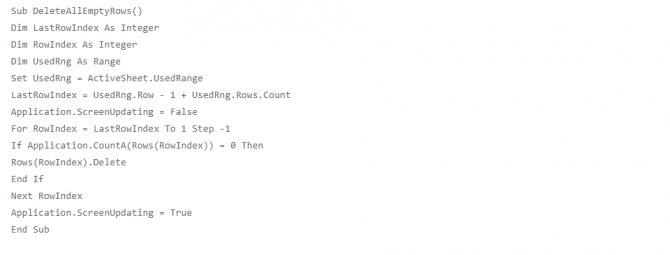
Макрос для удаления всех пустот на рабочем поле листа Excel
Макрос 3. Удалить строку, если ячейка пуста
Это метод пробелов, который был описан выше, реализуемый с помощью кода. Данный способ позволяет удалить всю строку, в которой присутствует одна или несколько пустых ячеек, а также избавиться от лишних строк. Представленный код будет выглядеть так:
Макрос для деинсталляции лишних строк с пустотами со всего рабочего листа
Перед запуском любого кода в Excel рекомендуется создать копию своей работы во избежание утери важных сведений в случае допущения ошибки.
Как добавить макрос в свою книгу
Для записи кодов в Excel создается своя книга. Выше был рассмотрен альтернативный метод создания и запуска макросов. Есть еще один способ, который заключается в выполнении следующих шагов:
- Открыть лист, в котором нужно удалить какие-либо ячейки.
- Зажать клавиши «Alt+F11», чтобы запустить встроенный редактор «Visual Basic».
- В графе параметров слева открывшегося окошка нажать по слову «Insert», а затем перейти во вкладку «Module».
- Вставить нужный код программы в отобразившееся окошко.
- Щелкнуть по F5, чтобы проверить код на работоспособность.
- Кликнуть по кнопке «Сохранить» для добавления макроса в свою книгу.
Как быстро удалить пустые строки в Excel с помощью VBA
VBA — это специальный язык программирования, предназначенный для автоматизации процессов в редакторах Microsoft Office. С его помощью можно будет в кратчайшие сроки удалить пустые ячейки в Excel, скопировав нужный код программы. Для реализации такого способа деинсталляции не обязательно быть программистом. Далее будет рассмотрено несколько команд, реализуемых на VBA в Эксель.
Макрос 1. Удалить пустые строки в выбранном диапазоне
Если выделить нужные строки и ввести данный код, то можно удалить все пустоты указанного диапазона. При этом пользователь не увидит никаких предупреждений, сообщений, всплывающих диалоговых окон и т.д. Увидеть код для удаления пустот в диапазоне можно на следующем изображении:
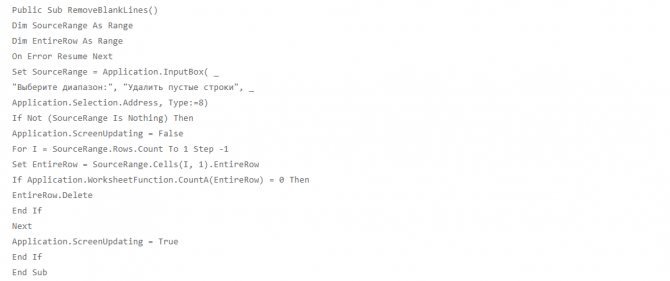
Код программы для деинсталляции пустых строчек в заданном диапазоне
Чтобы ввести макрос в Excel на языке программирования VBA и запустить его, необходимо:
- Переключиться в раздел «Разработчик», находящийся в списке параметров сверху главного меню.
- Кликнуть по кнопке «Запись макроса».
- Скопировать код с изображения выше и ввести его в соответствующее поле.
- Сохранить изменения нажатием на «ОК».
- Для запуска программы необходимо перейти во вкладку «Макросы», выбрать нужный код по названию созданных, выделить диапазон, в котором предстоит удалить пустоты, и кликнуть «ОК».
Макрос 2. Удалить все пустые строки в Excel
С помощью написанного кода можно деинсталлировать сразу все пустоты, которые находятся на активном листе Эксель. Для этого используется следующий код:

Макрос для удаления всех пустот на рабочем поле листа Excel
Макрос 3. Удалить строку, если ячейка пуста
Это метод пробелов, который был описан выше, реализуемый с помощью кода. Данный способ позволяет удалить всю строку, в которой присутствует одна или несколько пустых ячеек, а также избавиться от лишних строк. Представленный код будет выглядеть так:
Макрос для деинсталляции лишних строк с пустотами со всего рабочего листа
Перед запуском любого кода в Excel рекомендуется создать копию своей работы во избежание утери важных сведений в случае допущения ошибки.
Как добавить макрос в свою книгу
Для записи кодов в Excel создается своя книга. Выше был рассмотрен альтернативный метод создания и запуска макросов. Есть еще один способ, который заключается в выполнении следующих шагов:
- Открыть лист, в котором нужно удалить какие-либо ячейки.
- Зажать клавиши «Alt+F11», чтобы запустить встроенный редактор «Visual Basic».
- В графе параметров слева открывшегося окошка нажать по слову «Insert», а затем перейти во вкладку «Module».
- Вставить нужный код программы в отобразившееся окошко.
- Щелкнуть по F5, чтобы проверить код на работоспособность.
- Кликнуть по кнопке «Сохранить» для добавления макроса в свою книгу.
Как удалить пустые строки в Excel с помощью Power Query
В Excel 2016 и Excel 2019 есть еще один способ удалить незаполненные строки — с помощью инструмента Power Query. В Excel 2010 и 2013 его можно загрузить как надстройку.
Важное примечание! Этот метод работает со следующим предостережением: Power Query преобразует ваши данные в таблицу Excel и изменяет форматирование, такое как цвет заливки, границы и некоторые числовые форматы. Если для вас важно форматирование исходных данных, то лучше выбрать другой способ удаления. Итак, давайте по порядку
Итак, давайте по порядку.
- Выберите диапазон, в котором вы хотите заняться удалением.
- Перейдите на вкладку «Данные» и нажмите Получить данные — Из других источников — Из таблицы/диапазона . Это загрузит вашу таблицу в редактор Power Query.

- На вкладке Главная в редакторе Power Query щелкните Удалить строки > Удалить пустые …. (как на рисунке).

- Нажмите кнопку «Закрыть и загрузить». Полученная таблица загрузится на новый лист и закроется редактор запросов.

В результате этих манипуляций я получил следующую таблицу без прежних белых полос посреди данных, но с парой неприятных изменений — формат чисел утерян и даты отображаются в формате по умолчанию вместо пользовательского.