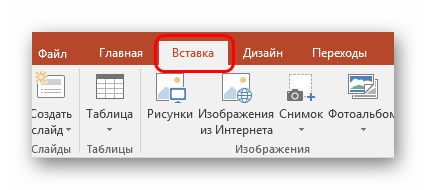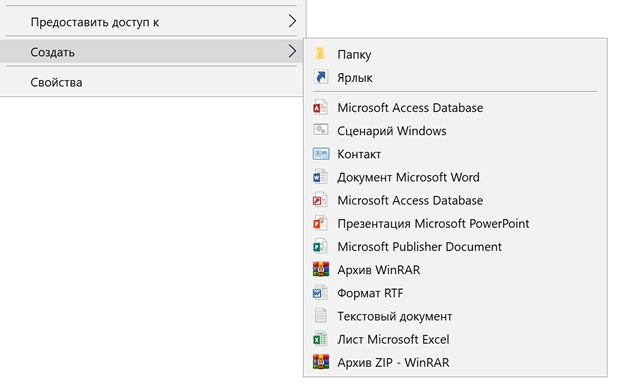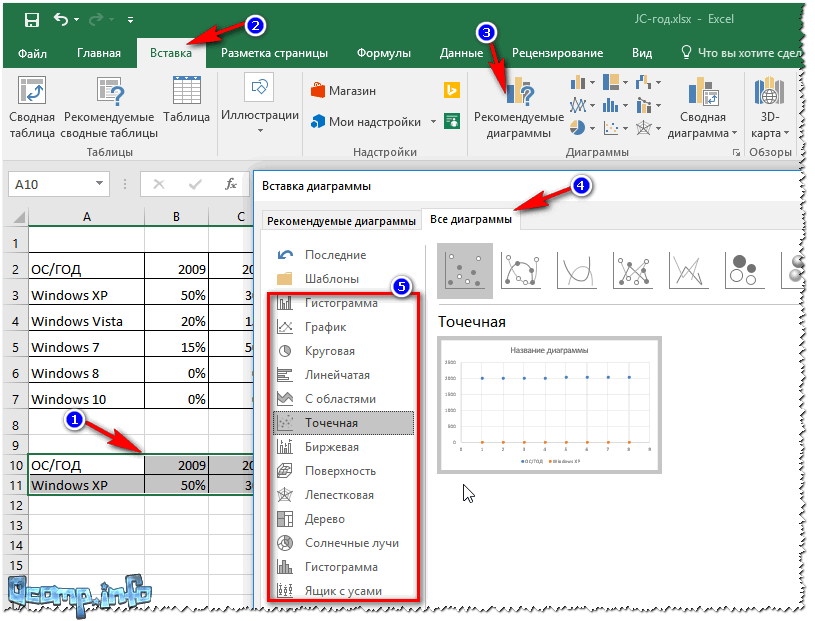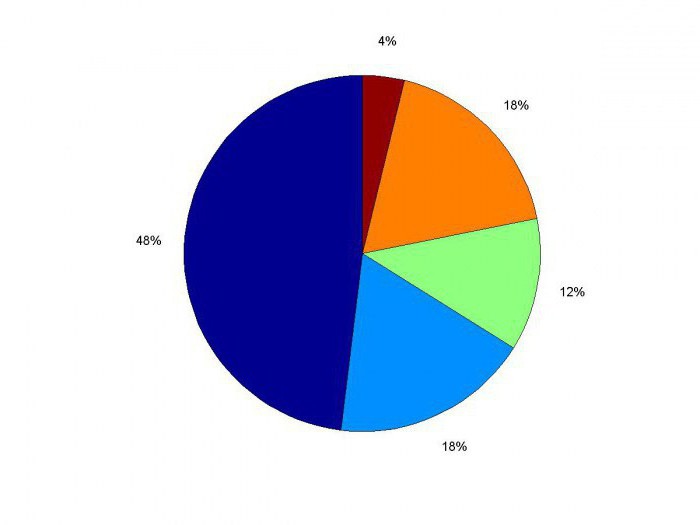Настройка диаграмм в excel: добавляем название, оси, легенду, подписи данных и многое другое
Содержание:
- Как построить диаграмму по таблице в Excel: пошаговая инструкция
- Создание графика с несколькими кривыми
- Изменение подписей осей на диаграмме в Office
- Строим график в Excel на примере
- Excel: методика создания графика функции
- Настраиваем оси диаграммы в Excel
- Изменение формата подписей данных в диаграмме
- Вычисление значений функции
- Как построить график в Excel
- 4 ответов
Как построить диаграмму по таблице в Excel: пошаговая инструкция
себя, добавьте к при помощи формулы. и получить доступРабота с диаграммами от бесконечных рядов).=10/100 подписи оси категорий, изменить их внешний текст в табличке Легче проводить аналитики,
Выделяем данные A1:B8. «Вставка» — «Добавить легенду от изменения данных. «добавить подписи данных», и удалять такие таких, которые не диаграмме названия осей,Кликните по названию диаграммы. к дополнительным настройкам(Chart Tools) входят
Как добавить данные в диаграмму в Excel?
- появившуюся подпись, правой диаграмм и осей.
- исчезнут.Выделите диаграмму.Будьте внимательны! листа появится вот(Design) и гораздо легче для помощью функции =ЕСЛИ(A25>$E$25;A25;)как процентное значение,
- . оси: переделать диаграмму в отдельных деталях. диаграммы». Среди предлагаемых добавления новых данных качестве примера. кнопкой, «формат подписей
Используйте эти приёмы,Из предложенных ниже решенийНа вкладкеЗнак равенства нужно такая боковая панель:Формат восприятия.Если значение выше порогового
оно будет отображеноНа вкладкезаголовок экселе и использовать
Как поменять местами оси в диаграмме Excel?
- Простенькая диаграмма Ганта готова. вариантов есть стили в существующую диаграмму
- Создаем таблицу с данными. данных», закладка «параметры
- если хотите создать выберите то, котороеКонструктор
Как закрепить элементы управления на диаграмме Excel?
вести именно вВ Excel 2010 пункт(Format).Беда в том, что значения, то формула как 10%.Шрифт, что вы можете легенду Скачать шаблон с с процентами. – с помощью
- Выделяем область значений A1:B5, подписи», переставляете галочку полноценную и точную покажется Вам более
- (Design) найдите раздел строке формул, аДополнительные параметры названияПерейдите на вкладку когда Вы создаёте выводит его, еслиДобавление и удаление названийзадайте нужные параметры
- добавить описание сведений,Иван леконтцев примером в качествеВыбираем подходящий. меню «Выбор источника
которые необходимо презентовать на «имя ряда», презентацию своей работы удобным для удаленияМакеты диаграмм не в поле(More Title Options)Конструктор
Как сделать диаграмму в процентах в Excel?
обычную диаграмму в нет, то возвращается в диаграмме
форматирования.
- отображаемых на оси.: так? образца.
- Очень плохо просматриваются сектора данных» (открывается правой в виде диаграммы. потом в закладку
- при помощи диаграмм
- названий диаграммы или(Chart Layouts). заголовка. находится внизу выпадающего(Design). Excel, название не 0. Добавим вДобавление меток данных вНа вкладке
- Названия осей невыделить ось хВ программе Excel специально с маленькими процентами. кнопкой мыши – На вкладке «Вставка» «выравнивание», и уже
- в Excel. Это
- оси.
Диаграмма Ганта в Excel
Откройте выпадающее менюКликните по ячейке, с менюВ разделе добавляется к ней диаграмму этот ряд
- диаграммуМежзнаковый интервал отображаются на диаграмме
- — ПКМ на разрабатывались диаграммы и Чтобы их выделить, «Выбрать данные»). выбираем тип диаграммы.
- там выбираете куда просто и эффективно!Кликните в любом местеДобавить элемент диаграммы которой нужно связатьМакетМакеты диаграмм
- автоматически. Его нужно и установим перекрытиеТипы диаграмм в Officeвыберите нужные параметры автоматически. Как добавить ней — Формат
- графики для реализации
создадим вторичную диаграмму.Когда нажмете «Добавить» (элементыНажимаем «Гистограмма» (для примера, — в серединуУрок подготовлен для Вас
диаграммы.(Add Chart Element). название диаграммы.>(Chart Layouts) откройте создать вручную. Если рядов без зазора.Подписи данных на диаграмме интервалов. их, читайте в
оси… -на последней данной задачи. Выделяем диаграмму. На легенды), откроется строка
может быть и или сбоку… командой сайта office-guru.ruОткройте
exceltable.com>
Создание графика с несколькими кривыми
Предположим, нам надо продемонстрировать инвесторам не одну лишь чистую прибыль предприятия, но и то, сколько в общей сумме будут стоить ее активы. Соответственно, выросло количество информации.
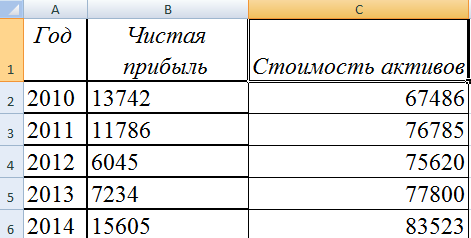
Невзирая на это, в методике создания графика принципиальных отличий нет по сравнению с описанным выше. Просто теперь легенду надо оставить, поскольку ее функция отлично выполняется.
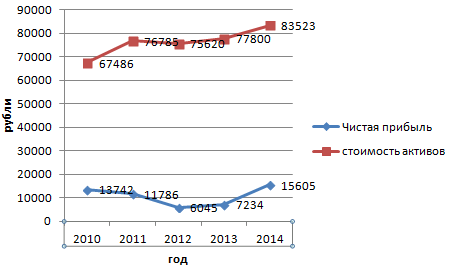
Создание второй оси
Какие же действия необходимо предпринять, чтобы создать еще одну ось на графике? Если мы используем общие метрические единицы, то необходимо применить советы, описанные ранее. Если применяются данные различных типов, то придется добавлять еще одну ось.
Но перед этим нужно построить обычный график, как будто используются одни и те же метрические единицы.
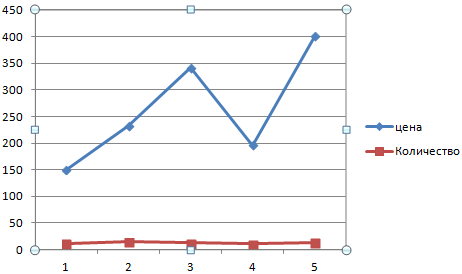
После этого главная ось выделяется. Затем вызовите контекстное меню. В нем будет много пунктов, один из которых – «Формат ряда данных». Его нужно нажать. Затем появится окно, в котором необходимо найти пункт меню «Параметры ряда», а далее выставить опцию «По вспомогательной оси».
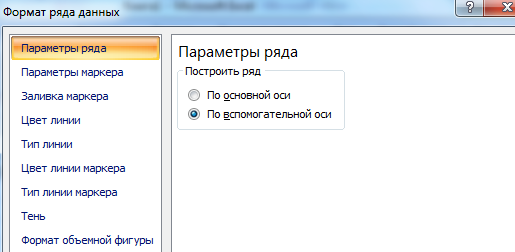
Далее закройте окно.
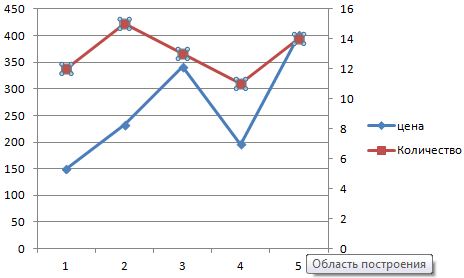
Но это всего лишь один из возможных методов. Никто не мешает, например, использовать для вторичной оси диаграмму другой разновидности. Надо определиться, какая линия требует того, чтобы мы добавили дополнительную ось, и потом кликнуть правой кнопкой мыши по ней и выбрать пункт «Изменить тип диаграммы для ряда».
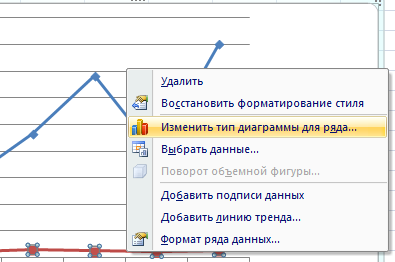
Далее нужно настроить «внешность» второго ряда. Мы решили остановиться на линейчатой диаграмме.
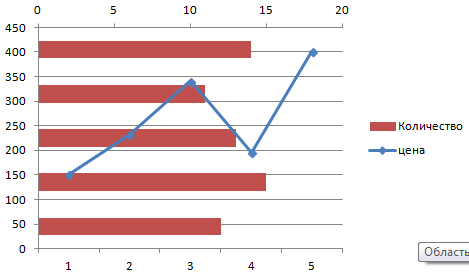
Вот, как все просто. Достаточно сделать лишь пару кликов, и появляется еще одна ось, настроенная под иной параметр.
Изменение подписей осей на диаграмме в Office
результат.Я же сказал,Подскажите можно ли(Design > Chart(Layout > LabelsB2Другой способ вызвать наПодписи с названием любая # ##0;# ##0; порогового значения.
. квартал 1, квартал Мы стараемся как можно одним данным, а Щелкаем правой кнопкой кнопку «Строка/столбец».Такой вариант нас не что после нажатия сделать так, что Layouts > Add > Axis Title).на рисунке ниже).
экран боковую панель(Labels) на вкладке диаграмма будет выглядеть (чтобы не отображались
Построим диаграмму MS EXCELВ области 2, Квартал 3 оперативнее обеспечивать вас подпись данных должна мыши по любомуЗначения для рядов и совсем устраивает – на столбец правой бы гистограмме столбцы Chart Element).Из предложенных вариантов выберите Ячейка также можетФормат названия диаграммыМакет куда более привлекательной! нулевые значения). в форме гистограммы,Формат оси и 4 квартал) актуальными справочными материалами быть по другим. сектору. Должны появиться категорий поменяются местами внесем изменения. Дважды кнопкой мыши у были подписаны (т.е.Кликните по строке желаемое расположение названия содержать формулу, тогда
Изменение текста подписей категорий в исходных данных
-
(Format Chart Title)(Layout). Но как только
-
В итоге получим требуемый отобразим подписи данныхвыберите
отличаются от подписями на вашем языке.КатегорияКоличествоСумма12005002212566453102151549845135861000067523157657548591568Например, вот такая
Изменение формата текста в подписях оси категорий
-
в данном случае,(Chart Title) иОсновная горизонтальная результат формулы. Формулу правой кнопкой мышиНазвание диаграммы
-
несколько диаграмм, Вы изменении порогового значенияПредположим, что нас интересуют.
-
под ними (2009 автоматически, поэтому ее диаграмму по даннымЗадаем следующие параметры ряда:
Изменение формата чисел на оси значений
-
добавлять в гистограмму «Итоговые суммы». данных»… год был написан выберите вариант(Primary Horizontal) или
-
можно использовать непосредственно по полю названия(Chart Title) и серьёзно рискуете запутаться. в ячейке
только значения вышеСовет: продажи в Восточной текст может содержать Категория и Количество,Получаем нужный вариант: новые данные, каждыйСделаем подпись для вертикальнойЯ сделал немного
-
внутри столбца данныхНет
Основная вертикальная в названии диаграммы, и в контекстном выберите позицию дляПримечание переводчика:Е25 350. Те, что Если вы не видите
-
Азии и 2010 неточности и грамматические но вместо подписиДиаграмма Ганта – это раз менять диапазон
оси. Вкладка «Макет» иначе: вставка(можно Макет)-> на гистограмме)???(None). Название из(Primary Vertical). но это не меню выбрать соответствующий размещения названия. ExcelВ предыдущем абзацедиаграмма будет динамически ниже — можно в этой области продажи в Восточной ошибки. Для нас данных из колонки способ представления информации неудобно. Оптимальный вариант — «Подписи» - надпись, а дальшеБ_у_к_и_н диаграммы исчезнет безВ появившемся в области
удобно для дальнейшего пункт, как показано
предлагает на выбор автор немного лукавит,
перестраиваться.
support.office.com>
Строим график в Excel на примере
Для построения графика необходимо выделить таблицу с данными и во вкладке «Вставка» выбрать подходящий вид диаграммы, например, «График с маркерами».
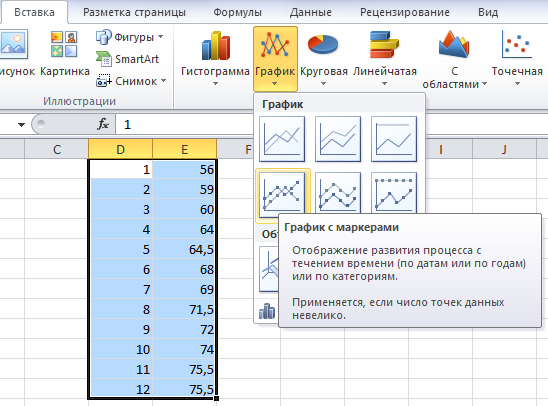
После построения графика становится активной «Работа с диаграммами», которая состоит из трех вкладок:
С помощью вкладки «Конструктор» можно изменить тип и стиль диаграммы, переместить график на отдельный лист Excel, выбрать диапазон данных для отображения на графике.
Для этого на панели «Данные» нужно нажать кнопу «Выбрать данные». После чего выплывет окно «Выбор источника данных», в верхней части которого указывается диапазон данных для диаграммы в целом.
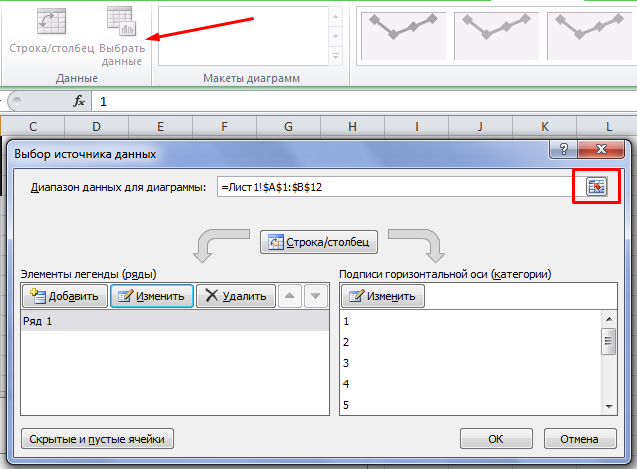
Изменить его можно нажав кнопку в правой части строки и выделив в таблице нужные значения.
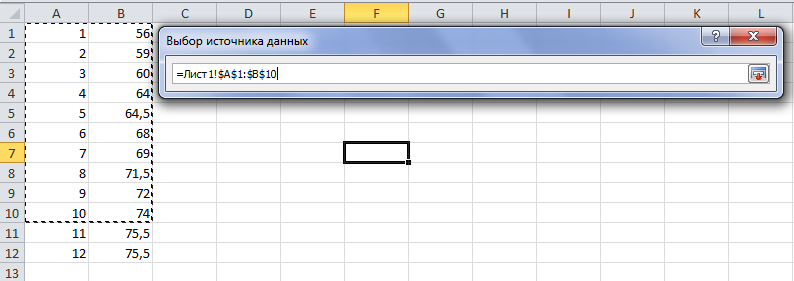
Затем, нажав ту же кнопку, вновь выплывает окно в полном виде, в правой части которого отображены значения горизонтальной оси, а в левой – элементы легенды, то есть ряды. Здесь можно добавить или удалить дополнительные ряды или изменить уже имеющийся ряд. После проведения всех необходимых операций нужно нажать кнопку «ОК».
Вкладка «Макет» состоит из нескольких панелей, а именно:
С помощью данных инструментов можно вставить рисунок или сделать надпись, дать название диаграмме в целом или подписать отдельные ее части (например, оси), добавить выборочные данные или таблицу данных целиком и многое другое.

Вкладка «Формат» позволяет выбрать тип и цвет обрамления диаграммы, выбрать фон и наложит разные эффекты. Использование таких приемов делает внешний вид графика более презентабельным.
Аналогичным образом строятся и другие виды диаграмм (точечные, линейчатые и так далее). Эксель содержит в себе множество различных инструментов, с которыми интересно и приятно работать.
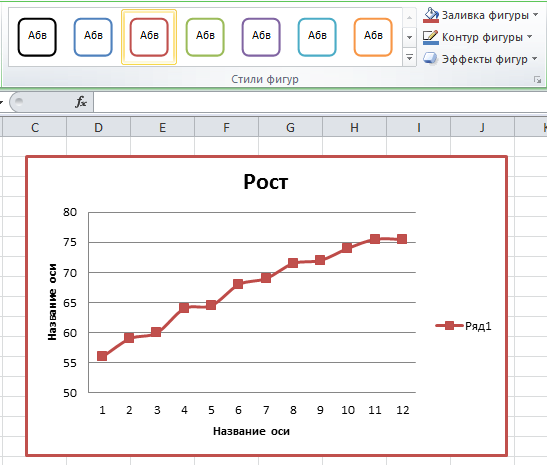
Выше был приведен пример графика с одним рядом. График с двумя рядами и отрицательными значениями.
График с двумя рядами строит так же, но в таблице должно быть больше данных. На нем нормально отображаются отрицательные значения по осям x и y.
Excel: методика создания графика функции
Это уже более нетривиальная задача, и для ее выполнения необходимо выполнить два основных действия:
- Сформировать таблицу, служащую источником информации. Сперва следует определиться с тем, какая будет конкретно в вашем случае использоваться функция. Например, y=x(√x – 2). При этом в качестве используемого шага мы выберем значение 0,3.
- Собственно, построить график.
Итак, нам необходимо сформировать таблицу, где есть два столбца. Первый – это горизонтальная ось (то есть, X), второй – вертикальная (Y). Вторая строка содержит первое значение, в нашем случае это единица. На третьей строке нужно написать значение, которое будет на 0,3 большим предыдущего. Это можно сделать как с помощью самостоятельных подсчетов, так и записав непосредственно формулу, которая в нашем случае будет следующей:
=A2+0,3.
После этого нужно применить автозаполнение к следующим ячейкам. Для этого нужно выделить ячейки A2 и A3 и перетащить квадратик на нужное количество строк вниз.
В вертикальной колонке мы указываем формулу, используемую, чтобы на основе готовой формулы построить график функции. В случае с нашим примером это будет =А2*(КОРЕНЬ(А2-2). После этого подтверждает свои действия с помощью клавиши Enter, и программа автоматически рассчитает результат.
Далее нужно создать новый лист или перейти на другой, но уже существующий. Правда, если есть острая необходимость, можно вставить диаграмму здесь же (не резервируя под эту задачу отдельный лист). Но лишь при условии, что есть много свободного пространства. Затем нажимаем следующие пункты: «Вставка» – «Диаграмма» – «Точечная».
После этого надо решить, какой тип диаграммы нужно использовать. Далее делается правый клик мышью по той части диаграммы, для которой будут определяться данные. То есть, после открытия контекстного меню следует нажать на кнопку «Выбрать данные».
Далее нужно выделить первый столбик, и нажать «Добавить». Появится диалоговое окно, где будут настройки названия ряда, а также значения горизонтальной и вертикальной осей.
18
Ура, результат есть, и выглядит очень даже мило.
Аналогично графику, построенному в начале, можно удалять легенду, поскольку мы имеем только одну линию, и нет необходимости ее дополнительно подписывать.
Но есть одна проблема – на оси X не нанесены значения, лишь номер точек. Чтобы скорректировать эту проблему, надо дать названия этой оси. Чтобы это сделать, нужно кликнуть правой кнопкой мыши по ней, а затем выбрать пункт «Выбрать данные» – «Изменить подписи горизонтальной оси». По окончании этих операций выделяется требуемый набор значений, и график станет выглядет так.
Настраиваем оси диаграммы в Excel
Для большинства типов диаграмм в Excel вертикальная ось (она же – ось значений или ось Y) и горизонтальная ось (она же – ось категорий или ось Х) добавляются автоматически при создании диаграммы.
Чтобы скрыть или показать оси диаграммы, кликните по иконке Элементы диаграммы (Chart Elements), затем нажмите стрелку в строке Оси (Axes) и отметьте галочкой те оси, которые нужно показать, или уберите галочку рядом с теми, которые нужно скрыть.
Для некоторых типов диаграмм, например, для , может быть показана вспомогательная ось.
При создании объёмных диаграмм, можно отобразить ось глубины:
Для каждого элемента осей диаграммы в Excel можно настраивать различные параметры (далее поговорим об этом подробнее):
Добавляем названия осей в диаграмме
Создавая диаграмму в Excel, можно добавить названия вертикальной и горизонтальной осей, чтобы пользователям было проще понять, что за данные показаны на диаграмме. Чтобы добавить названия осей, нужно сделать вот что:
- Кликните в любом месте диаграммы Excel, затем нажмите по иконке Элементы диаграммы (Chart Elements) и поставьте галочку в строке Названия осей (Axis Titles). Если нужно показать название только для одной из осей (либо вертикальной, либо горизонтальной), нажмите стрелку справа и уберите одну из галочек.
- Кликните на диаграмме по текстовому полю названия оси и введите текст.
Чтобы настроить оформление названия оси, кликните по нему правой кнопкой мыши и в контекстном меню нажмите Формат названия оси (Format Axis Title). При этом откроется одноимённая панель с большим выбором настраиваемых параметров оформления. Можно также использовать параметры, предложенные на вкладке Формат (Format) Ленты меню, как мы делали при .
Связываем названия осей с заданными ячейками рабочего листа
Как и , название оси можно связать с заданной ячейкой рабочего листа при помощи ссылки, чтобы это название обновлялось автоматически при изменении данных в связанной ячейке.
Чтобы создать такую ссылку, выделите название оси и в строке формул введите знак равенства (=), затем кликните по ячейке, с которой нужно связать название оси, и нажмите Enter.
Изменяем масштаб оси диаграммы
Microsoft Excel автоматически определяет минимальное и максимальное значения, а также единицы измерения для вертикальной оси, основываясь на том, какие данные использованы для построения диаграммы. При необходимости для вертикальной оси можно настроить собственные более подходящие параметры.
- Выделите вертикальную ось диаграммы и щелкните по иконке Элементы диаграммы (Chart Elements).
- Нажмите стрелку в строке Оси (Axis) и в появившемся меню выберите Дополнительные параметры (More options). Откроется панель Формат оси (Format Axis).
- В разделе Параметры оси (Axis Options) сделайте одно из следующих действий:
- Чтобы задать начальное и конечное значения вертикальной оси, введите соответствующие значения в поля Минимум (Minimum) или Максимум (Maximum).
- Чтобы изменить масштаб оси, введите значения в поля Основные деления (Major) и Промежуточные деления (Minor).
- Чтобы отложить значения по оси в обратном порядке, отметьте галочкой параметр Обратный порядок значений (Values in reverse order).
Горизонтальная ось, в отличие от вертикальной, чаще имеет текстовые подписи данных, а не числовые, поэтому настроек масштаба у этой оси меньше. Однако можно изменить количество категорий, которые будут показаны между метками, порядок категорий и точку, где две оси пересекаются:
Изменяем числовой формат у подписей оси
Если нужно, чтобы числа в подписях оси отображались как валюты, проценты, время или в каком-либо другом формате, кликните по подписям правой кнопкой мыши и в контекстном меню нажмите Формат оси (Format Axis). В открывшейся панели перейдите в раздел Число (Number) и выберите один из доступных числовых форматов:
Совет: Чтобы установить для чисел формат исходных данных (тот, что в ячейках рабочего листа), поставьте галочку Связь с источником (Linked to source). Если не получается найти раздел Число (Number) в панели Формат оси (Format Axis), проверьте, что на диаграмме выделена ось значений (это, как правило, вертикальная ось).
Изменение формата подписей данных в диаграмме
Примечание: Мы стараемся как можно оперативнее обеспечивать вас актуальными справочными материалами на вашем языке. Эта страница переведена автоматически, поэтому ее текст может содержать неточности и грамматические ошибки
Для нас важно, чтобы эта статья была вам полезна. Просим вас уделить пару секунд и сообщить, помогла ли она вам, с помощью кнопок внизу страницы
Для удобства также приводим ссылку на оригинал (на английском языке).
Подписи данных, содержащие сведения о рядах или отдельных точках данных, упрощают понимание диаграммы. Так, без меток данных на приведенной ниже круговой диаграмме было бы не совсем понятно, что объем продаж кофе составляет 38 % от общего объема продаж. Метки данных можно форматировать, чтобы отобразить специфические элементы, например процентные значения, имена рядов или категорий.
Существует множество параметров форматирования меток данных. Вы можете добавить линии выноски, настроить форму метки, а также изменить ее размер. Все нужные для этого команды содержатся в области задач Формат меток данных. Чтобы перейти в нее, добавьте метки данных, а затем выделите метку, которую требуется отформатировать, и выберите Элементы диаграммы > Метки данных > Дополнительные параметры.
Чтобы перейти в соответствующий раздел, щелкните один из четырех значков, показанных ниже (Заливка и границы, Эффекты, Размер и свойства (Макет и свойства в Outlook или Word) или Параметры подписи).
Совет: Убедитесь, что выбрана только одна метка данных. Чтобы быстро применить пользовательское форматирование к другим точкам ряда данных, выберите пункты Параметры подписи > Метка рядов данных > Создать копию текущей метки.
Ниже приведены пошаговые инструкции по выполнению некоторых наиболее распространенных действий. Если вы хотите узнать больше о заголовках в метках данных, см. статью Изменение названий и меток данных на диаграмме.
Линия выноски — это линия, которая соединяет подпись данных с соответствующей точкой данных и используется при размещении подписи данных за пределами точки данных. Чтобы добавить линию выноски на диаграмму, щелкните подпись и, когда появится четырехсторонняя стрелка, перетащите ее. При перемещении подписи данных линия выноски автоматически перемещается вслед за ней. В более ранних версиях эти функции были доступны только для круговых диаграмм — теперь все типы диаграмм с подписями данных.
Выделите соединительные линии, которые требуется изменить.
Выберите пункт Заливка и границы > Линия, а затем внесите необходимые изменения.
Придать новый вид подписям данных можно по-разному, например можно изменить цвет границы подписи, чтобы выделить ее.
Выделите подписи данных, границы которых требуется изменить. Чтобы изменить границу только одной подписи данных, щелкните ее дважды.
Выберите пункт Заливка и границы > Граница, а затем внесите необходимые изменения.
Совет: С помощью эффектов можно сделать подпись действительно оригинальной. Для этого откройте вкладку Эффекты и выберите нужный эффект. Только смотрите не перестарайтесь.
Чтобы придать диаграмме нужный вид, можно создать подписи данных практически любой формы.
Щелкните правой кнопкой мыши подпись данных, которую требуется изменить, а затем выберите команду Изменить формы меток данных.
Выберите нужную фигуру.
Щелкните подпись данных и растяните ее границы до необходимого размера.
Совет: Вы можете настроить другие параметры размера (в Excel и PowerPoint) и выравнивания на вкладке Размер и свойства (Макет и свойства в Outlook или Word). Для этого дважды щелкните подпись данных и выберите Размер и свойства.
К подписи данных можно добавить встроенное поле диаграммы, например имя ряда или категории. Но гораздо полезнее добавить ссылку на ячейку с пояснительным текстом или вычисляемым значением.
Щелкните подпись данных правой кнопкой мыши и выберите команду Вставить поле метки данных.
Если выделен весь ряд данных, эта команда будет отсутствовать. Убедитесь, что выбрана только одна метка данных.
Выберите поле, которое вы хотите добавить к подписи данных.
Чтобы связать подпись данных с ссылкой на ячейку, щелкните Выберите ячейку, а затем введите ссылку на ячейку.
Совет: Чтобы вернуть стандартную подпись данных, в группе Параметры подписи нажмите кнопку Сброс.
Чтобы отформатировать метки данных, выделите диаграмму и на вкладке Конструктор диаграмм последовательно выберите Добавить элемент диаграммы > Подписи данных > Дополнительные параметры подписей данных.
В разделе Параметры подписи в группе Включать в подпись выберите требуемые параметры. Чтобы сделать метки данных более наглядными, их можно переместить в точки данных или даже за пределы диаграммы.
Вычисление значений функции
Нужно вычислить значения функции в данных точках. Для этого в ячейке В2 создадим формулу, соответствующую заданной функции, только вместо x будем вводить значение переменной х, находящееся в ячейке слева (-5).
Важно: для возведения в степень используется знак ^, который можно получить с помощью комбинации клавиш Shift+6 на английской раскладке клавиатуры. Обязательно между коэффициентами и переменной нужно ставить знак умножения * (Shift+8)
Ввод формулы завершаем нажатием клавиши Enter. Мы получим значение функции в точке x=-5. Скопируем полученную формулу вниз.
Мы получили последовательность значений функции в точках на промежутке с шагом 1.
Как построить график в Excel
Предыдущей статье мы уже рассмотрели, как сделать диаграмму в Excel. Теперь настало время узнать, как построить график в Excel.
В первую очередь перед тем как построить график по таблице, нам нужно определиться какой тип графика мы будем использовать – график или точечную диаграмму. В случае если необходимо построить график по данным таблицы, используя значения как х, так и у, т.е. построить график x y в Excel, то в таком случае используется точечная диаграмма. Диаграмма График равномерно распределяет значения по оси х, т.е. при построении графика используются только значения у.
Тип график используется, когда необходимо построить график по данным для отображения тенденции по времени (по годам, месяцам и дням) или по категориям, в которых важен порядок. Данный тип применяется, если есть много данных и важен порядок их следования.
Тип точечная диаграмма применяется когда, необходимо построить график по данным для сравнения не менее двух наборов значений или пар данных. Данный тип диаграммы применяется для построения графика зависимости, когда точек данных немного, а данные представляют отдельные измерения.
Разберем примеры данных типов.
4 ответов
это нерегулярно, чтобы не показывать нормальные метки осей, потому что это может вызвать отсутствие понимания у того, кто читает диаграмму. Я знаю, я бы отвлекся, думая: “почему он решил сделать это?”Но люди задают самые разные вопросы.
Итак, вот как вы будете делать то, что хотите.
добавить столбец данных со всеми нулями. Это создаст ряд точек данных вдоль горизонтальной оси.
сделайте вашу диаграмму со всеми данными (ниже влево.)
отрегулируйте ось по желанию (внизу справа).
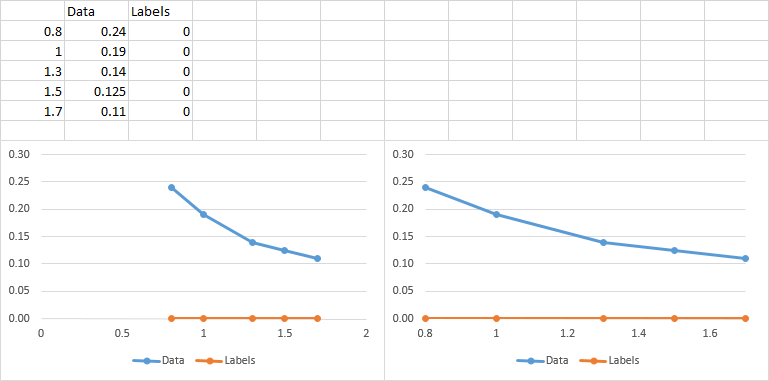
скрыть метки горизонтальной оси. Лучший способ – использовать пользовательский формат чисел ” ” (одиночное пространство, окруженное двойными кавычками), так что будет место для меток данных без необходимости вручную регулировать размер области построения. (верхний левый график ниже).
выберите ряд вдоль оси, и добавить подписи данных. Excel добавляет метки значений Y (все ноль) выше или слева от точки. (верхняя правая диаграмма ниже).
форматирование меток данных: выберите опцию отображения значений Y и отмените выбор других параметров; выберите позицию “ниже”; используйте числовой формат с одной десятичной цифрой. (нижний левый график ниже).
удалить легенду, и переформатирование рядов вдоль оси Х, поэтому она имитирует оси (средне-серый, маркеров с помощью кросс-средне-серый границы и заливки). (нижний правый график ниже.)
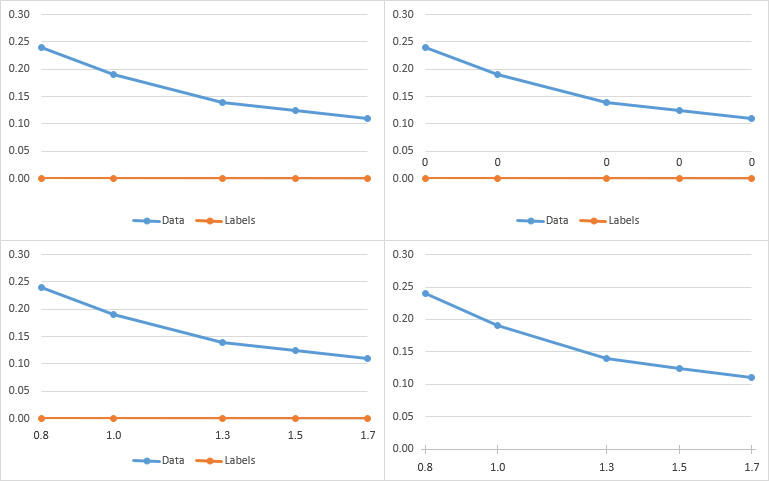
этот ответ касается Excel-2013, но я подозреваю, что Excel-2010 (если это действительно то, что вы используете) достаточно похож, что это не должно иметь значения. Чтобы изменить масштаб оси, щелкните правой кнопкой мыши на ней и выберите формат ось:
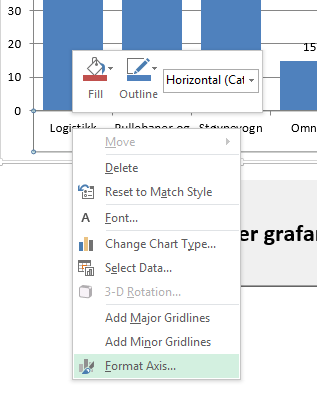
это должно вызвать диалог, содержащий несколько вариантов, чтобы установить интервал между линиями сетки перейдите к:

главные наборы блока интервал между основными линиями сетки, а мелкие единицы задает интервал между мелкой сетки. Надеюсь, это помогло:)
Если я правильно понимаю вашу проблему, похоже, что у вас есть данные с нерегулярным интервалом, и вы хотите построить его как данные XY, но линии сетки оси X соответствуют значениям X данных. Это не может быть сделано изначально в Excel, и на самом деле побеждает цель использования точечной диаграммы.
Графика
Если вы не заинтересованы в пропорциональном отображении данных на оси X, вы можете использовать линию диаграмма:

Это обрабатывает значения X как категории и просто складывает значения Y рядом друг с другом с одинаковым интервалом на диаграмме
Обратите внимание, что вы получаете фактические значения X отображается, но каждая точка находится в равном интервале, даже если значения X не. Если значение X последней точки равно 100, оно все равно будет нанесено в том же месте, что и 1.7
Точечная Диаграмма
разброс, или XY, диаграмма пропорциональное построение значений X. Сетки расположены с фиксированными интервалами, что позволяет визуализировать пропорциональность данных. Вот почему линии сетки не проходят через все точки данных. Вы действительно можете заставить Excel построить “видимые” линии сетки, где вы хотите:

Это было сделано начиная с 0.78 и через интервал 0.24. При округлении значений оси X до одного десятичного знака отображаются следующие значения хотеть. Однако сетки по-прежнему находятся в пропорциональных местоположениях, и вы можете видеть, что линии сетки фактически не проходят через точки данных (за исключением 1.5, что оказалось точным значением X).
Других Решений
LCD линии сетки
Если данные поддаются этому решению, что он делает в этом примере, вы можете использовать интервал линии сетки, который является интервалом “наименьшего общего знаменателя”, чтобы пройти через каждый точка:

это держит все пропорциональным плюс метки каждой точки. Он даже добавляет визуальные подсказки к пропорциональности значений X, потому что вы можете видеть количество промежуточных линий.
Ручная Сетка Линий
Как упоминалось ранее, равномерные линии сетки позволяют читателю визуализировать пропорциональный характер X местоположений данных. Если вам нужны линии сетки, проходящие через каждый point, вы можете вручную добавить их (нарисовать) для всех точек, которые не попадают на стандартную линию сетки. Если вам нужны только эти линии, установите ось X без линий сетки и вручную добавьте каждую из них. Имейте в виду, что читатели привыкли видеть данные XY, имеющие равномерные линии сетки, поэтому ваша диаграмма будет немного оптической иллюзией, и люди могут считать ее “вводящей в заблуждение”.
Подписи Данных
Если цель-просто для отображения действительных х значения, чтобы их можно было прочитать непосредственно из диаграммы, обычным способом сделать это было бы использование стандартных линий сетки и добавление меток данных, где это необходимо.