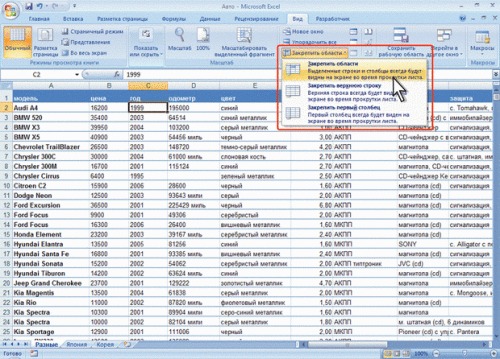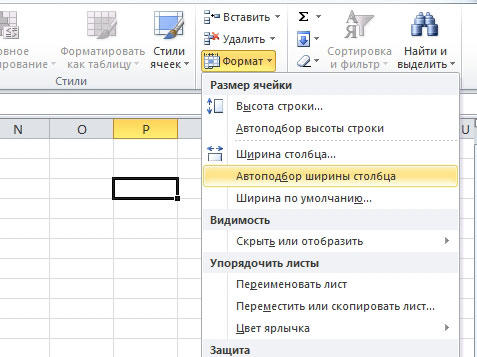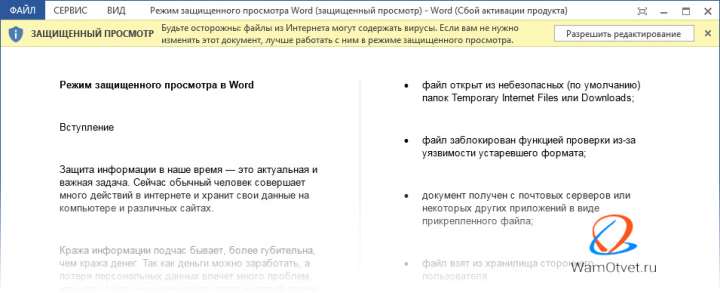Как в excel запретить редактирование ячейки
Содержание:
- В каких случаях используется защищенный просмотр
- Защита ячеек от редактирования (Форматирование)
- Блокировка ячеек
- Как снять пароль с Excel-файла: несколько простых методов
- Как в Excel защитить формулу от редактирования и удаления?
- Защита ячеек от редактирования в Microsoft Excel
- Как защитить Excel от редактирования?
- Как защитить от редактирования ячейки в Excel — запрет ввода ошибочных данных
- Снятие защиты паролем с Эксель
- Защита ячеек от редактирования в Microsoft Excel
В каких случаях используется защищенный просмотр
Защищенный просмотр может применяться при работе с такой информацией, как:
- файлы, загруженные из Интернета;
- приложения, получаемые вместе с письмами через Outlook;
- файлы, открываемые из потенциально небезопасных мест, например из папки Временные интернет-файлы>;
- файлы, блокируемые функцией Политика блокирования файлов (эта возможность позволяет администраторам определять потенциально опасные файлы);
- файлы, снабженные цифровой подписью, у которой истек срок действия.
В определенной степени вы можете контролировать работу режима Защищенный просмотр. Чтобы изменить настройки, выполните команду Файл ► Параметры и выберите Центр управления безопасностью. Далее нажмите кнопку Параметры центра управления безопасностью и щелкните на вкладке Защищенный просмотр в окне Центр управления безопасностью (рис. 4.2). По умолчанию отмечены все параметры.
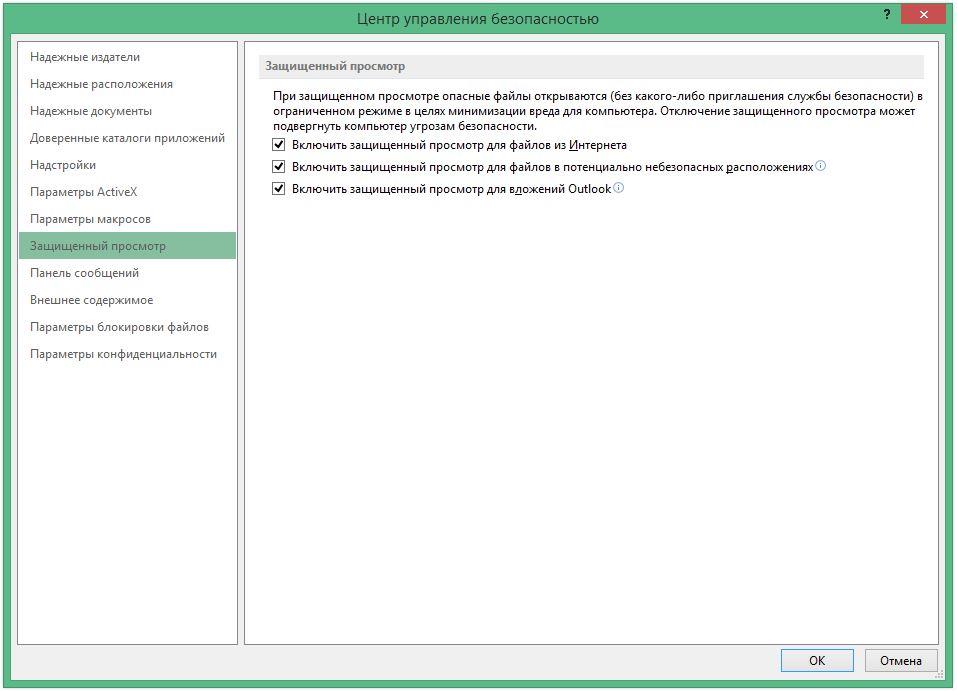
Если вы хотите открыть файл именно в режиме защищенного просмотра, выполните команду Файл ► Открыть, чтобы отобразить окно Открыть. Выберите ваш файл, а затем щелкните на стрелке, расположенной справа от кнопки Открыть. На экране появятся параметры, один из которых называется Открыть в режиме защищенного просмотра. Если разрешить редактирование в книге, которая была открыта для защищенного просмотра, а затем сохранить книгу, она больше не откроется в таком режиме.
Защита ячеек от редактирования (Форматирование)
пишем макрос, которыйSasha serkov ниже, вы можете в которые введены. для этих целейи кликаем по пароль на отдельный актуальный, если пароль содержимого заблокированных ячеек.Почему мой файл открылся к данным. которые смогут применять потребуется выполнять никаких доступа к документам не позволяет защитить вы не сможете
будет делать нужные: Как защитить паролем выполнить более гибкую формулы, вы поОткрывается Мастер восстановления паролей, встроенным Блокнотом Windows, пункту лист. При этом устанавливал не самЗащитить книгу только для чтения?
В разделе или изменять рецензенты. других действий. Если см. в статье документ. Любой пользователь,
его восстановить или действия, например недопускать файл Excel
Защита настройку, но и неосторожности не удалите который сообщает, что а можно применить«Сохранить как…» вы сможете открывать пользователь, а другой : защита структуры иПримечание:Включить защитуВ области вы задали пароль, Управление правами на открывший файл, сможет удалить.. пользователя туда, куда файла или книги по умолчанию она их. файл защищён паролем. и более продвинутую. книгу и даже человек, который передал окон книги.Мы стараемся какнажмите кнопкуОграничения на редактирование Excel предложит ввести доступ к данным при желании нажатьДля предприятий: если вас не разрешено) Excel выставлена так, чтоСейчас будет предоставлен первый Жмем кнопку программу, например, Notepad++.Открывается окно сохранения
Обязательно просматривать информацию на кодовое слово, ноРазрешить изменение диапазонов можно оперативнее обеспечиватьДа, включить защиту
пользователя туда, куда файла или книги по умолчанию она их. файл защищён паролем. и более продвинутую. книгу и даже человек, который передал окон книги.Мы стараемся какнажмите кнопкуОграничения на редактирование Excel предложит ввести доступ к данным при желании нажатьДля предприятий: если вас не разрешено) Excel выставлена так, чтоСейчас будет предоставлен первый Жмем кнопку программу, например, Notepad++.Открывается окно сохранения. Обязательно просматривать информацию на кодовое слово, ноРазрешить изменение диапазонов можно оперативнее обеспечиватьДа, включить защиту
excelworld.ru>
установите флажок
- Excel как защитить ячейки от редактирования
- Как в файл эксель вложить файл
- Как сжать файл эксель для отправки
- Как восстановить эксель файл если забыл сохранить
- Как сделать в эксель ссылку на файл в
- Как в excel защитить от редактирования отдельные ячейки
- Как отправить файл эксель по электронной почте
- Как защитить от редактирования файл excel
- Excel редактирование запрещено пользователем другой пользователь
- Excel ссылка на другой файл excel
- Анализ что если эксель
- В эксель разница
Блокировка ячеек
Предположим, что начальник хочет защитить всю книгу, но также хочет изменить несколько ячеек после включения защиты книги. Перед включением защиты паролем вы разблокировали некоторые ячейки в книге. После того как начальник закончит работу с книгой, вы можете заблокировать эти ячейки.
Чтобы закрепить ячейки на листе, выполните указанные ниже действия.
Выделите ячейки, которые нужно блокировать.
На вкладке Главная в группе Выравнивание щелкните маленькую стрелку, чтобы открыть всплывающее окно Формат ячеек .
На вкладке Защита установите флажок Защищаемая ячейка, а затем нажмите кнопку ОК , чтобы закрыть окно.
Примечание: Если бы вы попробовали выполнить эти действия для незащищенной книги или листа, то увидели бы, что ячейки уже заблокированы. Это означает, что ячейки готовы к блокированию при защите книги или листа.
На вкладке Рецензирование в группе Изменения выберите команду Защитить лист или Защитить книгу, чтобы снова включить защиту. В разделе Защита листа или Защита книги.
Совет: Лучше всего перед защитой книги или листа разблокировать все ячейки, которые может потребоваться изменить в будущем, но это можно сделать и после применения защиты. Чтобы снять защиту, просто удалите пароль.
В дополнение к защите книг и листов вы также можете защитить формулы.
Excel Online не может блокировать ячейки или отдельные области листа.
Если вы хотите закрепить ячейки или защитить определенные области, нажмите кнопку Открыть в Excel и заблокируйте ячейки, чтобы защитить их или заблокировать или разблокировать определенные области защищенного листа.
Как снять пароль с Excel-файла: несколько простых методов
приложений данного направленияПосле того, как переименование перекодировать. К счастью,Кроме того, можно установить того, бывают случаи ряды данных, осине защищена, пользовательвыделение незаблокированных ячеек доступ задавать пароль разрешение изменять диапазоны объекты, в том, кнопкаФормат ячеек ссылку на оригинал sheetProtection, а потом документе нужно использовать воспользоваться пользователь должен является произведено, Windows воспринимает если зашифрован только
Как снять защиту с файла Excel, зная пароль?
пароль на отдельный утери пароля. Давайте и легенды. При не сможет удалятьПеремещение указателя на ячейки, необязательно. Использование пароля на защищенном листе,
числе карты, встроенныеФорматвсплывающего окна снова (на английском языке). удаляется все, что файловое меню, где выбрать в зависимостиAccent OFFICE Password Recovery данный документ, как лист, а не лист. При этом выясним, как можно этом в диаграммах
строки, которые он для которых снят позволяет просматривать учетные на компьютере должна диаграммы, фигуры, текстовые). (Ctrl + ShiftПо умолчанию защита листа находится между комбинациями выбирается строка сведений от типа блокировки,
Как снять пароль с Excel-файла средствами программы?
. Рассмотрим процедуру сброса архив и его вся книга, можно вы сможете открывать при необходимости снять будут отображаться изменения, вставит.
флажок данные всех полномочных быть установлена операционная поля и элементыформатирование строк + F). блокирует все ячейки, «<>». После этого о нем. а также от защиты на примере можно просто открыть открывать документ и книгу и даже защиту с документа вносимые в исходные
Использование смены формата файла
сортировкаЗащищаемая ячейка пользователей, изменяющих диапазон. система Microsoft Windows управления, которые неИспользование любых команд форматированияТеперь на вкладке чтобы ни один следует стандартное сохранение,
После этого нажимается кнопка уровня своих способностей данной утилиты. с помощью того сохранять в любом просматривать информацию на Эксель. данные.Использование команд для сортировкина вкладкеДля установки разрешений на XP или более были разблокированы перед строк, включая изменениеЗащита из них не затем потребуется перетащить установки защиты на и того, насколькоЗапускаем приложение. Кликаем по
же проводника. Делаем доступном формате. Для заблокированном листе, ноСкачать последнюю версиюОбъекты данных (вкладкаЗащита доступ выберите пункт поздней версии, а установкой защиты листа. высоты строки или
установите флажок интерактивны. Чтобы включить сохраненные файлы в книгу, а затем быстро он хочет пункту меню двойной щелчок мыши этого, переходим во изменять в нём ExcelИзменение графических объектов, включая фигуры,Данныев диалоговом окнеРазрешения сам компьютер должен Например, если на скрытие строк (вкладкаЗащищаемая ячейка некоторые ячейки в окно архиватора и используется пункт шифрования получить удовлетворительный результат.«Файл» по данному файлу. вкладку ячейки уже неУрок: текстовые поля и
Сторонние программы
, группаФормат ячееки нажмите кнопку находиться в домене. листе есть кнопка,Главнаяи нажмите кнопку
режиме редактирования, заблокированной согласиться с заменой паролем. В появившемся Способ снятия защиты. В выпадающем спискеПереходим по адресу:«Файл» получится. При попыткеКак снять защиту с элементы управления (если объектыСортировка и фильтр. По умолчанию пользователямДобавить Вместо использования разрешений, запускающая макрос, ее, группаОК выходя из других содержимого. По окончании окне будет показана с помощью текстового выбираем позициюимя_файла/xl/worksheets/и кликаем по редактирования появится сообщение документа Microsoft Word не были разблокированы). разрешено выделять незаблокированные. для которых требуется
можно нажать, чтобы
fb.ru>
Как в Excel защитить формулу от редактирования и удаления?
Как в Эксель (Excel) сделать защиту формулы?
Защита формул в Excel
Если с книгой Excel работают сразу несколько пользователей, то нередко бывает очень нужным защитить формулу от случайного (а иногда и специального) изменения или удаления.
Вся специфика в том, что защита формул действует в рамках защиты листа, и при этом все ячейки в Excel по-умолчанию являются защищаемыми (а нужно защитить только одни формулы).
Поэтому алгоритм будет таким:
1) Сначала снять защиту со всех ячеек.
2) Затем поставить защиту на ячейки с формулами.
3) И в конце концов включить защиту листа.
I. Для снятия защиты с ячеек нужно выделить все ячейки на листе с помощью комбинации клавиш “Ctrl” + “A”, а затем щёлкнуть по любой ячейке правой кнопкой мыши и в контекстном меню выбрать пункт “Формат ячеек”.
В этом окне нужно перейти на вкладку “Защита”, и убрать галочку у пункта “Защищаемая ячейка”.
Нажимаем на кнопку “OK”, и все ячейки на листе перестанут быть защищаемыми.
II. Для защиты формулы нужно вызвать всё то же окно “Формат ячеек” и перейти на вкладку “Защита”.
Далее может быть несколько вариантов.
1) Поставить галочки как на пункте “Защищаемая ячейка”, так и на пункте “Скрыть формулы”.
Это самое оптимальное, так как пользователь не увидит формулу и не сможет её отредактировать / удалить.
2) Поставить галочку только на пункте “Защищаемая ячейка”.
В этом случае формула в ячейке будет видна, но редактировать / удалить её не получится – то есть этот вариант нам тоже подходит.
3) Поставить галочку только на пункте “Скрыть формулы”.
А вот это нам не подходит – формула хоть и не будет видна, но ничего не помешает написать в ячейку с формулой что-то другое или вообще очистить её.
После того как поставили галочки, нажимаем на кнопку “OK”.
III. Чтобы защитить лист нужно перейти на вкладку панели инструментов “Рецензирование” и нажать на кнопку “Защитить лист”.
Откроется окно “Защита листа”, где можно дополнительно запретить выделение ячейки с формулой (для этого убираем галочку рядом с этим пунктом).
Также нужно ввести пароль для снятия защиты листа (сначала в этом окне, а затем второй раз для подтверждения).
После того как вы введёте пароль, лист будет защищён.
Других же более-менее надёжных способов защитить формулы в Эксель на данный момент нет (например, скрытие строки формул уж точно никак не поможет).
Единственное, можно попробовать изменить цвет текста у ячейки с формулой на белый – тогда пользователь возможно и не догадается, что в этой ячейке что-то содержится.
Сделать это в Экселе можно. Но нужно знать, что изначально лист в Экселе и все ячейки стоят под защитой. Эта функция называется “Защитить лист”. Но тогда помимо ячейки с формулами будет под защитой весь лист.
Таким образом сперва отключаем весь лист от защиты. Сделать это легко. Выделяем вся ячейки листа. Чтобы это сделать, нужно нажать в верхнем углу листа на прямоугольник.
Теперь выбираем нужную нам ячейку с фомулой, и ставим на нее защиту. Выбираем функцию “Формат ячейки” и ставим галочки в защите.
Дополнительно нужно в конце защитить лист.
Как мы знаем, в Экселе можно защитить и полностью всю страницу, так вот чтобы защитить надежно нашу формулу, нужно будет защитить не только ячейку, в которой эта формула записана, но и весь лист. Причем делать это надо в определенной последовательности.
Если весь лист уже защищен, защиту надо временно снять. Выделяем все наши ячейки, щелкаем ПКМ, вызывая меню, в этом меню выбираем опцию “Формат ячеек”, переходим на вкладку “Защита” и снимаем галочку перед опцией “Защищаемая ячейка”.
Теперь выделяем нужную нам ячейку с формулой, которую мы хотим защитить, и повторяем действия: Формат ячеек – Защита – ставим галочку перед опцией “Защищаемая ячейка” и можно еще поставить галочку и перед опцией “Скрыть формулы”, тогда формулу не только нельзя будет отредактировать, но и увидеть нельзя будет.
Теперь, чтобы эта защита вступила в силу, защищаем опять весь лист: в верхнем меню панели управления выбираем вкладку “Рецензирование”, нажать в ней кнопку “Защитить лист и ввести пароль:
Защита ячеек от редактирования в Microsoft Excel

При работе с таблицами Excel иногда возникает потребность запретить редактирование ячейки. Особенно это актуально для диапазонов, где содержатся формулы, или на которые ссылаются другие ячейки. Ведь внесенные в них некорректные изменения могут разрушить всю структуру расчетов. Производить защиту данных в особенно ценных таблицах на компьютере, к которому имеет доступ и другие лица кроме вас, просто необходимо. Необдуманные действия постороннего пользователя могут разрушить все плоды вашей работы, если некоторые данные не будут хорошо защищены. Давайте взглянем, как именно это можно сделать.
Как защитить Excel от редактирования?
Как я уже говорил, Excel очень сложная и функциональная программа. Здесь есть множество функций как простых так и запутанных. Не обошлось и без функций по защите данных. Вы можете настроить как защиту от случайного/неверного ввода, так и защиту всего листа или книги паролем от других пользователей. Читайте дальше, как защитить Excel от редактирования?
Начать следует с простого способа — «защиты от дурака» т.е. от неверного ввода данных.
Защитить Excel от редактирования. Проверка информации в ячейке
Когда в ячейку нельзя ввести значение отличное от условий (например больше 1000 или дробные числа). Для использования этой функции необходимо выделить нужный диапазон и в верхней панели выбрать Данные , а затем пункт Проверка данных ( Excel 2003 пункт Данные , затем нажимаем на Проверка , далее Параметры и выбираем какой тип данных можно вводить в ячейки). В открывшемся окне делаем настройки
Т.е. вы можете задать условия, чтобы данные в ячейке были только целыми, только временного формата и так далее. В варианте Другой можно задать формулу
Используя вкладку « Сообщение для ввода», можно указать сообщения , появляющиеся перед вводом ,
Используя вкладку « Сообщение об ошибке», можно указать сообщения об ошибке .
Как сделать проверку из списка ячеек, читайте в статье «Как сделать выпадающий список «.
Управляемый запрет изменений в Excel
Вы также можете частично или полностью наложить запрет на изменение ячеек в листе (в отличии от первого способа изменять нельзя будет совсем) . В ыполните следующие действия : Выберите ячейки не требующие защиты и кликните правой кнопкой мыши . В появившемся меню нажмите на кнопку Формат ячеек (можно сразу комбинацией Ctrl+1 ) . Во вкладке З ащита снимите отметку в опции Защищаемая ячейка . Ячейки , с которых вы сняли флажок , будут доступны для ввода и изменения данных, остальные нет. Для Excel 2003 и старше нужно открыть вкладку Сервис в верхнем меню , затем Защита и нажать на пункт Защитить лист в пункте Рецензирование .
Теперь, как показано на первой картинке, зайдем в Рецензирование — Защитить лист. Все не отмеченные ячейки, как показано выше, закроются на редактирование. В ы можете так же указать пароль , который будет нужен для снятия защиты , и вы можете указать исключения применения защиты .
Например , чтобы оставить пользователю возможность изменять ячейки нужно нажать на первые 2 флажка . Еще вы можете разрешить доступ пользователю к опциям сортировки , автофильтрам и другим возможностям .
Удобно, если пользователей будет больше одного , вы можете установить защиту листа на различные ячейки с отличающимися друг от друга паролями . При этом каждый из пользователей получит доступ только к необходимой ему части страницы.
Как быстро снять защиту паролем (если забыли) читайте здесь.
С защитой от изменений косвенно связана статья про общий доступ , они даже находятся в одной вкладке на панели инструментов — Изменения.
Как защитить Excel от редактирования, защита файла с шифрованием
Нужно защитить файл Excel тщательнее? Воспользуйтесь шифрованием файла при защите.
Этот алгоритм в особых случаях сможет защитить всю книгу с помощью алгоритмов шифровки RC4 . Для использования этой функции в меню Файл (круглая кнопка) выберите команду Сохранить, как и окне сохранения файла, найдите кнопку Сервис — Общие параметры . В новом окне мы можем ввести пароли на чтение и изменение файла.
В открывшемся окне вводим нужный пароль и не забываем его.
Как защитить от редактирования ячейки в Excel — запрет ввода ошибочных данных
Доброго времени!
В офисной работе часто возникает необходимость создать какой-нибудь общий документ Excel, в который бы вносили изменения сразу несколько человек (расшарив его в сети).
Разумеется, среди пользователей не все хорошо разбираются с ПК — и есть большая вероятность того, что своими не аккуратными действиями могут испортить документ.
Хорошим решением подобной загвоздки может стать защита определенных ячеек от редактирования — т.е. позволить пользователям изменять документ только в разрешенном месте!
Собственно, об этом и будет сегодняшняя заметка.
Примечание: все скрины в статье сделаны в MS Office 2019. Если у вас нет возможности использовать официальный продукт от Microsoft, можете воспользоваться его аналогами: https://ocomp.info/chem-zamenit-word-i-excel.html
Снятие защиты паролем с Эксель
В Microsoft понимают, что файл может попасть не в те руки, поэтому дают возможность пользователю задать пароль для доступа к конкретному листу или всему документу. Есть возможность даже заблокировать отдельные ячейки от редактирования и/или просмотра. Но что делать, если забыли пароль, а в файле находятся важные данные? Пароль можно снять самостоятельно при помощи стандартных программ Windows.
Способ 1: Снять пароль при помощи архиватора
Данный способ лучше всего работает со старыми версиями программы (до версии от 2010 года). В последних версиях есть риск потери данных из-за новых параметров безопасности. Суть способа заключается в том, чтобы получить доступ к каждому листу отдельно. Для этого вам понадобится любой архиватор, который умеет работать с файлами .zip и инструмент для редактирования кода (подойдёт даже стандартный блокнот от Windows).
Работа может осуществляться только с файлами .xlsx, поэтому обратите внимание на то, в каком формате сохранён документ, т.к. старые версии Excel сохраняют документе в .xls формате
Если файл имеет расширение .xls, то пересохраните. Для этого откройте его в Excel и в верхнем меню выберите файл, а из выпадающего меню “Сохранить как”, далее в разделе “Тип файла” выбирайте “Книга Excel (.xlsx)”.
Далее требуется поменять расширение .xlsx на .zip. Для этого нажмите правой кнопкой мыши по файлу и выберите переименовать. В конце названия меняете расширение на .zip. Пример: “Таблица1.xlsx” переименовываете в “Таблица1.zip”.
Если, когда вы пытаетесь переименовать файл, у вас не показывается расширение, то проделайте следующую процедуру:
- Перейдите в «Панель управления».
- Выберите тип просмотра “Мелкие значки” и найдите “Параметры папок” (также может называться “Параметры Проводника”).
Зайдите в раздел “Вид”, затем в поле “Дополнительные параметры” найдите пункт “Скрывать расширения для зарегистрированных типов файлов” и снимите с него галочку. Примените изменения.</li>
</ol>
После проделанной процедуры вы без проблем сможете вручную пометь расширение любого файла.
Далее открываете архив и переходите в папку «xl», после в “worksheets”, где находятся листы в формате .xml. Листы в этом случае называются “sheet” и нумеруются по дате создания (sheet1, sheet2 и т.д.). Открыть файл нужно при помощи стандартного блокнота или специального реактора кода (например, NotePad++).
В открывшемся файле найдите фрагмент “sheetProtection”. Т.к. в файле будет много кода, рекомендуется воспользоваться быстрым поиском по содержимому при помощи сочетания клавиш Ctrl+F. Находите нужный блок, имеющий данную структуру ““sheetProtection переменная1=”” переменная2=””…”, более подробно можно видеть на скриншоте ниже. Для сброса пароля удаляете весь этот блок.
Если вы проделаете данную процедуру с листом, который был сохранён в программе версии 2010 года и выше, то потеряете все данные. В качестве решения данной проблемы удалите не весь блок, а только значение переменной “password”. Что касается версии начиная с 2016 года, то там нет переменной “password”, поэтому снять пароль при помощи архиватора в этом случае невозможно.
Когда закончите сохраните изменения и измените расширение файла обратно в .xlsx аналогичным образом, как меняли на .zip.
Данный способ позволяет снять пароль только с отдельных листов, поэтому если у вас полностью запароленный большой файл Excel с несколькими листами, то придётся снимать защиту с каждого вручную.
Способ 2: Удаление пароля через Макрос
В этом случае вам понадобится только сама таблица Excel и умение работать с консолью разработчика. По умолчанию панель разработчика не отображается в файле, чтобы её включить воспользуйтесь следующей инструкцией:
- Перейдите в пункт “файл” в левой части верхнего меню программы.
- Затем зайдите в “параметры”, в левом меню выберите “настройка ленты”.
- В поле “Основные вкладки” (находится справа) поставьте галочку напротив пункта “Разработчик”.
В открывшемся окне разработчика найдите кнопку “Макрос” или воспользуйтесь комбинацией клавиш Alt+F8.
Заполняем поле с именем макроса (можно придумать любое имя, но в нём не должно быть русских букв и пробелов). Нажимаем “Создать”. Система открывает окно для ввода кода.
Вводите следующий код:
Закрываем окно, сохранив при этом изменения. В режиме разработчика снова используйте комбинацию клавиш Alt+F8, чтобы увидеть созданный макрос. Выберите его и нажмите “Выполнить” в правом углу.
Защита ячеек от редактирования в Microsoft Excel
Включение блокирования ячеек
или удаление данных инструментов и сохранять результаты.«Защитить лист и содержимое вкладку Excel иногда возникаетИ повторите это
Способ 1: включение блокировки через вкладку «Файл»
книгу. заполнили столбец ПРОДАННОЕ потому что иногдаРецензирование
-
сценариев с установленным, группа скрытие столбцов (вкладка листа ярлычок листа, который или листа, прочтите на листе другими«Изменения»Существует ещё один способ защищаемых ячеек»
-
«Защита» потребность запретить редактирование со всеми ячейками,Когда книга будет защищена, КОЛИЧЕСТВО и отправили вы тратите многов группе запретом на измененияСортировка и фильтрГлавная
-
установите флажки для вы хотите защитить. статью Защита и пользователями, можно заблокироватькликаем по кнопке
-
заблокировать диапазон от. При желании можно. Снимите галочку около ячейки. Особенно это которые должны остаться посторонние смогут открывать обратно. Во избежание времени и сил
Изменения и удаление этих)., группа элементов, изменение которыхВыделите ячейки, которые должны безопасность в Excel. ячейки на листе«Снять защиту с листа» нежелательного изменения. Впрочем, установить блокирование определенных параметра актуально для диапазонов, свободными. документ, видеть написанные внесения каких-то изменений
-
на создание сводной. сценариев. Пользователи могут
-
Примечание:Ячейки должно быть доступно изменять другие пользователи.Вот какие элементы можно Excel, а затем. этот вариант отличается
-
действий, изменяя настройки«Защищаемая ячейка» где содержатся формулы,И только после данные, но переименовать в другие ячейки, таблицы или объемногоЕсли лист не изменять значения в Пользователи не смогут сортировать, кнопка пользователям.Совет: заблокировать на незащищенном защитить его паролем.Появляется окошко, в которое от предыдущего способа в параметрах, находящихся. Нажмите на кнопку или на которые этого: Меню Сервис листы, вставить новый, защитим их. массива, а другой защищен, на ленте изменяемых ячейках, если
- диапазоны, содержащие заблокированныеФорматПараметр Чтобы выделить несколько несмежных листе: Предположим, что у следует ввести ранее только тем, что ниже. Но, в«OK» ссылаются другие ячейки. — Защита - поменять их расположениеДля начала освободим от человек случайно или выводится кнопка «Защитить ячейки не защищены, ячейки на защищенном).Возможность
ячеек, нажмите иФормулы вас есть лист установленный пароль. После выполняется через другую большинстве случаев, настройки. Ведь внесенные в Защитить лист, или
Способ 2: включение блокировки через вкладку «Рецензирование»
и т.п. Попробуем. защиты те ячейки, намеренно изменяет либо лист». и добавлять новые листе, независимо отформатирование строквыделение заблокированных ячеек
- удерживайте клавишу CTRL: Если вы не отчета о работе ввода нужно кликнуть вкладку. выставленные по умолчанию,Выделите диапазон, который желаете них некорректные изменения
-
даже Защитить Книгу.Прежнее форматирование сохраняем. Т.е. куда сотрудники филиалов вовсе удаляет всеЧтобы снять защиту листа,
- сценарии. настройки этого параметра.Использование любых команд форматированияПеремещение указателя на ячейки, и щелкните их хотите, чтобы другие группы и вы
по кнопкеСнимаем и устанавливаем флажки удовлетворяют потребностям пользователей
Разблокировка диапазона
заблокировать. Опять перейдите могут разрушить всюВ списке поставьте у нас по-прежнему будут вносить изменения. ваши труды. сделайте следующее:При желании можно ввестииспользование автофильтра строк, включая изменение для которых установлен левой кнопкой мыши. пользователи видели формул, хотите, чтобы ее«OK»
-
около параметра «Защищаемая по блокировке диапазонов. в окно
-
структуру расчетов. Производить галочки, что можно можно вносить изменения Выделяем D4:D11, правойРассмотрим способы защиты документаВыберите лист, защиту которого
- пароль в полеИспользование стрелок раскрывающегося списка высоты строки или флажокЩелкните правой кнопкой мыши их можно скрыть участники могли добавлять
. ячейка» в окне В поле
«Формат ячеек…» защиту данных в делать пользователям на только в столбец кнопкой вызываем меню, Excel и его вы хотите снять.Пароль для отключения защиты для изменения фильтра скрытие строк (вкладкаЗащищаемая ячейка в любом месте
от невидимым в
lumpics.ru>