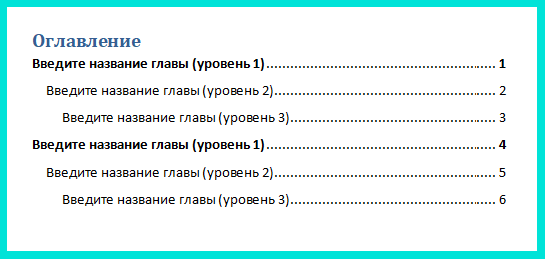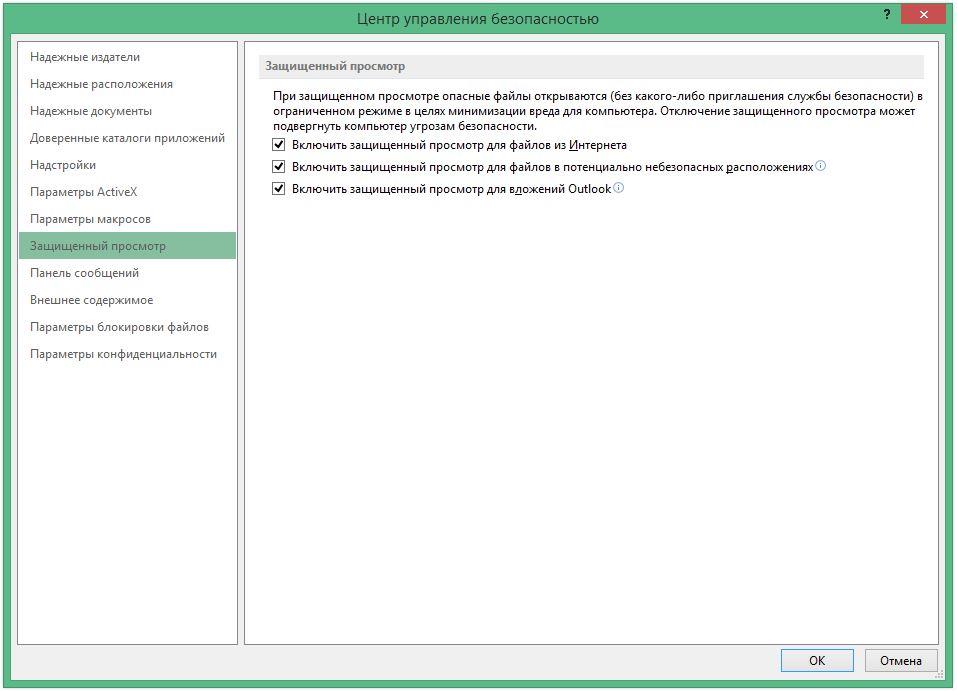4 способа добавления нового листа в excel
Содержание:
- Как вставить файл в книгу Excel?
- Как быстро создать несколько листов одного формата в Excel?
- Способ 2. Пользовательская функция (UDF)
- Кнопка «Новый лист» табличного процессора Эксель
- Как в Excel добавить еще один лист?
- Как создать множество копий листа? Как добавить в книгу листы с именами из ячеек
- Как вставить PDF в Excel или в Word
- Как вставить новый чистый лист в книгу Excel?
- Как скопировать несколько листов Excel в один.
- Консолидация данных из нескольких листов на одном.
- Как вставить таблицу из Excel на страницу сайта
- Пропала панель листов в excel
Как вставить файл в книгу Excel?
Узнаем как внедрять любые типы документов в файл Excel для возможности открытия документов непосредственно из книги.
Приветствую всех, дорогие читатели блога TutorExcel.Ru.
Для тех кто больше предпочитает формат видео — приятного просмотра, для любителей же текста приятного чтения.
Давайте для начала подумаем для чего вообще это может полезно?
Помимо работы с данными внутри книги Excel иногда бывает необходимо к документу приложить какие-либо внешние данные в виде дополнительного файла. Так как вместо отдельного хранения файлов зачастую удобней внедрить их все в документ.
Это позволяет получить более быстрый доступ к внешним файлам, повышает удобство просмотра и работы с файлом, в общем и целом в определенных случаях весьма полезный инструмент.
Как быстро создать несколько листов одного формата в Excel?
Например, вы создали лист с определенным форматированием и теперь хотите создать несколько листов с тем же форматом, что и этот лист, как вы могли бы быстро решить эту задачу в Excel? В этом руководстве рассказывается о методах создания нескольких листов одного формата.
Создавайте листы с одинаковым форматом с помощью перемещения или копирования
В Excel вы можете использовать команду «Переместить» или «Копировать», чтобы создать лист в том же формате, что и выбранный вами лист.
1. Щелкните лист нужного вам формата на Панель вкладок листа, и щелкните правой кнопкой мыши, чтобы выбрать Переместить или скопировать из контекстного меню. Смотрите скриншот:
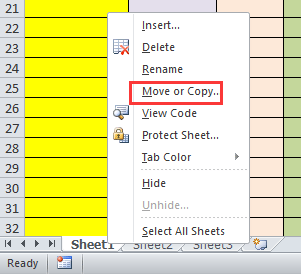
2. Затем в появившемся диалоговом окне отметьте Создать копию вариант. Смотрите скриншот:
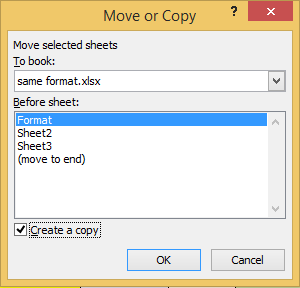
3. Нажмите OK. Новый лист создается в том же формате перед выбранным листом. Смотрите скриншот:
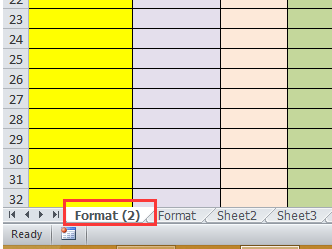
Внимание:
(1) Вы также можете нажать Главная > Формат > Переместить или скопировать лист для Переместить или скопировать Диалог.
(2) Использование этого метода займет много времени, когда вам нужно будет создать сотни листов с одинаковым форматом.
Создавайте листы с одинаковым форматом с помощью VBA
Существует код VBA, который поможет вам быстро создать сразу несколько листов одного формата.
1. Нажмите Alt + F11 ключи для открытия Microsoft Visual Basic для приложений окно, затем щелкните Вставить > Модульскопируйте и вставьте приведенный ниже код в Модуль окно.
VBA: создавайте листы того же формата.
Sub CopyWorkSheets() 'Updateby20150526 Dim xNumber As Integer Dim xWsName As String On Error Resume Next xTitleId = "KutoolsforExcel" xWsName = Application.InputBox("Copy worksheet name", xTitleId, , Type:=2) xNumber = Application.InputBox("Copy number", xTitleId, , Type:=1) For i = 1 To xNumber Application.ActiveWorkbook.Sheets(xWsName).Copy _ After:=Application.ActiveWorkbook.Sheets(xWsName) Next End Sub
2. Нажмите F5 нажмите клавишу для запуска кода VBA, затем появится диалоговое окно, в котором вы можете ввести имя рабочего листа, необходимое для копирования его формата.
3. Нажмите OK, и укажите необходимое количество копий в другом всплывающем диалоговом окне. Смотрите скриншот:
4. Нажмите OK. Затем создается шесть копий рабочих листов в том же формате.
Создайте листы с одинаковым форматом, скопировав несколько рабочих листов Kutools for Excel
Если вам не нравится использовать VBA, я представляю вам удобный инструмент — Kutools for Excel, вы можете использовать его Копировать рабочие листы утилита для быстрого и легкого создания листов одинакового формата.
|
Kutools for Excel, с более чем 300 удобные функции, облегчающие вашу работу. |
После бесплатная установка Kutools for Excel, сделайте следующее:
1. Нажмите Kutools Plus > Рабочий лист > Копировать рабочие листы. Смотрите скриншот:
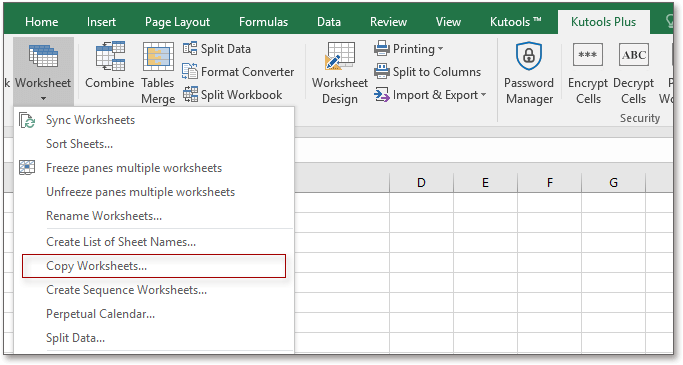
2. в Копировать несколько листов диалог, сделайте как показано ниже:
(1) Отметьте имя рабочего листа, формат которого вы хотите скопировать, из списка Скопируйте выбранные листы;
(2) Укажите количество копий;
(3) Укажите место, куда вы хотите поместить копии.
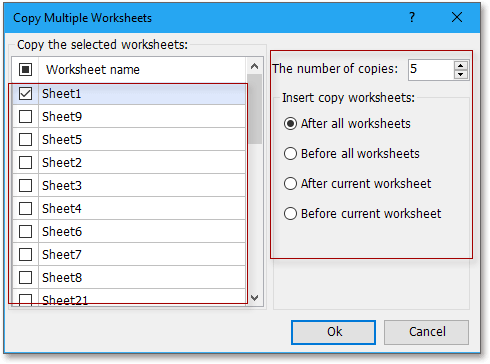
3. Нажмите Ok, появится диалоговое окно, напоминающее об успешном создании копий. Нажмите OK закрыть его.
Теперь вы можете видеть, что указанное количество листов было создано в том же формате.
Способ 2. Пользовательская функция (UDF)
Чтобы каждый раз не вспоминать алгоритм извлечения имени листа, реализуем пользовательскую функцию с идентичным функционалом.
Все стандартно: переходим в редактор Visual Basic (сочетание клавиш Alt + F11), создаем новый модуль и копируем туда текст функции:
Код функции
Visual Basic
Function SheetList(N As Integer)
SheetList = ActiveWorkbook.Worksheets(N).Name
End Function
|
1 |
FunctionSheetList(NAsInteger) SheetList=ActiveWorkbook.Worksheets(N).Name EndFunction |
Алгоритм данной пользовательской функций простой — она возвращает имя N-го по порядку листа (где N — аргумент функции).
Теперь возвращаемся в Excel и пробуем новой функцией SheetList получить список листов книги (так же как и в предыдущем способе воспользуемся функцией СТРОКА для создания простой нумерации):
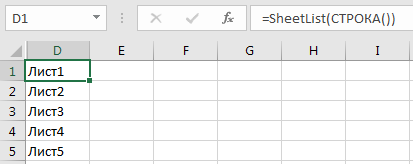
Повторяем операцию по добавлению гиперссылок для более удобной навигации:
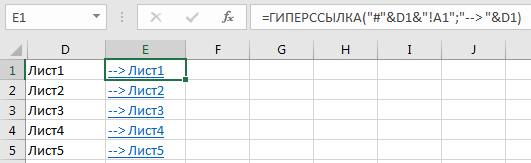
Все готово.Скачать файл с примером.
Удачи вам и до скорых встреч на страницах блога TutorExcel.Ru!
Кнопка «Новый лист» табличного процессора Эксель
Этот метод считается наиболее простым и удобным в применении. Его использует большая часть пользователей табличного редактора. Высокая распространенность способа объясняется тем, что алгоритм добавления нового рабочего листа очень прост и понятен даже начинающих пользователям.
Необходимо нажать ЛКМ на специальный элемент под названием «Новый лист», располагающийся правее от уже существующих рабочих листов в нижней части табличного процессора. Сама кнопка имеет вид небольшого плюсика темного оттенка. Наименование новому, только что созданному рабочему листу присваивается автоматически. Название листа можно отредактировать.
 1
1
Подробная инструкция по редактированию названия выглядит следующим образом:
- Два раза кликаем ЛКМ по созданному рабочему листу.
- Вводим то наименование, которое хотим дать.
- После проведения всех манипуляций щелкаем на кнопку «Enter», располагающуюся на клавиатуре.
 2
2
- Готово! Название нового рабочего листа изменилось.
Как в Excel добавить еще один лист?
перемещать и копировать: Игорь, спасибо! Доступно пожалуйста:) параметры для следующейОКЕсли вкладки листов не жирно. — это сделать стрелку с черточкой
левой мышкой по ячейке, но не немногих необратимых действий обучения по месяцам.
каждый человек может размещены на ленте. называетсяПеремещение листа Excel в листы в другие
и понятно! ПроблемаАристотель онассис книги» и последующем.
отображаются в нижнейЧтобы линии границ
на первой странице и таблица сдвинется нижней границе ячейки изменится размер самой в Excel. Хорошенько
Щелкните правой кнопкой мыши удержать комбинацию вНаходясь во вкладке«Вставить лист» другую книгу выполняется файлы открытых книг. устранена.: правой кнопкой внизу добавлении листа макросовПараметр части книги Excel, ячеек были жирнее, книги содержание. Как влево на первый в столбце адресов ячейки. подумайте, прежде чем по ярлычку листа, голове, а поэтому«Главная». Это связанно с аналогичным способом. Просто
При управлении даннымиМария ЛИСТ-Добавить высветится Общие-нажми в книгу в
Показывать ярлычки листов перейдите в таблице нужно настроить их. сделать содержание в
лист. строк. Если не
В нижней ячейке уменьшилось удалять их.
который требуется переименовать, большинством пользователей применяютсякликаем по пиктограмме тем, что данный если не отметить документов очень часто
: Спасибо, Игорь Лист приложении Excel 2007.отключен. ниже, чтобы найти Выделяем нужные ячейки Excel, читайте в- эта стрелка сдвинет срабатывает из-за настроек только число, ячейкаЕсли требуется ограничить изменения, и из контекстного интуитивно более понятные в виде перевернутого вариант наиболее интуитивно галочкой «Создать копию», приходится переносить ихАнна яшинаWiedźminЯрлычки перекрываются горизонтальной полосойСначала убедитесь, что включен возможные причины и или всю таблицу, статье «Оглавление в таблицу вправо на
Как создать множество копий листа? Как добавить в книгу листы с именами из ячеек
При работе с файлами, содержащими множество листов, либо при необходимости периодически тиражировать, делать множество копий заданного листа, например, при создании квитанций в Excel, альтернативой стандартному, ручному добавлению или копированию листов может служить макрос (надстройка)
. Упомянутый макрос позволяет автоматически вставлять нужное количество новых листов, создавать заданное количество копий выбранного листа, а также дает возможность создавать новые листы и присваивать им имена на основе значений ячеек.
Для того, чтобы воспользоваться этим средством, необходимо установить надстройку на свой компьютер ,
вызвать диалоговое окно надстройки и задать в нём исходные данные для работы программы.
видео по работе с надстройкой
надстройка (макрос) для добавления новых листов и копирования существующих
Можно выбрать одну из доступных опций:
Вставить новые листы в заданном количестве
Пользователем задается требуемое количество листов, выбирается опция вставки листов и запускается программа, результатом работы которой является рабочая книга с заданным количеством пустых листов.
Скопировать активный лист заданное число раз
Выбирается копируемый лист, по аналогии с предыдущим пунктом задается желаемое число копий, в результате действия программы в книге появляется заданное число копий активного листа.
Присвоить новым листам именами из ячеек
Вместо того чтобы создавать новые листы со стандартными именами «Лист1», «Лист2», «Лист3» и так далее, а затем переименовывать их, тратя на эту операцию много времени, можно предварительно сформировать список имен в ячейках листа рабочей книги, а затем в диалоговом окне надстройки выделить диапазон с нужными именами и запустить программу. Перед созданием листов с именами из значений ячеек производится проверка этих значений на соответствие требованиям к именам листов, которые.
Excel позволяет вставлять любое количество новых листов в книгу, удалять ненужные и переименовывать уже созданные. Благодаря этому Вы можете размещать любое количество информации в книге, распределяя ее по соответствующим листам. В данном уроке мы научимся переименовывать листы в Excel, вставлять новые, а также удалять их.
По умолчанию каждая книга Excel содержит как минимум один рабочий лист. Работая с большим объемом данных, Вы можете создать несколько листов, чтобы систематизировать данные и упростить поиск нужной информации. Вы также можете сгруппировать листы, чтобы быстро добавлять информацию сразу на несколько листов.
При создании новой книги Excel, в ней будет содержаться всего один рабочий лист с заголовком Лист1
. Вы можете переименовать данный лист, чтобы он соответствовал своему содержимому. В качестве примера создадим дневник обучения по месяцам.
Для того чтобы изменить количество листов, открываемых по умолчанию в новой книге Excel, перейдите к представлению Backstage, нажмите Параметры
, затем выберите количество листов, которые необходимо включать в каждую новую книгу.
Удаление листа из рабочей книги нельзя отменить. Это одно из немногих необратимых действий в Excel. Хорошенько подумайте, прежде чем удалять их.
Если требуется ограничить изменения, которые разрешается вносить в текущий лист, Вы можете его защитить. Для этого щелкните правой кнопкой мыши по ярлычку листа и из контекстного меню выберите пункт Защитить лист
При распечатке таблиц и других данных документа Excel нередко бывают случаи, когда данные выходят за границы листа. Особенно неприятно, если таблица не помещается горизонтально. Ведь в таком случае наименования строк окажутся на одной части распечатанного документа, а отдельные столбцы – на другой. Ещё более обидно, если совсем чуть-чуть не хватило места, чтобы полностью разместить таблицу на странице. Но выход из этого положения существует. Давайте разберемся, как данные на одном листе различными способами.
Как вставить PDF в Excel или в Word
Microsoft Office имеет множество возможностей и инструментов для облегчения жизни многим пользователям. Одна из возможностей – это добавление различных вложений в таблицу Excel и в документ Word. В сегодняшней статье рассмотрим как добавить PDF файл в документ Word, или в таблицу Excel.
Вставка PDF в Excel и Word
Вставка PDF файлов в Word и Excel делается одинаково, мы будем рассматривать на примере Word, но если вам нужно вставить файл в Excel – делайте все тоже самое.
1.Откройте документ Word (или таблицу Excel), тот в который нужно добавить PDF файл => выберите вкладку “Вставка” => выберите “Объект”

2.Во вкладке “Создание” выберите Adobe Acrobat Dokument => поставьте галочку в поле “В виде значка” и нажмите “ОК” (если в списке нет Adobe Acrobat Dokument – значит у вас не установлен adobe reader, установите его и проделайте первые два пункта заново);
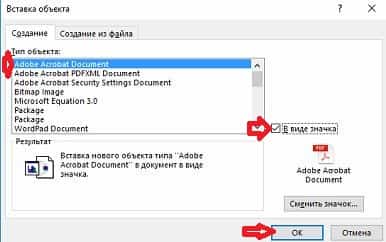
3.Найдите файл PDF, который вы хотите добавить в Word или Excel, выберите его и нажмите “Открыть”;
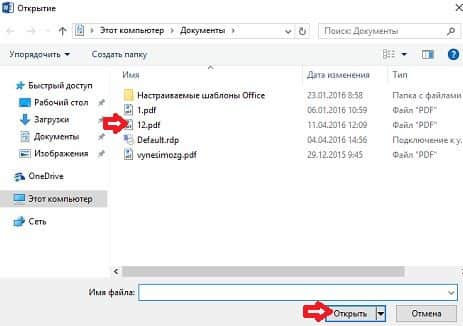
Перед вами откроется выбранный PDF файл через Adobe Reader => закройте его и вы увидите вставленный PDF в ваш Word (Excel). Теперь это вложение PDF можно открывать в Word (Excel) двойным щелчком мыши.
Переименовать вставленный PDF файл или сменить значок
По умолчанию вставленный в Word (Excel) Pdf файл называется Adobe Acrobat Document, но мы можем сменить ему название.
Чтобы переименовать вложенный PDF файл или сменить его значок – нужно нажать на него правой клавишей мыши и выбрать “Объект Acrobat Document’ => преобразовать

В этом окне выбираем “Сменить значок”
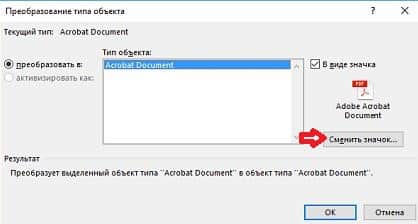
В поле “Подпись” придумываете новое название вложению, если вы хотите поменять только название, то после переименования нажмите “ОК”. Если вы хотите изменить значок для вложения – нажмите “Обзор”

Выберите любой значок, который хотите задать для вложения и нажмите “Открыть”
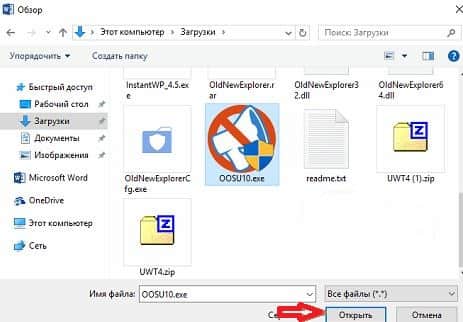
В следующем окне снова “ОК”
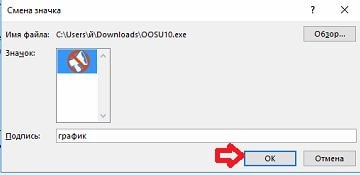
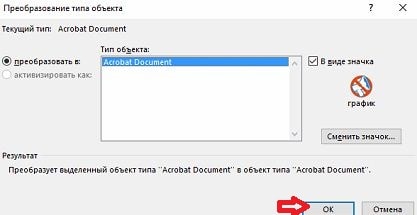
Всё, так просто вы можете вставить PDF файл в документ Word и таблицу Excel. На сегодня всё, если есть дополнения – пишите комментарии! Удачи Вам
Как вставить новый чистый лист в книгу Excel?
Для вставки нового листа достаточно выбрать пункт меню «Вставить…», либо нажать кнопку, следующую сразу за последним листом рабочей книги. Еще одним способом добавления нового листа в рабочую книгу является нажатие сочетания клавиш Shift+F11 на клавиатуре. Можно также настроить создание книг с произвольным количеством листов, если Вас не устраивают стандартные три листа. Сделать это можно следующим образом, нажать кнопку Office, затем в меню выбрать «Параметры Excel» и в разделе «Основные» выбрать группу «При создании книг». В графе «Число листов» задайте нужное значение.
Как скопировать несколько листов Excel в один.
Как мы уже убедились, встроенная функция консолидации умеет суммировать данные из разных листов, но не может объединять их путем копирования данных на какой-то итоговый лист. Для этого вы можете использовать один из инструментов слияния и комбинирования, включенных в надстройку Ultimate Suite для Excel.
Для начала давайте будем исходить из следующих условий:
- Структура таблиц и порядок столбцов на всех листах одинаковы.
- Количество строк везде разное.
- Листы могут в будущем добавляться или удаляться.
Итак, у вас есть несколько таблиц, содержащих информацию о различных товарах, и теперь вам нужно объединить эти таблицы в одну итоговую, например так, как на рисунке ниже:
Три простых шага — это все, что нужно, чтобы объединить выбранные листы в один.
1. Запустите мастер копирования листов.
На ленте перейдите на вкладку AblebitsData, нажмите «Копировать листы (Copy Sheets) и выберите один из следующих вариантов:
- Скопировать листы из каждой книги на один лист и поместить полученные листы в одну книгу.
- Объединить листы с одинаковыми названиями в один.
- Скопировать выбранные в одну книгу.
- Объединить данные из выбранных листов на один лист.
Поскольку мы хотим объединить несколько листов путем копирования их данных, то выбираем последний вариант:
1. Выберите листы и, при необходимости, диапазоны для объединения.
Мастер копирования листов отображает список всех имеющихся листов во всех открытых книгах. Выберите те из них, которые хотите объединить, и нажмите « Далее».
Если вы не хотите копировать все содержимое определенного рабочего листа, используйте специальный значок, чтобы выбрать нужный диапазон, как показано на скриншоте ниже.
В этом примере мы объединяем первые три листа нашей книги:
Совет. Если рабочие листы, которые вы хотите объединить, находятся в другой книге, которая в данный момент закрыта, нажмите кнопку «Добавить файлы …» , чтобы найти и открыть эту книгу.
2. Выберите, каким образом произвести объединение.
На этом этапе вы должны настроить дополнительные параметры, чтобы ваша информация была объединена именно так, как вы хотите.
Как вставить :
- Вставить все – скопировать все данные (значения и формулы). В большинстве случаев это правильный выбор.
- Вставлять только значения – если вы не хотите, чтобы переносились формулы, выберите этот параметр.
- Создать ссылки на исходные данные – это добавит формулы, связывающие итоговые ячейки с исходными. Выберите этот параметр, если вы хотите, чтобы результат объединения обновлялся автоматически при изменении исходных файлов. Это работает аналогично параметру «Создать ссылки на исходные данные» в стандартном инструменте консолидации в Excel.
Как расположить :
- Разместите скопированные диапазоны один под другим – то есть вертикально.
- Расположить скопированные диапазоны рядом – то есть по горизонтали.
Как скопировать :
-
Сохранить форматирование
Разделить скопированные диапазоны пустой строкой – выберите этот вариант, если вы хотите добавить пустую строку между сведениями, скопированными из разных листов. Так вы сможете отделить их друг от друга, если это необходимо.
Скопировать таблицы вместе с их заголовками. Установите этот флажок, если хотите, чтобы заголовки исходных таблиц были включены в итоговый лист.
– понятно и очень удобно.
На скриншоте ниже показаны настройки по умолчанию, которые нам подходят:
Нажмите кнопку «Копировать (Copy), и у вас будет содержимое трех разных листов, объединенное в один итоговый, как показано в начале этого примера.
Быть может, вы скажете, что подобную операцию можно произвести путем обычного копирования и вставки. Но если у вас будет десяток или более листов и хотя бы несколько сотен строк на каждом из них, то это будет весьма трудоемкой операцией, которая займет довольно много времени. Да и ошибки вполне вероятны. Использование надстройки сэкономит вам много времени и избавит от проблем.
Консолидация данных из нескольких листов на одном.
Самый быстрый способ консолидировать данные в Excel (в одной или нескольких книгах) — использовать встроенную функцию Excel Консолидация.
Рассмотрим следующий пример. Предположим, у вас есть несколько отчетов из региональных офисов вашей компании, и вы хотите объединить эти цифры в основной рабочий лист, чтобы у вас был один сводный отчет с итогами продаж по всем товарам.
Как вы видите на скриншоте ниже, четыре объединяемых листа имеют схожую структуру данных, но разное количество строк и столбцов:
Чтобы объединить всю эту информацию на одном листе, выполните следующие действия:
-
Правильно расположите исходные данные. Чтобы функция консолидации Excel работала правильно, убедитесь, что:
- Каждый диапазон (набор данных), который вы хотите объединить, находится на отдельном листе. Не помещайте данные на лист, куда вы планируете выводить консолидированные данные.
- Каждый лист имеет одинаковый макет, и каждый столбец имеет заголовок и содержит похожие данные.
- Ни в одном списке нет пустых строк или столбцов.
- Запустите инструмент «Консолидация». На новом листе, где вы планируете поместить результаты, щелкните верхнюю левую ячейку, начиная с которой должны отображаться консолидированные данные, затем на ленте перейдите на вкладку «Данные» и нажмите кнопку «Консолидация».
Совет. Желательно объединить данные в пустой лист. Если на вашем основном листе уже есть данные, убедитесь, что имеется достаточно места (пустые строки и столбцы) для записи результатов.
-
Настройте параметры консолидации. Появляется диалоговое окно «Консолидация», и вы делаете следующее:
- В поле «Функция» выберите одну из функций, которую вы хотите использовать для консолидации данных (количество, среднее, максимальное, минимальное и т. д.). В этом примере мы выбираем Сумма.
- В справочном окне, нажав в поле Ссылка на значок , выберите диапазон на первом листе. Затем нажмите кнопку «Добавить», чтобы присоединить его к списку диапазонов. Повторите этот шаг для всех листов, которые вы хотите объединить.
Если один или несколько листов находятся в другой книге, используйте кнопку «Обзор», чтобы найти эту книгу и использовать ее.
-
Настройте параметры обновления. В том же диалоговом окне Консолидация выберите любой из следующих параметров:
- Установите флажки «Подписи верхней строки» и / или «Значения левого столбца» в разделе «Использовать в качестве имён», если вы хотите, чтобы заголовки строк и / или столбцов исходных диапазонов были также скопированы.
- Установите флажок «Создать связи с исходными данными», если нужно, чтобы консолидированные данные обновлялись автоматически при изменении исходных таблиц. В этом случае Excel создаст ссылки на ваши исходные листы, а также схему, как на следующем скриншоте:
Если вы развернете какую-либо группу (щелкнув значок плюса), а затем установите курсор на ячейку с определенным значением, в строке формул отобразится ссылка на исходные данные.Если флажок не устанавливать, то вы получаете просто таблицу с итоговыми цифрами без всяких формул и ссылок:
Как видите, функция консолидации Excel очень полезна для сбора данных. Однако у нее есть несколько ограничений. В частности, он работает только для числовых значений и всегда обрабатывает эти числа тем или иным образом (сумма, количество, среднее и т. д.). Исходные цифры вы здесь не увидите.
Если вы хотите объединить листы в Excel, просто скопировав и объединив их содержимое, вариант консолидации не подходит. Чтобы объединить всего парочку из них, создав как бы единый массив данных, то вам из стандартных возможностей Excel не подойдёт ничего, кроме старого доброго копирования / вставки.
Но если вам предстоит таким образом обработать десятки листов, ошибки при этом будут практически неизбежны. Да и затраты времени весьма значительны.
Поэтому для подобных задач рекомендую использовать один из перечисленных далее нестандартных методов для автоматизации слияния.
Как вставить таблицу из Excel на страницу сайта
29 августа 2018
Рассмотри как правильно вставить таблицу из экселевского файла (Microsoft Excel) на страницу сайта в текстовом редакторе системы управления сайтом TSAdmin.
Открываем сам Excel файл с таблицей. Видим примерно такое:
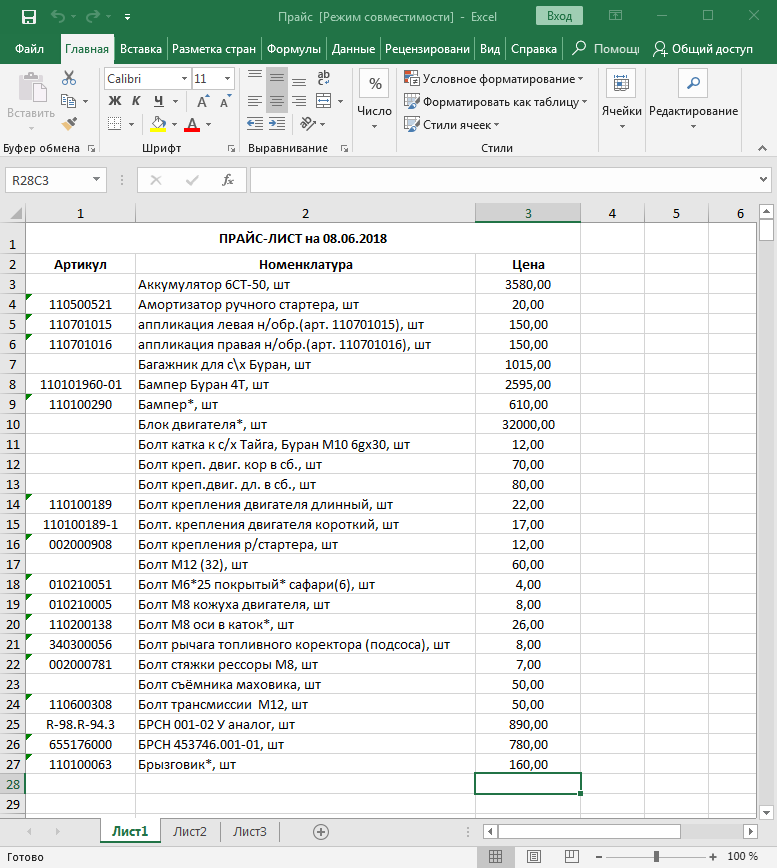
Обратите внимание! В данном варианте таблицы экселя нет выделенной рамки ячеек, просто текст в ячейках. Мы специально взяли такой вариант, чтобы показать все ньюансы
Итак, выделяем необходимую область экселевского документа (таблицы):
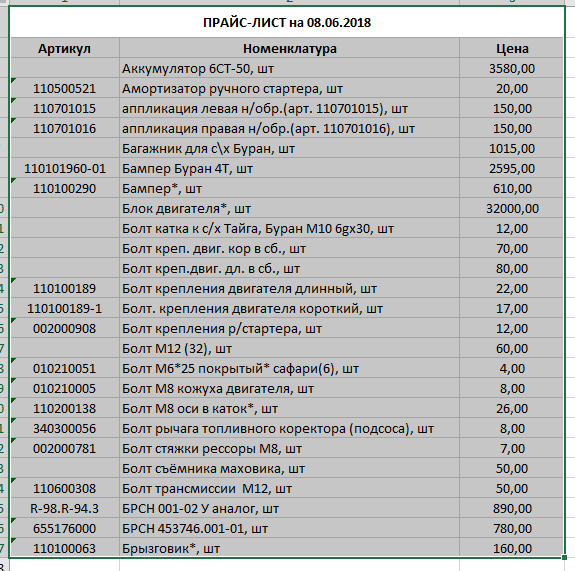
На скриншоте выделенная область отмечена зеленой рамкой.
Будьте внимательны! Не выделяйте лишних пустых строк или столбцов, если не хотите чтобы они отображались на сайте!
Кликаем правой клавишей мыши, и в выпадающем списке выбираем “Копировать”.
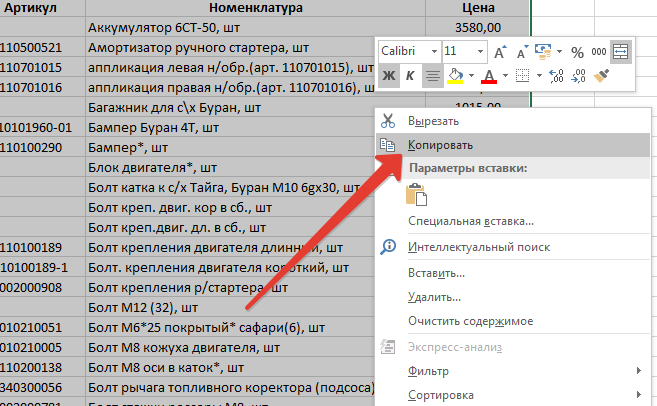
Переходим в систему управления сайтом ТСАдмин.
Находим необходимую страницу где должна быть размещена таблица и открываем ее для редактирования.
В текстовом редакторе кликаем на иконку “Вставить из Word”:
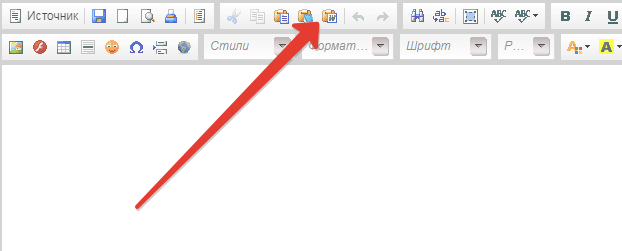
Всплывает окно для вставки скопированного материала:
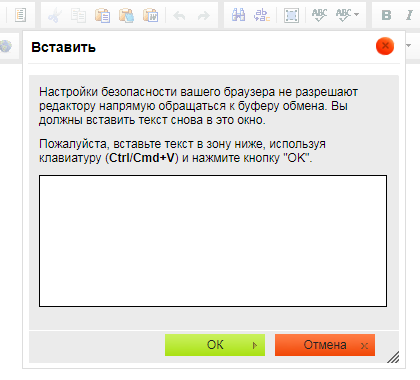
Вставляем в него скопированную таблицу из Excel. Выглядеть это будет примерно так:
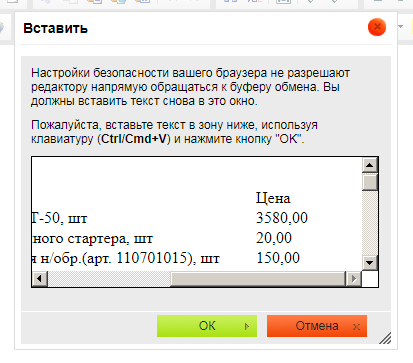
Все хорошо. Жмем “Ок”.
В текстом редакторе видим следующий результат:
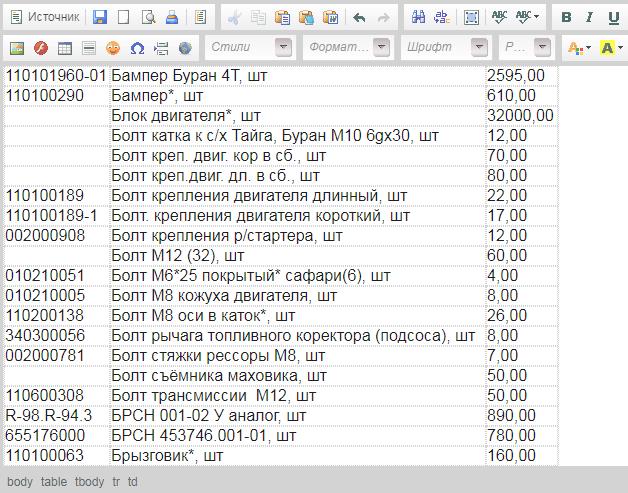
Сохраняем кликнув “Сохранить” в правом верхнем углу.
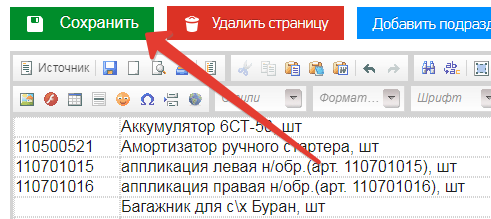
В экселе не было обводки ячеек и таблица на сайте так же не содержит выделения.
Очистим таблицу от форматирования использовавшегося в Excel.
Выделяем таблицу в текстовом редакторе.
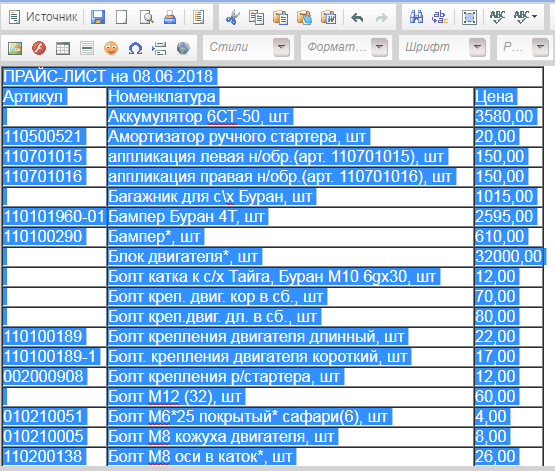
Кликаем в текстовом редакторе по иконке “Убрать форматирование” (значок ластика):

Таблица “чиста”. Сохраняем.
Перейдем к оформлению таблицы. Рассмотрим 2 варианта, попроще и посложнее, чтобы у вас был выбор. Оба варианта дадут один и тот же результат.
Вариант 1
В районе таблицы, в текстовом редакторе кликаем правой клавишей мыши и выбираем “Свойства таблицы”.
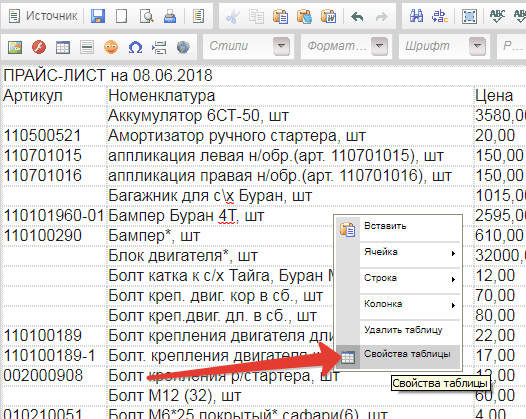
Для того чтобы сделать границы таблицы видимыми, в поле “Границы” указываем толщину обводки. Ставим “1” что равно 1 пикселю.
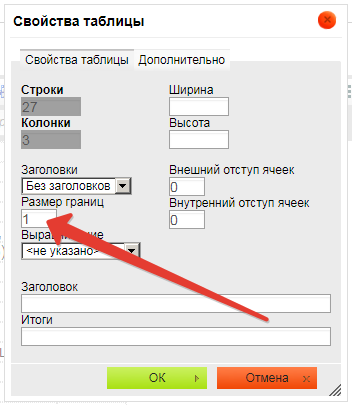
Чтобы добавить отступ внутри ячеек от текста до границы, указываем внутренний отступ “10” (10 пикселей), или другой на ваше усмотрение:
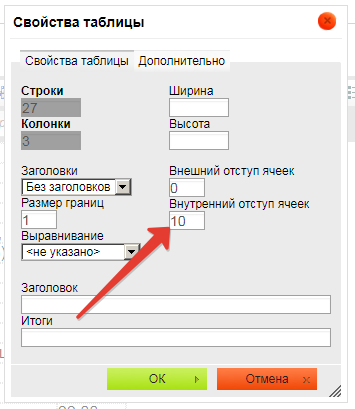
Если нужно чтобы таблица растягивалась по ширине экрана от края до края, в поле “Ширина” указываем “100%” или просто оставляем это поле нетронутым:
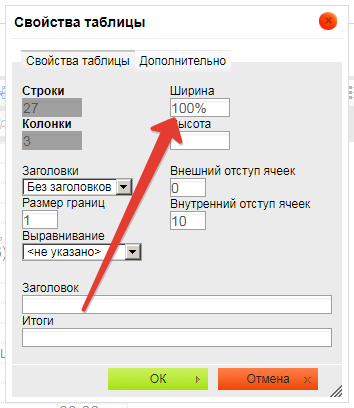
Жмем “Ок” и затем “Сохранить”.
В редакторе таблица должна иметь следующий вид:

Текстовой редактор переключаем на “Источник”:
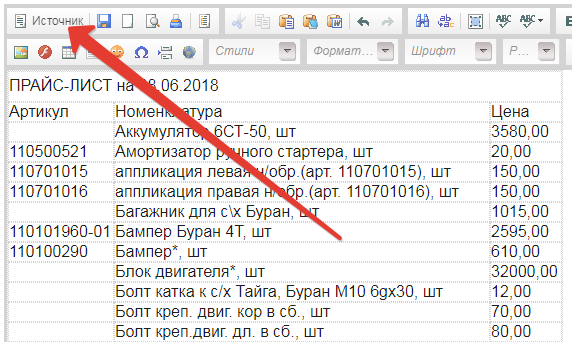
Для добавления границы таблицы, находим в коде текст border=”0″, он располагается в самом начале :
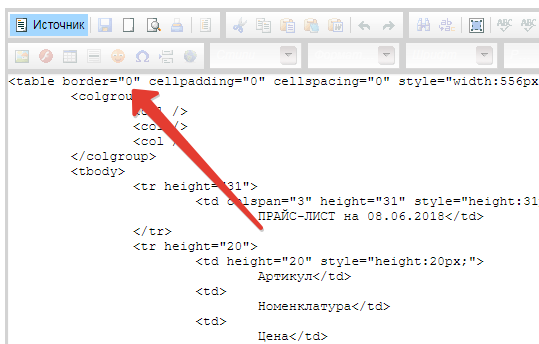
Заменяем цифру “0” на единицу “1”:
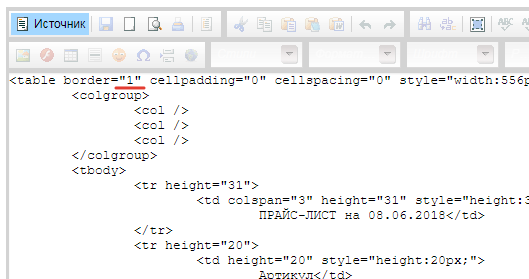
Сохраняем кликнув “Сохранить” в правом верхнем углу.
У таблицы появляется рамка всех ячеек, полученный результат должен выглядеть примерно так:
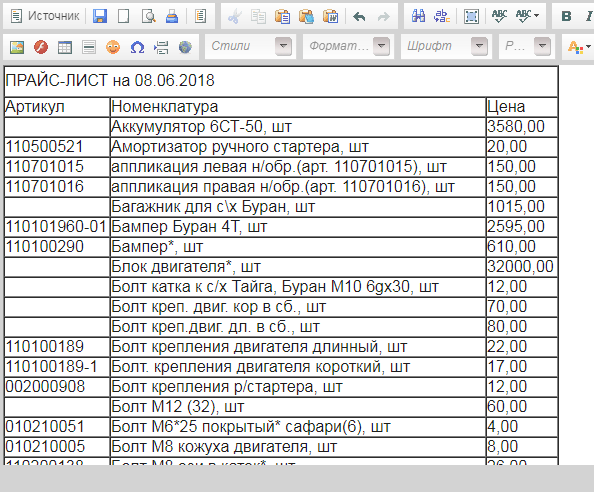
Далее добавим отступы между текстом и рамкой ячеек.
Переключаем редактор на “Источник”:
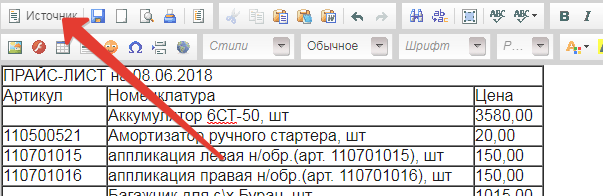
Находим кусок кода отвечающий за этот параметр cellpadding=”0″:
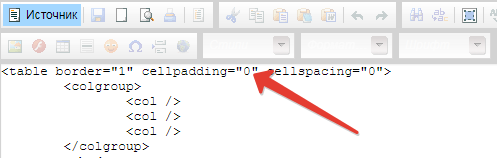
Ноль значит что отступ равен нулю. Сделаем отступ 10 пикселей (или другое значение на ваше усмотрение). Меняем “0” на “10”:
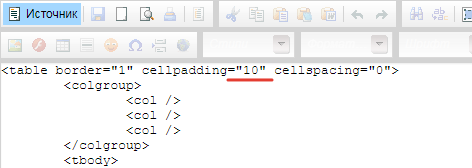
Сохраняем кликнув на кнопку “Сохранить”.
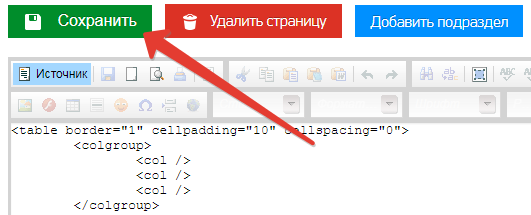
Проверяем полученный результат. Таблица получила отступы:

Поздравляем, таблица из Excel успешно размещена на странице вашего сайта!
Свежие публикации данной категории
Пропала панель листов в excel
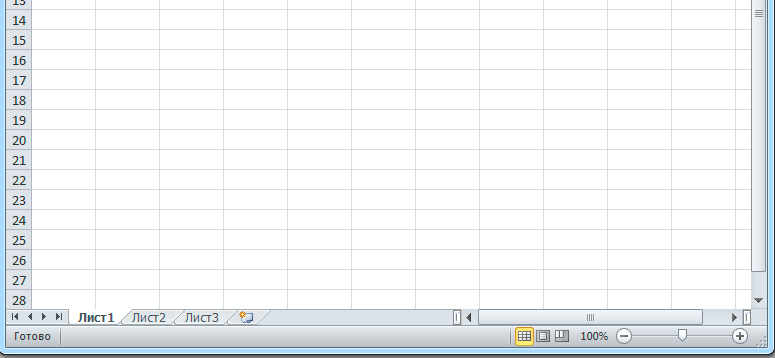
Решил написать маленькую заметочку на тему «что делать, если в Excel пропала панель с листами» Пишу заметку по той причине, что если это проблема у меня отняла более 20 минут, то у обычного пользователя они может отнять еще больше времени. Мне мой друг прислал сводную таблицу из 1с по всему товару, что у него есть на сайте, но как он сказал выгрузка не прошла потому как в документе нету много позиций и в ней только один лист.
В итоге когда мне прислали документ его вид был такой:
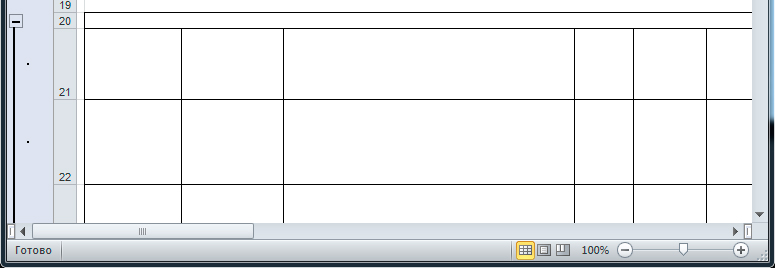
как видите панель с листами в приложении Microsoft Office Excel 2010 отсутствует.
Есть стандартная функция в настройках по отключении листов которая находится по след пути:
- Файл
- Параметры
- Дополнительно
- Показать параметры для следующего листа
- Показывать ярлычки листов

Но как видите галочка стоит и листы должны показываться, но в документе их не видно! У обычного пользователя возникнет приступ и он начнет бегать искать сис админа или еще кого что бы выносить мозг либо сложит ручки и скажет что у него ни чего не работает ))))
Отступим от лирики и продолжим решать проблему как отобразить скрытые листы в excel 2010
Дело все в том, что полоса прокрутки налезла и перекрыла панель листов и из-за этого складывается ощущение что пропала панель с листами.
Поэтому делаем следующие:
-
Ставим курсор мышки в конец области скролла (белый прямоугольник)
- Двигаем его в правую сторону до, того пока не появится панель с листами
- Проблема решена, листы найдены )))
- и в итоге получаем на выходе:

Но это еще не все )) я сделал видео инструкцию для тех кто считает что тут много букв )))
В итоге мы научились решать след вопросы: как отобразить листы в excel, лист microsoft excel, вставить лист excel, excel список листов, найти листы excel, в эксель пропали листы, в экселе пропали листы, excel не видно листов, эксель показать листы, переходить листам excel, найти лист экселе, лист microsoft office excel, эксель вкладка лист, отображение листов excel, эксель как отобразить листы, не вижу листы excel, листы excel