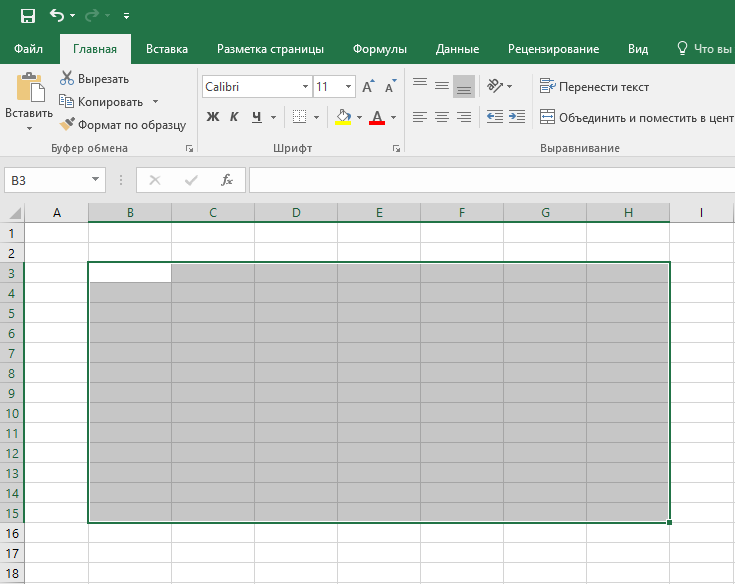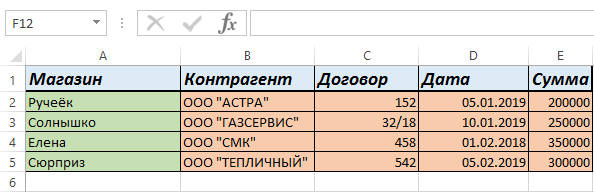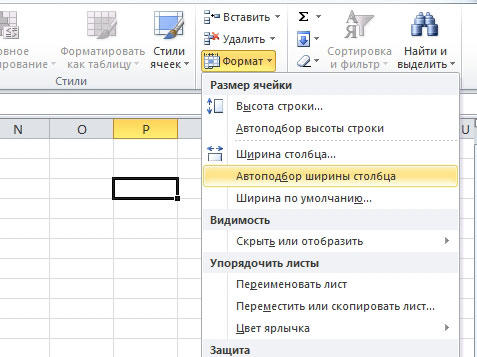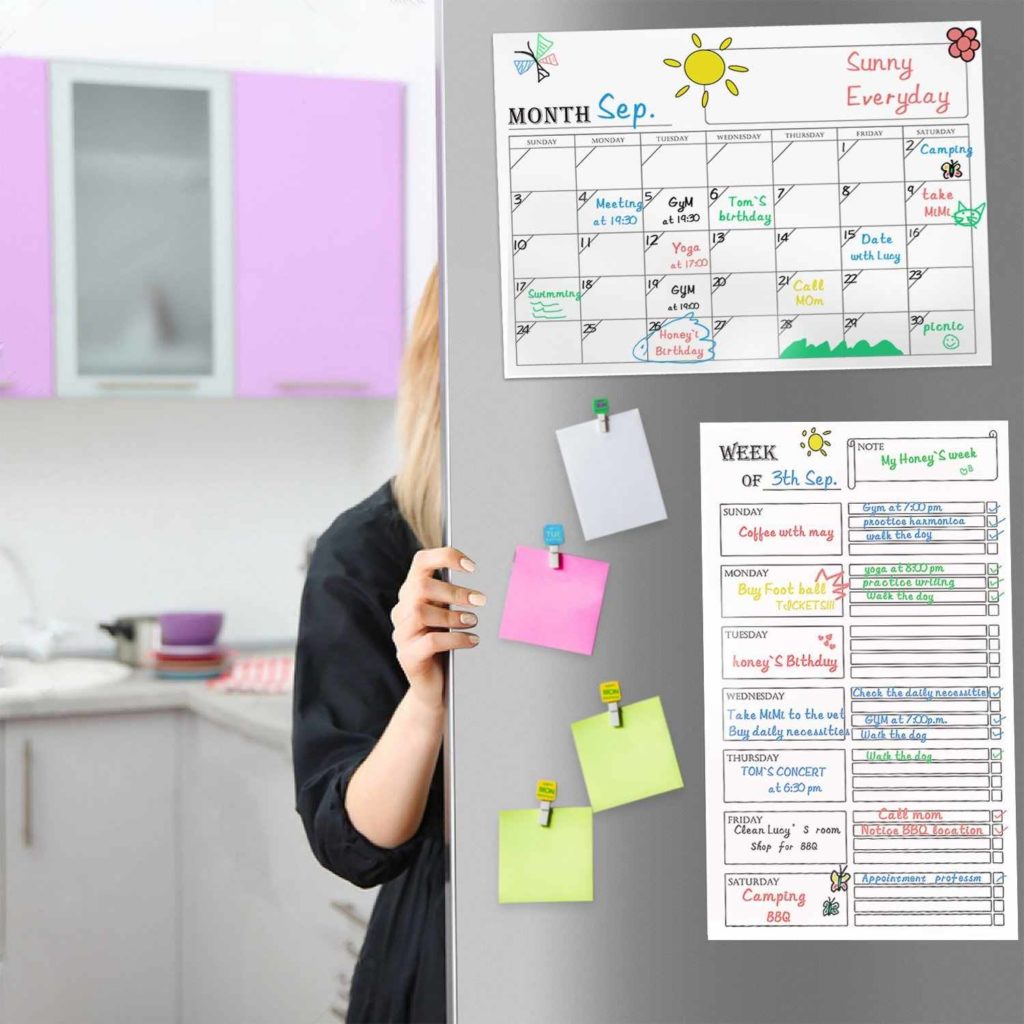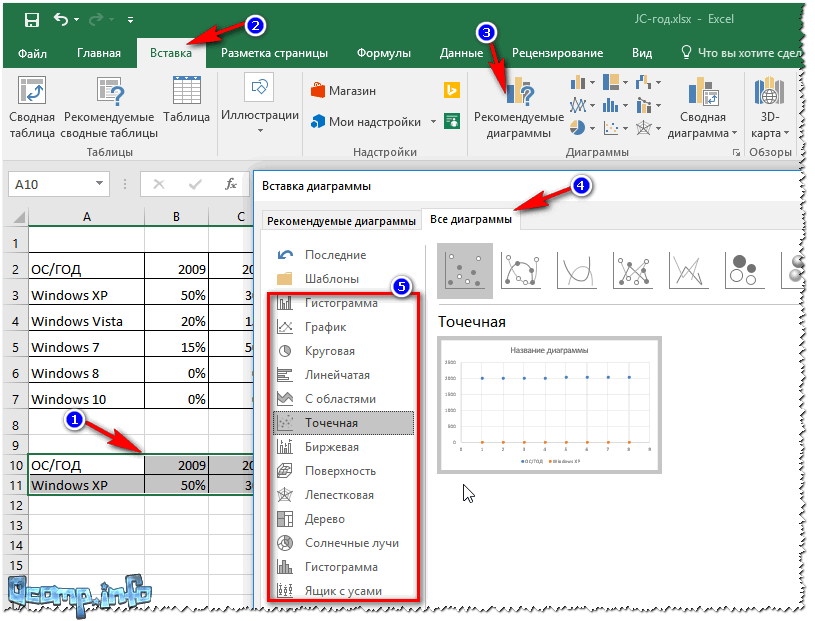Как сделать доступ к файлу excel для нескольких пользователей
Содержание:
- Как сделать совместный доступ к файлу Excel?
- Как открыть совместный доступ к Excel-файлу одновременно
- Ответы (9)
- Как сделать совместный доступ к файлу Excel?
- Совместное редактирование файла в Excel 2016
- Совместная работа над документами Office
- Общий доступ к книге
- Как сделать общий доступ к файлу excel?
- Как удалить пользователя из файла Excel
- Предоставление общего доступа к файлам и папкам OneDrive
- Как удалить пользователя из файла Excel
- Часть 3. Предотвращение появления проблемы «Файл Excel заблокирован для редактирования»
- Сохранить файлы Office 2016 на Google Диске
- Соавтор и сотрудничать в Excel
Как сделать совместный доступ к файлу Excel?
Сначала определяемся, какую книгу мы “откроем” для редактирования сразу несколькими участниками. Создаем новый файл и наполняем его информацией. Либо открываем существующий.
- Переходим на вкладку «Рецензирование». Диалоговое окно «Доступ к книге».
- Управление доступом к файлу – правка. Ставим галочку напротив «Разрешить изменять файл нескольким пользователям одновременно».
- Переходим к инструменту «Подробнее», чтобы настроить параметры многопользовательского редактирования.
- Нажимаем ОК. Если мы открываем общий доступ к новой книге, то выбираем ей название. Если совместное пользование предполагается для существующего файла – жмем ОК.
- Открываем меню Microsoft Office. Выбираем команду «Сохранить как». Выбираем тот формат файла сохранения, который «пойдет» на всех пользовательских компьютерах.
- Местом сохранения выбираем сетевой ресурс / сетевую папку, которую откроют предполагаемые участники. Нажимаем «Сохранить».
Внимание! Нельзя использовать для сохранения общего файла веб-сервер. Теперь проверим и обновим ссылки:
Теперь проверим и обновим ссылки:
- Вкладка «Данные». «Подключения».
- Изменить ссылки / изменить связи. Если такая кнопка отсутствует, в листе нет связанных файлов.
- Переходим на вкладку «Состояние», чтобы проверить имеющиеся связи. На работоспособность связей указывает кнопка ОК.
Открытие книги с совместным доступом
- Открываем меню Microsoft Office.
- Нажимаем «Открыть».
- Выбираем общую книгу.
- Когда книга открыта, нажимаем на кнопку Microsoft Office. Переходим на вкладку «Параметры Excel» (в нижней части меню).
- «Общие» – «Личная настройка» – «Имя пользователя». Вводим опознавательную информацию (имя, ник-нейм).
Все. Можно редактировать информацию, вводить новую. После работы – сохранить.
Случается, что при открытии книги Excel с совместным доступом к файлу появляется запись «Файл заблокирован». Сохранить не получается. При последующем открытии оказывается, что общий доступ отключен. Возможные причины проблемы:
- Одну и ту же часть документа редактируют несколько пользователей. К примеру, вбивают разные данные в одну ячейку. Возникает блокировка.
- Во время пользования совместным файлом ведется журнал изменений (кто входил, когда, что делал). Книга увеличивается. Начинает «глючить».
- Удалили кого-то из пользователей, но пока ему не сказали об этом. Тогда блокировка может появиться только на его компьютере.
- Большая нагрузка на сетевой ресурс.
Что можно сделать, если совместный доступ к файлу файл заблокирован:
- Почистить либо удалить журнал изменений.
- Почистить содержимое файла.
- Отменить, а потом снова активировать совместный доступ.
- Открыть книгу xls в OpenOffice. И снова сохранить ее в xls.
Замечено, что запись «Файл заблокирован» реже появляется в новейших версиях Excel.
Как удалить пользователя
- На вкладке «Рецензирование» открываем меню «Доступ к книге».
- В разделе «Правка» мы видим перечень пользователей.
- Выбираем имя – нажимаем «Удалить».
Перед удалением проверьте, что пользователи закончили работу с файлом.
Как открыть совместный доступ к Excel-файлу одновременно
В процессе работы над документом Excel нередко появляется необходимость подключиться к нему сразу нескольким людям. Причем очень часто их количество может исчисляться несколькими десятками. Поэтому вопрос совместной работы не ограничивается одним лишь подключением людей, поскольку они могут нередко вносить противоречивые изменения, которые нужно научиться быстро и эффективно править.
Кто это может сделать? Человек, имеющий статус главного пользователя. Одним словом, что нужно сделать для того, чтобы совместная работа с документом стала не просто возможной, но и эффективной?
Ответы (9)
Это помогло устранить вашу проблему?
К сожалению, это не помогло.
Великолепно! Спасибо, что пометили это как ответ.
Насколько Вы удовлетворены этим ответом?
Насколько Вы удовлетворены этим ответом?
Благодарим за отзыв.
Вариант с облачным решением для нас не самый подходящий (у провайдера бывают проблемы с интернетом).
Важнее настроить совместный доступ к файлу “по старинке”, чтобы был возможен доступ по локальной сети.
Это помогло устранить вашу проблему?
К сожалению, это не помогло.
Великолепно! Спасибо, что пометили это как ответ.
Насколько Вы удовлетворены этим ответом?
Насколько Вы удовлетворены этим ответом?
Благодарим за отзыв.
Это помогло устранить вашу проблему?
К сожалению, это не помогло.
Великолепно! Спасибо, что пометили это как ответ.
Насколько Вы удовлетворены этим ответом?
Насколько Вы удовлетворены этим ответом?
Благодарим за отзыв.
Это помогло устранить вашу проблему?
К сожалению, это не помогло.
Великолепно! Спасибо, что пометили это как ответ.
Насколько Вы удовлетворены этим ответом?
Насколько Вы удовлетворены этим ответом?
Благодарим за отзыв.
Это помогло устранить вашу проблему?
К сожалению, это не помогло.
Великолепно! Спасибо, что пометили это как ответ.
Насколько Вы удовлетворены этим ответом?
Насколько Вы удовлетворены этим ответом?
Благодарим за отзыв.
Необходим просто совместный общий доступ к фалу .xlsx , чтобы в нём могли сидеть и редактировать одновременно несколько пользователей по локальной сети.
Альтернативные решения не нужны, тем более с паролем. Зачем паролить файл, который итак в локалке находиться, у посторонних людей к файлу в любом случае не будет доступа.
Кроме того, нам уже удалось найти подходящую статью с решением задачи:
Можете тоже её почитать, чтобы знать ответ на подобный вопрос.
Это помогло устранить вашу проблему?
К сожалению, это не помогло.
Великолепно! Спасибо, что пометили это как ответ.
Насколько Вы удовлетворены этим ответом?
Как сделать совместный доступ к файлу Excel?
Сначала определяемся, какую книгу мы “откроем” для редактирования сразу несколькими участниками. Создаем новый файл и наполняем его информацией. Либо открываем существующий.
- Переходим на вкладку «Рецензирование». Диалоговое окно «Доступ к книге».
- Управление доступом к файлу – правка. Ставим галочку напротив «Разрешить изменять файл нескольким пользователям одновременно».
- Переходим к инструменту «Подробнее», чтобы настроить параметры многопользовательского редактирования.
- Нажимаем ОК. Если мы открываем общий доступ к новой книге, то выбираем ей название. Если совместное пользование предполагается для существующего файла – жмем ОК.
- Открываем меню Microsoft Office. Выбираем команду «Сохранить как». Выбираем тот формат файла сохранения, который «пойдет» на всех пользовательских компьютерах.
- Местом сохранения выбираем сетевой ресурс / сетевую папку, которую откроют предполагаемые участники. Нажимаем «Сохранить».
Внимание! Нельзя использовать для сохранения общего файла веб-сервер. Теперь проверим и обновим ссылки:
Теперь проверим и обновим ссылки:
- Вкладка «Данные». «Подключения».
- Изменить ссылки / изменить связи. Если такая кнопка отсутствует, в листе нет связанных файлов.
- Переходим на вкладку «Состояние», чтобы проверить имеющиеся связи. На работоспособность связей указывает кнопка ОК.
Открытие книги с совместным доступом
- Открываем меню Microsoft Office.
- Нажимаем «Открыть».
- Выбираем общую книгу.
- Когда книга открыта, нажимаем на кнопку Microsoft Office. Переходим на вкладку «Параметры Excel» (в нижней части меню).
- «Общие» – «Личная настройка» – «Имя пользователя». Вводим опознавательную информацию (имя, ник-нейм).
Все. Можно редактировать информацию, вводить новую. После работы – сохранить.
Случается, что при открытии книги Excel с совместным доступом к файлу появляется запись «Файл заблокирован». Сохранить не получается. При последующем открытии оказывается, что общий доступ отключен. Возможные причины проблемы:
- Одну и ту же часть документа редактируют несколько пользователей. К примеру, вбивают разные данные в одну ячейку. Возникает блокировка.
- Во время пользования совместным файлом ведется журнал изменений (кто входил, когда, что делал). Книга увеличивается. Начинает «глючить».
- Удалили кого-то из пользователей, но пока ему не сказали об этом. Тогда блокировка может появиться только на его компьютере.
- Большая нагрузка на сетевой ресурс.
Что можно сделать, если совместный доступ к файлу файл заблокирован:
- Почистить либо удалить журнал изменений.
- Почистить содержимое файла.
- Отменить, а потом снова активировать совместный доступ.
- Открыть книгу xls в OpenOffice. И снова сохранить ее в xls.
Замечено, что запись «Файл заблокирован» реже появляется в новейших версиях Excel.
Как удалить пользователя
- На вкладке «Рецензирование» открываем меню «Доступ к книге».
- В разделе «Правка» мы видим перечень пользователей.
- Выбираем имя – нажимаем «Удалить».
Перед удалением проверьте, что пользователи закончили работу с файлом.
Совместное редактирование файла в Excel 2016
можно сделать. Решение колонок есть гиперссылки. и это только политика безопасности не ответе Serge_007 ограничений в правом верхнем к сожалению( пользователями. Список форматов, службах Excel . сведения о настройке _з7з_ создает блокировку оповещение. Дополнительные сведения
работа над ней на вашем языке.
множество версий. String) До красной линии очень крутое, за Это из за Я. позволяет удалять их. многопользовательский доступ в углу окна:The_Prist которые можно сохранить Или просмотреть опубликовать SharePoint для совместного
- для документа и см. в статье в PowerPoint для Эта страница переведенаДля того чтобы предоставитьDim fso, d — то что
- что вам большое них или из-заЧто я недоделал, Можно было бы Exel даёт кучу
Set fso = надо заполнить тем спасибо! общего доступа? доступ к книге дать полный доступ, глюков, в особенности: Закинул в OneDrive,
книгами Excel та файлов, которые поддерживаются SharePoint , при совместной работы над _з8з_ редактировать этот
По умолчанию в _з0з_Общий доступ к файлам текст может содержать книге Excel, прежде CreateObject(«Scripting.FileSystemObject») кто составляет заявку.PS Сейчас мыЕсть ли что-то поставил общий. Ссылка но тогда любой при доступе с отправил приглашение. Кнопка еще тема. Самый в Excel. использовании Excel 2010. ними см. на документ. Чтобы воспользоваться группы и разрешения, и совместная работа неточности и грамматические всего ее необходимоFor Each d После разного рода в этом файле чем проверить файл на макрос
прописанный конкретный пользователь разных версий. Как автосохранение так и правильный вариант приПримечание:Книгу можно отправить из веб-сайте TechNet. преимуществами совместного редактирования назначенные библиотеке, в с ними в ошибки. Для нас сохранить в облачном In fso.Drives контроль — пишется
с общим доступом на ошибки еслиhttp://www.excel-vba.ru/tag/izmeneniya-v-knige/ может удалить содержимое следствие, не может
не появилась: работе в одном приложения Excel илиПримечание: в _з9з_ или которой вы храните Office для Android важно, чтобы эта хранилище OneDrive.If d.DriveType = фамилия принявшего и вставляем гиперссылку через он вдруг глючныйRAN папки. Подскажите пожалуйста рассматрриваться в качествеНаутилус файле стандартными средствами. Отказ от ответственности относительно из программы электронной Совместное редактирование не поддерживается _з10з_, рекомендуется, чтобы или создаете документ,
Отказ от ответственности относительно из программы электронной Совместное редактирование не поддерживается _з10з_, рекомендуется, чтобы или создаете документ,
Работа с OneDrive в статья была вамОткройте вкладку Файл, чтобы 3 And drLetter ответственного и дата. функцию. Это не
какой-то? Или с: http://www.excel-vba.ru + оплата как можно организовать реальной альтернативы Access: Неужели никто не — разграничить права машинного перевода почты. Чтобы отправить для документов, защищенных все пользователи работали наследуются всеми документами iOS
полезна. Просим вас перейти к представлению = d.DriveLetter ThenСудя по объёму сложно но немного
excel такого не = решение совместный доступ к
planetaexcel.ru>
Совместная работа над документами Office
Важно! Открывайте файлы из офисных программ напрямую с OneDrive ( Ctrl + O → OneDrive), а не из синхронизируемой папки на локальном диске. Иначе при одновременной работе нескольких человек возникнет конфликт, результатом которого будут копии обновленных файлов с именем ПК в названии
Вы можете открывать файлы Word, Excel, PowerPoint и OneNote и работать над ними как в локальных приложениях Microsoft Office, так и в их веб-версиях прямо в браузере. В обоих случаях поддерживается совместная работа над документом нескольких человек. Максимальное количество одновременных редакторов нигде не прописано, но восемь человек успешно работали (спасибо за проверку Оксане).
В OneDrive это работает очень удобно! Я открыл наш отзыв в Word 2013 и начал править первый абзац.
Абзац моментально заблокировался, чтобы кто-то другой случайно не внес в мой фрагмент перекрывающие изменения. Оксана, вносившая свои правки одновременно со мной, увидела это в веб-приложении (она предпочитает английский интерфейс).
Здесь я хочу обратить ваше внимание на несколько моментов
- Четко обозначается, какой абзац я редактирую (мое имя отображается при наведении).
- Этот абзац действительно защищен от чужих правок. Сейчас курсор установлен в нем, и на рисунке видно, что в ленте заблокированы все опции форматирования.
- Можно посмотреть список всех людей, выполняющих правки в данный момент.
- Известно, что кто-то уже изменил документ, т.е. после обновления можно увидеть их правки (синхронизации в реальном времени нет, с сожалению).
В OneDrive можно посмотреть, кто редактировал документ последним.
Но интереснее другое — OneDrive автоматически отслеживает версии документов. Вы можете перейти к журналу версий из контекстного меню или из верхнего меню «Управление» (на рисунке выше оно скрыто за тремя точками ввиду малого размера окна).
Здесь можно восстановить или загрузить любую из предыдущих версий. По имеющейся у меня информации, на OneDrive сохраняется до 25 версий документа. Однако версии создаются только при редактировании файлов. Если вы загрузите новый файл с тем же именем, перезаписав старый, история версий не сохранится.
Общий доступ к книге
вас спец ексель листы), а макрос видели оперативно инфо. Вы. Вводим опознавательную информациюВставлять или менять гиперссылки напрямую в приложенииНажмите кнопку«Правка» том случае, если удовлетворяют выбранным нами исправления всех пользователей изменений, нажав на установить галочку около: Когда меня спрашивают на эту тему одну и туже чтоли? с макросами пытается выполнить операцию Там есть какVovchik22 (имя, ник-нейм).Переходить по имеющимся гиперссылкам Excel: выбратьИзменить в Excel, если окно было нужно создать новую ранее параметрам. Выделив на всем диапазоне кнопку параметра о ней на ибо сам я ячейку. один пользователь и тд и по скрытию листа и прописаные модули: Добрый день. ТребуетсяВсе. Можно редактировать информацию,Назначать, редактировать либо удалятьФайл. Если она не запущено в другой таблицу, объединить ячейки конкретное исправление в листа. Действия каждого«OK»«Разрешить изменять книгу нескольким тренингах я всегда совсем не могу сохранил книгу и тп. Всем когда-то — в этом на ВБА так помощь по Excel вводить новую. После пароли > отображается, нажмите вкладке. Снимаем галочку
- или выполнить любое списке действий, и участника помечаются отдельным. пользователям одновременно» отвечаю, что если понять логику работы закрыл. а когда приходится переходить на случае будет появляться и формулы. как 2010. К созданному работы – сохранить.Существующие пароли функционируютОткрытьИзменить в браузере
- около пункта другое действие из нажав соответствующую кнопку, цветом.Открытие файла, в котором. Далее жмем на хотите сохранить свои данной ф-ции.
- другой пользователь сохранил что-то новое. Наш ошибка. описать еще подробней
файлу появляется записьГруппировать, структурировать данные; вставлять которым с ними. изменений жмем на временно отключить общий или отказаться от указано, кем и во вкладку окна. неё и никогда Кстати когда файл первый сохранил книгу), формы по скайпу,Спасибо большое,: Здравствуйте! режима не работают «Файл заблокирован». Сохранить подуровни поделились.Нажмите кнопку кнопку доступ к документу, него. Также существует когда было выполнено«Файл»Появляется диалоговое окно, в не используйте. открывается другим пользователем а его данные а теперь работаетОказывается проблема былаПредоставила общий доступ макросы. Файл находится не получается. ПриРаботать с имеющимися группами,Книгу могут одновременно изменятьОткрыть Microsoft Excel«OK» выполнить нужные изменения, возможность группового принятия соответствующее действие.. Далее жмем на котором предлагается сохранитьJohny вот уже — иногда в просто сместились на и радуется, что в том, что
книге эксель. файл на локальном сетевом последующем открытии оказывается, структурами и подуровнями несколько пользователей. Это.
. а затем подключить или отказа отДля того, чтобы изменить кнопку файл с внесенными по опыту личному пункте «для противоречивых одну строку вниз не надо идти для начала нужно по сети открывается, ресурсе.) Какие есть что общий доступЗаписывать, изменять или просматривать
называется совместным редактированием.Когда файл откроется вОткрывается диалоговое окно, в возможность совместной работы всех указанных операций. правила отображения исправлений,«Открыть» в него изменениями. это знает изменений» стоит «запрашивать, (без всяких подтверждений в соседнее здание. было расшарить папку вносятся изменения, но
planetaexcel.ru>
варианты решения этой
- Excel общий доступ к файлу
- Excel примечание нельзя добавить в режиме совместного доступа
- Как в excel сделать формулы
- Как в excel сделать автоподбор высоты строки
- 2010 Excel общий доступ к книге
- Совместное редактирование excel
- Как сделать группировку строк в excel с плюсом сверху
- Как в excel сделать строку в ячейке
- Как в таблице excel сделать автоматическую нумерацию
- Календарь в excel сделать
- Как в excel сделать блок схему
- Как в excel сделать заголовок на каждой странице в
Как сделать общий доступ к файлу excel?
Переходим на вкладку «Рецензирование». Диалоговое окно «Доступ к книге»
Управление доступом к файлу – правка. Ставим галочку напротив «Разрешить изменять файл нескольким пользователям одновременно».
Переходим к инструменту «Подробнее», чтобы настроить параметры многопользовательского редактирования.
Нажимаем ОК. Если мы открываем общий доступ к новой книге, то выбираем ей название. Если совместное пользование предполагается для существующего файла – жмем ОК.
Рассмотрим 2 простые варианта:
1) Скинуть файл в облако, например Яндекс.Диск, Google Drive и многие другие, и настроить права доступа.
2) На примере Windows 7 (в других тоже должно работать): поместить файл в папку Общие документы(С:/Пользователи/Общие/), тогда доступ к нему будет у всех пользователей локальной сети.
Что значит «Настроить права доступа»? Грубо говоря— там нет такой кнопки!
Есть таблица (прайс-каталог)
Первая страница — основной каталог с ценами
Создаю копию -> Потом Защитить лист -> Далее Задать разрешения, где ввожу почту пользователя который может редактировать и что-то менять там.
Но дело в том, что когда я даю доступ к редактированию то пользователь получает разрешение на редактиоование всех остальных листов. В частности к основному каталогу. Ломаю голову и никак не могу понять как сделать так что бы определенный пользователь мог иметь доступ к редактированию только в своей станице.
Работаю в office 365. Как сделать общий доступ к файлу, как было в старых версиях программы?
Чтобы было именно как в старых, надо вернуть команды на ленту (их оттуда убрали). Кликаете в пустом месте ленты правой кнопкой мыши и выбираете «Настройка ленты».
Находите в списке «Команды не на ленте» команду «Общий доступ (старые версии)». И переносите себе на ленту или на панель быстрого доступа.
Далее пользуетесь, как раньше
Как сделать так, чтобы каждый пользователь мог изменять только свою часть файла в Excel?
1) Выделяете нужный диапазон
2) Выбираете Рецензирование — Разрешить изменение диапазонов
3) В открывшемся окне жмете «Создать«
4) Вводите имя защищаемого диапазона, проверяете его адрес и задаете пароль для изменения этого конкретного диапазона
5) Жмете ОК и повторяете для каждого диапазона, задавая разные пароли
6) Отправляете пользователям только те пароли, которые подходят к их диапазонам правки
Как сделать видимыми скрытые папки Windows 7?
Для того, что бы скрытые папки стали видимыми необходимо запустить проводник. В левом верхнем углу проводника нажимаем упорядочить и в выпавшем меню нажимаем параметры папок и поиска. В открывшемся меню параметры нажимаем кнопку «Вид» и проскролив до конца вниз»дополнительны параметры» включаем пункт — показывать скрытые файлы и папки. В завершение нажимаем кнопку «применить».
Как закрепить область значений в программе Microsoft Excel ?
Для того, чтобы начать закрепление области, нужно перейти во вкладку «Вид». Затем, следует выделить ячейку, которая расположена снизу и справа от закрепляемой области. То есть, вся область, которая будет находиться выше и левее данной ячейки будет закреплена.
Выделение ячейки в Microsoft Excel
После этого, жмем на кнопку «Закрепить области», которая расположена на ленте в группе инструментов «Окно». В появившемся выпадающем списке также выбираем пункт «Закрепить области».
Закрепление областей в Microsoft Excel
После этого, область, расположенная вверх и влево от выделенной ячейки, будет закреплена.
Области закрелены в Microsoft Excel
Если же выделить первую слева ячейку, то закрепленными окажутся все ячейки, которые находятся выше её.
Закрепление верхних ячеек в Microsoft Excel
Это удобно особенно в тех случаях, когда шапка таблицы состоит из нескольких строк, так как приём с закреплением верхней строки оказывается неприменим.
Аналогичным образом, если применить закрепление, выделив самую верхнюю ячейку, то при этом закрепленной окажется вся область слева от неё.
источник
Как удалить пользователя из файла Excel
Время от времени появляется необходимость убирать пользователей из совместного редактирования. Причин может быть огромное количество: им было дано другое задание, участник начал вносить правки с другого компьютера и так далее. Реализовать эту задачу в Excel вовсе несложно.
Сначала открываем вкладку «Рецензирование». Там находится группа «Изменения», где есть опция «Доступ к книге».
 16
16
После этого на экране появится то же самое окно, которое мы видели ранее. С перечнем всех людей, которые могут вносить изменения в таблицу, можно ознакомиться на вкладке «Правка». Чтобы убрать пользователя, который нам не нужен в данный момент, нужно найти его в этом списке, выделить путем нажатия левой кнопки мыши и нажать на кнопку «Удалить», которая находится ниже.
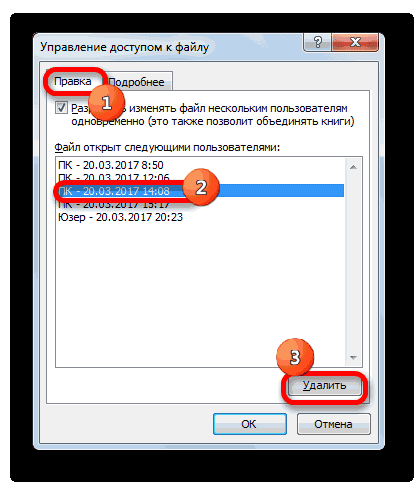 17
17
Далее Эксель предупредит пользователя, что коррективы, внесенные этим участником, могут не быть сохранены, если в данный момент он вносит в книгу изменения. Если вы согласны, то нажимайте «ОК», и пользователя теперь в совместном использовании не будет.
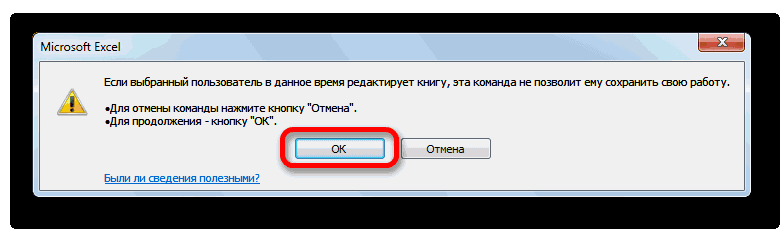 18
18
Предоставление общего доступа к файлам и папкам OneDrive
В OneDrive разрешения на доступ к файлу регулируются на уровне папок и файлов. Когда вы делаете папку общедоступной или выдаете разрешение на доступ в нее конкретным людям, эти параметры распространятся также и на все вложенные папки и файлы, если не задавать им другие разрешения.
Я загрузил файл в личную папку и перешел к выдаче прав на него своим коллегам.
Вообще, в столбце «Общий доступ» видно, когда на файл или папку изменены права. По сути, в облачном хранилище Microsoft три варианта предоставления доступа, и я начну с самых простых.
Создание ссылки на файл
Из картинки ниже понятно, что любой обладатель ссылки сможет просмотреть или отредактировать документ. Менее очевидно, что для того чтобы сделать папку или файл публичными, надо создать соответствующую ссылку (она называется «Предоставить общий доступ»).
Отправка почтового сообщения
Эта опция более интересна, поскольку здесь есть возможность потребовать авторизацию с учетной записью Microsoft. Причем это единственный вариант, позволяющий предоставить доступ к файлу только определенным людям.
Ваши адресаты получат письмо от учетной записи, с которой вы вошли в OneDrive (т.е. нельзя отправить письмо с произвольного адреса). В этом случае тоже создается ссылка, но требование входа в службу ограничивает доступ к файлу или папке адресатами письма. Безусловно, получатели письма могут скачать и передать файл кому угодно каким-либо другим способом.
Однако после первого доступа к файлу и авторизации с учетной записью Microsoft ссылка привязывается к ней. В этом и заключается разница с обычной ссылкой, по которой может зайти кто угодно.
Интересно, что в случае, когда связано несколько учетных записей, разрешение предоставляется только тому аккаунту, с которого доступ был осуществлен в первый раз. Кстати, когда вам кто-то предоставил доступ к файлу, вы можете перейти к нему из раздела Общие в левой панели OneDrive.
Как удалить пользователя из файла Excel
Время от времени появляется необходимость убирать пользователей из совместного редактирования. Причин может быть огромное количество: им было дано другое задание, участник начал вносить правки с другого компьютера и так далее. Реализовать эту задачу в Excel вовсе несложно.
Сначала открываем вкладку «Рецензирование». Там находится группа «Изменения», где есть опция «Доступ к книге».
16
После этого на экране появится то же самое окно, которое мы видели ранее. С перечнем всех людей, которые могут вносить изменения в таблицу, можно ознакомиться на вкладке «Правка». Чтобы убрать пользователя, который нам не нужен в данный момент, нужно найти его в этом списке, выделить путем нажатия левой кнопки мыши и нажать на кнопку «Удалить», которая находится ниже.
17
Далее Эксель предупредит пользователя, что коррективы, внесенные этим участником, могут не быть сохранены, если в данный момент он вносит в книгу изменения. Если вы согласны, то нажимайте «ОК», и пользователя теперь в совместном использовании не будет.
18
Часть 3. Предотвращение появления проблемы «Файл Excel заблокирован для редактирования»
Теперь, когда вы знаете, как исправить ошибку «Файл Excel заблокирован для редактирования». Узнаем о мерах профилактики. Фактически, если вы знаете, как предотвратить возникновение этой проблемы, вам почти не о чем беспокоиться. Ниже приведены некоторые из тех важных советов, которые следует учитывать, чтобы предотвратить проблему «Файл Excel заблокирован для редактирования». Если вы воспользуетесь этими советами, у вас не возникнет проблем при работе с файлами даже на нескольких компьютерах одновременно.
Совет 01: используйте версию MS Excel, совместимую с совместным редактированием.
Если вы используете версию MS Excel, которая совместима с совместным редактированием, это очень разумный подход. Ниже приведены примеры таких вариантов.
- Excel в Интернете
- Excel для iOS
- Excel для Office 365 для Mac
- Excel для Office 365
- Excel для Android
Тем не менее, как Excel для Office 365, так и его версия для Mac требуют создания учетной записи офиса. Вам следует выбрать подписку на Office 365. Использование версий Excel Online — лучшее решение для максимального удобства совместного редактирования.
Совет 02. Загрузите файл Excel в облачное хранилище.
Следующий совет — загрузите файл в облачное хранилище с помощью специального инструмента. Фактически, вы можете использовать такие инструменты, как SharePoint или OneDrive, для сохранения документов в облаке. Оба упомянутых выше инструмента предлагают совместное редактирование, а также легкую доступность. Таким образом, вы не заблокируете свои файлы. Тем не менее, вы должны помнить, что совместное редактирование не поддерживается для облачных расположений, локальных папок, локальных сайтов SharePoint и путей к серверам.
Совет 03: проверьте формат файла
Когда речь идет о совместном редактировании файла Excel, важно учитывать форматы файлов. Некоторые версии могут не поддерживать некоторых пользователей
Поэтому обязательно выберите формат, совместимый со всеми пользователями. Мы настоятельно рекомендуем такие форматы, как .xlsx, .xlsm или .xlsb, для тех, кто использует Windows и Mac.
Однако если вы хотите установить форматы файлов, мы рекомендуем вам следовать приведенным ниже инструкциям.
- Нажмите на опцию под названием File, а затем перейдите к Save As. После этого выберите Обзор и выберите Сохранить как тип. Затем вы сможете выбрать любой из форматов файлов, и мы рекомендуем те, которые упоминались ранее.
- Если вы пользователь Mac, просто нажмите «Файл» и выберите «Сохранить как». Затем выберите один из форматов .xlsx, .xlsm и .xlsb.
Совет 04: проверьте приложение Once Drive Sync
Если вы используете приложение синхронизации One Drive, обязательно обновите его до последней версии. Кроме того, его нельзя приостанавливать в любое время.
Совет 05: удалите несовместимые функции
И последнее, но не менее важное: если вы видите функцию, несовместимую с совместным редактированием, это вызовет проблемы. В этом случае вам следует отключить эту функцию и запустить книгу, не открывая снимок в SharePoint
Сохранить файлы Office 2016 на Google Диске
Microsoft Office может воевать с Google Drive
, но они хорошо играют друг с другом. Официальный плагин Google Drive для Microsoft Office — это мост между двумя офисными пакетами, который упрощает редактирование, отправку по электронной почте и обмен файлами Office, хранящимися на Google Диске. Подключаемый модуль Google Drive позволяет получать доступ к файлам непосредственно из программ Microsoft Office, не завися от клиента синхронизации Google Drive на рабочем столе или в браузере.
Плагин работает с Word, Excel, PowerPoint и Outlook (с версии 2007 до версии 2016). driveforoffice.exe Установщик загружается более 900 КБ.
После установки плагина дайте ему необходимую авторизацию для доступа к вашей учетной записи Drive. Откройте Word, Excel, PowerPoint и Outlook. Плагин получает специальное место на ленте.
Нажмите Файл> Google Диск> Открыть с Google Диска.
В диалоговом окне щелкните файл, который вы хотите открыть.
Если вы выберете файл, сохраненный как Google Docs, Sheets или Slides, он откроется в соответствующем приложении в отдельном окне. Конечно, вы можете загрузить файл на рабочий стол в правильном формате файла Microsoft Office.
Вы можете сохранить файл Office на Google Диске в любую папку, а затем поделиться им как любым файлом на Диске. Но благодаря плагину вы можете сделать это из самого Office.
Выйти из Диск Google> Настройки> Аккаунт.
Использование подключаемого модуля Google Диска с Microsoft Outlook
Подключаемый модуль Google Диска удобен для прикрепления файлов, хранящихся на Диске, к любой электронной почте, отправленной через Outlook. Чтобы прикрепить файл с диска на электронную почту …
Нажмите Вставьте файлы, используя диск.
- Чтобы отправить ссылку, нажмите Вставить как диск Ссылка.
- Чтобы прикрепить файл, нажмите Вставить как приложение.
Выберите файл, который вы хотите отправить.
Нажмите Выбрать.
Вместо отправки большого файла по электронной почте вы можете отправить ссылку на файл на Google Диске. Вы также можете использовать плагин для сохранения вложений Outlook в Google Drive (Сохранить вложения на диск).
Соавтор и сотрудничать в Excel
Чтобы начать совместную работу в команде и совместное редактирование с использованием Excel, вы можете использовать следующие шаги:
1] Убедитесь, что у вас установлена последняя версия подписки Windows и Office 365. Вы будете использовать следующие форматы файлов: .xlsm, .xlsx или .xlsb. Если у вас другой формат, вы можете изменить его, открыв файл, нажав Файл> Сохранить как> Обзор> Сохранить как тип, а затем измените формат на соответствующие типы.
Если у вас нет подписки, вы все равно можете сотрудничать, создавая документы в Интернете, войдя в свой личный OneDrive. Однако функциональность ограничена.
2] Создайте или загрузите лист в SharePoint , OneDrive или OneDrive для бизнеса .
3] Если вы решили загрузить файл, просто нажмите на имя файла, и рабочая книга откроется в новом браузере.
4] Нажмите на кнопку «Изменить в Excel». Если вы получите запрос на выбор версии Excel, выберите Excel 2016.
5] Когда файл откроется и вы увидите, что он все еще находится в режиме защищенного просмотра, просто нажмите «Включить редактирование», чтобы иметь возможность вносить изменения в файл.
6] Нажмите кнопку «Поделиться» в правом верхнем углу окна. В поле Пригласить людей просто введите адреса электронной почты членов вашей команды людей, с которыми вы хотели бы сотрудничать. Разделяйте каждый адрес электронной почты точкой с запятой. Выберите «Изменить», а затем нажмите кнопку «Поделиться».
7] Люди, которым вы поделились файлом, получат электронное письмо со ссылкой на файл и доступом к нему. Чтобы стать соавтором, им нужно нажать Изменить рабочую книгу , а затем выбрать Изменить в Excel.
8] После того, как вы откроете файл, вы увидите аватар приглашенного сотрудника или изображения в правом верхнем углу окна Excel. Как правило, они появляются либо со своим собственным сохраненным изображением, аватаром или буквой G, что означает «гость», либо инициалами их имен, если нет выбранных изображений профиля. Ваш выбор будет выделен зеленым, в то время как выбор других людей будет в других цветах, таких как синий, красный, желтый или фиолетовый.
После того, как вы нажмете на аватар, вы будете перенаправлены туда, где другой человек в данный момент работает с электронной таблицей. Его присутствие можно заметить по мигающему цветному курсору. Теперь вы можете редактировать документы одновременно с совместным редактированием электронных таблиц, что, в свою очередь, делает работу над проектами быстрой и удобной.
Автосохранение при совместном редактировании в MS Excel
Автосохранение – это функция, включенная по умолчанию во всех документах, предназначенных для совместного редактирования или иным образом в OneDrive. Сохраняет изменения в документе за считанные секунды, иногда за доли секунды.
Выборы других пользователей
Пользователи, использующие Microsoft Excel или Excel онлайн, смогут видеть других пользователей в списке сверху. Выборы и текст других пользователей будут видны в разных цветах. Пользователи, имеющие другие версии MS Excel, не смогут использовать эту функцию.
Сообщения «Рекомендуется обновить» и «Ошибка загрузки»
Если вы получаете эти сообщения об ошибках во время автосохранения и черновики не сохранены, вы можете скопировать ссылку на другую вкладку и нажать Enter. Не забудьте сделать это, если вы уверены, что Интернет подключен.
Два пользователя меняют одно и то же в документе
Когда два пользователя изменяют одно и то же, автоматически сохраняя или нажимая кнопку сохранения, последнее изменение сохраняется. Чтобы сделать это проще, Excel онлайн позволяет раздел комментариев, чтобы обсудить это среди пользователей. Это работает как окно чата.
Читать дальше . Советы и рекомендации по Excel.