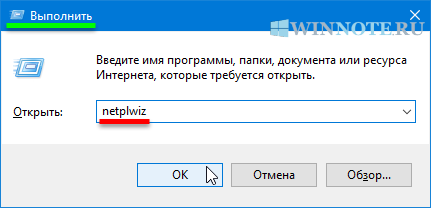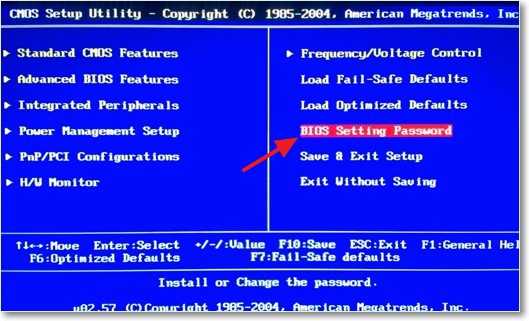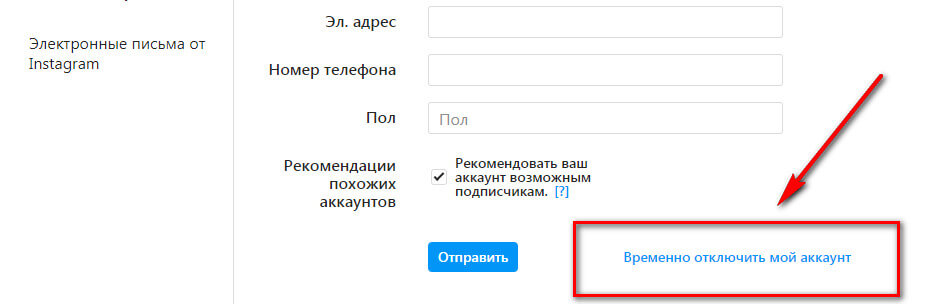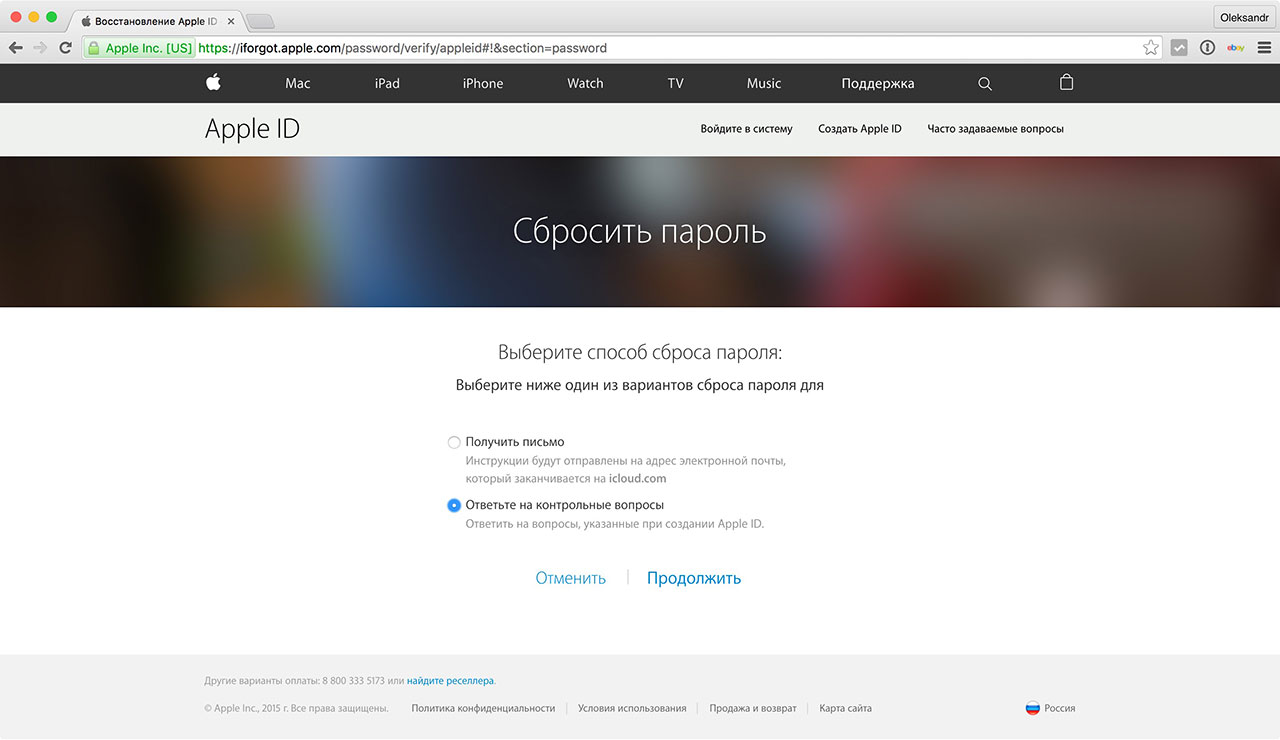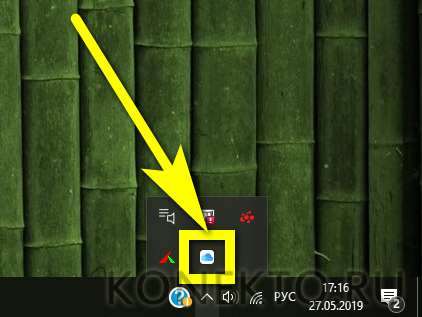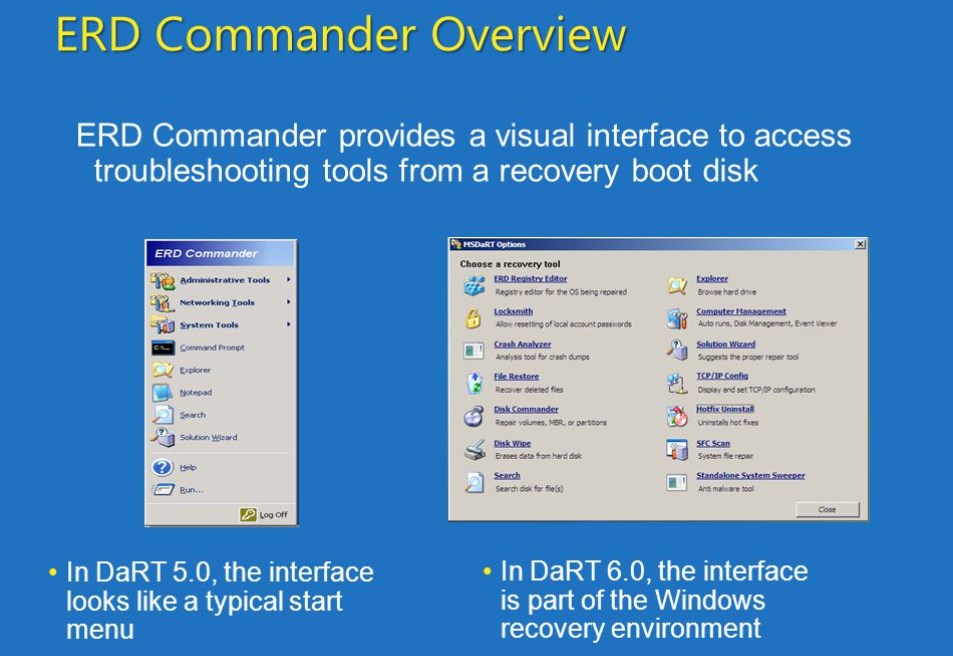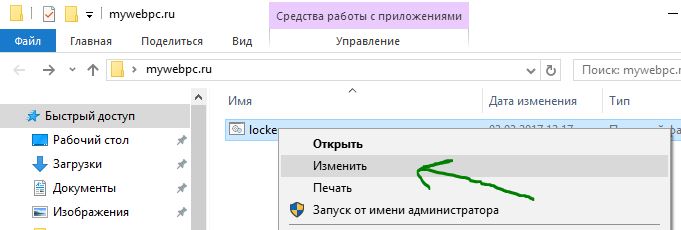Три способа сбросить пароль в windows 7: простой, сложный и неправильный
Содержание:
- Содержание:
- Шифрование в ZIP-архивах
- Типы атак на взлом паролей
- Как на архив поставить пароль?
- Как избежать проблем с паролем
- Способ 1: Использование онлайн-сервиса «Unzip-Online»
- Accent RAR Password Recovery
- Программы для взлома паролей RAR
- Взлом платного архива
- Метод 1. Взломайте пароль WinRAR с помощью часто используемых
- Как поставить пароль на папку в WinRAR
- Методы защиты документов Word
- Способ 3. Разблокировать пароль WinRAR онлайн
- Решение 1. снять пароль RAR с помощью CMD
Содержание:
WinRAR — продукт, конкурирующий с WinZip; эти продукты сжимают / распаковывают и архивируют файлы. Также может случиться, что вы сохраните важный файл ZIP или RAR на своем компьютере в течение определенного периода времени и установите для него пароль, чтобы нежелательные люди не могли взглянуть на его содержимое, но, когда вы решили проверить файлы, вы можете: Не вспомнить пароль еще раз! Если вы забыли пароль к файлу RAR, не паникуйте, это не страшно. В этой статье я поделюсь некоторыми удивительными методами взломать пароль WinRAR.
Что вы делаете с архивом WinRAR, защищенным паролем? Вы его взламываете — естественно. А как его взломать? Прочтите эту статью, чтобы узнать, как взломать пароль WinRAR. В следующей части этой статьи я перечислю четыре удивительных метода взлома пароля WinRAR.
Шифрование в ZIP-архивах
| До боли знакомое многим окно с требованием ввести пароль |
Напомню, что формат ZIP считается мировым стандартом архивирования и обладает самой длинной историей, а архиватор WinZip стал самым скачиваемым продуктом. О его популярности свидетельствует и тот факт, что большинство архивов в интернете имеют формат ZIP. Возможности WinZip достаточно широки для того, чтобы обеспечить надежное и эффективное архивирование данных. WinZip ориентирован преимущественно на ZIP-архивы, но при этом поддерживает и популярные архивные форматы TAR, GZIP, UUencode, XXencode, BinHex, MIME, ARJ, LZH и ARC. В то же время существенным недостатком программы можно считать тот факт, что WinZip не работает с широко используемыми архивными форматами, к примеру с RAR, ACE и JAR.
Но вернемся к теме шифрования данных в WinZIP. Долгое время возможность парольной защиты в этом архиваторе была скорее маркетинговым ходом, нежели действительно полезной функцией. В интернете существовало огромное количество прог, позволяющих подобрать пароль к таким архивам за считанные часы, если не минуты. Ситуация изменилась лишь недавно, с выходом последней, девятой версии архиватора. Тогда в WinZip появилась поддержка 128- и 256-битного шифрования по алгоритму Rijndael. Процедура кодирования осталась столь же простой, что и раньше: требуется только выбрать степень шифрования и дважды ввести пароль. Другое дело, что многие юзеры по-прежнему работают со старыми версиями программы и до сих пор питают иллюзии по поводу защищенности своих архивов. Остановимся на этом подробнее.
Типы атак на взлом паролей
Существует три типа атак, позволяющих взломать и выяснить пароли сжатых файлов:
- Грубая сила : Этот тип атаки основан на попытке всех возможных комбинаций цифр, букв и символов, пока вы не найдете правильный пароль. Это наименее эффективно с точки зрения производительности, и если пароль длинный, это может занять много времени.
- Атака по словарю : позволяет нам загрузить словарь ключей или список, чтобы иметь возможность проверять наиболее часто используемые пароли, пока мы не найдем истинный.
- Грубая сила атаки с маской : Он более точен, чем обычная атака грубой силой, поскольку позволяет нам определять диапазоны и шаблоны для проверки гораздо более точных методов.
Как на архив поставить пароль?
Если вам нужно передать конфиденциальную информацию на съемном носителе, то вы просто обязаны знать как на архив поставить пароль. На сегодняшний день, это лучший метод защиты информации, который доступен каждому.
Есть уйма разного софта для шифрования и защиты данных, но если вам нужно просто запаролить архив, вы можете воспользоваться обычным архиватором. Плюсов в этом методе много, взять только бесплатность архиватора и простоту самого процесса установки пароля на архив.
Уже много лет пользуюсь сам и советую остальным, архиватор – 7Zip. Лучший в своем сегменте уже много лет. Довольно таки недавно писал статью на тему как установить пароль на папку, сегодня решил поделиться методом защиты архива.
После установки архиватора (а может он у вас уже много лет как установлен), можно приступить к процессу запароливания папки.
Найдите в проводнике нужную вам папку, нажмите на ней правой кнопкой мышки и выберите пункт “7Zip” — “Добавить к архиву”
В открывшемся окне архиватора вам нужно указать тип архива Zip и ввести два раза пароль
После чего нажмите кнопку “ОК”. Готово! Ваш запароленный архив готов. Попробуйте его открыть, как видите он открывается и даже показывает что там за файлы, но при открытии файла, вы увидите сообщение
Теперь пока вы не введете верный пароль, открыть файл вы не сможете.
Если вы хотите установить пароль на архив таким способом, чтобы невозможно было даже открыть и увидеть что там за документы, тогда при архивировании выбирайте тип архива 7Zip
Ещё на сайте:Помогла статья? Помоги сайту, поделись ссылкой!
Установка пароля в архиве в Winrar.
Необходимо заархивировать файл или папку с паролем в WinRar, для этого нажимаем правой кнопкой мыши на папке или файле выбираем «Добавить в архив…».
В открывшемся окне Имя и параметры архива выбираете вкладку «Дополнительно», нажимаете на кнопку «Установить пароль» и прописываете пароль. Напомню, пароль для обеспечения хорошей безопасности должен состоять из минимум 6 символов, содержать строчные и прописные буквы, цифры, спец. знаки (!@#$…). Именно такой пароль защитит ваш архив, иначе его можно будет легко взломать любой программой для взлома.После этого нажимаете два раза «Ок», затем архиватор создаст архив, открыть который можно с помощью указанного пароля.
Установка пароля в архиве в 7-Zip.
Нажимаете правой кнопкой мыши на папку или архив, который необходимо заархивировать и выбираете «7-Zip – Добавить к архиву».
В окне Добавить к архиву с правой стороны будет поле Шифрование в нем прописываете пароль. Напоминаю, пароль желательно использовать из минимум 6 символов, содержащим строчные и прописные буквы, цифры, спец. знаки (!@#$…). Именно такой пароль защитит ваш архив, иначе его можно будет легко взломать любой программой для взлома.Нажимаете «Ок», после этого происходит архивация файла или папки.Надеюсь, данное пошаговое руководство помогло вам заархивировать файл или папку с установкой пароля. Единственное, что хотелось бы добавить, при установки пароля не забудьте его сами!!!
Как избежать проблем с паролем
Создавайте ассоциативные пароли, например, комбинации вашей даты рождения и латинских букв или спецсимволов. Скорее всего, вы не забудете эту комбинацию или будете помнить по-крайней мере часть установленного пароля. Используйте и другие ассоциации, если это необходимо.
При необходимости можно указать пароль в описании архива, как это сделано на скриншоте ниже, однако в этом случае комбинацией сможет воспользоваться любой пользователь, загрузивший данные.

Сохраните пароль на диск, флешки или в облачном сервисе – запишите комбинацию в текстовом файле с именем, как у архива. После того как необходимость в использовании данных исчезнет, можете удалить файл. Помните, гораздо проще сохранить, нежели убрать пароль с помощью программ. Кроме того, иногда комбинации бывают настолько сложными, что подбор, то есть, взлом не представляется возможным даже для специализированных приложений.
Способ 1: Использование онлайн-сервиса «Unzip-Online»
Первый метод получения беспарольного доступа к закодированным архивам заключается в переходе на сайт Unzip-Online.com. Этот онлайн-инструмент для распаковки архивных данных поддерживает форматы «.zip», «.rar», «.7z» и «.tar», но при этом размер вложенных объектов не может превышать 200 МБ. Далее будет дана пошаговая инструкция по работе с рассматриваемой онлайн-платформой Unzip-Online.com.
Шаг 1: Откройте ваш браузер, перейдите на сайт Unzip-Online.com и нажмите кнопку «Uncompress files»
Шаг 2: Кликните «Browse…» и загрузите архивный файл, защищенный паролем, с которого требуется снять ограничения
Шаг 3: После загрузки архива щелкните «Uncompress file», после чего через некоторое время, в зависимости от скорости работы интернет-подключения, появится ссылка для скачивания разблокированного архива.
Accent RAR Password Recovery
Для RAR не существует никаких фокусов и трюков: пароль можно найти, только перебирая один за другим все возможные варианты. Именно это и делают программы восстановления паролей — генерируют и проверяют миллионы паролей из заданного пользователем диапазона значений.
Но, как говорилось когда-то в одной рекламе: не все йогурты одинаково полезны. Тоже самое и с такими утилитами. Стойкость RAR защиты формирует ряд требований к программам для взлома паролей:
- Во-первых — скорость перебора. Программа должна гарантировать, что компьютер проверит максимально возможное для него число вариантов за отрезок времени. Обычно скорость считается в паролях в секунду
- Во-вторых — манипулирование диапазоном. Программа обязана уметь создавать максимально чёткие и оптимально лаконичные массивы паролей для проверки. Обычно это маска пароля, работа со словарями
- В-третьих — ускорение на видеокартах. Поддержка видеокарт AMD/NVIDIA позволяет программе увеличивать скорость перебора в разы , в сравнении с обычным перебором на CPU
Одной из таких программ является Accent RAR Password Recovery.
Accent RAR Password Recovery восстанавливает пароли для архивов в формате RAR3/RAR5, ускоряется на GPU от AMD/NVIDIA, использует продвинутые механизмы манипулирования диапазоном проверки.
Вот, как она работает:
- Запустите программу и откройте в ней запароленный RAR архив:
- Познакомьтесь с данными о защите:
- Выберите одну из трёх атак на пароль:
- Перебор (атака грубой силы — brute-force)
- Перебор с позиционной маской (атака грубой силы с расширенной маской)
- С использованием словаря (атака по словарю)
- Запустите перебор вариантов. Если пароль находится в заданном диапазоне проверки, то программа его найдёт и отобразит:
Перебор (атака грубой силы — brute-force)
В этом режиме можно задать набор символов, из которого будет формироваться пароль, его длину, простую маску из известных частей пароля:
Программа будет формировать варианты по заданным правилам и проверять их один за другим.
Как уже было сказано — не самый лучший способ взлома RAR пароля. Если ничего не известно про пароль, то придётся проверять пароли из всех печатных символов (строчные и прописные буквы, цифры, спецсимволы). Это реально очень много вариантов и проверка может затянутся на тысячелетия.
Перебор с позиционной маской (атака грубой силы с расширенной маской)
Отличным выходом является позиционная маска в Accent RAR Password Recovery. В этом режиме можно определить до 10 наборов символов и использовать их для создания маски, в каждой позиции которой задать свой набор символов. Так можно указать, чтобы первым символом были только заглавные буквы, в середине шли только строчные, а заканчивался пароль, например, двумя цифрами и одним спецсимволом:
Суть обычной маски состоит в том, чтобы строго указать известную часть пароля и проверять только неизвестную часть пароля (например, test???). Позиционная маска позволяет более гибко описать структуру пароля и генерировать пароли только нужного вида.
С использованием словаря (атака по словарю)
Ещё одним из вариантов манипулирования диапазоном проверки является атака по словарю. В этом режиме в Accent RAR Password Recovery можно указать до четырёх словарей и правила, по которым пароли из словарей будут меняться (мутировать) и объединяться в один пароль для проверки:
Словарь — это обычный текстовый файл, в каждой строчке которого записан какой-то пароль: имена стран, людей, топ частых паролей. Улучшенная атака по словарю расширяет возможности в генерации паролей из словарей.
Программы для взлома паролей RAR
Если, напротив, у нас есть файлы в формате RAR (сжатые с помощью WinRAR), зашифрованные паролем, следующие программы позволят нам выяснить, какой у них ключ, чтобы мы могли получить доступ к их содержимому без головной боли.
Бесплатное восстановление пароля Rar
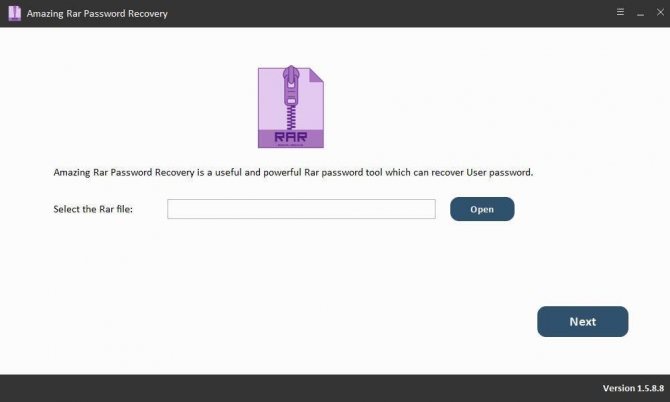
Это одна из самых передовых программ для расшифровки утерянных или забытых паролей сжатых файлов в формате RAR. Он имеет очень простой и интуитивно понятный интерфейс, который делает это программное обеспечение простым в использовании для любого пользователя. Конечно, несмотря на название, эта программа не является бесплатной. И, кроме того, ваша лицензия не совсем дешевая. Попытка обмана немного уродлива, но это не делает ее плохой альтернативой.
Мы можем из этой ссылке .
RAR Password Recovery Professional
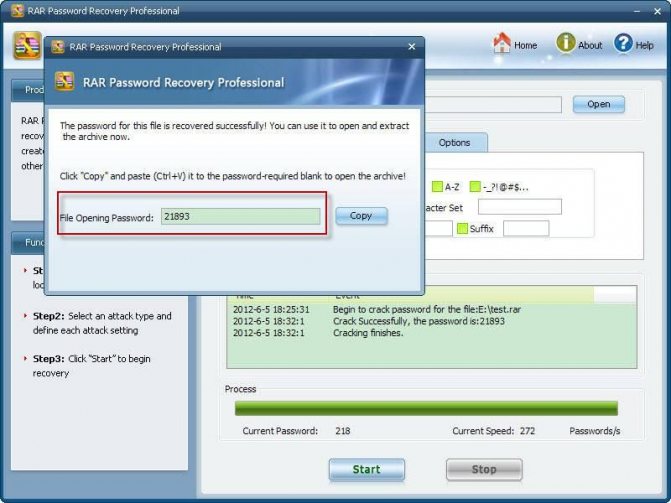
Без сомнения, одним из лучших качеств этого программного обеспечения является его скорость. Эта программа может выполнять атаки методом перебора, маскировки и даже словаря. Кроме того, он поддерживает процессоры с несколькими ядрами и даже с графическими процессорами, что увеличивает скорость расшифровки ключей. Он имеет очень аккуратный и простой для понимания дизайн, в дополнение к индикатору выполнения, который показывает ход восстановления.
Напротив, бесплатная версия ограничена всего 3 символами, а платная версия стоит $ 19.95.
Мы можем скачать RAR Password Recovery Professional с веб-сайта .
Спасатель паролей Daossoft RAR
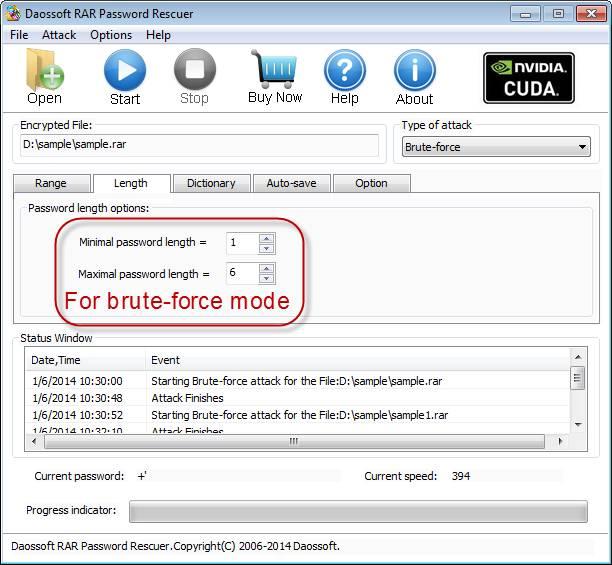
Еще одна альтернатива — попытаться выяснить пароль любого архива, сжатого в формате RAR. Эта программа имеет элегантный интерфейс, очень понятный, упорядоченный и простой в использовании, что позволит нам восстановить пароль любого типа файла, сжатого с помощью WinRAR. Это программное обеспечение может использовать буквальную грубую силу, грубую силу с масками символов и, конечно, на основе определенных словарей, которые мы можем загрузить.
К сожалению, это не одно из самых быстрых решений, и обычно требуется много времени, чтобы найти ключ. Особенно если это долго и сложно.
Мы можем скачать Daossoft RAR Password Rescuer из здесь .
KRyLack Архив Восстановление пароля
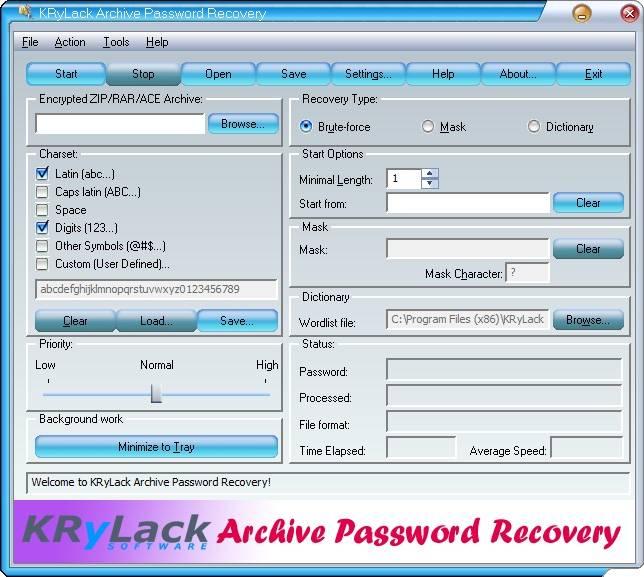
Эта программа позволяет нам восстановить забытые пароли как из сжатых файлов ZIP, так и из файлов RAR. KRyLack Archive Password Recovery имеет большое количество опций конфигурации, что позволяет очень легко выбирать как символы, которые мы хотим проверить, так и длину пароля. Мы также можем установить фиксированную маску для клавиш и многие другие параметры, чтобы максимально оптимизировать поиск ключа.
Поиск паролей осуществляется с помощью грубой силы или по словарю паролей, который мы можем загрузить, чтобы сосредоточиться на поиске паролей в указанном словаре.
Мы можем скачать KRyLack Archive Password Recovery отсюда .
RAR Password Unlocker
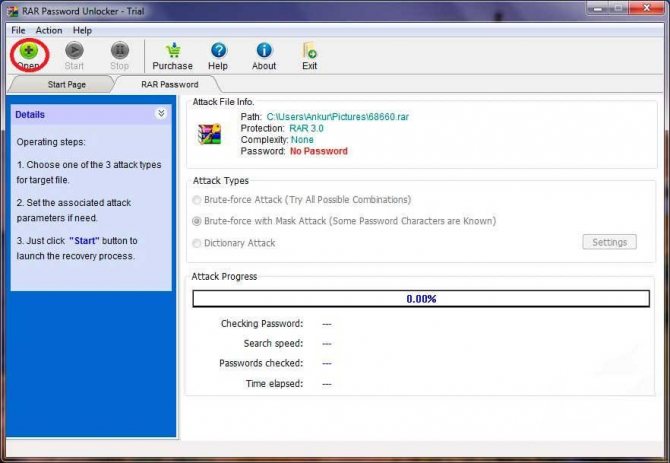
Эта программа, также известная как WinRAR Password Cracker, является бесплатным инструментом, который позволяет нам искать пароль тех сжатых файлов, которые мы забыли или которые, когда мы их загрузили, мы находим этот неприятный сюрприз. Эта программа использует два различных метода угадывания паролей защищенных файлов RAR: перебор и словарь.
Мы можем скачать RAR Password Unlocker из этой ссылке .
Магия восстановления пароля RAR
Эта программа является одним из наиболее полных профессиональных решений, которые мы можем найти для этой цели. Он имеет очень простой интерфейс, к которому мы можем добавить любой зашифрованный RAR-файл, защищенный паролем, чтобы попытаться выяснить, какой у него пароль. Эта программа также использует перебор и словарный анализ, чтобы найти правильный пароль.
Это довольно быстрое решение, хотя бесплатная версия имеет важные ограничения, а полная версия стоит 30 долларов.
Мы можем найти RAR Password Recovery Magic on его основной сайт .
Взлом платного архива
Различные сервисы хранения файлов, по разному хотят взять с нас деньги. У некоторых это Gold аккаунты у некоторых это самараспаковывающиеся архивы которые требуют отправить SMS для распаковки. Вот как раз для последних архивов предназначен данный способ.
- открываем архив в любом HEX-редакторе (например https://www.chmaas.handshake.de/delphi/freeware/xvi32/xvi32.htm#download)
- Ищем два упоминания этих символов «;@!;» — без кавычек
- Ищем байт 0A после второго упоминания и с начала файла до этого байта 0A все удаляем
- Сохраняем изменения и переименовываем файл в нужное расширение (в зависимости от того что качали, музыку — MP3, видео — avi или mkv и так далее)
Все! Пробуем открывать файл.
Метод 1. Взломайте пароль WinRAR с помощью часто используемых
Если вы хотите взломать пароль WinRAR, вам придется думать как хакер. Под мышлением хакера я подразумеваю, что вам придется начать следовать их основным методам. Как вы уже знаете, 99% людей устанавливают пароли, которые имеют для них значение (например, номер их машины, имя их домашнего животного, номер социального страхования и т. Д.), В противном случае им было бы довольно сложно запомнить, ТЫ СОГЛАСЕН? Итак, для начала хакер найдет информацию о человеке, который установил пароль, чтобы он / она мог ее угадать. Почему мы не можем сделать то же самое? Кто знает человека лучше, чем он сам. Многие люди устанавливают простые и простые пароли, такие как qwerty, 12345, name786 и т. Д.
Итак, прежде чем пытаться что-либо еще, мы можем попытаться угадать наши пароли и попробовать наиболее часто используемые пароли, это того стоит.
Шаг 1: Откройте файл RAR.
Шаг 2: Извлеките файлы / данные из файла RAR в желаемое место.
Шаг 3: Откроется новое диалоговое окно, в котором вас попросят ввести пароль перед тем, как начнется процесс извлечения. Введите свои предположения, кто знает, верны ли они.
Если вам посчастливится угадать пароль, процесс извлечения начнется сразу, и вы получите свои несжатые файлы.
Но если этот метод вам не подходит, не волнуйтесь. Вы можете легко обойти пароль WinRAR с помощью этой статьи.
Как поставить пароль на папку в WinRAR
При использовании архиватора папка или файл превратиться в архив и его нельзя будет открыть, не зная пароля. На этом примере я использую архиватор WinRAR.
На Рабочем столе размещена папка, на которую нужно поставить пароль. Эту папку я назвал «Тайная папка». Щелкните по папке правой кнопкой мыши.
В контекстном меню выберите пункт «Добавить в архив…».
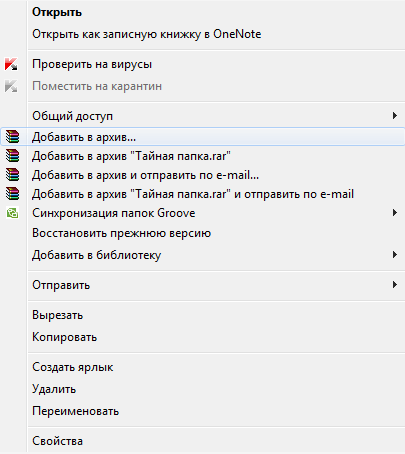
Далее открывается окно «Имя и параметры архива» архиватора WinRAR
В поле «Имя архива:» можно изменить имя создаваемого архива для того, чтобы не привлекать внимание к зашифрованным данным
В этом окне нажмите на кнопку «Установить пароль…».
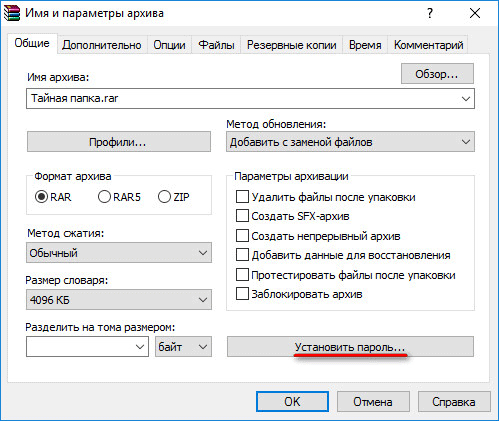
Открывается окно «Ввод пароля».
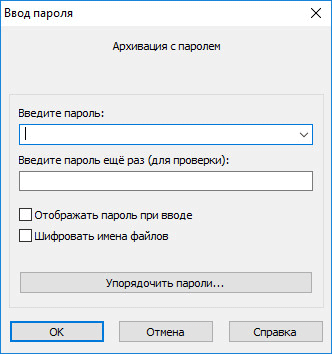
Введите пароль в соответствующее поле, а затем подтвердите пароль для проверки. На этом примере я использовал простой пароль. Если у вас очень важная информация, то пароль следует подобрать сложный.
Существуют специальные программы для подбора и расшифровке паролей. К простому паролю, такой программе будет легко подобрать пароль. Для создания надежного пароля лучше использовать специальную программу — менеджер паролей. С помощью такой программы вы можете создать надежный пароль, программа его запомнит, а когда понадобиться, вы с ее помощью сможете снова ввести свой пароль.
Если вы будете придумывать пароль сами, то используйте такой пароль, который вы не забудете (русские слова можно вводить в английской раскладке клавиатуры). Запомните пароль, потому что, если вы его забудете, то не сможете распаковать архив и открыть файл.
После этого установите флажок напротив пункта «Шифровать имена файлов», а затем нажмите на кнопку «OK».
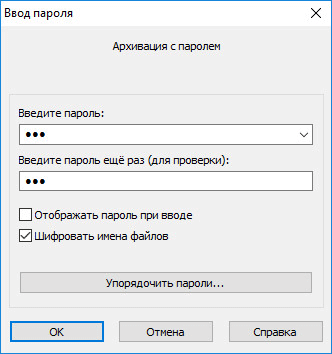
Далее откроется окно «Имя и параметры архива», в этом окне нажмите на кнопку «OK».
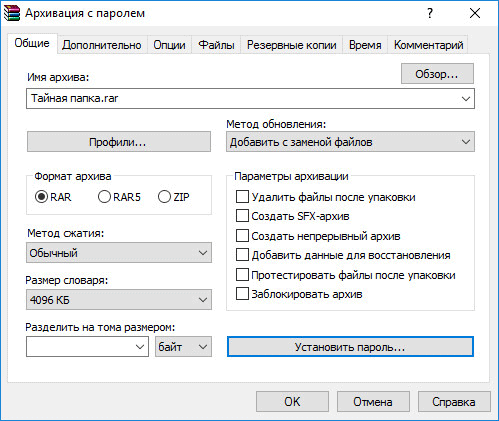
Начинается архивация, а после ее завершения, зашифрованный архив будет создан. Архив имеет такое же имя, как и первоначальная папка. После этого вы можете удалить, или куда-нибудь переместить первоначальную папку.
Для того, чтобы открыть созданный зашифрованный архив, щелкните по архиву правой кнопкой мыши, а в контекстном меню нажмите на пункт «Открыть».
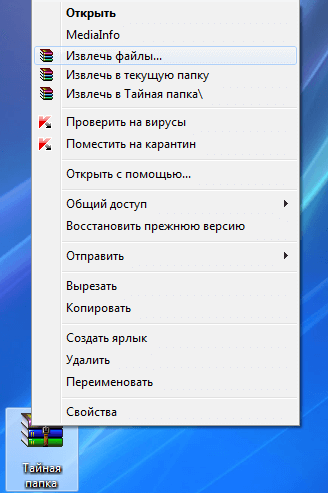
Далее откроется окно «Ввод пароля», в котором нужно ввести пароль для зашифрованного архива. Если человек не знает пароль к архиву, то он не сможет распаковать этот архив.
Вам также может быть интересно:
- WinMend Folder Hidden — как скрыть папку на компьютере
- Anvide Seal Folder — скрываем папки
- Wise Folder Hider — программа для скрытия папок и файлов на компьютере
Введите пароль в соответствующее поле, а затем нажмите на кнопку «ОК».
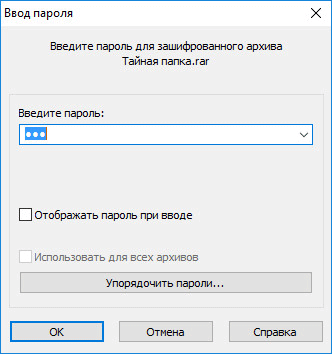
Появляется окно архиватора WinRAR, в этом окне нажимаем на кнопку «Извлечь…».
В окне «Путь и параметры извлечения» нажмите на кнопку «ОК».
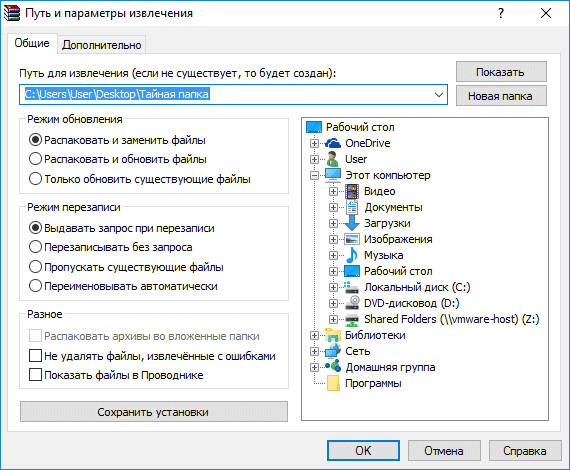
После этого, зашифрованный архив будет распакован на Рабочий стол, на нем снова появится папка, на которую ранее был поставлен пароль.
Методы защиты документов Word
Прежде чем мы покажем вам способы снятия защиты с документа Word, вы можете даже не знать, как защитить документ. Знание того, как добавить пароль в файл Microsoft Word, очень полезно, и, как таковые, методы ниже объяснят, как это сделать.
Кстати, давайте узнаем больше о том, как расшифровать файлы Excel легко без использования пароля.
Добавление защиты паролем
Microsoft Word предлагает две функции защиты паролем. Этот первый метод добавляет полную защиту паролем, которая не позволяет неавторизованным пользователям получать доступ к файлу в любом качестве.
Шаг #1 — Откройте файл Microsoft Word, в который вы хотите добавить защиту паролем.
Шаг #2 — В меню вверху нажмите «ФайлИ выберите «Инфо».
Шаг #3 — Нажмите на «Защитить документ»И в списке параметров щелкните«Шифрование с помощью пароля».Шаг #4 — Появится всплывающее окно и в поле введите пароль. Не забудьте сделать этот пароль запоминающимся, так как он потребуется для доступа к файлу Word при каждом его открытии.Шаг #5 — После ввода пароля нажмите «OK»И закройте окно. Снова откройте документ, чтобы убедиться, что пароль был добавлен успешно.
После того, как вы выполните эти шаги, никто без пароля не сможет открыть файл. Это не единственная функция защиты, доступная пользователям Microsoft Word.
Добавление ограничений на редактирование
Кроме того, вы можете добавить ограничения редактирования, прежде чем приступить к снятию защиты документа Word. Это позволяет пользователям читать документ, но они не смогут вносить какие-либо изменения.
Шаг #1 — Откройте файл Microsoft Word, в который вы собираетесь добавить ограничения на редактирование.
Шаг #2 — Нажмите «Обзор»В верхней части экрана и выберите«Ограничить редактирование».
Шаг #3 — Теперь появится меню справа. Используйте это, чтобы включить ограничения, которые вы хотели бы иметь.Шаг #4 — Нажмите «X»В правом верхнем углу этого меню, чтобы закрыть его и завершить процесс.Вы также можете добавить ограничения на редактирование с помощью кнопки «Инфо»В меню«Файл”Таб. В любом случае вы можете легко добавить это ограничение, которое будет показывать читателям контент, но не позволит им изменить его.
Использование пароля для снятия защиты с документа Word
Теперь вы знаете, как добавить пароли в документ Microsoft Word и как ограничить изменения, которые может внести пользователь. Но что происходит, когда вы хотите удалить пароль и снять защиту с документа Word?
Существуют различные способы удаления пароля. В этом первом руководстве мы рассмотрим процесс, если вы уже знаете, какой пароль. Вы можете сделать это напрямую через Microsoft Word.
Шаг #1 — Найдите и откройте документ, который вы хотите снять защиту. Введите пароль, который вы ранее выбрали для файла.
Шаг #2 — Нажать на «Файл»И затем выберите«ИнфоИз меню слева.
Шаг #3 — Теперь, когда вы находитесь в этом меню, нажмите «Защитить документ»И из появившихся опций нажмите«Шифрование с помощью пароля».Шаг #4 — Вы увидите всплывающее окно с паролем документа. Удалите ввод пароля и нажмите «OK».
Шаг #5 — Если вы сейчас закроете Microsoft Word, а затем откроете файл, вам больше не будет предложено ввести пароль.
Создание документа и добавление пароля значительно облегчает снятие защиты. Вышеприведенные шаги свидетельствуют о том, насколько это просто. Что еще труднее, так это если у вас нет пароля, то ли потому, что вы не создали файл, либо у вас нет доступа к нему вообще.
Способ 3. Разблокировать пароль WinRAR онлайн
В этом методе я расскажу, как разблокировать пароль WinRAR онлайн, чтобы восстановить пароль из зашифрованного архива RAR. Ниже приведены шаги, которые необходимо предпринять.
Шаг 1: Запустите ваш браузер на вашем компьютере.
Шаг 2: Перейдите на веб-страницу для разблокировки пароля Winrar, например unzip-online.com, lostmypass.com/file-types/rar/ или password-online.com/RAR_Password_Recovery_Online.php.
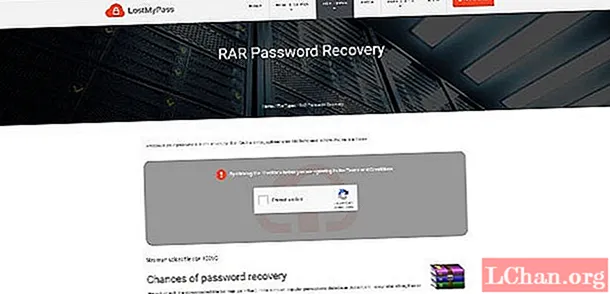
Шаг 3: Загрузите файл RAR, который хотите разблокировать.
Шаг 4: Нажмите «Разблокировать файл» и подождите, пока веб-сайт завершит процесс разблокировки.
Поэтому, когда это будет сделано, загрузите его обратно на свой компьютер, затем откройте файл, чтобы получить доступ к файлу RAR.
Решение 1. снять пароль RAR с помощью CMD
Примечание: Это решение работает только для пароля RAR с числовыми значениями.
Этап 1. Скопируйте код, как показано ниже, и аккуратно вставьте его в пустой файл блокнота.
Этап 2: После выполнения первого шага вам нужно сохранить блокнот как bat-файл. Просто нажмите «File», а затем нажмите «Сохранить как».
Этап 3: После этого вам нужно выбрать «Тип файла» как «Все файлы», а затем назвать их rar-password.bat.
Этап 4: Просто дважды щелкните файл rar-password.bat, а затем вам нужно открыть CMD. Щелкните правой кнопкой мыши этот защищенный файл и выберите свойства, оттуда вы сможете найти имя и путь к файлу RAR.
Этап 5: После этого в CMD вам нужно ввести имя файла и путь к файлу, а после этого просто нажать Enter.
Этап 6: Когда вы нажмете клавишу ввода, он найдет пароль RAR, и вы сможете увидеть пароль в CMD.
Наконец, вы сможете увидеть свой пароль, но помните, что если ваш пароль состоит из букв, это решение не будет работать, и вы сможете увидеть, что восстановление пароля не удалось. Поэтому используйте это решение, только если вы знаете, что ваш пароль состоял из цифр.