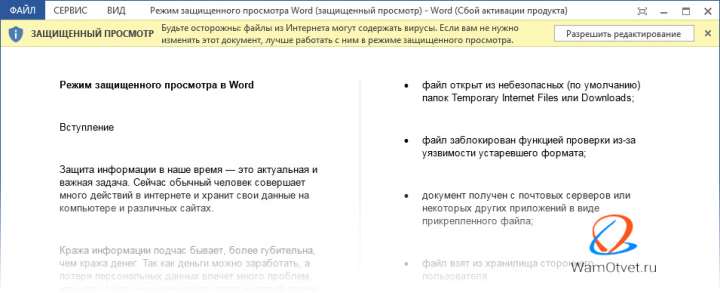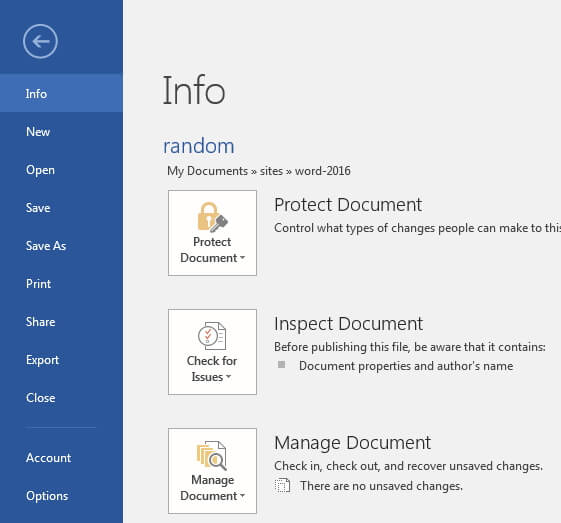Как восстановить измененный файл excel
Содержание:
- Содержание:
- Как восстановить несохраненный Excel
- Восстановление данных с помощью онлайн-сервисов
- Восстановление данных с помощью функций Excel
- Проблема с надстройками
- Восстановление данных
- Microsoft Office
- Как восстановить удаленные файлы Excel?
- Повреждение файла
- Восстановление документа при помощи сторонних программ
- Как восстановить удаленные документы Word
- Как восстановить документ в Word Online
- Что делать, если нет резервной копии
Содержание:
- Восстановление несохраненных файлов встроенными средствами.
- Восстановление перезаписанных файлов.
- Как настроить облачное хранилище «OneDrive» в Microsoft Excel?
- Восстановление утерянных данных RS Office Recovery.
Microsoft Excel является одним из компонентов комплекса офисных программ Microsoft Office. Данный пакет пользуется большой популярностью среди пользователей, поскольку его функционал позволяет выполнять множество действий вроде создания электронных документов, таблиц, презентаций, баз данных и т.д. Нередко Microsoft Office используется для работы или создания важных файлов, хранящих ценную информацию.
К сожалению, Microsoft Office, как и сама операционная система, может давать сбои и ошибки. При возникновении таких обстоятельств текущие файлы, над которыми велась работа, бесследно исчезают, принуждая пользователя выполнять всю работу снова. Ниже мы рассмотрим основные способы восстановления утерянных файлов, а также приведем пример правильной настройки программы, которая сможет обеспечить безопасность данных в случае возникновения непредвиденных ошибок.
Как восстановить несохраненный Excel

Рассмотрим восстановление не сохраненного листа Excel по двум причинам. Первая причина по которой мы можем не сохранить проделанную работу, это не корректное закрытие самой программы, например зависла или выключили свет. Вторая, самая банальная причина, при выходе из программы Excel не нажали кнопку «Сохранить».
Естественно когда такое случается, начинается паника и первое, что приходит на ум, что вся проделанная работа насмарку и документ придется делать повторно. На самом деле все не так критично и паниковать точно не стоит, ведь по умолчанию в Excel включено авто сохранение каждые 10 минут, поэтому основной процент проделанной работы можно восстановить. Так же рассмотрим настройки авто сохранения, где можно изменить интервал времени и убедиться, что данная функция действительно включена.
Как восстановить не сохраненный Excel после сбоя программы (Выключили свет)
Авто восстановление:
1. При следующем запуске Excel нажимаем «Пустая книга».
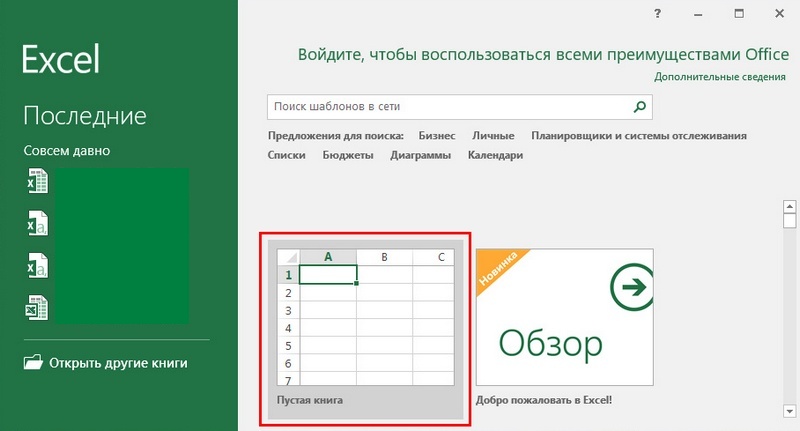
Программа сама нам предложит восстановить последние не сохраненные листы.
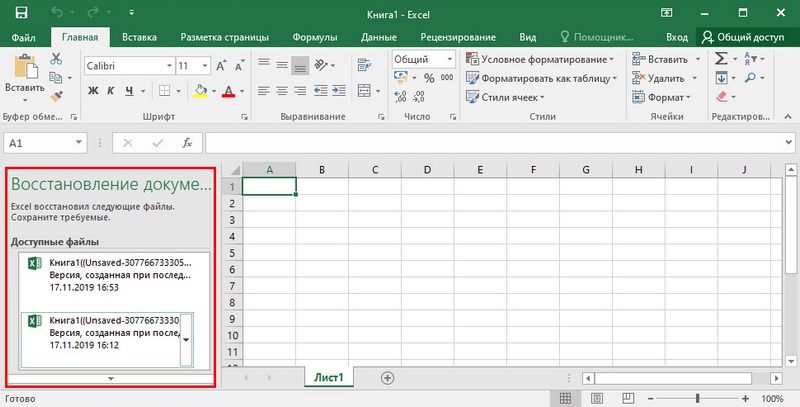
В левой части интерфейса появится дополнительное окно с последним не сохраненным файлом. Нажав на него откроется вся Ваша работа, теперь подстрахуйтесь и сохраните свой документ.
Ручное восстановление:
1. В случае если программа не предложила авто восстановление Книги Excel, можно это сделать в ручную. Для этого нажимаем «Файл > Сведения», выбираем «Управление книгой > Восстановить не сохраненные книги».
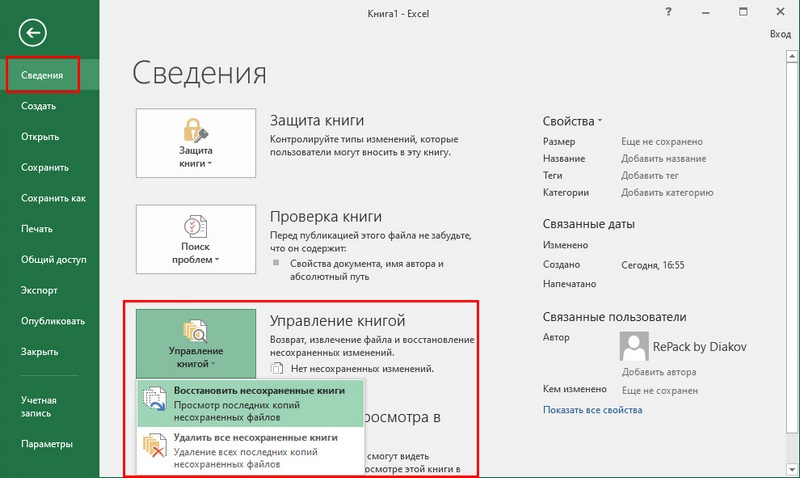
2. Откроется папка C:UsersASUSAppDataLocalMicrosoftOfficeUnsavedFiles, в ней хранятся не сохраненные файлы после обычного закрытия программы и скорей всего эта папка будет пустая. Поэтому нам нужно проследовать по другому пути, где находятся не сохраненные документы после сбоя Excel.
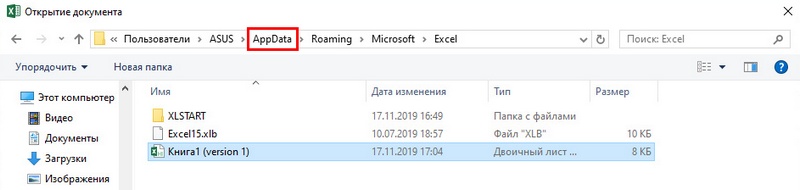
3. В адресной строке папки нажимаем «AppData» и следуем по новому пути, что бы получилось вот так: C:UsersASUSAppDataRoamingMicrosoftExcel. Выбираем авто сохраненную книгу и нажимаем «Открыть».
Как восстановить файл Excel если не нажал кнопку «Сохранить»
1. В этом случае авто восстановление не предусмотрено, сразу переходим к ручному методу. делаем все так же, как и в первом варианте, нажимаем «Файл > Сведения», выбираем «Управление книгой > Восстановить не сохраненные книги». Откроется папка с не сохраненным документом, выделяем его и нажимаем «Открыть».
Как настроить авто сохранение
Как я уже и говорил, по умолчанию в Excel предусмотрено авто сохранение каждые 10 минут. Эту функцию можно отключить, но делать это крайне не рекомендуется, так же можно уменьшить или увеличить интервал времени между сохранениями:
1. Заходим «Файл > Параметры»
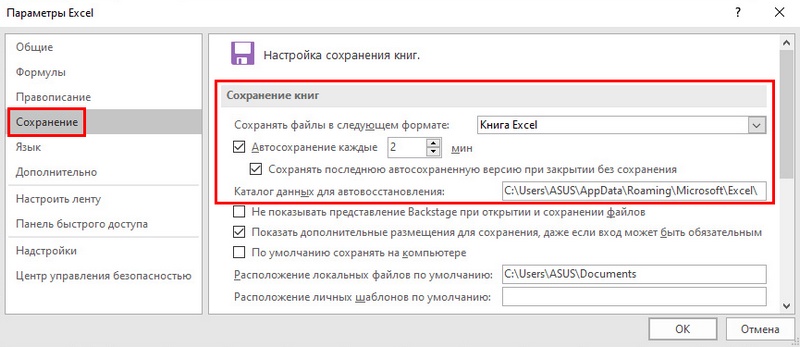
2. Выбираем «Сохранение» и выставляем нужные параметры
На будущее, что бы не сталкиваться с подобной проблемой, возьмите себе на заметку две вещи:
1. Перед тем, как начинать делать новую работу, зайдите в параметры и убедитесь, что авто сохранение включено. Особенно если это первый запуск Excel после установки, в дальнейшем эти настройки сбиваться не должны даже после обновления системы.
2. Что бы максимально себя подстраховать, периодически сохраняйте свой документ, чем чаще, тем лучше. Это касается не только Excel, а любых текстовых документов. Если Вы часто пользуетесь офисными программами, то со временем, сохранять свой документ войдет в привычку. Например мне приходится много печатать текста и я себя приучил сохранять документ после каждого набранного предложения, максимум двух.
Восстановление данных с помощью онлайн-сервисов
В некоторых случаях для возвращения прежнего вида файла функционала самого Excel не хватает. Тогда вы можете эксплуатировать бесплатные и платные программы во всемирной паутине — их не нужно скачивать. С их помощью можно восстановить более сложные дефекты документов.
Возникают ситуации, когда документ был сохранён, но не открывается или делает это неправильно. Это значит, что информация, которая в нём находится, была повреждена, но Excel отображает её не полностью или неправильно. Файлы такого рода можно восстановить, загрузив их в Office Recovery — частично бесплатную онлайн-программу от Microsoft, которая анализирует и по возможности возвращает документ в рабочее состояние. Для этого:
- Откройте интернет-браузер;
- Перейдите на страницу официального сервиса Office Recovery (online.officerecovery.com/ru/);
- Кликните на «Выберите файл» и загрузите повреждённую книгу Excel;
- Далее нажмите «Безопасная загрузка и восстановление» — сервис сам определит формат документа, тип проблемы и вариант её решения;
- Скачайте итоговый файл (бесплатно это можно сделать, написав рекомендацию о сервисе).

Указанный способ позволяет восстановить не все проблемы с документами. Например, он бессилен в том случае, когда данные в книге Excel были полностью переписаны, после чего сохранены.
Альтернативным вариантом станет утилизация Online Recovery от Munsoft. Сервисы имеют похожий функционал, но во втором отсутствует возможность бесплатной работы. Для его использования перейдите по onlinerecovery.munsoft.com/ru, загрузите нужный документ, нажав на «Выбрать», после чего проведите восстановление. Вас перенаправит на экран, где можно приобрести платный доступ.
Восстановление данных с помощью функций Excel
Версия Excel от 2010 года получила новые возможности. Стало проще восстановить информацию, если она не была сохранена, или произошёл сбой. К новым особенностям относится появление инструментов для отмены изменений, которые были сделаны случайно, синхронизация с онлайн-хранилищем, возможность эксплуатировать Excel на мобильных устройствах и прочее.
Восстановление несохранённого файла
Перед тем как попытаться вернуть данные из несохранённого документа, убедитесь, что он был создан. Невозможно восстановить файл, который не попал в систему — такую таблицу придётся делать заново вручную. Чтобы отмена создания не произошла, периодически нажимайте кнопку «Сохранить» либо установите автоматическую функцию.
Перед закрытием таблицы Excel высветится уведомление, в котором будет предложено сохранить изменения в документе. Если файл уже был создан, восстановить данные можно даже после нажатия «Не сохранять». Такое случается и при сбоях в работе программы, компьютера или сети питания. Копия самой последней версии документа будет доступна для восстановления. Для того чтобы вернуться к ней, нужно найти резервную копию:
- Откройте книгу Excel, с которой возникли проблемы;
- Кликните «Файл», перейдите в «Сведения»;
- Запустите функцию «Восстановить несохранённые книги».
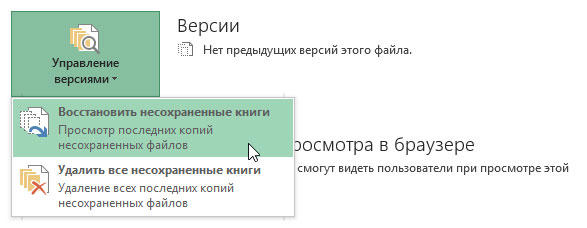
После того, как вы нажмете на последнюю кнопку, программа сама выведет на монитор перечень версий документа, к которым можно обратиться. Вы можете просмотреть содержимое каждой и решить, какая нужна — обычно это самая последняя по времени создания. Доступ к этой функции можно получить проще: кликните «Файл», затем выберите «Последние».
Помните, что срок хранения черновой версии файла составляет 4 дня — далее они просто удаляются. Таким образом, восстановление нужно выполнить как можно быстрее после того, как вы обнаружили утерю изменений. Черновики также пропадают, если в дальнейшем вы редактируете файл, сохраняя прогресс, программа считает, что они больше не нужны.
Как правило, при запуске документа, который не был сохранён, Excel показывает окошко, где можно выбрать одну из последних версий черновика. Выбирайте копию, которая содержит больше всего данных, а также самые актуальные. Если не удалось вернуть их частично или полностью, то не получится уже никогда — придётся заполнять таблицу заново.
Восстановление нежелательных изменений
Если вы внесли данные, которые в таблице не нужны, и хотите восстановить прежнюю версию, попробуйте:
- Один или несколько раз нажать Ctrl + «Z». Эта комбинация отменяет последнее действие и может привести таблицу в вид, что она имела некоторое время назад. Функция не сработает, если документ был закрыт и открыт — тогда информация из буфера удаляется.
- Найти предыдущие версии документа с помощью функции, которая стала доступна в Excel 2010 и выше. Кликните «Файл» — «Сведения», затем воспользуйтесь «История файлов», если опция подключена. Вероятнее всего, вы сможете вернуть версию из архива.
- Найти копии самого документа в состоянии, в котором он был до изменения. Возможно, его аналог есть на переносном устройстве, в папке загрузок или другом расположении.
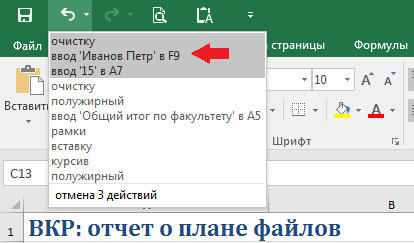
Восстановление файла, повреждённого до сохранения
Если во время работы с таблицей Excel произошёл сбой приложения, файла, компьютера или источника питания, она может оказаться «испорченной». К примеру, документ перестанет открываться или будет показывать некорректные данные. Для его восстановления нужно:
- Открыть Excel, перейти по пути «Файл» — «Открыть» — «Открыть и восстановить»;
- Выбрать одну из версий, как это делается в случае с несохранёнными изменениями;
- Применить её и сохранить прогресс.
Возможно, во время указанного варианта будут утеряны некоторые сведения, что были добавлены позже всего.
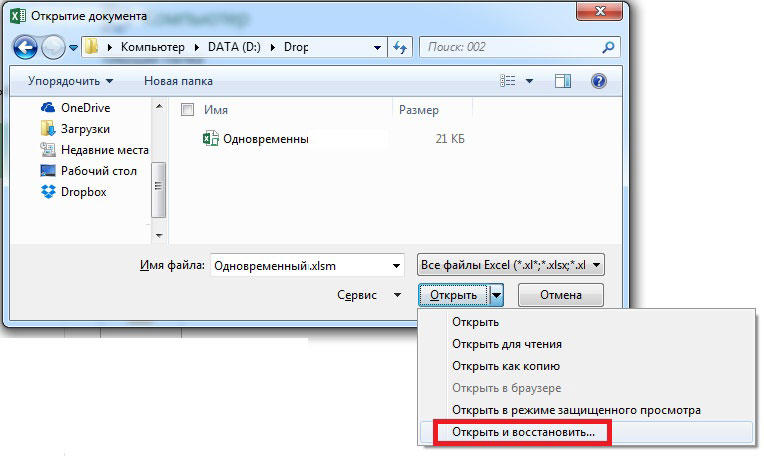
Восстановление заменённого файла
Если файл был заменён на другой, вернуть его содержимое обычно не получается. Предотвратить ситуацию можно резервным копированием — например, с помощью «История файлов», которая доступна в Windows 7 и выше.
Также можно попробовать комбинацию клавиш Ctrl + «Z» — она может сработать, если компьютер не перезагружался. Тогда изначальный файл вернётся на своё место, а уже новая версия удалится. Используйте этот вариант аккуратнее, так как иногда могут понадобиться оба варианта документа. В таком случае дайте им разные имена.
Проблема с надстройками
Excel имеет множество надстроек, которые существенно расширяют возможности программы. Их можно отключать за ненадобностью и включать по необходимости. Иногда расширения конфликтуют между собой. В таком случае, следует отключить лишнее. Если возникла проблема открытия файла Excel, отключите надстройку COM. Для этого зайдите в параметры, как было описано выше, и выберите раздел «Надстройки».
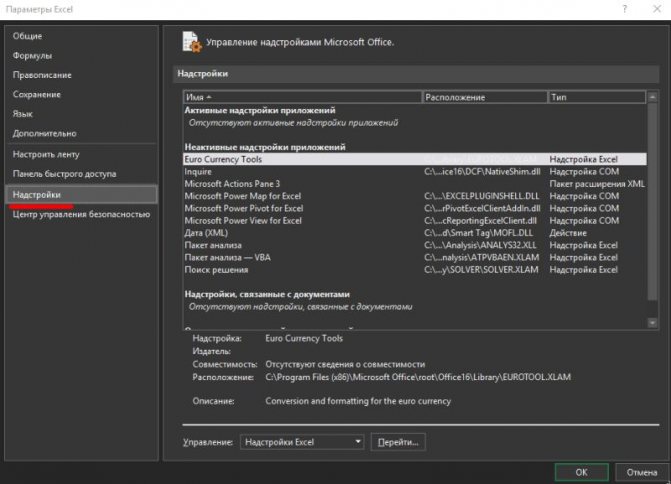
Внизу вы увидите выпадающий список «Управление». Выберите в нем пункт «Надстройки COM» и нажмите кнопку «Перейти…». В окне появится перечень расширений. Снимите галочки со всех элементов.
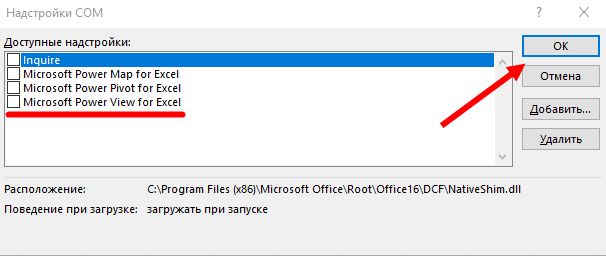
Если документ открылся, значит, проблема была в них. Далее пробуйте включать каждую по отдельности и вы сможете определить, в каком пункте заключалась причина. Если же книга не открывается с помощью двойного нажатия, значит, надстройки тут не виноваты. Верните галочки на место.
Восстановление данных
Нужно сразу заметить, что восстановить несохраненный файл можно только в том случае, если у программы включено автосохранение. Иначе, практически все действия выполняются в оперативной памяти и восстановление невозможно. Автосохранение по умолчанию включено, тем не менее, лучше, если вы проверите его состояние в настройках, чтобы полностью обезопасить себя от всяких неприятных неожиданностей. Там же можно при желании сделать чаще периодичность автоматического сохранения документа (по умолчанию 1 раз в 10 минут).
Способ 1: восстановление несохраненного документа после сбоя в работе
При аппаратном или программном сбое компьютера, или при обрыве электропитания в некоторых случаях пользователю не удается сохранить книгу Excel, над которой он работал. Что же делать?
- После того, как функционирование системы полностью восстановлено, откройте программу Excel. В левой части окна сразу после запуска автоматически откроется раздел восстановления документа. Просто выберите ту версию автосохраненного документа, которую хотите восстановить (в случае наличия нескольких вариантов). Кликните по её наименованию.
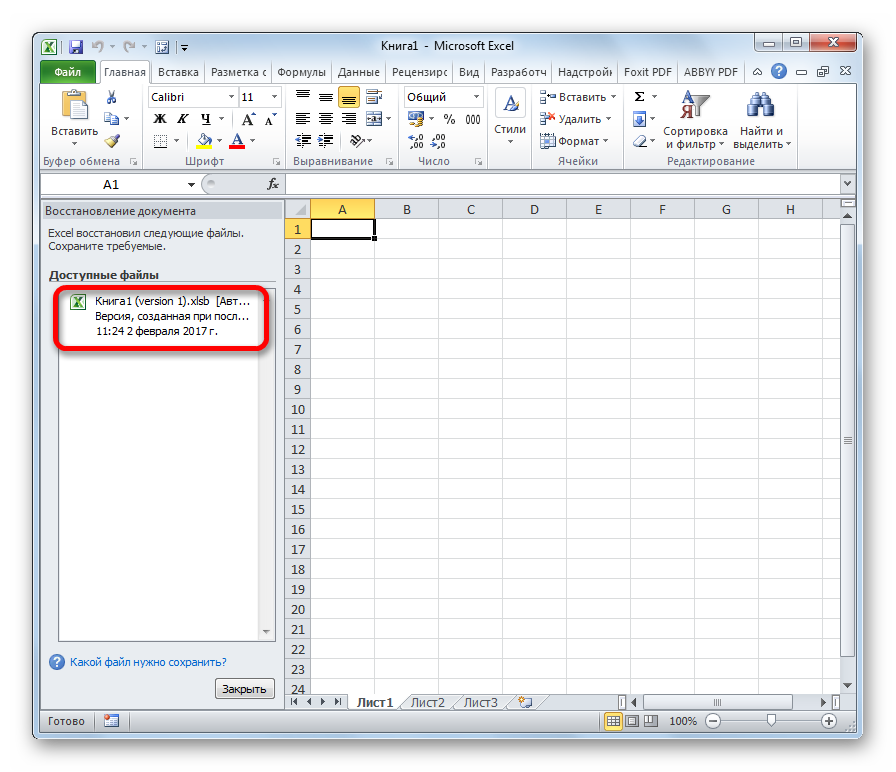
После этого на листе отобразятся данные из несохраненного файла. Для того, чтобы произвести процедуру сохранения, жмем на иконку в виде дискеты в верхнем левом углу окна программы.


На этом восстановительную процедуру можно считать оконченной.
Способ 2: восстановление несохраненной книги при закрытии файла
Если пользователь не сохранил книгу не из-за сбоя в работе системы, а только потому, что при её закрытии нажал на кнопку «Не сохранять», то восстановить вышеуказанным способом не получится. Но, начиная с версии 2010 года, в Экселе имеется другой не менее удобный инструмент восстановления данных.

- Запустите программу Excel. Перейдите во вкладку «Файл». Кликните по пункту «Последние». Там нажмите на кнопку «Восстановить несохраненные данные». Она располагается в самом низу левой половины окна.

Существует и альтернативный путь. Находясь во вкладке «Файл» перейдите в подраздел «Сведения». Внизу центральной части окна в блоке параметров «Версии» жмите на кнопку «Управление версиями». В появившемся списке выбираем пункт «Восстановить несохраненные книги».

Какой бы из этих путей вы не выбрали, после данных действий открывается список последних несохраненных книг. Естественно, что название им присвоено автоматически. Поэтому то, какую книгу нужно восстановить, пользователь должен вычислить по времени, которое расположено в колонке «Дата изменения». После того, как нужный файл выбран, жмем на кнопку «Открыть».

После этого в Экселе открывается выбранная книга. Но, несмотря на то, что она открылась, файл до сих пор является несохраненным. Для того, чтобы сберечь его, жмем на кнопку «Сохранить как», которая расположена на дополнительной ленте.

Открывается стандартное окно сохранения файла, в котором вы можете выбрать место его размещения и формат, а также изменить его название. После того, как выбор сделан, жмем на кнопку «Сохранить».

Книга будет сохранена в указанной директории. Тем самым произойдет её восстановление.
Способ 3: Ручное открытие несохраненной книги
Существует также возможность открыть черновики несохраненных файлов вручную. Конечно, данный вариант не так удобен, как предыдущий способ, но, тем не менее, в некоторых случаях, например, при повреждении функционала программы, именно он является единственно возможным для восстановления данных.
- Запускаем Эксель. Переходим во вкладку «Файл». Кликаем по разделу «Открыть».

Запускается окно открытия документа. В этом окне переходим по адресу со следующим шаблоном:
В адресе вместо значения «имя пользователя» нужно подставить наименование вашего аккаунта Windows, то есть имя папки на компьютере с пользовательской информацией. После того, как перешли в нужную директорию, выбираем тот файл черновика, который нужно восстановить. Жмем кнопку «Открыть».

После того, как книга открылась, сохраняем её на диске тем же способом, о котором уже говорили выше.
Можно также просто перейти в директорию хранения файла черновика через проводник Windows. Это папка под названием UnsavedFiles. Путь в неё указан выше. После этого, выбираем нужный документ для восстановления и кликаем по нему левой кнопкой мыши.

Файл запускается. Мы его сохраняем обычным образом.
Как видим, даже если вы не успели сохранить книгу Эксель при сбое в работе компьютера или ошибочно отменили его сохранение при закрытии, то все равно существует несколько способов восстановить данные. Главным условием для восстановления является включение автосохранения в программе.
Microsoft Office
Дополнительно, помимо основного продукта, широкое применение получил набор программ, представленный в пакете офисного обслуживания «Microsoft Office».
«Microsoft Office» – это пакет офисных программ, разработанных корпорацией «Microsoft» для применения пользователями на устройствах с операционными системами «Windows», «Android», «OS X» и «iOS». Он представляет собой прикладной программный комплекс, обладающий общим пользовательским интерфейсом и одинаковыми подходами к решению типовых задач по управлению файлами. Набор программ «Microsoft Office» включает в себя инструменты для работы с различными видами документов: текстами, электронными таблицами, презентациями, базами данных и др.
«Microsoft Office» претерпел ряд обновлений и усовершенствований, повлекших за собой более полную интеграцию компонентов приложений, улучшение возможностей совместной коллективной работы, синхронизации с облачными хранилищами и взаимодействий с Интернет-ресурсами.
В «Microsoft Office» представлены различные приложения для создания и обработки большинства офисных документов. Основными приложениями из них являются:
«Microsoft Word» – текстовый редактор, позволяющий выполнять любые действия с тестовыми документами: создавать, редактировать, обмениваться, печатать и т.д.
«Microsoft Excel» – редактор таблиц, в котором представлен полный набор необходимых функций для создания и редактирования электронных таблиц любой сложности, и выполнения разнообразных математических вычислений.
«Microsoft Outlook»– персональный полноценный органайзер, сочетающий в себе функции менеджера контактов для управления персональной информацией и электронной почтой.
«Microsoft PowerPoint» – программа для создания, редактирования и управления презентациями.
«Microsoft Access» – приложение, рассчитанное на создание и управление базами данных.
Это далеко не полный перечень доступных приложений, входящих в состав пакета «Microsoft Office». Полный пакет программ позволяет создавать заметки и управлять ими, создавать бизнес диаграммы на основе различных данных, подготавливать профессиональные публикации, осуществлять сбор и управление данными, управлять проектами, организовывать общение посредством мгновенных сообщений и т.д.
Широкий спектр возможностей «Microsoft Office» позволяет пользователям выполнять большинство действий в одном пакете приложений, что играет незаменимую роль для экономии времени и достаточно удобно.
Однако, как это иногда бывает, не всегда вы можете получить доступ к своим файлам. Например, вы случайно закрыли приложение, или произошел сбой системы, приложение зависло или компьютер перезагрузился по неизвестной причине, а вы не выполнили сохранение вашего документа. Такая ситуация случается и она достаточно неприятна, ведь вся ваша работа потеряна. Но вам не обязательно начинать все заново.
Есть несколько способов восстановления несохраненных файлов. Вам может, не удастся получить последнюю версию документа со всеми вашими внесенными изменениями, но это намного лучше, чем начинать всю работу с нуля. Мы рассмотрим возможные методы восстановления документов в приложении «Microsoft Excel». Вы увидите, что они достаточно просты и удобны.
В операционной системе «Windows» существует три основных метода восстановления несохраненных и перезаписанных файлов в «Microsoft Excel»:
Как восстановить удаленные файлы Excel?
На самом деле, когда вы удаляете файл, Windows или Mac будет помечать пространство, занимаемое файлом, как доступное пространство для хранения новой информации. Поэтому, если вам нужно восстановить удаленные файлы excel, не стоит сохранять новые данные там, где вы хранили потерянные файлы, делается это, для предотвращения перезаписи удаленных файлов excel.
Если вы пользователь Mac, и потеряли файлы Excel из-за внезапного сбоя или закрытия без сохранения, следуйте и посмотрите, как восстановить несохраненные файлы excel на Mac.
Скорее всего, вы все еще можете восстановить удаленные документы excel из автоматически сохраненных файлов Office или резервных копий. Если же это не поможет, вы также можете воспользоваться программным обеспечением для восстановления удаленных файлов excel. Следуйте руководству для восстановления потерянных документов excel с ПК и возвратите свои файлы прямо сейчас.
Способ 1. Восстановление удаленных файлов Excel путем восстановления предыдущей версии
Этот метод очень полезен для пользователей, чтобы восстановить файлы excel или документы в разделах, а не на рабочем столе. Как это сделать?
Откройте “Этот компьютер” > найдите папку, которую вы использовали для хранения удаленных документов > щелкните правой кнопкой мыши по папке и выберите “Восстановить предыдущие версии” > выберите нужные версии и нажмите “Восстановить”.
Примечание: этот метод работает только при создании резервных копий с помощью программы архивации данных. Если данная функция не активна, то это может не сработать.
Способ 2. Восстановить файлы Excel из корзины
Если вы создали файлы Excel на рабочем столе, а затем случайно удалили его, то просто восстановите файл из корзины:
Откройте “Корзину” > найдите и щелкните правой кнопкой мыши по удаленному Excel > выберите “Восстановить”.
Если же вы очистили Корзину в Windows 10/8/7 и др., вам придется применить метод один или воспользоваться профессиональным программным обеспечением для восстановления файлов.
Способ 3. Восстановление удаленных файлов Excel с помощью программного обеспечения
Этот метод используется для восстановления безвозвратно удаленных файлов excel без резервных копий. EaseUS Data Recovery Wizard – это мощное программное обеспечение для восстановления документов, даже если вы очистили корзину в Windows 10/8/7 и др. Если вы используете Mac, вы также можете загрузить программное обеспечение для восстановления данных Mac-версий.
EaseUS Мастер Восстановления Данных также может восстановить и другие документы Microsoft Office, такие Word. Выполните следующие действия, чтобы восстановить файлы Excel или другие документы:
Шаг 1. Укажите расположение
Запустите программное обеспечение для восстановления данных EaseUS, затем укажите место, где вы потеряли ваши файлы. Выберите диск X: или, возможно, конкретную папку на рабочем столе или где-то еще, а затем нажмите кнопку “Сканировать”.
Шаг 2. Сканирование
Во время сканирования вы увидите данные, отображаемые во вкладке “Удаленные файлы”. Это часть того, что программа нашла и отобразила.
Шаг 3. Предварительный просмотр и восстановление
Чтобы быстро найти файлы Excel в результатах сканирования, нажмите на кнопку “Фильтр” в верхней области и выберите “Документы”. Или введите .xls или .xlsx в поле поиска. Выберите нужные файлы и нажмите кнопку “Восстановить”.
Последние статьи – Также в программе EaseUS
Бесплатно скачайте программу EaseUS Мастер Восстановления Данных. Восстановите п…
Жесткий диск или раздел внезапно перешли в файловую систему RAW и не могут предо…
Если вы потеряли файлы при вирусной атаке, вы можете попробовать два возможных с…
Исчезнут ли данные после форматирования USB-накопителя? Форматирование действите…
Повреждение файла
При записи документа на флешку или при некорректном сохранении, книга могла быть повреждена. В таком случае попытайтесь восстановить. Чаще всего Excel выводит соответствующее окно с предложением нажать кнопку «Восстановить». Если этого не произошло, выполните следующие действия:
- Откройте программу и нажмите кнопку главного меню или меню «Файл» (зависит от версии).
- Перейдите в каталог с файлом и нажмите на имя файла в окне.
- Внизу найдите слово «Открыть». Щелкните по треугольнику около него и выберите «Открыть и восстановить».
- Нажмите «Восстановить».
- Если это не помогло, то вернитесь к окну путем повторного выполнения вышеуказанных действий, и нажмите «Извлечь данные».
- Далее выберите «Преобразовать формулы в значения» (все формулы пропадут) или «Восстановить формулы».
- После этого возможно данные будут восстановлены. Сохраните документ.
Восстановление документа при помощи сторонних программ
Специализированные программы помогают вернуть потерянные, в том числе несохраненные файлы с любых устройств даже в самых сложных ситуациях: после случайного удаления файла без использования корзины, после повреждения файлов вирусом, форматирования и т.д.
Как показывает практика, сложнее всего восстанавливаются поврежденные изображения стандартных форматов .jpeg и .png, а вот файлы .doc и .docx в большинстве случаев восстанавливаются успешно.
Прежде всего, учтите общие рекомендации при работе с программами для восстановления данных:
- Перед началом процесса восстановления запрещено копировать на диск какие бы то ни было новые данные. Лучше всего вообще не производить никаких действий с носителей до восстановления с него всей необходимой информации.
- Не производить форматирование (даже если система Windows настаивает).
- Не рекомендуется восстанавливать документы на место их прежнего хранения, так как новый файл может затереть еще невосстановленные документы.
При восстановлении документов MS Office, который вы не успели сохранить, мы рекомендуем использовать программы, поддерживающие самые мощные современные алгоритмы восстановления данных, такие как RS Partition Recovery или RS Office Recovery.
Установите выбранную программу и запустите сканирование диска. Все файлы, доступные для восстановления, будут отображены в отдельном окне. На диске, где установлена система Windows (обычно диск С: ) найдите папку «Temp» — в данной папке система хранит все создаваемые ею временные файлы. Именно там должен находиться файл, с которым вы работали, но который не успели сохранить. Вы сможете просмотреть содержимое каждого файла и сохранить нужные документы.
Как восстановить удаленные документы Word
После случайного удаления файлов, ранее сохраненных на компьютере, необходимо заглянуть в «Корзину» для их восстановления:
- Открыть ярлык «Корзина» двойным щелчком мыши.
- Из списка выбрать удаленный файл для восстановления и щелкнуть по нему правой кнопкой мыши;
- Выбрать строку «Восстановить».
- Удаленный файл будет восстановлен на прежнее место, где был сохранен изначально.
В том случае, если корзина была очищена, удаленные файлы не получится восстановить подобным методом, но решение все же есть.
Как восстановить удаленный документ в Ворде? Можно прибегнуть к файлам автосохранения, которые были рассмотрены выше.
Как восстановить документ в Word Online
Если вы создаете документы с помощью Word Online, вам повезло. Вы можете заметить, что нет Сохранить кнопка; потому что любые изменения, внесенные вами в документ, автоматически сохраняются.
Что делать, если нет резервной копии
Бывает так, что она исчезает после того, как документ в Word был закрыт. Но и эта ситуация не безнадёжна, есть несколько способов вернуть ваш файл в целости и сохранности.
Первый способ
- Открываем «Мой компьютер».
- В строку поиска вводим «*.asd». Это расширение всех несохраненных файлов word, а звёздочка читается как любой символ.
- По завершении поиска в предоставленном списке найдите резервную копию ваших данных.
А если система ничего не нашла, попробуйте вместо «*.asd » использовать «.wdk». Если же этот вариант вам не помог, попробуйте следующий способ.
Второй способ
Если вам не помог первый вариант, значит, не существует автоматически сохранённого документа. Однако, ваши данные ещё могут быть во временных файлах. Итак, что надо делать:
- Снова открываем «Мой компьютер»
- В строку поиска теперь вбиваем «*.tmp«.
- В списке ищем нужный вам файл.
Третий способ
Порой временные данные сохраняются со знаком ~, тильдой в начале.
- Снова заходим в поиск, в параметрах укажите дату последнего изменения в файле.
- Набираем «~*.*» и система ищет все документы, которые начинаются на тильду.
- Из всего появившегося списка найдите нужный вам документ.
Это все способы, с помощью которых возможно произвести восстановление утерянных и несохраненных файлов. Но если ни один из них вам не помог, то попробуйте воспользоваться специальными программами.
Когда вы работаете с объёмными или важными документами, надо убедиться, что автосохранение настроено, но лучше самому сохранять, чтобы быть абсолютно уверенным в сохранности ваших документов.
- Анатомия
- Английский язык
- Астрономия
- Биология
- Литература
- История
- Педсовет
- Естествознание
- Финансы и кредит
- Правоведение
- Товароведение
- Экономика
- Социология
- Маркетинг
- Обществознание
- Культурология
- Математика
- Философия
- Русский язык
- Психология
- Политология
- Делопроизводство
- Бухгалтерия
- ОБЖ
- Орфография
- География
- Биографии
- Физика
- Пунктуация
- Краткие содержания
- Химия
- Менеджмент