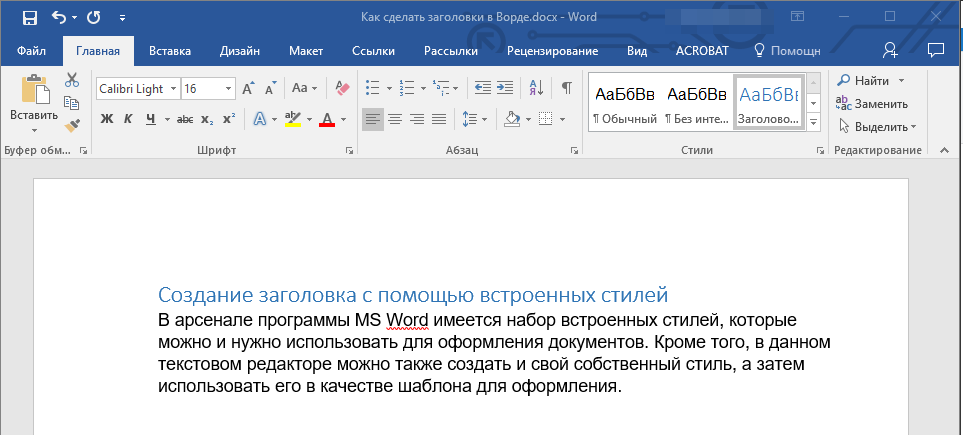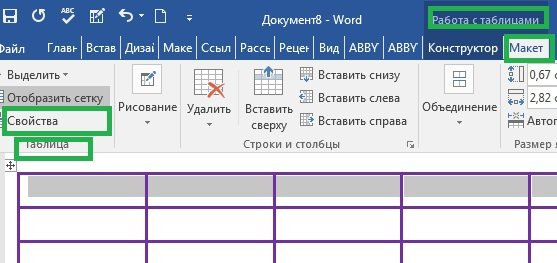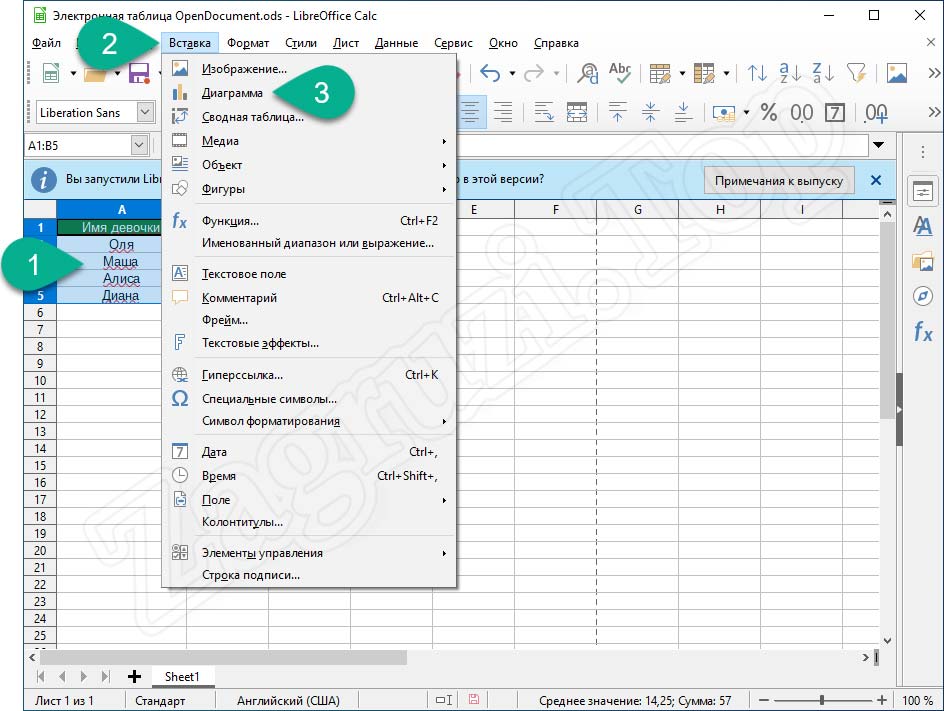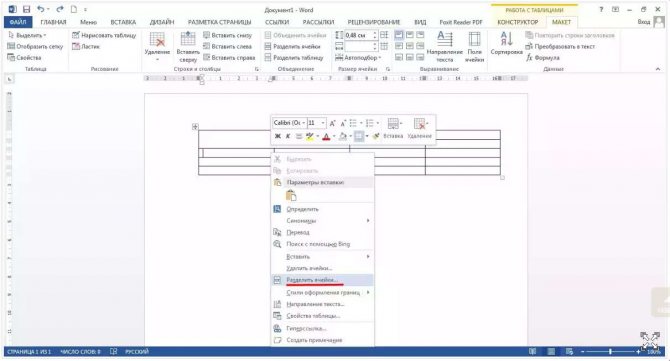Создание списка литературы в microsoft word
Содержание:
- Многоуровневый список: нюансы исполнения
- Виды списков в Word
- Как сделать список по алфавиту в Ворде?
- Как сделать в ворде по алфавиту?
- Как Автоматически нумеровать ссылки на список литературы в документе Word?
- Как сделать в ворде список по алфавиту
- Как сделать ссылки на литературу в Ворде
- Как в Ворде сделать список литературы автоматически
- Как сделать список литературы по алфавиту в Ворде
- Выводы статьи
Многоуровневый список: нюансы исполнения
На что еще стоит обратить внимание? Дело в том, что в разных версиях Office списки воплощаются в жизнь разнообразными методами. Это происходит по причине изменений, которые претерпел интерфейс Word
Что же говорит о создании такого объекта, как перечень, информатика? Многоуровневый список в старых версиях «Ворда» может появляться без проблем в уже напечатанном тексте. То есть придется произвести все вышеперечисленные манипуляции. А именно:
- напечатать текст;
- выделить нужный участок;
- выбрать пункт «Список» после щелчка ПКМ по выделенной области;
- перейти во вкладку «Многоуровневый» и подобрать стиль оформления;
- нажать на «ОК» и подтвердить свой выбор.
Правда, в зависимости от выбранного стиля списка, вы увидите либо маркированные, либо просто нумерованные сточки. Это нормальное явление ведь уровень вы должны устанавливать самостоятельно.
Виды списков в Word
Для начала немного теории. Всего в Microsoft Word существует 3 вида списков:
- маркированные;
- нумерованные;
- многоуровневые.
В маркированных по умолчанию используются точки. Но вместо них можно выбрать галочки, стрелочки, квадратики и другие спецсимволы.
С нумерованными все понятно уже по названию. Обычно здесь используются латинские цифры, хотя вместо них можно поставить римские цифры и даже английские буквы.
Наконец, многоуровневые – это те, которые состоят из подуровней. Например, есть пункт 1, а затем идут 1а, 1б и т.д. В данном случае они могут быть как маркированными, так и нумерованными.
На этом краткий курс теории завершен, переходим к практике.
Создавать списки в Word проще простого 2003
Например, вам необходимо создать маркированный список в Word 2003. Напишите пару строк, выделите их и нажмите следующий значок:
Если у вас его нет, тогда выберите в верхнем меню пункты «Вид – Панели инструментов» и поставьте галочку в пункте «Форматирование».
- Если хотите вместо точек выбрать другой символ, тогда откройте в меню пункты «Формат-Список».
Перейдите на вкладку «Маркированные» и выбирайте, что вам больше нравится. Если ничего не нравится, тогда выделите наиболее подходящий вариант и нажмите кнопку «Изменить».
Здесь вы можете поменять отступы списка в Word (это важно при оформлении рефератов, курсовых и дипломных работ), значок или рисунок.
В последнем случае на выбор предлагаются разнообразные по цвету и форме символы, поэтому выбрать всегда будет из чего.
- Теперь чтобы сделать в Ворде список по алфавиту, выберите в верхнем меню пункты «Таблица – Сортировка».
- В открывшемся окошке поставьте галочку напротив пункта «По возрастанию» и нажмите «ОК».
Готово. Вот так легко делается список по алфавиту в Ворде.
Чтобы создать нумерованный список в Ворде 2003, выделите новые пару строк (или те же самые) и нажмите на этот значок (о том, как его отобразить написано чуть выше):
В результате вместо точек будут отображены латинские цифры. Если хотите поставить что-то другое, снова зайдите в «Формат-Список», откройте раздел «Нумерованные» и выбирайте, что больше нравится.
Сделать многоуровневый список в Ворде 2003 тоже несложно. Выделите пару строк, выберите те же пункты в меню и перейдите в раздел «Многоуровневый». Затем выделите понравившийся вариант и нажмите «ОК».
Изначально он будет обычным. Чтобы сделать его многоуровневым, выделите нужный пункт и нажмите Tab. Он «подвинется» чуть право и буква или цифра напротив него поменяется. Чтобы было понятнее, посмотрите представленный ниже скриншот.
- Скопируйте в текстовый редактор название книг или других источников.
- Создайте нумерованный список.
- Отсортируйте его в алфавитном порядке.
Это тоже интересно: Как открыть файл docx в Ворде 2003?
- Выделите любой фрагмент текста, перейдите в раздел «Главная» и нажмите на следующий значок:
- Если хотите убрать его, щелкните на значок еще раз.
Обратите внимание: рядом с этим значком есть маленькая стрелочка. При нажатии на нее откроются настройки, где вы можете выбрать другой символ – галочку, квадратик и т.д
В данной версии текстового редактора это уже реализовано гораздо удобнее.
- Чтобы сделать нумерацию в Ворде 2007, выделите нужные строки и щелкните на этот значок:
- Если хотите подобрать другое оформление, нажмите на маленькую стрелочку (как в предыдущем примере) и выбирайте, что больше нравится – например, латинские цифры со скобками.
- Аналогичным образом создается многоуровневый список в Word 2007. В данном случае нужно щелкнуть на этот значок и выбрать понравившееся оформление:
- Затем выделите по очереди нужные пункты и, нажимая кнопку Tab, настройте его так, как он должен выглядеть.
- Наконец, чтобы сделать список литературы в Ворде 2007 по алфавиту:
- Скопируйте перечень книг в текстовый редактор Word.
- Выделите их и создайте нумерованный список.
- Чтобы отсортировать его по алфавиту, нажмите на следующий значок, выберите пункт «По возрастанию» и нажмите «ОК».
Готово. Как видите, расставить в Ворде список по алфавиту совсем несложно. Идем дальше.
Это тоже интересно: Ошибка при направлении команды приложению Word 2007
Инструкция для Ворда 2010
Внешне он совершенно не отличается от текстового редактора версии 2007 года. То же самое касается пакетов Microsoft Word 2013 и 2016. Они выглядят абсолютно идентично. Поэтому создание списков в Word 2010, 2013 и 2016 осуществляется точно так же, как и в 2007 версии.
Так что если надо сделать список литературы в Ворде 2010 и упорядочить его по алфавиту, следуйте описанной выше инструкции.
Вместо заключения
Как видите, все проще простого, главное здесь – разобраться первый раз. А затем вы будете выполнять эти операции автоматически, даже не задумываясь о том, что и как делается.
Как сделать список по алфавиту в Ворде?
Этот вопрос можно отнести к разряду популярных. Размещение информации по алфавиту может потребоваться как при составлении научных работ, так и при составлении официальных документов. Именно поэтому в нашей статье мы разберем вопрос, как сделать список по алфавиту в Ворде.
Для чего нужно создавать список по алфавиту?
Данная функция может применяться во многих сферах. Например, при написании курсовых работ, дипломов или создании документов, касающихся бухгалтерской отчетности. Упорядочность списков помогает пользователю найти необходимую информацию максимально быстро. Особенно это удобно, если список очень объемный. Если пользователь предпочитает использовать обычную текстовую программу, то упорядочить список в данном случае можно только вручную. А вот с использованием программы Ворд с данной задачей можно справиться существенно быстрее.
Как сделать список по алфавиту в Ворде: способ № 1
Итак, чтобы выполнить данную задачу пользователю требуется выполнить следующий алгоритм действий:
Первым шагом пользователь должен открыть программу Ворд. Если список требуется разместить в напечатанном вордовском документе, то требуется открыть его и установить курсор там, где требуется разместить список. Учитывайте и то, что список должен отделяться от текста и быть размещен в отдельном абзаце.
Далее необходимо указать все строчки для будущего списка
Особенно стоит обратить внимание – на нажатие «Enter» в конце каждой строчки;
После этого выделяем все строчки нашего будущего списка. После этого переходим к диалоговому окну, чтобы настроить сортировку
Для этого необходимо нажать на кнопку на панели инструментов, в разделе «Главная». Как она выглядит – показано на рисунке:
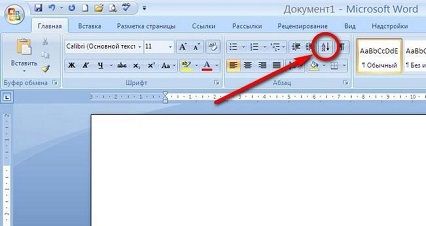
Как сделать список по алфавиту в Word 2007, 2010 и 2013 года версии?
Для начала требуется открыть документ, где требуется размещение списка по алфавиту. Далее требуется выбрать текст, который необходимо разместить по порядку. Если это необходимо сделать во всем документе то, тогда ничего выделять не нужно. Если требуется расположить по алфавиту часть текста в документе, то ее необходимо выделить при помощи мышки.
Далее переходим во вкладку «Главная», она расположена на панели инструментов. После чего в пункте «Абзац» нажимаем на кнопку под названием «Сортировка». После этого на экране отобразиться окно. Здесь пользователю необходимо выбрать пункт «Сначала по». Пользователю, для установки алфавитного порядка, необходимо выбрать параметр «По возрастанию» или «По убыванию».
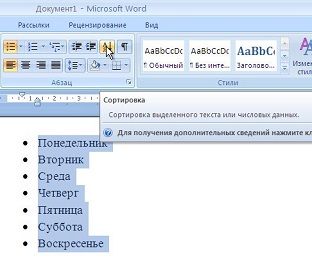
Вариант для Word 2003 и более ранних версиях
На самом деле, в этом случае тоже нет ничего сложного. Для начала пользователь должен открыть файл, где расположен текст, который требуется упорядочить. Либо просто копируем и вставляем в документ необходимый текст
Важно помнить, что каждый пункт списка должен располагаться с новой строчки. Далее выделяем текст, который нужно разместить в виде списка
Если нужно упорядочить весь текст в документе, то никакого выделения текста не требуется.
Далее переходим во вкладку под названием «Таблица», после выбираем параметр «Сортировка». После этого на экране должно открыть дополнительное окно, здесь также требуется указать нужные параметры. Выберите нужный для вас тип сортировки текста. Работа завершится, после нажатия кнопки ОК.
Мы надеемся, что наша статья о том, как сделать список по алфавиту в Ворде, была для вас полезной. Как вы уже поняли, в этом нет ничего сложного, главное — это четко следовать алгоритму действий, только в этом случае у вас все обязательно получится.
Как сделать в ворде по алфавиту?
Microsoft Office Word является на сегодняшний день самой лучшей программой для написания, редактирования, форматирования текстов. В ворде можно сделать буклет, книгу, презентацию и многое чего еще. Возможности этой программы поистине безграничны!
Не зря ее используют в своей работе миллионы людей по всему миру – от домашних пользователей до офисных работников серьезных фирм.
Сейчас мы вам расскажем вам, как сделать в ворде сортировку по алфавиту.
Мы опишем два варианта как это сделать в разных версиях Microsoft Office Word – 2003 и 2007 годов выпусков.
Почему именно так? Потому что в 2007 году корпорация Microsoft Corporation кардинально изменила внешний вид меню программы, добавив множество функций и сделав ее более удобной для использования.
Внешние изменения интерфейса были настолько разительны, что не все пользователи сразу решились переходить на новую версию. Однако сейчас уже мало кто пользуется версией 2003 года, но есть и такие люди.
К ним относятся в основном те, у которых старые компьютеры – они просто физически не «потянут» новый ворд.
Итак, приступим к сути.
Microsoft Office Word 2003
Открываете новый файл и вписываете туда текст, который вы хотите отсортировать по алфавиту
Важно, чтобы каждое слово начиналось с новой строчки
Далее выделяете левой кнопкой мышки все слова, при этом фон вокруг них изменит свой цвет на черный.
Нажимаете на пункт меню «Таблица» в верхней панели программы и выбираете в нем сортировку.
Загрузится новое окно, в котором задаются параметры сортировки.
В том случае, если вам нужно отсортировать текст, по третьему слову (к примеру, имя и фамилия чтобы они шли один под другим), открываете вкладку «Параметры» в меню «Сортировка». В полях выберите «Другой разделитель». Ставите здесь пробел и нажимаете «Ок».
Выбираете пункту «Словам» цифру три в открывшемся окне и жмете на «Ок». Список отсортируется.
Сортировка по алфавиту в версии Microsoft Office Word 2007 и выше (2010, 2013)
Открываете документ с набранным текстом или пустой. Если откроете пустой лист, наберите в нем слова в столбик – каждое с новой строчки.
В том случае, если документ большой, а вы хотите отсортировать только часть текста, выделите его.
Заходите на главную страницу программы и в области меню «Абзац» нажимаете на кнопку сортировки (показано на рисунке ниже стрелочкой), после чего загрузится меню настроек сортирования текстовой информации.
Выбираете нужный вам порядок («Возрастание» или «Убывание»), поскольку изначально текст выставлен сортировкой по абзацам.
Сортировка по каждому четвертому слову производится таким образом. Нажимаете «Параметры» и в поле «Разделитель полей» выбираете «Другой». Вводите пустой символ, нажав пробел и потом кнопку «Ок». Затем в основном меню выбираете «Сортировать по Словам 4» и снова нажимаете «Ок», чтобы список отсортировался.
Также есть возможность сортировать данные по алфавиту в таблице.
Табличная сортировка данных в ворд 2003
Когда вы создаете таблицу в ворде, она должна выглядеть «Опрятно», то есть правильно отсортированной.
Представьте себе, что вы создали таблицу и вводите в нее заранее приготовленные данные. Тут особых трудностей нет – выбираете текст в алфавитном порядке и вносите в ячейки таблицы. Однако, если много данных, легко запутаться и не совсем правильно внести информацию – в нашем случае это будет неправильная сортировка по алфавиту.
Но выход есть. Для алфавитной сортировки табличных данных вы должны выполнить следующие действия.
Выбираете пункт меню «Таблица», а в нем – «Сортировка».
Откроется окно, в котором вам нужно задать параметры сортирования текстовых данных – по столбцам, строчкам и так далее.
Убедитесь, что типы полей заполнены правильно – текстовые и числовые данные.
Используя переключатели, выбираете, как будут размещены данные – по возрастанию или по убыванию.
Теперь нажимаете на «Ок».
Табличная сортировка данных в ворд 2007
Итак, у нас уже есть готовая таблица с внесенными в нее данными.
Переходите в пункт меню «Разметка» и устанавливаете указатель мышки на одну из внешних сторон таблицы, затем кликаете один раз, чтобы появился значок перемещения объекта.
Щелкаете на этот значок, при этом таблица полностью выделится.
Используя пункт меню «Средства таблицы» кликаете на надпись «Макет», а потом в меню «Данные» выбираете «Сортировать».
Теперь в открывшемся окне задаете нужные данные.
Как видите, в любой версии Microsoft Office Word отсортировать данные не составит особого труда, нужно лишь знать принцип работы программы. Надеемся, что эта статья вам помогла в работе.
Как Автоматически нумеровать ссылки на список литературы в документе Word?
Здравствуйте, пишу диплом, приходится работать со списком литературы, так как хочется все правильно оформить, необходимо автоматически вставлять список литературы, как это сделать?
Правда, эта функция может пригодиться тем, кто использует в тексте документа (статьи, реферата, диплома или диссертации) ссылки на список литературы в конце документа.
Автоматические ссылки — это указатели (числа) в тексте, которые можно легко обновить в случае, если поменялась последовательность источников, на которые ссылаются эти указатели. Например, в случае ручной нумерации, если был удален источник №20 из 120 существующих, то придется вручную заменить в тексте ссылки на 100 источников, следующих за удаленным. При автоматической нумерации после удаления одного источника все идущие за ним автоматически станут меньше на единицу, и т. д.
Используемый в данной способ оформления автоматических ссылок на литературу предполагает указание ссылок в квадратных скобках типа , где N — номер источника в списке литературы в конце публикации. Такой способ нумерации принят в статьях для украинских научных журналов, студенческих курсовых и дипломных работах.
Для использования этого способа список литературы в конце публикации оформим с использованием автоматической нумерации. Gроще говоря, с помощью нумерованного списка, созданного штатными свойствами Word.
Чтобы сделать автоматическую ссылку на источник в Word 2007 или более новом, выполняем следующее:
1) переводим курсор в любое место текста в первом пункте списка литературы (например, на название)
2) переходим на ленту «Вставка», далее выбираем «Закладка». Появилось окно добавления закладки, в котором необходимо ввести имя закладки и нажать кнопку «Добавить». Наименование закладки может быть любое, но не более 40 символов, не содержащее пробелов и других спецсимволов (кроме знака подчеркивания). Называть закладку удобнее всего по фамилии автора и паре ключевых слов из названия статьи, например «Hashim_IT_decision_making». Если вы уверены, что данного автора у вас только одна статья, то можно оставить только фамилию.
Можно создать закладки сразу на все источники, а затем перейти к проставлению ссылок на них в тексте.
3) В тексте, в месте, где нужно сослаться на вышеуказанную статью, вставляем квадратные скобки без пробела и ставим курсор между ними.
4) Теперь, чтобы поставить автоматическую ссылку, необходимо сделать перекрёстную ссылку на установленную закладку.
Для этого переходим на ленту «Вставка», нажимаем «Перекрестная ссылка». Появилось окно, в котором в списке «Тип ссылки» нужно выбрать «Закладка», а в списке «Вставить ссылку на» — выбрать «Номер абзаца». Выбираем имя созданной закладки и нажимаем «Вставить».
Внутри квадратных скобок появилась цифра 1, что соответствует порядковому номеру этой публикации в списке литературы.
Для того, чтобы ссылки в тексте автоматически обновились, нужно выполнить два действия :
1) Выделить весь текст, в котором следует перенумеровать ссылки. Будьте осторожны с выделением текста во всем документе (Ctrl+A). Word расценивает автоматическое оглавление как набор ссылок, поэтому если выделить его вместе с текстом, оглавление обновится тоже.
2) Нажать F9
После нажатия на F9 ссылки в тексте обновятся и приобретут значение, соответствующее нахождению источников в списке литературы.
Если вы удалили источники из списка, не поленитесь после обновления просмотреть весь документ еще раз. «Подвешенные» ссылки на несуществующий источник станут обозначены как «Ошибка, закладка не найдена». Не забудьте удалить их из основного текста.
Как сделать в ворде список по алфавиту
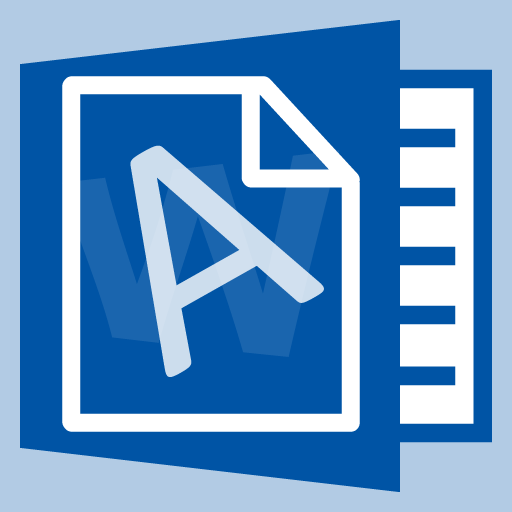
Microsoft ворд office поддерживает множество различных функций, в том числе и для создание всевозможных списков. Это актуально для тех, кто задается вопросом, как сделать в ворде список по алфавиту?
Создание списков
Данные, отсортированные в алфавитном порядке, могут содержать в себе любую информацию. Чтобы списки сделать в алфавитном порядке, необходимо выделить должную информацию и в главной вкладке нажать на иконку «Сортировка».
В появившемся меню необходимо заполнить поля следующим образом:
- сначала по абзацам;
- тип – текст;
- по возрастанию (если необходимо упорядочить информацию от А до Я);
- по убыванию (если требуется сортировать текст от Я до А).
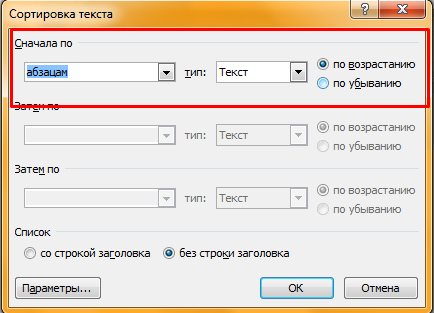
Кнопка «Ок» позволит подтвердить выполненные действия.
Данные в таблице
Для распределения информации по нужным позициям в таблице, следует выделить необходимый фрагмент текста и произвести те же действия, что были описаны выше за небольшим исключением. Поля в окне сортировки необходимо заполнить следующим образом:
- сначала по столбцам;
- тип – текст;
- по абзацам;
- по убыванию или по возрастанию, в зависимости от желаемого результата.
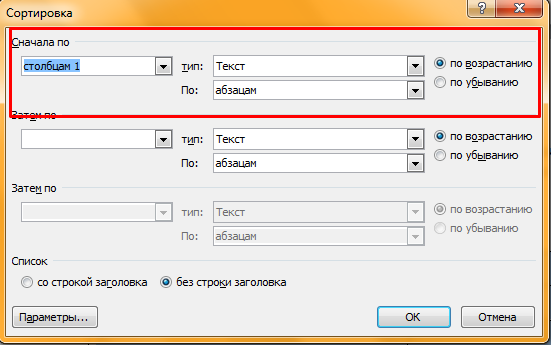
Если речь идет не о первом столбике таблицы, тогда в графе «Сначала по» следует отметить столбец с необходимым значением. Все остальные параметры остаются неизменными.
Ворд 2003
Чтобы была оформлена сортировка по алфавиту в word 2003 необходимо перейти во вкладку «Таблица» и выбрать пункт «Сортировка».

В появившемся окне следует выбрать пункты «Сортировка по абзацам», «Тип – текст» и в зависимости от желаемого результата необходимо отдать предпочтение пункту «по возрастанию» или «по убыванию».

Для того, чтобы создать перечень в алфавитном порядке в табличной конструкции следует перейти в раздел «Таблица» и выбрать строку «Сортировка».
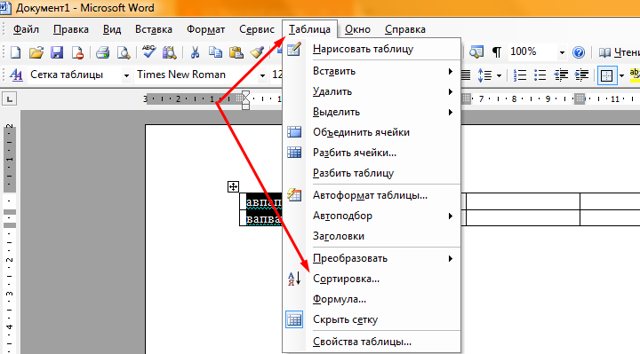
Появившееся окно рекомендуется заполнить следующим образом:
- сортировка материала по столбцам 1;
- тип – текст;
- по возрастанию или по убыванию.

Алфавитный порядок позволяет быстрее ориентироваться в информации.
Сделать упорядоченные списки можно сделать в ворд 2003-2010 и более новых версиях.
Лучше всего сортировка по алфавиту лучше всего подходят для того, чтобы оформить:
- список литературы;
- список фамилий.
Представленные полезные советы и видео расскажут, как быстро создавать перечни с необходимой сортировкой. Их можно применять к знакомой всем программе ворд различных версий.
Как сделать ссылки на литературу в Ворде
Часто при написании научной статьи возникает необходимость процитировать чужую мысль или сослаться на тот или иной материал (страницу в монографии или учебном пособии, веб-сайт…). Программа Ворд позволяет легко оформить подобные ссылки. Алгоритм создания ссылок следующий:
- Установите курсор на место в документе, куда нужно вставить ссылку или выделите выражение, которое будет служить ссылкой.
- На панели «Ссылки» нажмите на кнопку «Вставить ссылку».
- В отобразившемся окне выберите то, что нужно добавить – источник или заполнитель. Заполнитель – это временная метка, которая используется, когда не хочется отвлекаться от текста статьи и вписывать данные по источнику. Особенно актуальным бывает, когда библиографических данных нет под рукой, а тратить время на их поиск в данный момент не хочется.
- Заполните необходимые сведения по источнику.
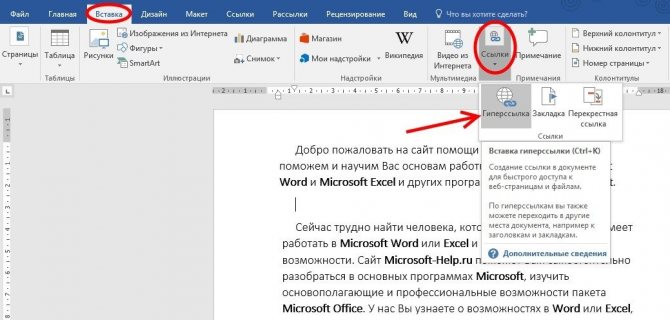
Когда у вас появится время или желание заменить заполнители на источники, вам будет необходимо произвести следующие действия:
- На панели «Ссылки» выбрать кнопку «Управление источниками».
- В возникшем окошке в разделе «Текущий список» выбрать заполнитель, который планируете добавить.
- Нажать кнопку «Изменить».
- Ввести сведения об источнике, не забыв сначала выбрать необходимый тип – книга, статья, электронный источник.
Вот собственно и все, что нужно знать для того, чтобы создать собственными руками библиографический список в программе Microsoft Word или попросту – в Ворде.
Как в Ворде сделать список литературы автоматически
Задача по созданию автоматических списков решается в несколько шагов:
Добавить источники.
Нужно перейти на панель «Ссылки» и нажать на кнопку «Управление источниками».
В появившемся окошке выбрать кнопку «Создать».
Во вновь появившемся окне нужно заполнить все поля, введя в них требуемую информацию по источнику
Обратите внимание на тип источника – по умолчанию там выходит «Книга», а если вам нужно ввести данные по журнальной статье, веб-сайте или другому типу источника, вам сначала необходимо выбрать нужный маркер из выпадающего списка.
Ввести подобным образом все имеющиеся источники.
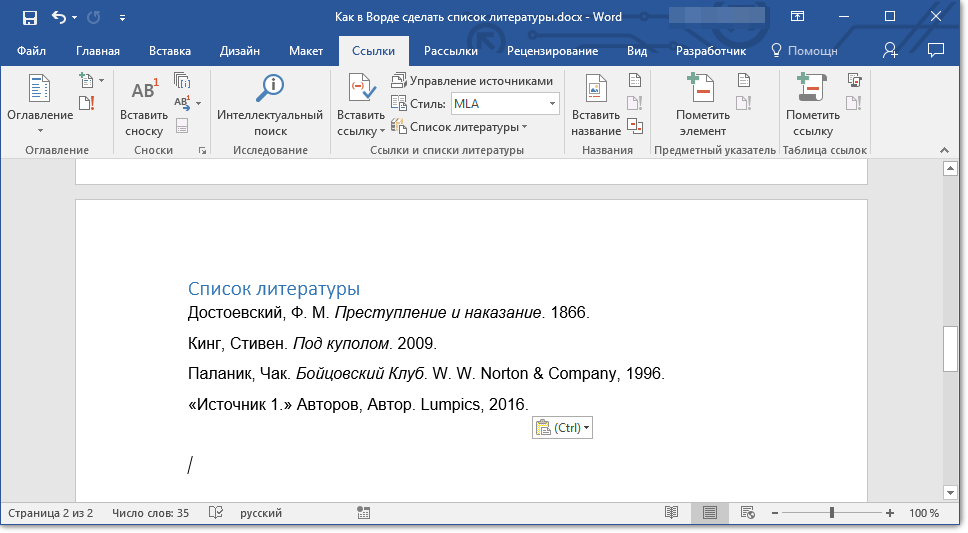
Выбрать нужный стиль.
- Для этого нужно на панели «Ссылки» найти пункт «Стиль» и кликнуть по стрелочке, которая расположена рядом с ним.
- Из выпавшего меню необходимо выбрать стиль, которой вам требуется. Лучше заранее ознакомиться с требованиями по стилям. Общепринято, например, в статьях из области общественных наук использовать стиль «APA» или стиль «MLA».

Вставить полученный список литературы в текст статьи.
- Нужно установить курсор на том месте в тексте, где должен располагаться список.
- На панели «Ссылки» надо кликнуть по пункту «Список литературы» и выбрать тот, который вам нужен.

Формируя список литературы при написании следующей статьи, вам будет необходимо просто выбрать из созданной базы нужные источники. Для этого:
- На панели «Ссылки» воспользуйтесь кнопкой «Управление источниками».
- Выберите необходимый вид сортировки. По умолчанию выставлена сортировка «по автору».
- Введите информацию в строке «Поиск». По умолчанию – фамилию автора.
- В динамически обновляющемся списке внизу выберите необходимый источник.
Как сделать список литературы по алфавиту в Ворде
Сделать список литературы по алфавиту совсем не сложно, ведь в программе Word для этого есть специальная функция – сортировка! Многие студенты и даже педагоги о ней не знают, ища для автоматической сортировки списка источников различные онлайн-сервисы. Но, как вы уже поняли, для сортировки списка литературы по алфавиту можно обойтись штатным набором средств. И сейчас мы расскажем, как именно это делается.
Во-первых, список должен быть оформлен в виде «нумерованного списка». Нумерованный список – особый тип текста в Ворде, упрощающий работу со списком литературы. Отличается он очень просто – автоматическим проставлением цифр перед библиографическими описаниями. Чтобы сделать такой список, подготовьте библиографические описания, расположите их в любом порядке на разных строчках подряд, выделите их и нажмите на этот значок:
Сделали? Или всё было готово и так? Отлично, тогда вам осталось совсем чуть-чуть.
- Выделите ваш список;
- Нажмите вот сюда:
- Проверьте, совпадают ли ваши настройки с настройками на нашем скриншоте, если да – смело жмите «ОК», если нет – сначала выставьте аналогичным образом;
- Всё готово!
Выводы статьи
При написании статей, рефератов, дипломных работ или других типов документов, часто ссылаются на другие источники информации. Ссылки на использованные источники помещают в список литературы (цитируемые труды), находящийся в конце документа. Пользователь может создать с помощью нескольких способов список используемой литературы в текстовом редакторе Word.
Похожие публикации:
- Как сделать колонки в Word: полное руководство
- Как сжать документ Word — 13 способов
- Озвучивание текста в Ворде — «Прочесть вслух» или «Проговорить»
- Как сравнить два документа Word — 4 способа
- Как поставить ударение над буквой в Ворде — 3 способа