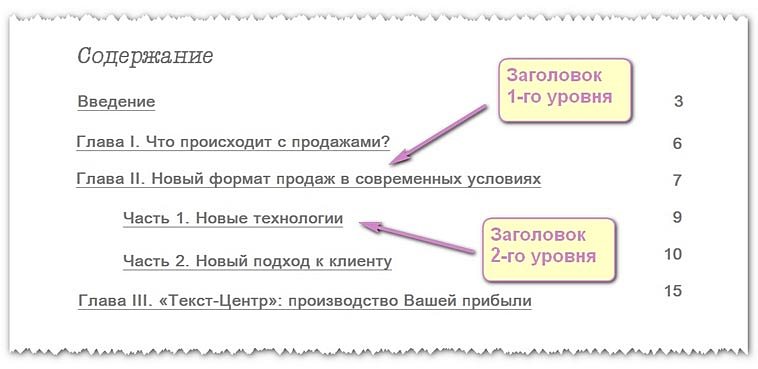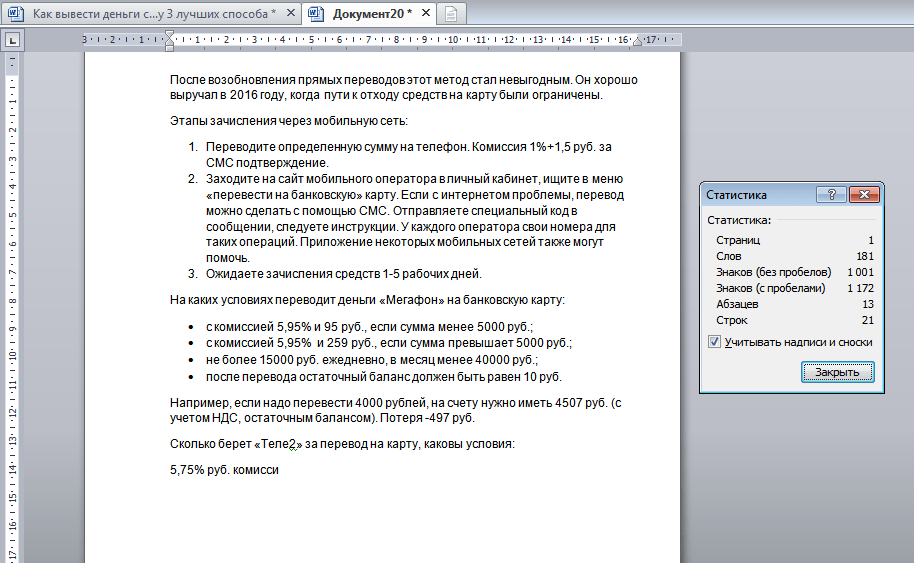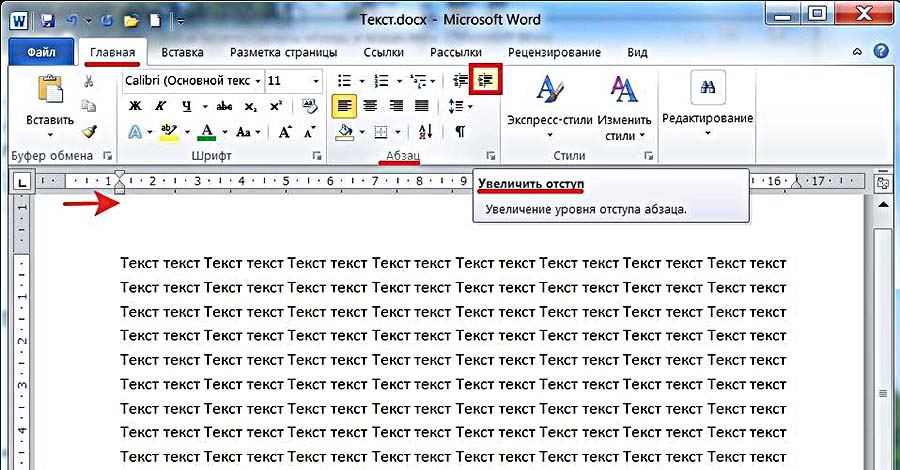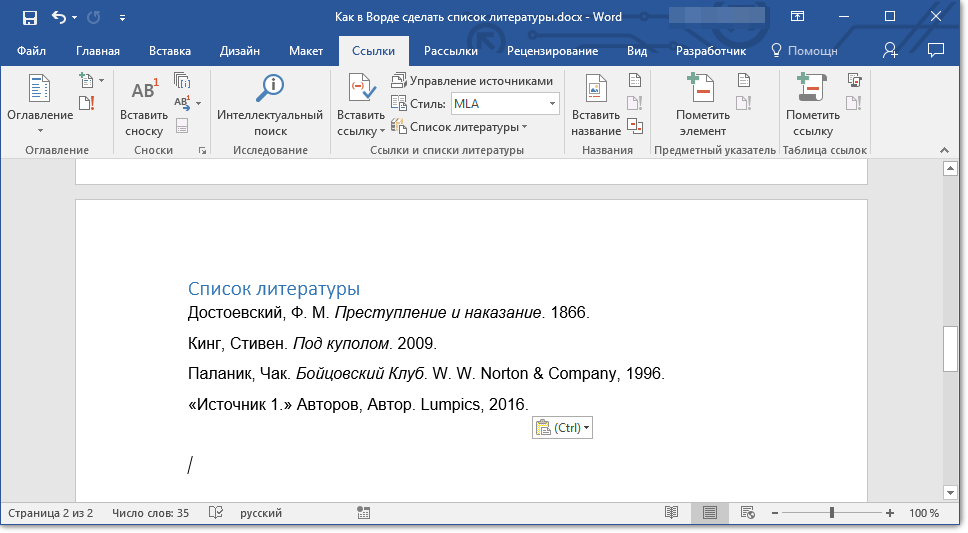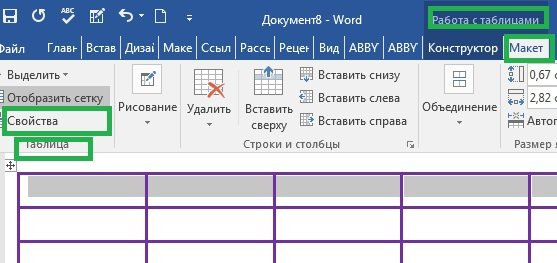Делаем заголовок в документе microsoft word
Содержание:
- Как сделать содержание (оглавление ) в Ворде любой версии
- Как сделать ручное содержание в Ворде
- Содержание с нумерацией и подпунктами
- Как настроить стиль заголовка
- Этапы создания оглавления
- Проставляем заголовки в Word
- Почему требуется форматирование в Ворде
- Копирование или перемещение связанных надписей
- Создаём оглавление
- Как сделать заголовок в Ворде
- Как сделать точки в содержании в Ворде
- Заголовок 1
- Настройка и форматирование оглавления
Как сделать содержание (оглавление ) в Ворде любой версии
Для того чтобы обеспечить быстрый доступ к любому разделу объемного документа, необходимо его структурировать и составить оглавление. Сделать это можно вручную или автоматически. О том, как сделать содержание в ворде так, чтобы можно было его быстро обновить при необходимости, вы узнаете из нашей статьи.
Как оформить оглавление в Ворде автоматически
Внимание!
Если вам нужна помощь с академической работой, то рекомендуем обратиться к профессионалам. Более 70 000 экспертов готовы помочь вам прямо сейчас.
Алгоритм оформления автоматического оглавления в ворде
Автоматическое оформление оглавления
Шаг 1. Разбейте документ на разделы с заголовками.
Шаг 2. Найдите на вкладке «Главная» пункт «Стили».
Шаг 3. К названиям разделов, которые требуется внести в содержание, примените соответствующие стили. Например, для названий разделов можно применить «Заголовок 1», а для подразделов «Заголовок 2».
Шаг 4. Перенесите курсор в место, куда нужно разместить оглавление.
Шаг 5. Перейдите во вкладку «Ссылки» и выберите раздел «Ссылки».
Шаг 6. Из появившегося списка выберите «Автособираемое оглавление» или «Ручное оглавление».
Примечание. При выборе пункта «Автособираемое обновление» оглавление будет меняться автоматически при редактировании названий глав и их последовательности.
Как обновлять оглавление
Если в процессе редактирования документа были изменены, удалены или добавлены заголовки, то содержание можно оперативно обновить.
Для этого нужно провести следующие действия.
Шаг 1. Откройте вкладку «Ссылки»
Шаг 2. Выберите меню «Оглавление».
Шаг 3. Выберите пункт «Обновить таблицу».
Шаг 4. Далее можно обновить содержание полностью или лишь номера страниц, выбрав соответствующую кнопку.
Как составить содержание в Ворде 2013, 2016 вручную
При небольшом объеме документа, которые не будут редактироваться, а также в случаях, когда к названиям заголовков не применяется специальное форматирование, удобно использовать оглавления, созданные вручную.
Для того чтобы обновить такое оглавление требуется больше усилий, так как при любом изменение глав, их добавлении или удалении, оглавление нужно обновлять вручную.
Оформление содержания в Ворде вручную происходит в несколько шагов.
Оформление оглавления вручную
Шаг 1. Поставьте курсор в том месте, куда нужно поместить оглавление.
Шаг 2. Перейдите во вкладку «Ссылки» и выберите раздел «Оглавление».
Шаг 3. Из появившегося списка выберите «Ручное оглавление».
Шаг 4. Выберите макет и впишите названия разделов и соответствующие их расположению страницы.
Форматирование оглавления в Word 2013, 2016
После оформления оглавления можно изменить его форматирование.
Шаг 1. Выберите меню “Оглавление”, находящуюся во вкладке “Ссылки”.
Шаг 2. После нажатия кнопки “Оглавление”, выберите пункт “Настраиваемое оглавление”.
Шаг 3. В появившемся окне внесите требуемые правки. Все изменения при этом будут отражаться справа в окне предварительного просмотра.
Шаг 4. Чтобы добавить линию, заполненную точками, необходимо нажать кнопку «Заполнитель» и выбрать линию с точками.
Шаг 5. Выберите пункт “Из шаблона”.
Шаг 6. Нажмите “Изменить”
Шаг 7. В окне “Стиль” необходимо выбрать уровень, в который нужно внести правки
Шаг 8. Далее нужно нажать “Изменить”.
Шаг 9. Внесите изменения.
Шаг 10. Повторите шаг 7,8 и 9 для каждого уровня.
Основное преимущество автоматического оглавления состоит в возможности быстрого перехода в нужный раздел. Сделать это можно следующим образом.
Быстрый переход на нужную главу
Шаг 1. Наведите курсор на строку в оглавлении, содержащую название раздела, на который требуется перейти.
Шаг 2. Нажмите и удерживайте клавишу “Ctrl”.
Шаг 3. Нажмите левую кнопку мыши.
Вы перешли на нужный раздел документа.
Полезные советы
Несколько полезных рекомендаций
- Для того, чтобы заполнить пространство между названием заголовка и номером страницы, на которой он находится, удобно использовать табуляцию.
- Чтобы добавить линию, заполненную точками, необходимо нажать кнопку «Заполнитель» и выбрать линию с точками.
- Быстро найти и применить требуемый стиль к тексту можно, вызвав область задач нажатием клавиш CTRL+SHIFT+S.
- Можно менять количество уровней заголовков, установив необходимое число рядом с пунктом «Уровни» в группе «Общие» диалогового окна «Оглавление».
Представленная инструкция применима для всех версий Microsoft Word, может различаться лишь интерфейс, а расположение вкладок идентично.
Как сделать ручное содержание в Ворде
Чем ручное оглавление отличается от автособираемого? Оно автоматом выстраивает и повторяет структуру вашего текста, но названия подзаголовков и номера страниц вы прописываете сами.
Изначально после вставки появляется вот такой шаблон (обратите внимание, что здесь прописаны два заголовка первого уровня, если это лишнее – удаляем):
Как и при работе с автособираемым оглавлением, при работе с ручным содержанием подзаголовок «Оглавление» появляется сам собой сразу после вставки элемента. Но при желании вы можете удалить его.
Для этого выделяем таблицу и просто удаляем слово «Оглавление». А еще можно заменить его другим словом, то есть после удаления просто прописываете свое название для перечня разделов.
Итак, как сделать страницу оглавления вручную:
- Разбиваем текст на части. Делаем это, как и в случае с созданием автоматического оглавления, через опцию «Стили», то есть выделяем подзаголовки разных уровней.
- Перемещаем курсор в то место, где нам нужно вставить содержание.
- Переходим в раздел «Ссылки», а затем в подраздел «Оглавление» и нажимаем «Ручное оглавление».
- В появившийся макет вставляем названия разделов и номера страниц. Для этого кликаем на каждый из элементов в таблице с содержанием и меняем его. Можно не только переименовать строку, но и полностью удалить ее.
Как удобнее всего заполнять содержание? По очереди копируем каждый из заголовков, возвращаемся к оглавлению и вставляем в нужное место то, что скопировали. Номера страниц смотрим и ставим полностью вручную.
Как обновить и удалить ручное оглавление
Что случится, если вы измените, название подзаголовков или удалите часть текста, допишите что-то, чем поменяете уже установленные номера страниц? В оглавлении ничего не изменится. После каждой даже малейшей правки по тексту вам нужно сверять план и структуру с оглавлением, вносить в него соответствующие изменения.
На мой взгляд, это неудобно: занимает много времени, можно допустить ошибку. Поэтому я рекомендую использовать автоматическое оглавление. Его просто вставить и создать, также просто обновить.
Как удалить ручное оглавление? Заходим в раздел «Ссылки», а затем в раздел «Оглавление» и нажимаем «Удалить оглавление». Здесь все просто.
Содержание с нумерацией и подпунктами
Не всё знают, как сделать содержание в Word, которое будет включать как разделы, так и подразделы. Требуется знать алгоритм создания оглавления в Word. Например, есть текст, посвящённый игровому оборудованию, у которого есть свои отдельные отделы — каждый описывает свой тип вещей, то есть один раздел посвящён клавиатурам, другой мышкам, третьи и контроллерам и т. д. Кроме того, в каждом отделе 3−4 продукта.
Если нужно, чтобы этот образец содержания курсовой, реферата, доклада или другой проект имел нумерацию страниц этого раздела и заменял каждый продукт вместе с номером страницы, на котором он расположен, то нужно зайти в Контролеры и поставить Заголовок 1, а подзаголовки отдельных пунктов — как Заголовок 2. Теперь при выборе любого автосодержания Word получится нужный эффект поиска с выходом на страницу текста.
Если нужно автособирать и оформить ещё более сложный указатель со следующими подразделами, используются заголовки по порядку. Но стоит помнить, что Заголовки 1 всегда будут первичными, в которых, в свою очередь, будут фрагменты текста, помеченные как Заголовки 2, а в каждом тексте второго уровня будут помечены как Заголовки 3, которые можно правильно выравнять.
Если автоматическое содержание по тем или иным причинам не соответствует ожиданиям, то может заинтересовать тот факт, что можно добавить заголовки в Word по своему желанию. Для начала нужно выбрать закладку «Пользовательское содержание» из списка я. В диалоговом окне можно будет выбрать важные параметры, такие как пунктирные элементы, а также настроить количество отображаемых уровней (то есть введение отдельных элементов в соответствии с нумерацией заголовков).
При создании онлайн-оглавления можно использовать выбранное форматирование. Если это нужно — то подобрать наиболее подходящий в раскрывающемся списке Форматы. Ещё одна полезная опция изменения имени позволяет изменить стиль таблицы, оглавления и шрифт, использованный для его создания.
Как настроить стиль заголовка
На вкладке «Главная» в Word вы найдёте несколько встроенных стилей в группе «Стили», включая стили «Заголовок 1» и «Заголовок 2».
Вы можете щёлкнуть правой кнопкой мыши любой из этих стилей заголовков и затем выбрать «Изменить», чтобы начать их настройку.
Но Word также включает в себя несколько других уровней заголовка — всего девять. Чтобы увидеть их, нажмите маленькую стрелку в правом нижнем углу группы «Стили».
По умолчанию в открывшемся окне «Стили» отображаются только рекомендуемые стили, которые представляют собой ту же группу, которую Word показывает на ленте. Чтобы изменить это, чтобы вы могли видеть все стили, нажмите кнопку «Параметры».
В открывшемся окне «Параметры области стилей» откройте раскрывающийся список «Отображаемые стили», измените его с «Рекомендованные» на «Все», а затем нажмите «ОК».
В окне «Стили» теперь отображаются все девять уровней заголовка.
Щёлкните правой кнопкой мыши любой из них и выберите «Изменить», чтобы начать настройку стиля.
Независимо от того, начали ли вы изменять стиль из ленты или из окна стилей, откроется окно «Изменение стиля», и остальная часть процесса будет одинаковой.
В разделе «Свойства» вы можете переименовать стиль, выбрать «Тип стиля» (доступно только для определённых заголовков), сделать так, чтобы стиль, который вы редактируете, стал на основе другого стиля, и даже изменить стиль для абзаца, следующего за заголовок. Мы назовём наш заголовок «Пользовательский стиль», а остальные оставим как есть, поскольку параметры по умолчанию уже довольно хороши для заголовков.
Для раздела «Форматирование» мы разделим его на четыре части.
- Этот раздел позволяет вам изменить тип шрифта, размер и цвет. Вы также можете применить к своему тексту жирный шрифт, курсив или подчёркивание.
- В этом разделе вы можете настроить параметры выравнивания и отступа.
- В этом разделе предварительный просмотр сделанных изменений.
- В этом разделе показано письменное описание вашего стиля заголовка.
Следующий кусочек окна «Изменение стиля» позволяет выбрать, добавить ли стиль в коллекцию стилей. Опция «Обновлять автоматически» означает, изменить ли фрагменты текста с этим стилем автоматически, если вы вручную внесли корректировку в их внешний вид (обычно это не стоит делать).
Вы также можете выбрать, будут ли вносимые вами изменения стиля применяться только к текущему документу или к новым документам на основе этого шаблона. Поскольку шаблон, на котором основан ваш документ, скорее всего, является основным шаблоном Word Normal.dotm, выбор параметра «В новых документах, использующих этот шаблон» обычно означает, что изменения будут применяться ко всем вашим документам. То есть при выборе этого параметра автоматически будет изменён шаблон Normal.dotm.
Подробнее о шаблонах смотрите в статьях:
- Как изменить шаблон, используемый по умолчанию в Word
- Как создать шаблон в Microsoft Word
Если вы не уверены ни в одном из этих параметров, мы рекомендуем оставить их с настройками по умолчанию. Если вы хотите узнать больше о том, как работают стили, ознакомьтесь с нашим руководством по освоению стилей и тем оформления.
Кнопка «Формат» ведёт к ещё большему настроек, с помощью которых вы сможете филигранно настроить внешний вид вашего заголовка.
После того как вы сделали свой выбор, нажмите «ОК», чтобы применить изменения.
Если вы отредактировали название заголовка, вы увидите, что это изменение произойдёт как на ленте, так и в меню «Стили».
Теперь просто выберите стиль и начните печатать!
Этапы создания оглавления
В одной из самых последних и популярных версий текстового редактора Word для получения автоматического содержания можно воспользоваться двумя способами – с помощью автособираемого шаблона или специальной кнопки.
В первую же очередь следует выбрать стиль – из списка стандартных вариантов или же создав самостоятельно.
Выбор стиля
Совет! Дизайн оглавления проще всего создать с помощью стилей, уже встроенных в Microsoft Word и легко распознаваемых приложением.
При этом программа выбирает по умолчанию такие стили, как «Заголовок 1», «Заголовок 2» и т.д.
Чаще всего они совпадают для различных версий редактора и документов в формате .doc и .docx.
Коллекция стилей и способы доступа к ним
Список стандартных стилей в Word 2010 можно вызвать тремя разными способами:
- Выделив нужный текст, открыв правой кнопкой меню и нажав на пункт «Стили»;
- Найдя соответствующую вкладку на верхней панели редактора;
- Нажав на кнопку, расположенную справа внизу на той же панели.
Применение стиля к оглавлению
Если при выделенном тексте выбрать стиль, вся информация получит новый формат по соответствующему шаблону.
После этого содержание можно будет продолжать редактировать, меняя цвет, шрифт или размер.
Создание оглавлений
Сами оглавления создают при помощи специальной функции Ворд 2010.
Для этого требуется совершить следующие действия:
- Выставить курсор в начало текста (мышью или нажатием сочетания Ctrl + Home);
- Открыть вкладку «Ссылки»;
- Нажать кнопку «Оглавление»;
- Выбрать один из автоматических стилей – например, «автособираемое оглавление №1».
Выбор стиля в Ворд 2010
Далее программа создаст содержание, содержащее заголовки всех частей и даже номера страниц.
Кроме того, каждый элемент объекта связан с соответствующими разделами текста. Оглавление выделяется щелчком по нему левой кнопки мыши.
Для перехода на нужный пункт перед этим нажимается клавиша Ctrl – так же как и при работе со ссылками.
Оглавление в Word 2010
Ещё одним способом, является использование кнопки с таким же названием и выбор вместо одного из автоматических стилей пункта «оглавление».
После этого на экране появится меню, где можно настроить параметры, а также заменить объект новым.
Так, для создания содержания с двумя уровнями, в соответствующем поле следует поставить цифру «2», с тремя – «3» (установлено по умолчанию).
Включение заголовков 3-го уровня
Обновление
После того как текст документа был откорректирован, оглавление требует правки. Для этого может потребоваться изменить и названия отдельных разделов, и даже их количество.
Для этого необходимо:
- Перейти к текущему оглавлению (вручную или с помощью комбинации Ctrl + Home);
- Обновить таблицу, которую представляет собой объект.
- Для выполнения последнего действия на вкладке «Оглавление» в панели ссылок есть соответствующая команда, позволяющая обновление.
Обновление таблицы в Word 2010
После того как команда выбрана, предлагается два варианта для обновления некоторых объектов текста:
- Таблицы оглавления целиком, с цифрами и содержанием;
- Только номеров страниц. Используется в тех случаях, когда никакие изменения в содержание не вносились, однако из-за увеличения объёма текста (или его форматирования) нумерация не соответствует действительности.
Вторым способом обновления содержания является выбор области внутри них и нажатие клавиши F9.
Кроме того, можно выполнить то же действие, открыв вкладку «ссылки» и нажав кнопку обновления таблицы.
При этом запуск команды не требует установки в оглавления указателя мыши.
Проставляем заголовки в Word
Заголовки в Word 2010 проставляются из вкладки верхнего меню «Главная», группа команд «Стили».
(все картинки кликабельны)
По умолчанию мы работаем в стиле «Обычный». Кроме того, прямо в панели инструментов уже можно увидеть стиль «Название»: он подойдет для самого главного заголовка документа. Тут же находятся два вида заголовков и стиль для подзаголовка. Все они отмечены на рисунке:
Чтобы оформить текст в том или ином стиле, достаточно просто выделить его мышью и кликнуть по выбранному заголовку. Внешний вид текста изменится, но при желании можно его сделать таким, каким хочется.
Таким же образом проставляются все заголовки в документе. Если пользователя не устраивает внешний вид заголовка, заданный по умолчанию, он может изменить его так, как ему будет угодно. Главное не менять выбранный стиль. Что касается внешнего вида, то программа будет считать помеченный как заголовок текст заголовком независимо от того, какой шрифт и цвет выберет для него пользователь.
Почему требуется форматирование в Ворде
Достаточно часто заказчики просят выделять заголовки кнопками Ворд, использовать теги Н1 Н2 и др. Новичкам не понятно, почему нельзя просто увеличить вручную отдельный заголовок и изменить его цвет, ведь и после ручного форматирования и после использования кнопок визуально форма заголовка не меняется. Все дело в коде, который получает текст после публикации на сайте.
Поисковые системы обращают пристальное внимание на H-теги, что, в свою очередь, влияет на выдачу данной работы по поисковым запросам. Такая СЕО-оптимизация позволяет выдвинуть текст на первые места поисковиков, так как программам-роботам лучше видны именно «коды» используемые при создании подзаголовков, а не сам текст
Разбитый на информационные части текст будет более ценен как для роботов, так и для живых читателей. Но если нам с Вами все равно, что там «за кулисами» текста, то поисковому роботу наоборот, без разницы, что снаружи, главное, чтобы внутри программы текст хорошо читался.
Копирование или перемещение связанных надписей
Можно скопировать статья или цепочку связанных надписей в другой документ или в другое расположение в том же документе Word. Чтобы успешно скопировать связанные надписи и содержащийся в них текст, необходимо скопировать все связанные надписи в цепочке надписей.
В меню Вид выберите пункт Режим разметки или Режим публикации.
Удерживайте нажатой клавишу SHIFT и выделите все надписи в цепочке надписей.
Примечание: Существует два способа увидеть, какие надписи принадлежат цепочке надписей. В режиме разметки или режиме публикации щелкните первую надпись, а затем щелкните следующий маркер связи надписи
В меню Правка выберите команду Копировать.
Щелкните расположение в документе, куда требуется скопировать цепочку надписей.
В меню Правка выберите пункт Вставить.
Чтобы переместить надписи, используйте команду Вырезать вместо команды Копировать.
Можно перетащить надписи в новое расположение в пределах одного документа или в другой документ Word.
Чтобы скопировать некоторый текст из цепочки надписей, выделите только тот текст, который требуется скопировать, а затем скопируйте его. Не выделяйте саму надпись. Можно вставить скопированный текст напрямую в документ, в другое расположение в той же цепочке надписей или в другую цепочку надписей.
Создаём оглавление
Приступаем к следующему этапу.
Теперь наша задача — “выстроить отношения” между разными участками текста.
1
Как только вы начали проставлять заголовки, слева от поля документа у вас открылась панель «Навигация» — на ней можно увидеть прообраз будущего содержания и посмотреть, нет ли в нём ошибок – какой-то из пунктов мог выпасть или стать порядком выше или ниже.
С помощью панели навигации также удобно перемещаться между участками документа.
Но в тексте этого видимого содержания пока нет. Для того, чтобы оно появилось в самом документе, нужно в горизонтальном меню сверху перейти на вкладку “Ссылки” и выбрать пункт “Оглавление”.
2
Программа предложит вам различные варианты оформления – автособираемое оглавление моментально будет создано из уже существующих заголовков и подзаголовков.
В ручном оглавлении название заголовков можно будет произвольно изменить, при этом название самого пункта в тексте не изменится.
Выбираем подходящий нам вариант и щёлкаем по нему.
Выбираем подходящий тип оглавления
Не забудьте переместить курсор в самое начало документа, иначе оглавление появится там, где вы его оставили.
Либо можно щёлкнуть по выбранному оглавлению правой кнопкой мыши и выбрать опцию «Вставить в начало документа».
3
Если мы всё сделали правильно, то на первой странице, под основным заголовком у нас появится содержание, а после него – сразу же основной текст.
Содержание появится там, где мы расположим курсор
Как сделать заголовок в Ворде
.gif» data-lazy-type=»image» data-src=»http://excelwords.ru/wp-content/uploads/2015/12/2015-12-04-19-48-41-%D0%A1%D0%BA%D1%80%D0%B8%D0%BD%D1%88%D0%BE%D1%82-%D1%8D%D0%BA%D1%80%D0%B0%D0%BD%D0%B0.png» alt=»2015-12-04 19-48-41 Скриншот экрана» width=»291″ height=»178″ /> При работе в Word иногда требуется сделать заголовок в статье. Для этого в текстовом редакторе есть специальная функция и в ее настройке нет ничего сложного. Чтобы изменить обычный стиль текста на формат заголовка можно пойти тремя путями, которые представляют собой вариацию стандартной настройки. Результат будет одинаков. Вам лишь выбирать какой способ для создания лучше.
- Прямо с панели задач
- С помощью горячих клавиш
- Вызов диалогового окна с помощью кнопки
Прямо с панели задач
- Выделяете часть текста, которая послужит в качестве заглавия.
- Ищете на панели задач в главной вкладке раздел «Стили» и подраздел «Экспресс».
- В этой группе выбираете любой формат: «Заголовок» или «Подзаголовок», либо «Название» – в зависимости от целей.
- Если размер букв, шрифт и цвет не подходят, то редактируете их в разделе «Шрифт» на главной вкладке.
- Чтобы отформатировать размещение на странице, переходим в соседний раздел «Абзац» и определяем тип выравнивания – «по центру» или «слева».
С помощью горячих клавиш
.gif» data-lazy-type=»image» data-src=»http://excelwords.ru/wp-content/uploads/2015/12/2015-12-04-19-58-46-%D0%A1%D0%BA%D1%80%D0%B8%D0%BD%D1%88%D0%BE%D1%82-%D1%8D%D0%BA%D1%80%D0%B0%D0%BD%D0%B0.png» alt=»2015-12-04 19-58-46 Скриншот экрана» width=»520″ height=»135″ srcset=»» data-srcset=»http://excelwords.ru/wp-content/uploads/2015/12/2015-12-04-19-58-46-Скриншот-экрана.png 520w, http://excelwords.ru/wp-content/uploads/2015/12/2015-12-04-19-58-46-Скриншот-экрана-300×78.png 300w» sizes=»(max-width: 520px) 100vw, 520px» />
- Для того чтобы вызвать диалоговое окно для создания заглавия можно нажать клавиши Shift+Ctrl+S.
- Появится окошко «Применить стили», в котором необходимо выбрать в списке имя стилевой формы «Заголовок 1». Чтобы просмотреть весь список, достаточно нажать на стрелочку в конце строки.
- Ниже вы увидите кнопки «Применить повторно» и «Изменить». Если вы применяете впервые в тексте, то лучше сперва настроить – нажимаем вторую кнопку.
- Появится форма «Изменение стиля», где можно сделать заглавие с необходимыми параметрами: шрифт, цвет, размер, выравнивание, интервал между ним и текстом.
- Закончив настройку, вы можете отметить «Применять в других документах», если такой тип заголовка для вас универсален. Нажимаете под конец «Ок» – и все, вы создали в Word свое уникальное заглавие.
Вызов диалогового окна с помощью кнопки
- Для того чтобы сделать заголовки можно воспользоваться в разделе «Стили» кнопкой диалогового окна – маленькая стрелочка в правом нижнем углу. В принципе это тот же самый путь в ворд, что и предыдущий.
- Появится окошко этой группы команд, где в списке выбираете заглавный формат №1. Нажимаете на нем правой клавишей мыши и в открытых функциях клацаем «Изменить».
- Далее откроется знакомое форма «Изменение стиля», где вы сможете установить необходимые параметры.
В следующий раз при применении заглавного формата можно обойтись без настроек. В аналогичный способ делаются и подзаголовки.
Как сделать точки в содержании в Ворде
Этот вопрос возникает практически у каждого второго пользователя текстового редактора Ворд. А все потому, что содержание или оглавление требуется практически в любом документе.
Как сделать точки в содержании в Ворде? Такой вопрос возникает только у тех, кто привык создавать оглавление вручную, не автоматическим способом.
В нашей статье мы разберем два способа оформления данного раздела.
Оглавление или содержание в Ворде – это страница, на которой размещена вся информация о документе. Здесь отображены все данные, касающиеся имеющихся разделов, параграфов, подпараграфов и так далее. Здесь также указывается названием разделов и их начальная страница.
Оглавление или содержание документа можно оформить двумя способами: вручную или автоматически. Оформление ручное займет у пользователя гораздо больше времени, к тому же зачастую результат получается не самым качественным.
Мы разберем оба варианта, а также расскажем, как сделать точки в содержании в Ворде.
Как сделать точки в содержании в Ворде ручным способом
Обычно оглавление помещается в самом начале документа, обычно это первый или второй по счету лист. Оно представляет собой один лист (например, в реферате, курсовой или дипломной работах).
Чтобы оформить оглавление ручным способом пользователь, в первую очередь, пишет на странице слово «Оглавление» или «» (в зависимости от того как прописано в требованиях ГОСТа). Название следующего раздела размещается уже на новой строке. Номер начальной страницы также указывается в конце строки.
К тому же, как показывает практика, оглавление, оформленное ручным способом, зачастую «бракуется», по причине того, что оно выглядит не аккуратно и не соответствует правилам ГОСТа.
Оформляем содержание с точками в Ворде автоматически
Функционал Ворда позволяет создать оглавление или содержание автоматически. Для этого пользователю необходимо соблюсти простой алгоритм действий:
- Для начала, пользователь должен создать каждому заголовку параграфа или раздела свой уровень. Это можно сделать при помощи стилей заголовка, размещенных в меню наверху страницы.
- Следующий шаг заключается в создании оглавления. Необходимо установить курсор на странице, где будет расположено содержание. Нажимаем на кнопку «Оглавление».
- Далее, в предложенном списке выбираем один из вариантов содержания.
- Если все было выполнено правильно и согласно алгоритму, то на странице должно появиться выбранное вами содержание с указанием названий глав и их начальных страниц.
Важно учитывать, что если название глав или разделов курсовой работы/реферата будут изменены, то при обновлении оглавления все изменения произойдут автоматически. Этот способ практически не имеет недостатков, к тому же все столбцы и разделы будут оформлены аккуратно. Этот способ практически не имеет недостатков, к тому же все столбцы и разделы будут оформлены аккуратно
Этот способ практически не имеет недостатков, к тому же все столбцы и разделы будут оформлены аккуратно.
В данном случае, вопрос, как сделать точки в содержании в Ворде, у пользователя не возникает, так как все оформляется программой автоматически.
Как сделать содержание в Ворде версии 2003 года?
Мы не могли рассказать об еще одном способе оформления оглавления. Он рассчитан на тех пользователей, кто предпочитает работать с текстовым редактором 2003 года. Мы разберем способ, позволяющий оформить содержание автоматически. Итак, с чего следует начинать?
В Word версии 2003 года разметка заголовков происходит путем выбора соответствующего стиля для каждого имеющегося заголовка. Для начала пользователь должен вставить пустую страницу, где и будет располагаться будущее оглавление.
Делается это в разделе под названием «Вставка», расположенного на панели быстрого доступа вверху страницы. В меню Word 2003 года пользователю нужно выбрать пункт «Вставка», затем перейти в раздел «Ссылка», после выбрать блок «Оглавление и указатели».
А затем переключиться на вкладку «Оглавление» и нажать кнопку «ОК».
В данной статье мы рассмотрели один из популярных вопросов: «Как сделать точки в содержании в Ворде»
Важно отметить, что с этим сможет справиться даже начинающий пользователь
Главное – четко следовать указанному алгоритму, при этом выбрав для себя один из способов работы: ручной или автоматический. Только после этого сам процесс не доставит вам трудностей, а результат работы точно не разочарует.
Дерзайте, и у вас все обязательно получится!
Наши авторы уже более 10 лет пишут для студентов курсовые, дипломы, контрольные и другие виды учебных работ и они отлично в них разбираются. Если Вам тоже надо выполнить курсовую работу, то оформляйте заказ и мы оценим его в течение 10 минут! Заказать работу Узнать цену
Заголовок 1
заголовок меньшего уровня;
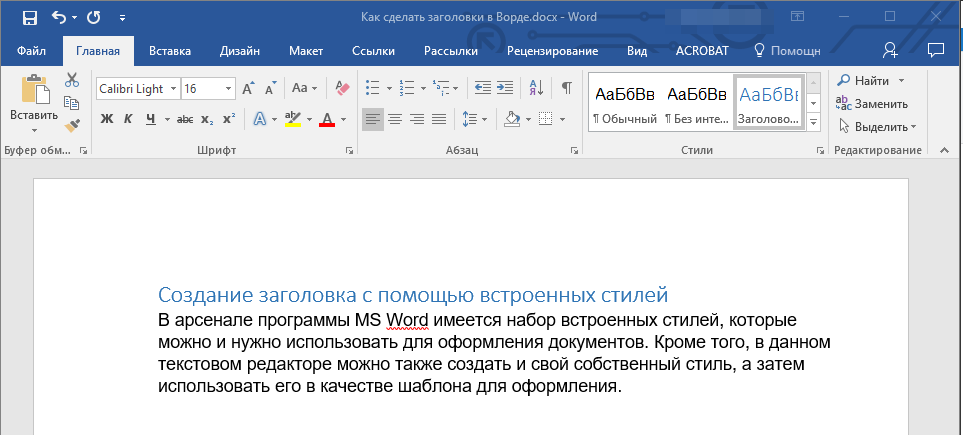
Заголовок 2

Подзаголовок собственно, это и есть подзаголовок.

Важно понимать, что стили заголовков и подзаголовков в MS Word являются шаблонными, в их основе лежит шрифт Calibri, а размер шрифта зависит от уровня заголовка. При этом, если у вас текст написан другим шрифтом, другого размера, вполне может быть такое, что шаблонный заголовок меньшего (первого или второго) уровня, как и подзаголовок, будут мельче, чем основной текст
Собственно, именно так получилось в наших примерах со стилями “Заголовок 2” и “Подзаголовок”, так как основной текст у нас написан шрифтом Arial, размер — 12.
- Совет: В зависимости от того, что вы можете себе позволить в оформление документа, измените размер шрифта заголовка в большую сторону или текста в меньшую, дабы визуально отделить одно от другого.
Создание собственного стиля и сохранение его в качестве шаблона
Как было сказано выше, помимо шаблонных стилей, вы также можете создать свой собственный стиль оформления заголовков и основного текста. Это позволяет переключаться между ними по необходимости, а также использовать любой из них в качестве стиля по умолчанию.
1. Откройте диалоговое окно группы “Стили”, расположенной во вкладке “Главная”.

2. В нижней части окна нажмите на первую кнопку слева “Создать стиль”.

3. В окне, которое перед вами появится, задайте необходимые параметры.
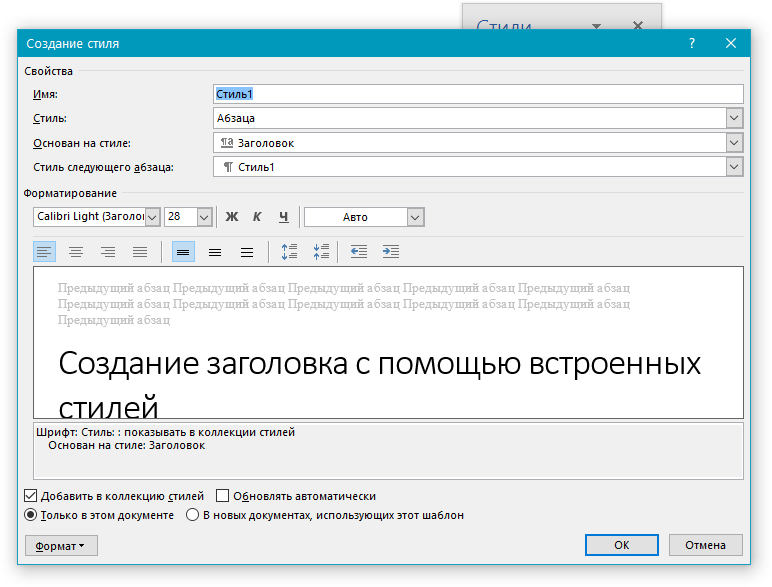
В разделе “Свойства” введите название стиля, выберите ту часть текста, для которой он будет использоваться, выберите стиль, на котором он основан, а также укажите стиль для следующего абзаца текста.
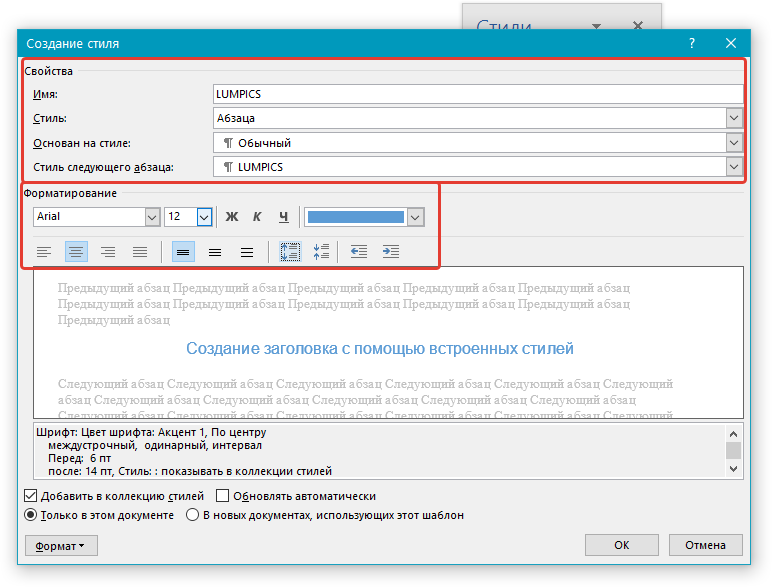
В разделе “Формат” выберите шрифт, который будет использоваться для стиля, укажите его размер, тип и цвет, положение на странице, тип выравнивания, задайте отступы и междустрочные интервалы.
- Совет: Под разделом “Форматирование” находится окно “Образец”, в котором вы можете видеть то, как будет выглядеть ваш стиль в тексте.
В нижней части окна “Создание стиля” выберите необходимый пункт:
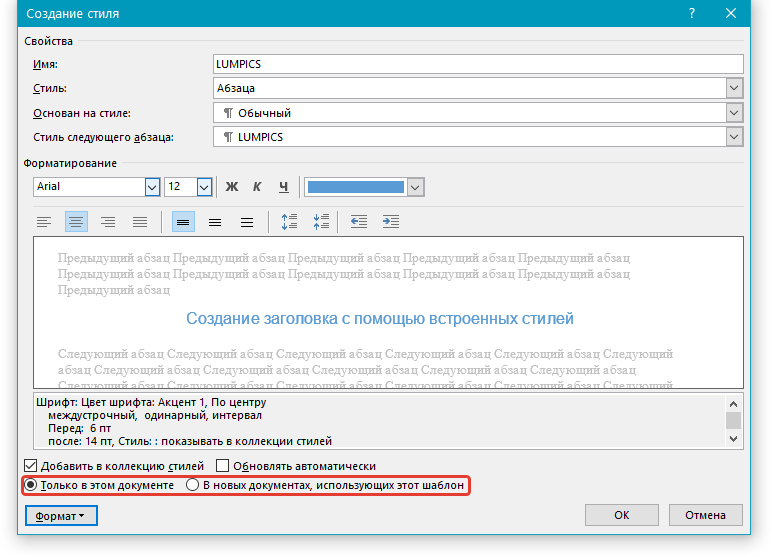
Выполнив необходимые настройки стиля, сохранив его, нажмите кнопку “ОК”, чтобы закрыть окно “Создание стиля”.
Вот простой пример стиля заголовка (хотя, скорее, подзаголовка), созданного нами:


На этом все, теперь вы знаете, как правильно сделать заголовок в MS Word, используя шаблонный стиль, доступный в программе. Также теперь вы знаете о том, как создать свой собственный стиль оформления текста. Желаем вам успехов в дальнейшем изучении возможностей этого текстового редактора.
Настройка и форматирование оглавления
Так как оглавление – это многоуровневый список, состоящий из разделов, подразделов, а также их нумерации страниц, особое внимание стоит уделить правилам форматирования такого отдела. Как это сделать:
- Откройте пункт «Оглавление» в поле инструментов;
- Перейдите на «Ссылки»;
- Нажмите на «Настраиваемое оглавление»;
- Открывшееся окно предлагает правки слева, визуальная их демонстрация справа;
- Если вам нужна линия от раздела к нумерации из точек, кликните на «Заполнитель» и выберите соответствующий пункт;
- Кликните на опцию «Из шаблона» и далее «Изменить»;
- Откройте окно «Стиль», где можно изменить уровень и внести нужные коррективы;
- Сохраните изменения соответствующей кнопкой;
- Для каждого уровня повторите действия, описанные пунктом 7 и 8.