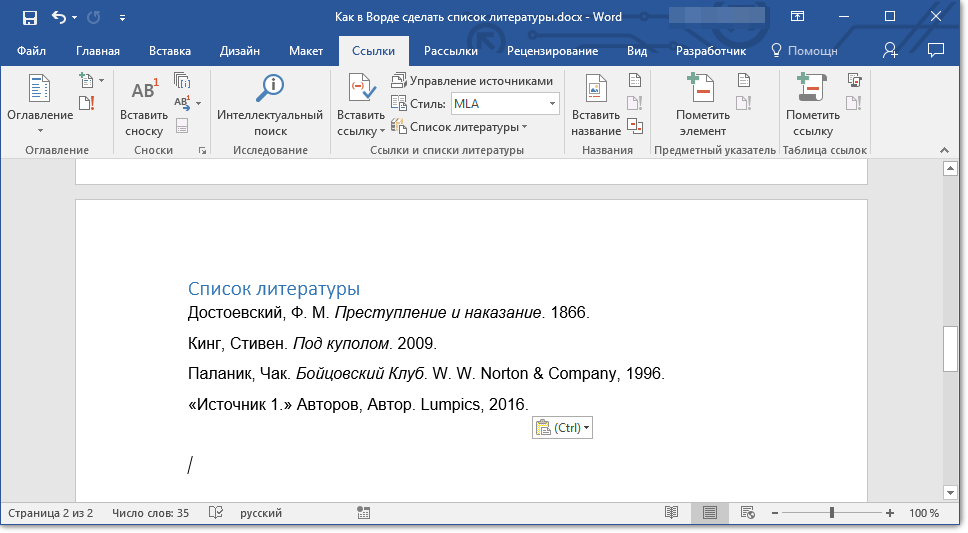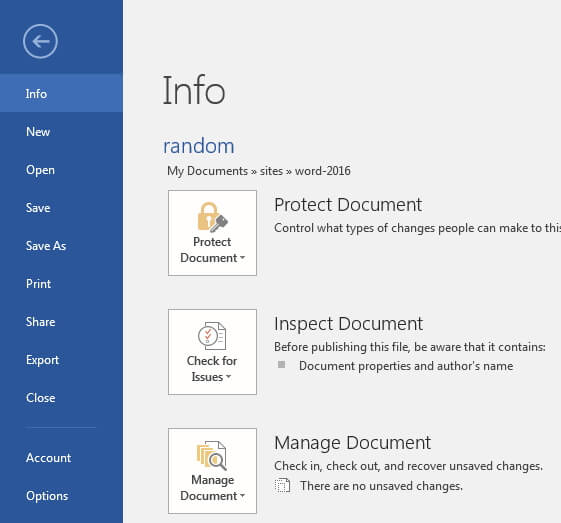Как создать диаграмму в microsoft word
Содержание:
- Как вставить диаграмму из Excel в Word
- Построение диаграмм в Ворде
- Работаем с LibreOffice
- Новые возможности диаграмм в Excel 2013
- Вставить напрямую
- Пошаговый процесс создания диаграммы в Excel
- Импорт из Excel
- Строим график в Word
- Простейший способ изменить тип круговой диаграммы
- Создание диаграммы в Word
- Работа с диаграммами в Word
- Основные настройки графиков
- Как сделать диаграмму в Word по таблице
- Строим диаграмму в Word 2007, 2010
- Добавление элементов диаграммы
Как вставить диаграмму из Excel в Word
Если в Excel уже имеется готовая диаграмма, но нужно, чтобы она появилась в Word, не обязательно создавать ее по новой и пытаться сделать 100% копию. Можно просто скопировать
уже имеющуюся. Будет использован буфер обмена, который необходим для копирования любой информации на компьютере.
Для выполнения этой процедуры, следует открыть
нужный файл и лист
в Эксель, выделить необходимые данные мышью, выбрать вкладку «Главное
», найти там «Буфер обмена
», а там нужно кликнуть на «Копировать
». Это же можно сделать, выделив все и нажав CTRL+
C
.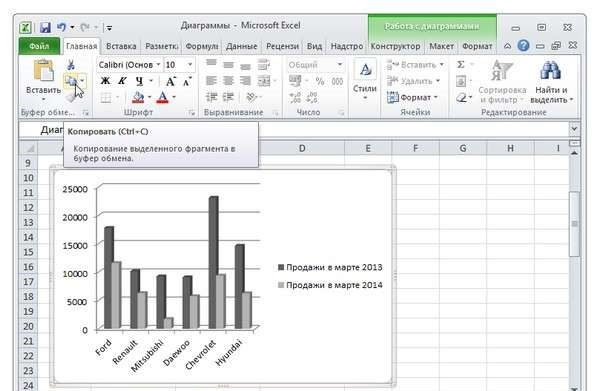
После этого нужно открыть Word, кликнуть по месту, куда нужно вставить диаграмму, нажать «Главное
», «Буфер обмена
», а далее кликнуть по «Вставить
». Это можно заменить работой горячих клавиш CTRL+
V
. 
Как правило, при составлении отчетов или написании научных статей практически всегда используются различные графические элементы и таблицы. Благодаря им читатели воспринимают информацию намного проще и быстрее. В данной статье мы рассмотрим, как сделать диаграмму в редакторе Word.
Сначала необходимо сделать следующие действия.
- Откройте нужный документ.
Построение диаграмм в Ворде
Сразу нужно сказать, что программой-мастером по построению диаграмм в офисных приложениях является Excel. Поэтому необходимым условием для вставки в текст изображения различных графиков, гистограмм, круговых и кольцевых и прочих диаграмм является наличие на компьютере этого табличного процессора.
Вставить в текст документа диаграмму можно очень просто, скопировав диаграмму, изначально созданную в Excel. При этом получается, что копируем только изображение, а данные, по которым строится график, остаются в исходном Экселевском (Excel) документе, и диаграмма сохраняет связь с этим файлом. Это один из способов вставки диаграммы текст.
Второй способ: в панели инструментов Ворда интегрирована кнопка «Вставить диаграмму», нажатие на которую вызывает вставку диаграммы и открытие листа Excel. Предварительно будет предложено выбрать тип (внешний вид) диаграммы. В листе Excel нужно изменить либо добавить данные, для построения диаграммы.
Каждый из этих способов имеет свои достоинства и недостатки. Так, если вставленная в текст отчета диаграмма будет связана с другим документом, то при корректировке данных в связанном листе изменится и вставленная в текст диаграмма. Это удобно, когда приходится вставлять в работу уже готовые диаграммы, например созданные другим человеком. Но при удалении файла-источника данных, изменить диаграмму уже не получится, ни ее тип, ни ее форму. Во втором случае данные хранятся вместе с документом Word. Необходимые изменения и дополнения можно выполнять прямо в Ворде.
Работаем с LibreOffice
Многие пользователи предпочитают работать с альтернативным приложением, являющимся заменой Microsoft Office Excel. Главной особенностью, выгодно отличающей данную программу от конкурента, является ее стопроцентная бесплатность. Давайте не оставим без внимания и данный момент, рассказав, как построить диаграмму по числовым данным в этом офисном пакете:
- Создаем таблицу, а затем выделив ее полностью, переходим к пункту меню «Вставка». Дальше находим ссылку, отмеченную цифрой «3», и кликаем по ней.
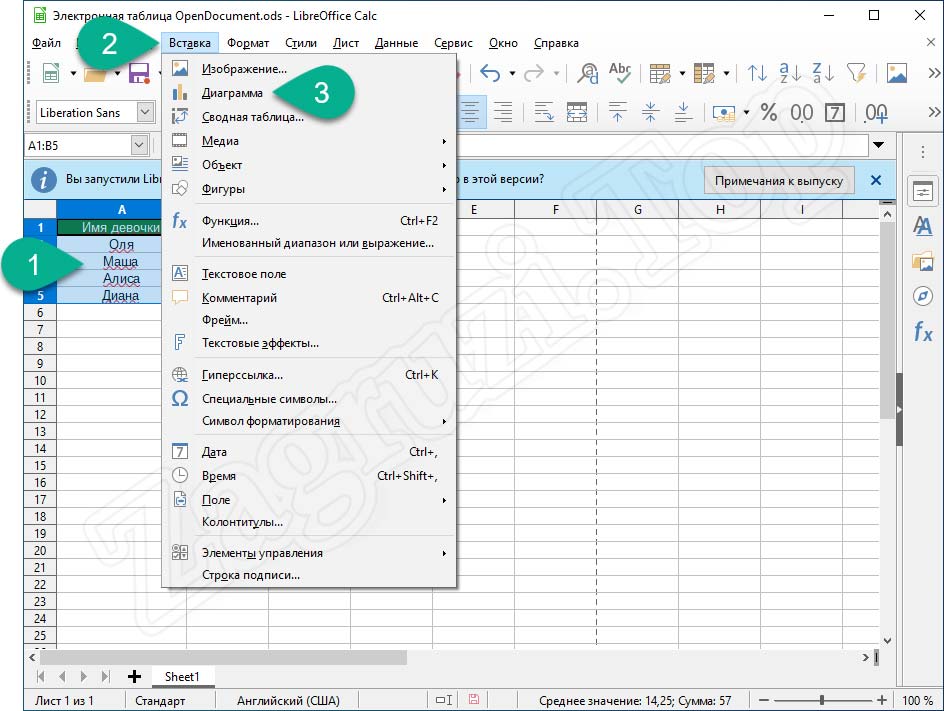
- Откроется окно создания диаграмм. Сначала мы выбираем их тип, а потом один из шаблонов, более гибко завершающих процесс настройки. Закрываем данное окно, кликнув по кнопке «Готово».

- Теперь грамма появится в теле нашего документа рядом с таблицей. Перетаскивая маркеры, отмеченные на скриншоте ниже стрелкой, мы устанавливаем ее размер, а также положение.

- Дальше можно переходить к настройке объекта, сделав на нем правый клик мышью.

Новые возможности диаграмм в Excel 2013
Диаграммы рассматривались на примере широко распространённой версии Excel 2010. Так же можно работать и в Excel 2007. А вот версия 2013 года имеет ряд приятных нововведений, облегчающих работу с диаграммами:
- в окне вставки вида диаграммы введён её предварительный просмотр в дополнение к маленькой иконке;
- в окне вставки вида появился новый тип – «Комбинированная», сочетающий несколько видов;
- в окне вставки вида появилась страница «Рекомендуемые диаграммы», которые версия 2013 г. советует, проанализировав выделенные исходные данные;
- вместо вкладки «Макет» используются три новые кнопки – «Элементы диаграммы», «Стили диаграмм» и «Фильтры диаграммы», назначение которых ясно из названий;
- настройка дизайна элементов диаграммы производится посредством удобной правой панели вместо диалогового окна;
- подписи данных стало возможным оформлять в виде выносок и брать их прямо с листа;
- при изменении исходных данных диаграмма плавно перетекает в новое состояние.
Вставить напрямую
Чтобы сделать график в Ворде, вам понадобятся числовые данные, на основе которых будет строиться графическое изображение. Как создать диаграмму: зайдите во вкладку «Вставка», в разделе «Иллюстрации» выберите пункт «Вставить диаграмму». В появившемся окне выберите тип – гистограмма, линейчатая, лепестковая или любой другой. Кликните «ОК», появится шаблон и таблица Excel под ним с числами для примера.
Сделаем круговую диаграмму – вводите свои данные в табличку, график будет автоматически изменяться. Первый столбец – подписи категорий, второй – их значения. После окончания ввода закройте табличку по кнопке-крестику, информация будет сохранена и доступна для редактирования в любой момент.
Как нарисовать график: выберите тип «Графики» при создании. Первый столбец – отметки точек, остальные соответствуют линиям. Чтобы добавить изображение еще одной линии, просто впишите числа в следующий столбец, чтобы сделать убавить линии – удалите последний столбец. Число строк – количество данных для каждой категории.
Пошаговый процесс создания диаграммы в Excel
Простой способ
- Выделить таблицу с шапкой.
- В главном меню книги перейти в раздел «Вставка» и выбрать желаемый вид, например, «Круговая».
- Кликнуть по подходящему изображению, и в результате на листе появится готовый рисунок. Также на верхней панели будет доступен раздел «Работа с диаграммами» (конструктор, макет, формат).
- Теперь нужно отредактировать рисунок. Рекомендуется пробовать разные виды, цветовые гаммы, макеты, шаблоны и смотреть, как они выглядят со стороны. Для изменения имени следует клацнуть по текущему названию левой кнопкой мышки и вписать новое.
Если необходимо перенести полученный рисунок на другой лист, на вкладке «Конструктор» выбрать расположенную справа опцию «Переместить…». Откроется новое окно, где нужно клацнуть по первому полю «На отдельном листе» и подтвердить действие нажатием на «Ок».
Настройки также задаются через «Формат подписей данных» и «Формат ряда данных». Для изменения параметров необходимо кликнуть по рисунку правой кнопкой мышки.
Есть еще один простой и быстрый способ. В этом случае работает обратный порядок действий:
- Через «Вставку» выбрать тип диаграммы, на экране появится пустое окно.
- Кликнуть по окну правой кнопкой мышки, из выпадающего меню клацнуть по пункту «Выбрать данные». Эта опция есть и в разделе «Конструктор» на верхней панели.
- В открывшемся окне в поле «Диапазон» ввести ссылку на ячейки таблицы. Поля «Элементы легенды» и «Подписи горизонтальной оси» заполнятся автоматически после того, как будет вписан диапазон значений. Если Эксель неправильно заполнил поля, нужно сделать это вручную: кликнуть на «Изменить» в полях «Имя ряда» и «Значения» поставить ссылки на нужные ячейки и нажать «Ок».
По Парето (80/20)
Необходимо сделать таблицу, где в одном столбце будут указаны траты на закупку продуктов для приготовления блюд, в другом – прибыль от продажи блюд. Цель – выяснить, какие блюда из меню кафе приносят наибольшую выгоду.
- Выделить таблицу, через раздел «Вставка» выбрать подходящее изображение гистограммы.
- Отобразится рисунок со столбцами разного цвета.
- Отредактировать отвечающие за прибыль столбцы – поменять на «График». Для этого выделить их на гистограмме и перейти в «Конструктор» – «Изменить тип диаграммы» – «График» – выбрать подходящее изображение – «Ок».
- Готовый рисунок видоизменяется по желанию, как описано выше.
Также можно посчитать процентную прибыль от каждого блюда:
- Создать дополнительно строку с итоговыми суммами и еще один столбец, где будут проценты. Для подсчета общей суммы использовать формулу =СУММ(диапазон).
- Чтобы посчитать проценты, нужно объем закупки по конкретному блюду разделить на общую сумму закупок. Установить процентный формат для ячейки. Потянуть вниз от первой ячейки с процентом до итога.
- Отсортировать проценты (кроме итога) в порядке убывания. Выделить диапазон, кликнуть правой кнопкой мышки, выбрать пункт меню «Сортировка» – «От максимального к минимальному». Отменить автоматическое расширение выбранного диапазона, переместив галочку на следующий пункт.
- Найти процентное суммарное влияние каждого блюда. Для первого блюда – начальное значение, для остальных – сумма текущего и предыдущего значения.
- Скрыть 2 столбца (прибыль и закупки), одновременно зажав на клавиатуре сочетание клавиш Ctrl+0. Выделить оставшиеся столбцы, далее «Вставка» – «Гистограмма».
- Левой кнопкой мышки выделить вертикальную ось, затем кликнуть по ней правой кнопкой, выбрать «Формат оси». В параметрах установить максимальное значение, равное 1 (это означает 100%).
- Добавить на рисунок проценты, выбрав соответствующий макет. Выделить столбец «% сумм. влияние» и изменить тип рисунка на «График».
Исходя из рисунка, можно сделать вывод, какие блюда оказали наибольшее влияние на прибыль кафе.
По Ганту
Далее:
- Выделить диапазон, в котором будет находиться диаграмма. В нашем случае – это пустые ячейки.
- Перейти на вкладку «Главная» – «Условное форматирование» – «Создать правило».
- Выбрать из списка последний пункт «Использовать формулу для определения форматируемых ячеек» и вписать формулу =И(E$1>=$B2;E$1<=$D2). Посредством опции «Формат» задается цвет, шрифт, размер, заливка ячеек и т.д.
Импорт из Excel
Если ваши данные хранятся в Microsoft Excel, можно построить диаграмму там, а потом скопировать ее в Word. Документы свяжутся, при изменении исходных данных в таблице будет автоматически обновляться и внешний вид графиков.
Как вставить диаграмму из Эксель:
- Кликните на график в Excel, выберите «Вырезать» или нажмите Ctrl+X. Графическое изображение исчезнет, останутся только данные.
- Перейдите в Word, установите курсор в нужном месте, щелкните на «Вставить» или Ctrl+V.
- Сохраните документ. При следующем открытии выберите «Да», чтобы обновить сведения.
Как раздать мобильный интернет с телефона
Строим график в Word
Для построения графика в редакторе Word необходимо обладать минимальными знаниями о принципе построения графиков и диаграмм в любой другой программе, которые включены в пакет Office. Лучше, конечно, чтобы это была программа MS Excel. Перед тем, как сделать график в Word, нужно запустить ее для создания нового документа либо открыть уже имеющийся файл. Затем следует установить курсор в том месте, где будет располагаться ваш график. Далее нужно перейти во вкладку «Вставка» и в разделе «Иллюстрации» нажать на кнопку «Диаграмма». После этих действий перед вами откроется новое окно «Вставка диаграммы». В его левой части из представленных шаблонов нужно выбрать пункт «График» кликнув левой кнопкой мыши. В правой части окна из представленных миниатюр можно выбрать необходимый вид графика.
После выделения нужной миниатюры левой кнопкой мыши, следует нажать на кнопку ОК. После чего нужно дождаться открытия документа Microsoft Office Excel. В результате вид рабочей области трансформируется, и в левой стороне экрана будет виден текстовой документ, а в правой части отобразиться документ Excel. На листе Excel следует ввести необходимые вам данные, задать параметры, изменить диапазон данных и переименовать оси координат. Все результаты введенных изменений в документе Excel, можно найти в левой части экрана, то есть в документе Word. После окончания редактирования данных графика, нужно будет закрыть документ Excel.
Если же данные были введены не корректно или просто нужно внести изменения в построенный график, то следует воспользоваться контекстным меню «Работа с диаграммами». Оно станет доступным, если выделить любой элемента в области графика. Так, если вами была допущена ошибка при вводе данных в документе Excel, то следует открыть в меню «Работа с диаграммами» опцию «Конструктор» и нажать в разделе «Данные» на кнопку «Изменить данные» и изменить, то, что необходимо. Теперь вы знаете, как нарисовать график в Word и сэкономите свое время на открывании лишних программ.
Microsoft Word – это, пожалуй, самый популярный и лучший текстовый редактор. Поэтому, установив данную программу на ваш компьютер, вы сможете с легкостью решать разнообразные задачи. Одной из самых важных возможностей является построение графиков, которые необходимы для работы практически каждому человеку.
Инструкция
Сперва необходимо запустить программу Microsoft Office, если она у вас имеется. Если ее нет, то вы можете скачать инсталлятор из интернета или купить диск в любом специализированном магазине. Скачать данную программу можно с официального сайта компании Microsoft Corporation (http://www.microsoft.com/rus/).
После того как вы запустили программу, перейдите во вкладку «Вставка», которая расположена на панели инструментов в левом углу окна.
Затем найдите раздел «Иллюстрации». В нем вам будет предложен довольно большой список дополнительных модулей (например, фигуры, диаграмма, рисунок, клип и так далее), которые вы сможете использовать при работе над документом. В нашем случае необходимо нажать на кнопку «Диаграмма».
В результате перед вами должно открыться новое окно, в котором будет представлен большой список типов диаграмм: график, круговая, гистограмма, линейчатая, точечная, поверхность, биржевая, пузырковая, кольцевая, лепестковая. Все эти диаграммы вы можете построить с помощью Microsoft Word 2007. Чтобы построить график, вам нужно выбрать соответствующую кнопку.
Далее появится небольшое окно Microsoft Excel, в котором нужно указать определенные значения, по которым будет строиться ваш график. Не забудьте ввести все названия в график, чтобы впоследствии вам было удобнее работать со значениями. Подтвердив создание графика, вы увидите его на текущей странице документа. Редактировать данный график вы сможете в любое время.
Если после работы с графиком его внешний вид вас не устроит, то его в любое время можно изменить на более подходящий. Для этого щелкните правой кнопкой мыши по графику и выберите пункт «Изменить тип диаграммы». В новом окне щелкните по подходящему типу графика и нажмите «ОК». Ваш график автоматически изменит внешний вид.
Диаграммы в Microsoft Word являются отличным средством для визуализации и наглядного представления сложно воспринимаемых объемов числовой информации в тексте. Диаграммы позволяют четко проследить закономерности, соотношения фактических величин, выявить тенденции и логические последовательности в массивах данных. Microsof Word из пакета Office предоставляет достаточный набор инструментов для быстрого создания диаграмм всех распространенных типов.
Как сделать диаграмму в ворде
Простейший способ изменить тип круговой диаграммы
Для быстрого редактирования вида диаграммы стоит воспользоваться экспресс-макетами. Они представляют собой предзаготовленные настройки отображения данных. Для этого следует выделить диаграмму, нажать на «Экспресс-макет» на верхней панели и выбрать нужный вид.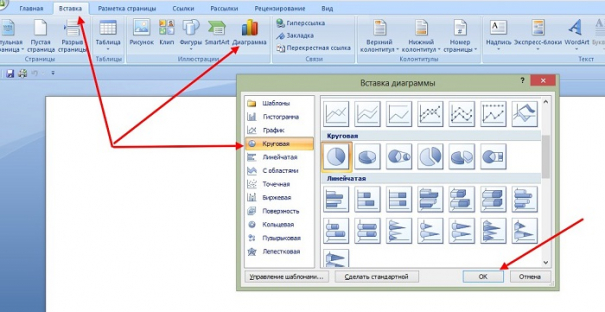
Изменение стиля
Чтобы изменить цветовое отображение диаграммы, следует:
- Выделить диаграмму.
- В автоматически открывшемся разделе «Конструктор» выберите в категории «Стили диаграмм» желаемый макет.
- При необходимости отредактировать цветовую схему, нажмите на «Изменить цвета» и выберите нужные варианты.
При наведении мышкой на шаблон он автоматически отобразится на выбранной диаграмме.
Добавление названий и меток данных
Кроме стиля и цветовой палитры, нередко требуется отформатировать диаграмму так, чтобы при взгляде на нее сразу была понятна вся информация. Для этого используются метки данных и названия. Установить их можно по следующей инструкции:
- Нажмите на диаграмму, а затем на иконку плюсика рядом с выделенным изображением. Альтернативно можно выбрать на верхней панели «Добавить элементы диаграммы» в категории «Конструктор».
- В появившемся окне следует отметить галочкой нужные пункты.
Для редактирования текста меток данных и названия необходимо нажать на «Дополнительные параметры». Чтобы изменить содержимое внутри появившихся блоков, требуется нажать на один из них. Также можно менять местоположение текста.
Создание диаграммы в Word
Я покажу на скриншотах на примере из Word 2010. Если у вас другая версия, то возможно что-то в интерфейсе будет не сходиться с моими картинками, но суть одинакова. Сделайте всё по пунктам, и у вас будет диаграмма в Word. Вы можете скачать Office , если у вас всё ещё нет этой программы на компьютере.
- Откройте Word.
- Выберите вкладку «Вставка» и нажмите на кнопку «Диаграмма». Перед вами появится список всех возможных конструкций диаграммы в Word, и их немало. Выберите необходимую и нажмите «Ок».
Выбираем тип диаграммы в Word
- После этого появится нарисованная диаграмма в Word и рядом откроется таблица в Excel. В этой таблице вы можете изменить какие-либо данные диаграммы так, как вам нужно. Также, если у вас уже есть готовая таблица, то вы можете просто её вставить в открывшийся Excel. Например, вы можете посмотреть, как я отредактировал эту таблицу, сделав статистику успеваемости детей в учебном заведении, и все изменения, соответственно, отразились на диаграмме.
Работаем с данными в таблице
Работаем с данными в таблице
- После внесения всех изменений в таблицу, можно закрыть Excel и сохранить документ Word.
Диаграммы помогают представлять числовые данные в графическом формате, существенно упрощая понимание больших объемов информации. Также, с помощью диаграмм можно показать отношения между различными рядами данных.
Компонент офисного пакета от Microsoft, программа Word, тоже позволяет создавать диаграммы. О том, как это сделать, мы расскажем ниже.
Добавить диаграмму в Ворд можно двумя способами — внедрить ее в документ или вставить диаграмму Excel, которая будет связана с данными на листе Эксель. Различие между этими диаграммами заключается в том, где хранятся содержащиеся в них данные и как они обновляются непосредственно после вставки в MS Word.
Как вставить диаграмму путем ее внедрения в документ?
Диаграмма Эксель, внедренная в Ворд, не будет изменяться даже при изменение исходного файла. Объекты, которые были внедрены в документ, становятся частью файла, переставая быть частью исходника.
С учетом того, что все данные хранятся в документе Word, особенно полезно использовать внедрение в случаях, когда не требуется изменения этих самых данных с учетом исходного файла. Также, внедрение лучше использовать тогда, когда вы не хотите, чтобы пользователи, которые будут работать с документом в дальнейшем, должны были обновлять всю связанную информацию.
1. Кликните левой кнопкой мышки в том месте документа, куда вы хотите добавить диаграмму.
2. Перейдите во вкладку «Вставка».
3. В группе «Иллюстрации» выберите «Диаграмма».
4. В появившемся диалоговом окне выберите желаемую диаграмму и нажмите «ОК».
5. На листе появится не только диаграмма, но и Excel, который будут находиться в разделенном окне. В нем же будет выведен пример данных.
6. Замените пример данных, представленный в разделенном окне Эксель, на значения, которые вам необходимы. Помимо данных, можно заменить примеры подписи осей (Столбец 1) и имя легенды (Строка 1).
7. После того, как вы введете необходимые данные в окно Excel, нажмите на символ «Изменение данных в Microsoft Excel» и сохраните документ: «Файл» — «Сохранить как».
8. Выберите место для сохранения документа и введите желаемое имя.
Это лишь один из возможных методов, с помощью которых можно сделать диаграмму по таблице в Ворде.
Как добавить связанную диаграмму Excel в документ?
Данный метод позволяет создать диаграмму непосредственно в Excel, во внешнем листе программы, а затем просто вставить в MS Word ее связанную версию. Данные, содержащиеся в связанной диаграмме, будут обновляться при внесение изменений/обновлений во внешний лист, в котором они и хранятся. Сам же Ворд хранит только расположение исходного файла, отображая представленные в нем связанные данные.
Такой подход к созданию диаграмм особенно полезен, когда необходимо включить в документ сведения, за которые вы не несете ответственность. Это могут быть данные, собранные другим человеком, который по мере необходимости будет их обновлять.
1. Вырежьте диаграмму из Экселя. Сделать это можно нажатием клавиш «Ctrl+X» либо же с помощью мышки: выберите диаграмму и нажмите «Вырезать» (группа «Буфер обмена», вкладка «Главная»).
2. В документе Word нажмите на том месте, куда вы хотите вставить диаграмму.
3. Вставьте диаграмму, используя клавиши «Ctrl+V» или выберите соответствующую команду на панели управления: «Вставить».
4. Сохраните документ вместе со вставленной в него диаграммой.
В конкретном примере мы рассмотрели круговую диаграмму в Ворде, но таким образом можно сделать диаграмму любого типа, будь то график со столбцами, как в предыдущем примере, гистограмма, пузырьковая или любая другая.
Работа с диаграммами в Word
В Ворде имеется богатый инструментарий для создания и настройки диаграмм. Благодаря ему пользователь имеет возможность максимально настроить создаваемую диаграмму под свои специфические потребности и сделать ее уникальной. Эта работа включает в себя несколько шагов.
Шаг 1: Создание диаграммы
Для того, чтобы создать новую диаграмму в Word:
После проведенных манипуляций новая диаграмма автоматически вставится в текст в том месте, где стоял курсор.
Шаг 2: Настройка диаграммы
Если параметры созданной диаграммы полностью соответствуют требованиям пользователя, то на первом шаге работу с ней можно закончить. Но так бывает далеко не всегда. Поэтому после создания ее обычно еще дорабатывают до приемлемого вида. Для этого в Word предусмотрены такие возможности:
С помощью мыши можно масштабировать объект, двигая за уголки выделения. А если щелкнуть по нему правой кнопкой, появится меню, откуда можно перейти к изменению его параметров:
Меню формата элемента диаграммы выглядит так (на примере легенды):
Точно такие же манипуляции можно производить с любым элементом диаграммы.
Приведенные выше примеры показывают, что благодаря многообразию инструментов по настройке диаграммы можно создавать наглядные и красочные документы, которые отвечают требованиям даже самого взыскательного пользователя.
Чтобы создать новую диаграмму в Ворд 2003, необходимо нажать «Вставка
», выбрать там пункт «Рисунок
», а далее – «Диаграмма
».
После чего появится нечто подобное:
При нажатии на график правой кнопки мыши
, можно будет сменить ее тип
.
Можно интуитивно подобрать подходящий вид и выбрать «Ок
».
Далее появляется картинка, похожая на установленный тип.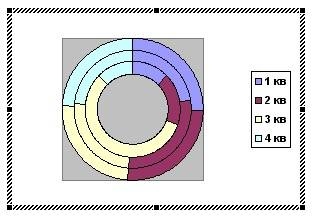
Если по изображению дважды щелкнуть мышью, появится табличка, позволяющая менять
и добавлять
данные. После изменения следует нажать «Enter
».
Получившийся график отобразит изменившиеся
значения.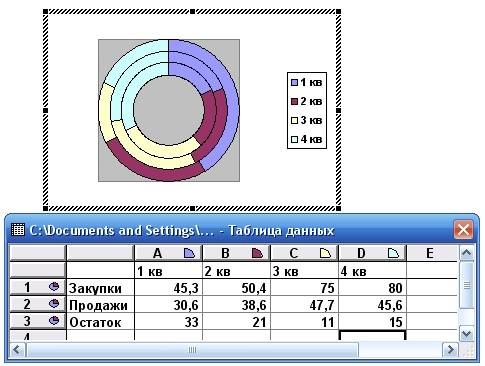
Редактирование
графика: дважды щелкнуть мышью по графику, появится «область выделения».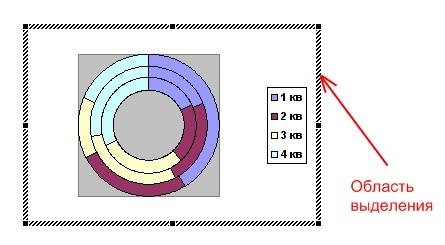
При нажатии правой кнопки мыши возникнет список, из которого необходимо будет выбрать «Формат области
».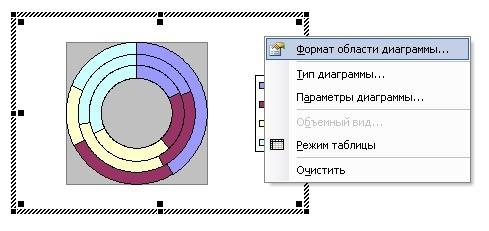
Здесь легко можно изменить
заливку выбранной области, цвет рамки и шрифта.
Вот примерно, как должно получиться.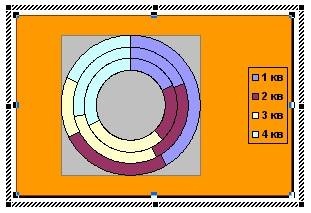
Кроме того, можно задать Параметры
, по которым будет построена диаграмма, чтобы запустить эту опцию, также можно клацнуть на правую кнопку мыши и выбрать нужный пункт.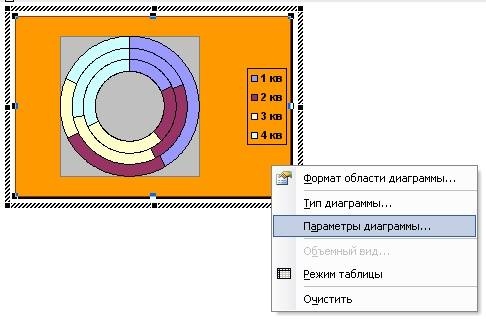
Можно выбирать, что откорректировать во всех присутствующих вкладках.
Чтобы данные были крупнее, а изображение заметней – его можно растянуть
, потянув за уголки
.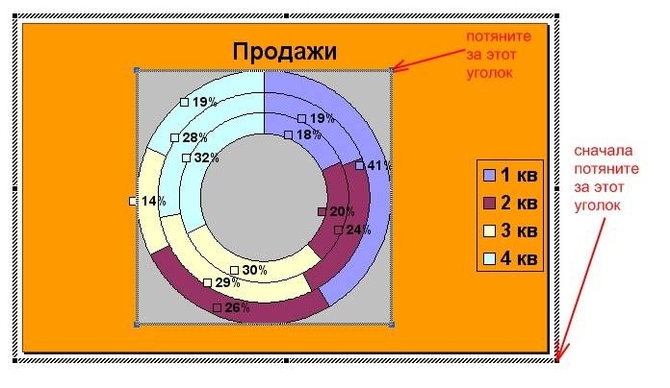
Чтобы внести изменения в формат легенды
, требуется щелкнуть по ней правой кнопкой мыши и выбрать нужный пункт.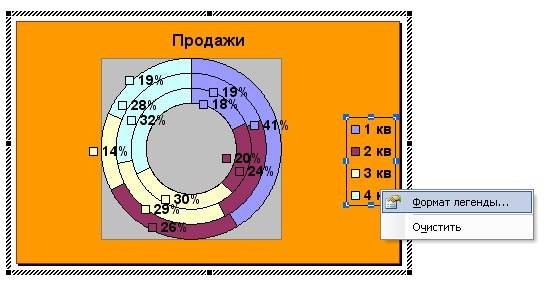
Можно будет поменять
цвет, шрифт и расположение.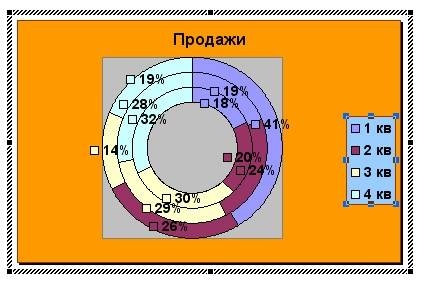
Двойной щелчок правой кнопкой позволит менять ту часть, на которую осуществлено нажатие. Главное, для начала выделить
все двойным щелчком. Кроме прочего, можно изменить формат рядов
Кроме прочего, можно изменить формат рядов
данных.
Благодаря этому можно добиться интересных результатов. Еще можно задать способ заливки при выборе цвета из предоставленной палитрой вариантов.
Если требуется задать цвет
только одной части или поменять цвета на определенных деталях, следует выделить эти части, щелкнув мышкой по границе. А затем правой кнопкой мыши кликнуть по самой области и выбрать «».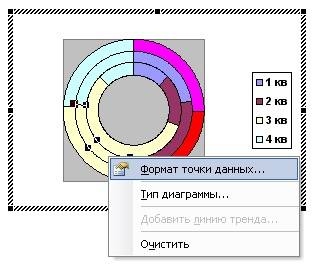
Можно сменить цвет и кликнуть «Ок
». Цвет и прочие нюансы предпочтительно изменять в самом начале.
Основные настройки графиков
Увеличить количество рядов и категорий можно, используя вкладку «Конструктор». В этом случае названия рядов останутся пустыми. Если редактировать таблицу на главной вкладке, новым колонкам автоматически присваивается названия «Ряд 4», «Ряд 5» и далее по списку.
Среди других изменений стоит обратить внимание на следующие:
- в группе «Макеты диаграмм» можно найти несколько шаблонов и добавить дополнительные элементы — от названия осей до меток данных;
- меню изменения цветов позволяет автоматически устанавливать цветовую гамму графика;
- список стилей дает возможность выбрать один из уже готовых шаблонов, сэкономив время на настройке вручную;
- иконка «строка/столбец» позволяет поменять местами категории и ряды;
- в группе «Тип» можно выбрать вариант диаграммы из списка, число элементов которого не уступает MS Excel.
Для изменения, скрытия и возвращения легенды можно применять иконку «Элементы диаграммы» в виде крестика, появляющуюся при выделении области построения. Для изменения стилей и цветовой гаммы — значок в виде кисти. Иконка параметров разметки позволяет настраивать положение диаграммы на странице и ее обтекание текстом. А значок в виде воронки обеспечит фильтрацию данных в соответствии с установленными настройками.
- Скрытые инструменты Microsoft: лучшие утилиты для Windows 10
Как сделать диаграмму в Word по таблице
Сделать диаграмму в Ворде можно не только на основе вручную вводимых данных, но и пользуясь уже готовой таблицей, конвертированной в Microsoft Excel или сразу созданной в нем. Особенно это актуально, когда возникает вопрос о том, как сделать диаграмму с процентами или другими сложными вычислениями, недоступными при создании её через Word. Чтобы сделать такую диаграмму, нужно создать таблицу и сохранить ее в качестве файла Excel, чтобы потом ее можно было спокойно исправлять, не задумываясь, как изменить диаграмму в Ворде.

Далее понадобится создать прямо в Excel диаграмму, точно таким же способом, как и в Word, выделив участки таблицы, которые будут показаны в диаграмме. В меню “Вставка” выбираем “Диаграммы”, определяемся с типом диаграммы и завершаем создание — готовый результат будет показан автоматически. Настраиваем диаграмму, чтобы она выглядела так, как нам нужно, и сохраняем документ. Кликаем правой кнопкой на диаграмму, нажимаем “Копировать” и открываем вордовский документ, в который нужно ее вставить. Соответственно, правой кнопкой жмем в нужном месте документа и выбираем “Вставить”.

Строим диаграмму в Word 2007, 2010
Работа с Word 2007 отличается от работы с предыдущей версией, но адаптироваться совсем не сложно.
Для создания нужно нажать «Вставка
», выбрать «Иллюстрации
», а далее «Диаграмма
». 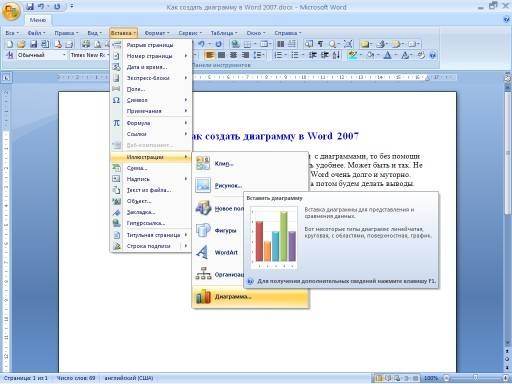
Появившееся окно предоставляет возможность выбора вида и формы.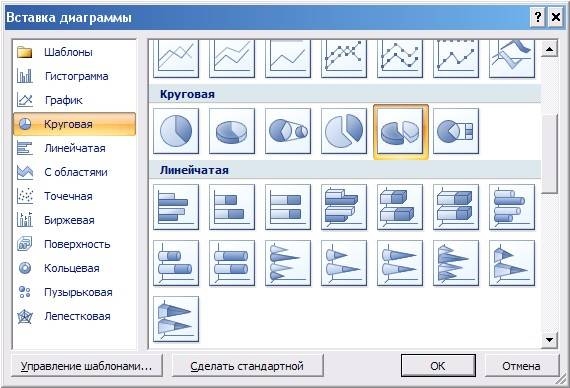
Вот так выглядит «Объемная разрезанная круговая
». Вместе с диаграммой открылось окно другой офисной программы – Excel, где уже заготовлена таблица.
Относительно Ворд 2003, работа проще, так как: область гораздо проще выделить лишь одним щелчком по правой кнопке мыши. То есть значительно упрощено изменение
, удаление и прочие манипуляции с каждым участком. Для примера показана работа с «форматом точки».
В появившемся окне множество параметров, которые легко можно изменить под собственные нужды.
Особое внимание можно уделить заливке, поэкспериментировать с «Градиентной заливкой», нажав «Цвет», и выбрав этот пункт там. Можно задать цвет границы
Можно задать цвет границы
.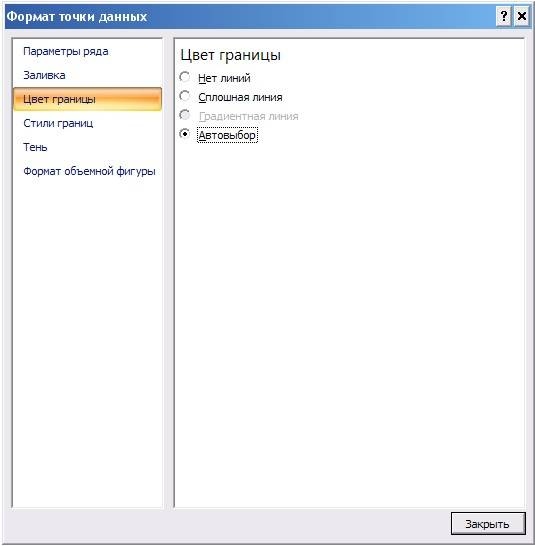
И ее стили
.
Диаграмма может отбрасывать тень
, это создает интересный визуальный эффект.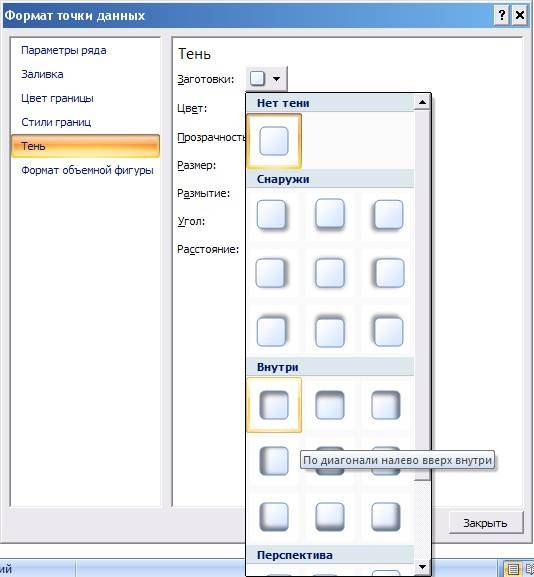
Вкладка «» тоже интересна. Все изменения нужно проделать с каждой частью графика.
Вот так легко можно преобразить любую диаграмму.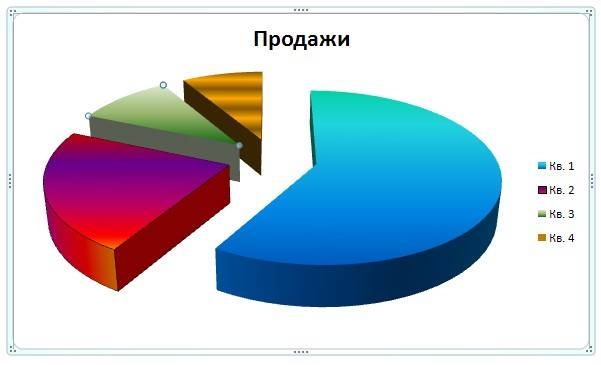
Легенду
менять не сложнее, для этого требуется клацнуть на нее и выбрать пункт, меняющий ее формат.
Каждый участок можно изменить, кликнув по нему мышью. Примерно так будет выглядеть готовая работа, если поменять все.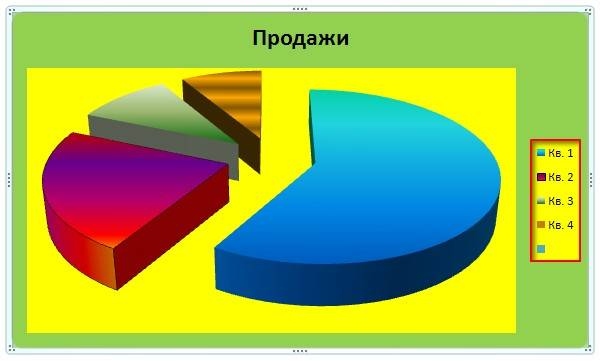
Для изменения данных в появившемся окне Эксель необходимо грамотно заполнить таблицу
. Если таблица уже закрыта – следует кликнуть правой кнопкой по графику и щелкнуть по пункту «изменить данные
». Тогда Эксель откроется снова.
Можно подписать области данных, Эти подписи будут отображены
и в легенде.
Добавление элементов диаграммы
Вы можете настраивать, отображать и скрывать отдельные компоненты диаграмм. Ниже я их перечислю. Yайдите на ленте кнопку Работа с диаграммами – Конструктор – Макеты диаграмм – Добавить элемент диаграммы.
Опишу элементы, которые можно использовать на графике.
Оси диаграммы
В меню Оси кликайте на Основная горизонтальная и Основная вертикальная, чтобы включить или отключить оси координат.
Нажмите Дополнительные параметры оси. Отобразится меню, в котором можно сделать огромное количество настроек.
Описывать здесь все просто нет смысла. Но отдельно выделю такие:
- Выбор точки пересечения осей – по умолчанию оси пересекаются в нулевых значениях. Это не всегда целесообразно. Измените точку пересечения, чтобы улучшить внешний вид.
- Цена деления, минимальное, максимальное значения – управляйте делениями на оси. Соответственно, для этих делений будут проставлены подписи значений и линии сетки
- Форматы подписей – выберите, как оформить подпись, как ее расположить и выровнять относительно оси
- Цвет линии оси, визуальные эффекты (тень, объем, подсветка, сглаживание и т.п.)
Во всех дополнительных настройках лучше «рыться», подбирать их под каждую диаграмму индивидуально.
Еще одна особенность: параметры для каждой из осей задаются отдельно. Чтобы настроить горизонтальную или вертикальную ось – предварительно кликните по ней мышью.
Названия осей
Включайте и выключайте подписи к осям (соответствующими кнопками). Нажмите Дополнительные параметры названия оси, чтобы провести более глубокую настройку, по аналогии с предыдущим пунктом.
Старайтесь давать названия осям координат, чтобы не запутать неосведомленных читателей. Когда название оси добавлено на лист – кликните по нему, чтобы выделить, и еще раз – для его изменения. Введите короткое, но содержательное название оси. После этого, нажмите мышью в пустом месте диаграммы.
Название диаграммы
Аналогично, стоит дать название всей диаграмме. Это будет не только хорошим тоном, а и отличной подсказкой читателю.
Выберите один из предложенных вариантов расположения, или сделайте детальную настройку, как в предыдущих пунктах. Запишите правильное название, кликнув дважды по полю с названием
Подписи данных
Подписи данных – это числовые значения на диаграмме возле каждой категории. Их можно включать, а можно и не включать. Определяйте индивидуально по необходимости. Я на диаграмме из примера включать не буду, поскольку там уже есть таблица данных под горизонтальной осью.
Таблица данных
Это вспомогательная таблица, которая заменяет ось X и содержит исходные данные к графику. Повторюсь, ее использование позволяет вообще убрать числа из текста. Хотя используют такие таблицы редко, присмотритесь к ним. Таблица данных позволяет минимизировать описание числовой информации в тексте.
Предел погрешностей
Включение этих маркеров позволяет показать на графике возможное отклонение данных при статистической погрешности эксперимента.
Сетка
Здесь включаем и отключаем линии сетки по обоим осям. Используются основные и вспомогательные линии сетки, которые рисуются на основании выбранной цены деления оси. В дополнительных параметрах можно более детально настроить внешний вид линий сетки
Легенда
Легенда – это небольшая таблица, указывающая, каким цветом и каким маркером обозначается каждый из рядов. Она позволяет быстро разобраться в содержании диаграммы без изучения сопутствующего текста.
Линии
Это прямые опускающиеся на оси в опорных точках, где пересекаются ряды и категории. Позволяют быстрее и точнее определить координаты узлов. Проще будет показать линии на картинке:
Линия тренда
Это линия, показывающая усредненные данные для выбранного ряда. Она позволяет оценить тенденции описываемых процессов. Линия тренда строится по одному из предложенных законов: линейная, экспоненциальная, линейная с прогнозом, линейная с фильтрацией. Я чаще всего пользуюсь экспоненциальной.
Полосы повышения и понижения
Отображают на графике разницу между значениями двух рядов в категории. Очень удобно использовать, например, при план-фактном анализе, чтобы более наглядно видеть разницу между поставленным планом и реальным фактом выполнения.