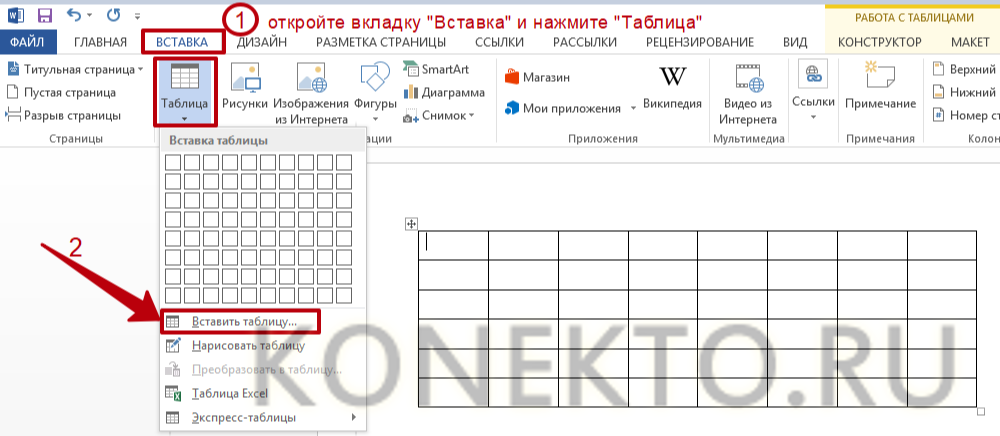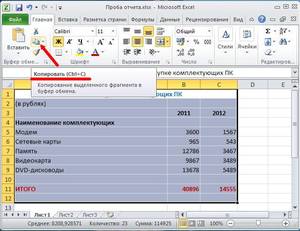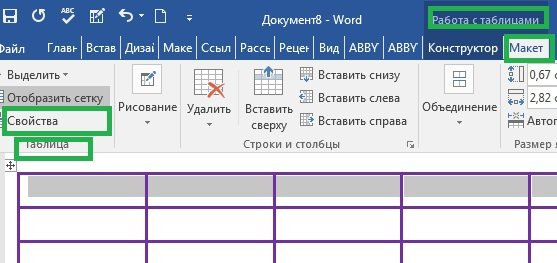Как отсортировать таблицу по алфавиту в ворде
Содержание:
- Сортировка по нескольким столбцам Excel
- Как сделать список в Ворде 2003?
- Как сделать в «Ворде» список по алфавиту: полезные советы
- Создание списков
- Как сделать в ворде по алфавиту?
- Как расположить таблицу в Google Документах по алфавиту
- Способ 3: Формула сортировки
- Виды списков в Word
- Что означает алфавитное расположение?
- Как сделать список по алфавиту в Word 2003
Сортировка по нескольким столбцам Excel
Как настроить сортировку в Excel? Допустим мы хотим сортировать сотрудников по дате рождения (от старых к новым) в соответствии с каждым городом (места рождения). Для этого:
- Сначала для данного примера лучше сбросить сортировку предыдущих примеров. Для этого отсортируйте таблицу по первому столбцу А (№п/п) – по возрастанию.
- Перейдите на любую ячейку исходной таблицы и выберите инструмент: «ГЛЛАВНАЯ»-«Редактирование»-«Сортировка и фильтр»-«Настраиваемая сортировка». Появиться диалоговое окно в котором можно задать несколько условий для сортировки таблицы.
- В первом выпадающем списке выбираем заголовок столбца по которому будут сортированы данные в первую очередь. В данном примере – это «Место рождения». Второй выпадающий список оставим без изменений – «Значение», а в третьем указываем тип сортирования «От А до Я».
- Нажмите на кнопку «Добавить уровень» и в следующем условии указываем новые критерии. 1 – «Дата рождения», 2 – «Значение», 3 – «От старых к новым». И нажмите на кнопку ОК.
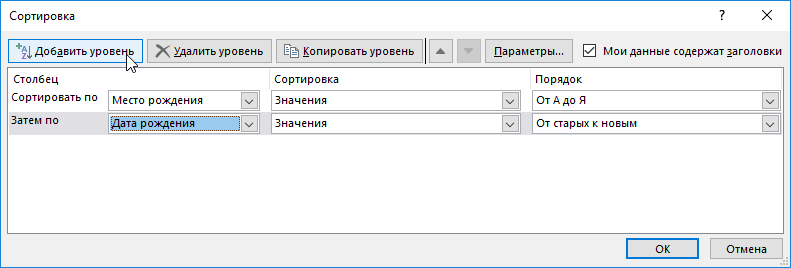
Таблица приобрела следующую структуру:
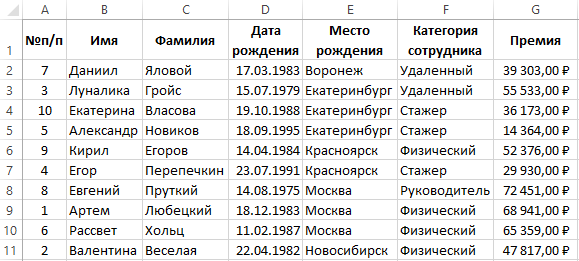
Сначала ее значения отсортированы относительно названий городов в алфавитном порядке. Далее относительного каждого города распределены даты рождения от старых к новым.
Если мы работаем только с фрагментом таблицы где нет заголовков столбцов, а только лишь диапазон ячеек с текущими значениями, как показано ниже на рисунке:
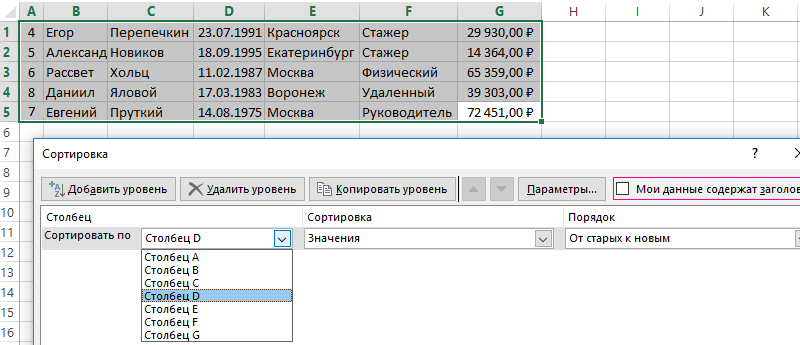
Тогда в диалоговом окне инструмента «Настраиваемая сортировка» следует отключить опцию «Мои данные имеют заголовки столбцов». В результате чего в качестве критериев для каждого первого выпадающего списка секции «Столбец» в каждом уровне, будут использованы заголовки столбцов рабочего листа Excel (Столбец А, Столбец B, C и т.д.). А при применении всех параметров в сортировку будут включены все строки и ячейки исходного диапазона (фрагмента таблицы), что является правильным результатом в данном случаи.
Примечание. Кнопка вызова инструмента для настраиваемой сортировки так же доступна на закладке «ДАННЫЕ»-«Сортировка».
Таблицы данных, которые мы получаем от разных сотрудников в большинстве случаев не упорядочены и работать с ними без организации – сложно. Возникает необходимость отсортировать: текстовые значение по алфавиту, числовые – по возрастанию, а даты от старых до новых. Сортировать вручную все столбцы по отдельности – это не наилучшее решение для данной задачи. Особенно если столбцов более тысячи. Поэтому лучше воспользоваться специальным встроенным инструментом Excel – настраиваемой сортировкой. Данный инструмент автоматическое сортирует данные одновременно по нескольким столбцам. Он настолько эластичен, что его можно применить практически для любой сортировки с любым уровнем сложности.
Как сделать список в Ворде 2003?
Создавать списки в Word проще простого. И сейчас вы сами в этом убедитесь.
Например, вам необходимо создать маркированный список в Word 2003. Напишите пару строк, выделите их и нажмите следующий значок:

Если у вас его нет, тогда выберите в верхнем меню пункты «Вид – Панели инструментов» и поставьте галочку в пункте «Форматирование».

Если хотите вместо точек выбрать другой символ, тогда откройте в меню пункты «Формат-Список».
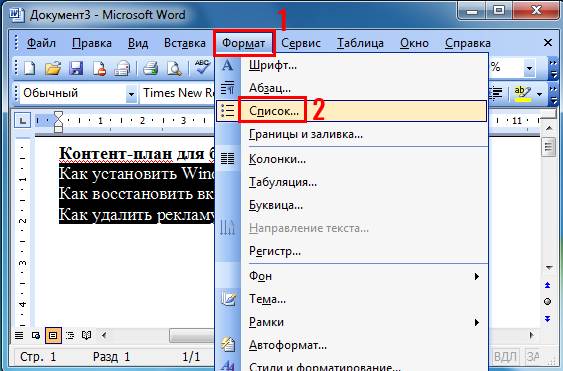
Перейдите на вкладку «Маркированные» и выбирайте, что вам больше нравится. Если ничего не нравится, тогда выделите наиболее подходящий вариант и нажмите кнопку «Изменить».
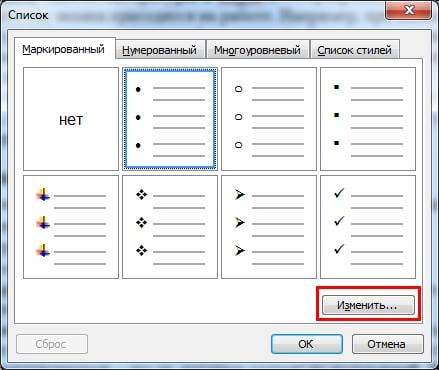
Здесь вы можете поменять отступы списка в Word (это важно при оформлении рефератов, курсовых и дипломных работ), значок или рисунок
В последнем случае на выбор предлагаются разнообразные по цвету и форме символы, поэтому выбрать всегда будет из чего.
Теперь чтобы сделать в Ворде список по алфавиту, выберите в верхнем меню пункты «Таблица – Сортировка».

В открывшемся окошке поставьте галочку напротив пункта «По возрастанию» и нажмите «ОК».

Готово. Вот так легко делается список по алфавиту в Ворде.
Если хотите упорядочить его в обратном порядке, тогда выберите пункт «По убыванию».
Чтобы создать нумерованный список в Ворде 2003, выделите новые пару строк (или те же самые) и нажмите на этот значок (о том, как его отобразить написано чуть выше):
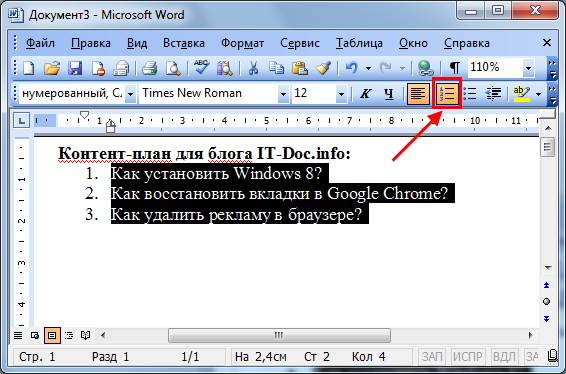
В результате вместо точек будут отображены латинские цифры. Если хотите поставить что-то другое, снова зайдите в «Формат-Список», откройте раздел «Нумерованные» и выбирайте, что больше нравится.
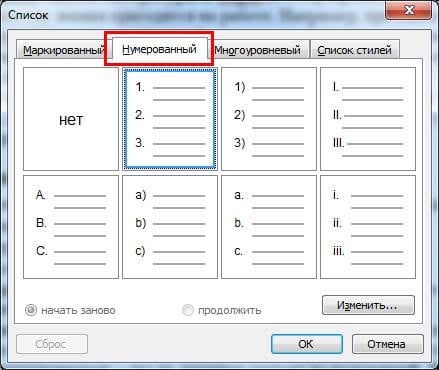
Сделать многоуровневый список в Ворде 2003 тоже несложно. Выделите пару строк, выберите те же пункты в меню и перейдите в раздел «Многоуровневый». Затем выделите понравившийся вариант и нажмите «ОК».
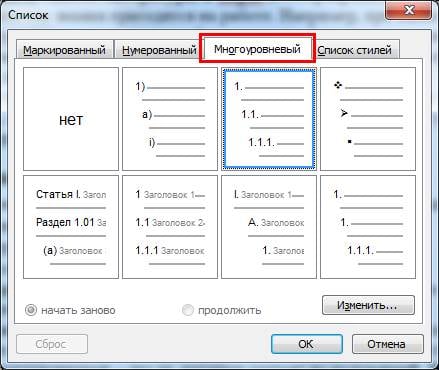
Изначально он будет обычным. Чтобы сделать его многоуровневым, выделите нужный пункт и нажмите Tab. Он «подвинется» чуть право и буква или цифра напротив него поменяется. Чтобы было понятнее, посмотрите представленный ниже скриншот.
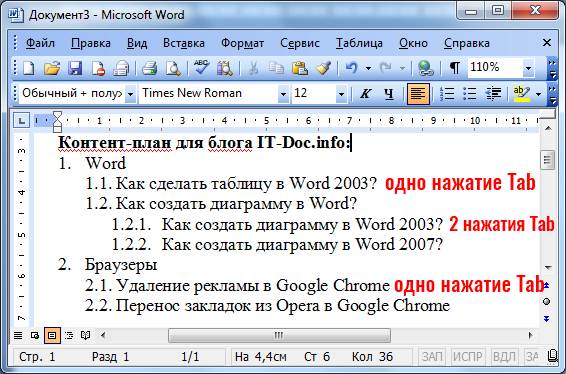
Теперь о том, как сделать список литературы в Ворде:
- Скопируйте в текстовый редактор название книг или других источников.
- Создайте нумерованный список.
- Отсортируйте его в алфавитном порядке.

Вот так легко создать список литературы в Word 2003. Идем дальше.
Как сделать в «Ворде» список по алфавиту: полезные советы
Вашему вниманию предлагаются очередные «хитрости» для пользователей текстового редактора Word от Microsoft. На этот раз разберемся, как сделать в «Ворде» список по алфавиту. Такая возможность может понадобится не только студентам, но и людям, которым часто приходится работать с различными массивами текстовых данных, требующих сортировки.
Область применения
Исторически списки, как и таблицы, играют большую роль в офисной культуре человечества. Составление различных перечней в письменном виде практикуется достаточно давно; до сих пор есть масса задач, решение которых требует систематизации информации в текстовом виде. Исходя из этого, каждый офисный работник должен обладать базовыми навыками такой работы и знать, как сделать в «Ворде» список.
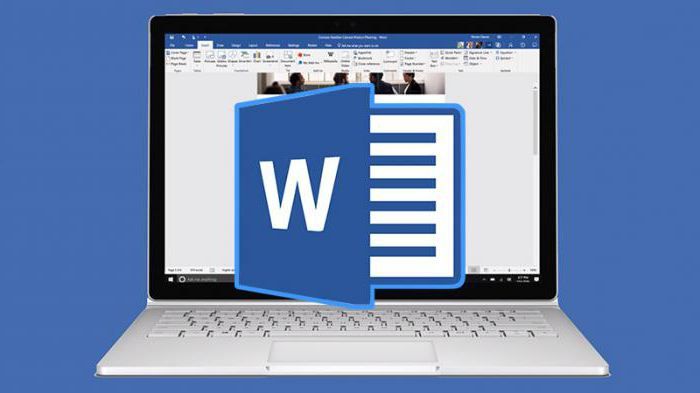
По алфавиту (или в алфавитном порядке) — наиболее часто используемая методика сортировки. Она позволяет упорядочить имеющиеся текстовые данные в удобном для восприятия формате.
Практикум
Давайте рассмотрим, как сделать список по алфавиту в «Ворде» и какой инструментарий для это применить. Современные версии текстового редактора, начиная с Word 2007, содержат инструмент сортировки прямо на вкладке «Главная». Это делает его использование более удобным по сравнению с предыдущими, в которых он был «запрятан» в меню управления таблицами.
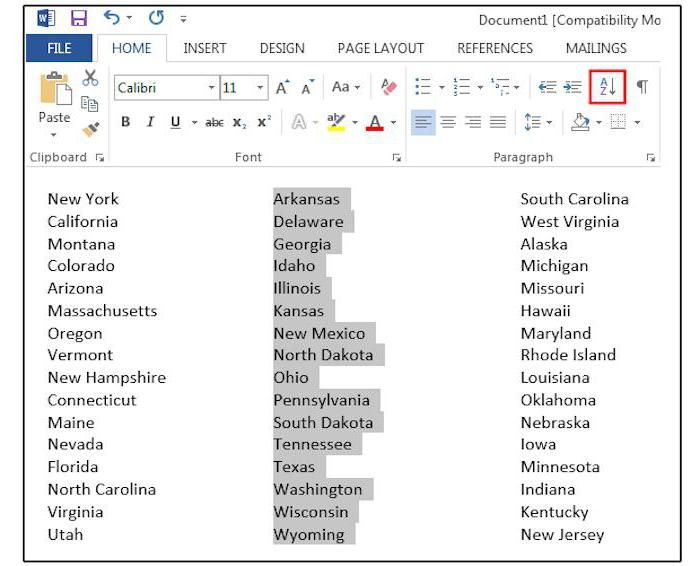
Итак, вернемся к инструментам сортировки, любезно предоставленными нам Microsoft для использования. Чтобы провести упорядочивание любого перечня в нужной расстановке, необходимо выделить его в текстовом редакторе и затем нажать на пиктограмму «Сортировка». Если этого не сделать, Word автоматически проводит выделение текста во всем документе, что нам, разумеется, не нужно.
По умолчанию параметр сортировки задан по абзацам и тексту, без учета заголовка — то есть самым удобным и часто применяемым способом. Это избавляет пользователя он ненужных сомнений в том, что и как сделать. В «Ворде» список по алфавиту по умолчанию сортируется «по возрастанию» (иными словами, от первой буквы алфавита к последней).
Полезности
Таким же образом можно в «Ворде» сделать список литературы по алфавиту, что обычно требуется при написании дипломных проектов или любых работ, требующих указания источников использованных материалов. С применением механизма сортировки эта рутинная работа выполняется быстро и избавляет пользователя от необходимости ручного перемещения составных списка в требуемом порядке.
Сортировка также работает с нумерованными и маркированными списками. При этом при изменении текстовой информации согласно заданным параметрам структура нумерации не затрагивается. То есть в итоге вы получаете перечень необходимой литературы пронумерованным от начала до конца и отсортированным в алфавитном порядке.

Регулируя параметры сортировки, можно, к примеру, провести ее не по первому алфавитному полю, а по следующему за ним цифровому. А задав обратный порядок, получить перечень, отсортированный по количеству или дате от максимальной к минимальной.
В заключение
Надеемся, что полученная информация о том, как сделать в «Ворде» список по алфавиту, будет полезна читателям и пользователям, а применение этих знаний на практике упростит вам решение рутинных задач.
Создание списков
Данные, отсортированные в алфавитном порядке, могут содержать в себе любую информацию. Чтобы списки сделать в алфавитном порядке, необходимо выделить должную информацию и в главной вкладке нажать на иконку «Сортировка».

В появившемся меню необходимо заполнить поля следующим образом:
- сначала по абзацам;
- тип – текст;
- по возрастанию (если необходимо упорядочить информацию от А до Я);
- по убыванию (если требуется сортировать текст от Я до А).
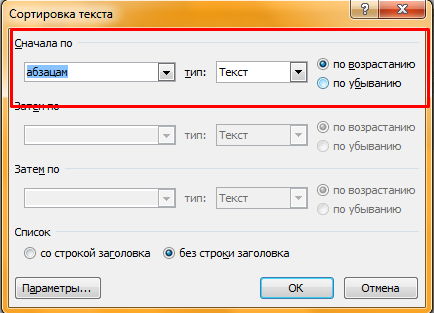
Кнопка «Ок» позволит подтвердить выполненные действия.
Данные в таблице
Для распределения информации по нужным позициям в таблице, следует выделить необходимый фрагмент текста и произвести те же действия, что были описаны выше за небольшим исключением. Поля в окне сортировки необходимо заполнить следующим образом:
- сначала по столбцам;
- тип – текст;
- по абзацам;
- по убыванию или по возрастанию, в зависимости от желаемого результата.
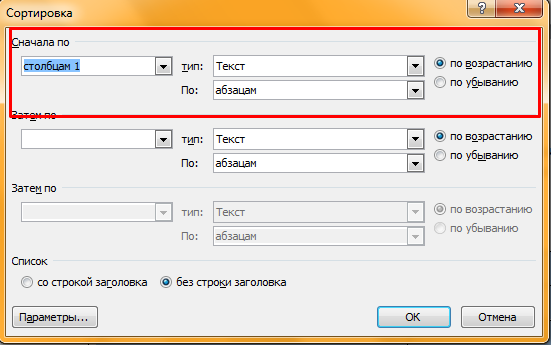
Если речь идет не о первом столбике таблицы, тогда в графе «Сначала по» следует отметить столбец с необходимым значением. Все остальные параметры остаются неизменными.
Как сделать в ворде по алфавиту?
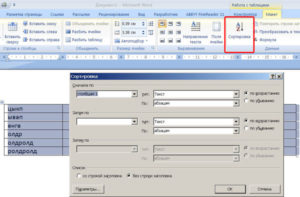
Microsoft Office Word является на сегодняшний день самой лучшей программой для написания, редактирования, форматирования текстов. В ворде можно сделать буклет, книгу, презентацию и многое чего еще. Возможности этой программы поистине безграничны!
Не зря ее используют в своей работе миллионы людей по всему миру – от домашних пользователей до офисных работников серьезных фирм.
Сейчас мы вам расскажем вам, как сделать в ворде сортировку по алфавиту.
Мы опишем два варианта как это сделать в разных версиях Microsoft Office Word – 2003 и 2007 годов выпусков.
Почему именно так? Потому что в 2007 году корпорация Microsoft Corporation кардинально изменила внешний вид меню программы, добавив множество функций и сделав ее более удобной для использования.
Внешние изменения интерфейса были настолько разительны, что не все пользователи сразу решились переходить на новую версию. Однако сейчас уже мало кто пользуется версией 2003 года, но есть и такие люди.
К ним относятся в основном те, у которых старые компьютеры – они просто физически не «потянут» новый ворд.
Итак, приступим к сути.
Microsoft Office Word 2003
Открываете новый файл и вписываете туда текст, который вы хотите отсортировать по алфавиту
Важно, чтобы каждое слово начиналось с новой строчки
Далее выделяете левой кнопкой мышки все слова, при этом фон вокруг них изменит свой цвет на черный.
Нажимаете на пункт меню «Таблица» в верхней панели программы и выбираете в нем сортировку.
Загрузится новое окно, в котором задаются параметры сортировки.
В том случае, если вам нужно отсортировать текст, по третьему слову (к примеру, имя и фамилия чтобы они шли один под другим), открываете вкладку «Параметры» в меню «Сортировка». В полях выберите «Другой разделитель». Ставите здесь пробел и нажимаете «Ок».
Выбираете пункту «Словам» цифру три в открывшемся окне и жмете на «Ок». Список отсортируется.
Сортировка по алфавиту в версии Microsoft Office Word 2007 и выше (2010, 2013)
Открываете документ с набранным текстом или пустой. Если откроете пустой лист, наберите в нем слова в столбик – каждое с новой строчки.
В том случае, если документ большой, а вы хотите отсортировать только часть текста, выделите его.
Заходите на главную страницу программы и в области меню «Абзац» нажимаете на кнопку сортировки (показано на рисунке ниже стрелочкой), после чего загрузится меню настроек сортирования текстовой информации.
Выбираете нужный вам порядок («Возрастание» или «Убывание»), поскольку изначально текст выставлен сортировкой по абзацам.
Сортировка по каждому четвертому слову производится таким образом. Нажимаете «Параметры» и в поле «Разделитель полей» выбираете «Другой». Вводите пустой символ, нажав пробел и потом кнопку «Ок». Затем в основном меню выбираете «Сортировать по Словам 4» и снова нажимаете «Ок», чтобы список отсортировался.
Также есть возможность сортировать данные по алфавиту в таблице.
Табличная сортировка данных в ворд 2003
Когда вы создаете таблицу в ворде, она должна выглядеть «Опрятно», то есть правильно отсортированной.
Представьте себе, что вы создали таблицу и вводите в нее заранее приготовленные данные. Тут особых трудностей нет – выбираете текст в алфавитном порядке и вносите в ячейки таблицы. Однако, если много данных, легко запутаться и не совсем правильно внести информацию – в нашем случае это будет неправильная сортировка по алфавиту.
Но выход есть. Для алфавитной сортировки табличных данных вы должны выполнить следующие действия.
Выбираете пункт меню «Таблица», а в нем – «Сортировка».
Откроется окно, в котором вам нужно задать параметры сортирования текстовых данных – по столбцам, строчкам и так далее.
Убедитесь, что типы полей заполнены правильно – текстовые и числовые данные.
Используя переключатели, выбираете, как будут размещены данные – по возрастанию или по убыванию.
Теперь нажимаете на «Ок».
Табличная сортировка данных в ворд 2007
Итак, у нас уже есть готовая таблица с внесенными в нее данными.
Переходите в пункт меню «Разметка» и устанавливаете указатель мышки на одну из внешних сторон таблицы, затем кликаете один раз, чтобы появился значок перемещения объекта.
Щелкаете на этот значок, при этом таблица полностью выделится.
Используя пункт меню «Средства таблицы» кликаете на надпись «Макет», а потом в меню «Данные» выбираете «Сортировать».
Теперь в открывшемся окне задаете нужные данные.
Как видите, в любой версии Microsoft Office Word отсортировать данные не составит особого труда, нужно лишь знать принцип работы программы. Надеемся, что эта статья вам помогла в работе.
Как расположить таблицу в Google Документах по алфавиту
Google Docs также позволяет добавлять таблицы в ваши документы. И да, вы тоже можете их отсортировать.
Рабочий стол
Опять же, дополнение Sorted Paragraphs готово прийти вам на помощь. Однако, поскольку он доступен только на ПК, вы не можете получить такие же результаты с помощью мобильного клиента. После того, как вы добавили таблицу в свою учетную запись Google Docs – с несколькими столбцами и строками – вам нужно перетащить и выбрать столбец, который вы хотите отсортировать. После выбора щелкните элемент «Надстройки» в строке меню. Теперь разверните «Сортированные абзацы» и нажмите «Сортировать от А до Я» или «Сортировать от Я до А».
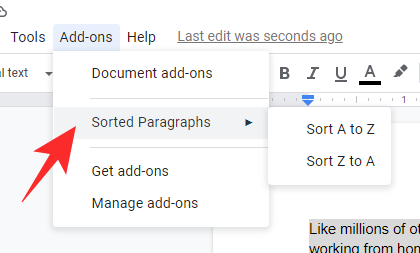
Следует помнить, что он не будет автоматически сортировать другие столбцы, которые у вас могут быть, что отлично подходит для любителей детализированных элементов управления.
Мобильный
Поскольку надстройка недоступна на мобильных устройствах, вам придется использовать Google Sheet, чтобы выполнить свою работу. Конечно, вы можете очень легко скопировать таблицу в Google Spreadsheet, но вы не сможете сортировать столбцы по отдельности. Когда вы выполняете сортировку или упорядочивание по алфавиту, сортируются сразу все столбцы. Если вы все еще хотите двигаться вперед, нажмите кнопку с вертикальным многоточием после нажатия и удерживания имени столбца.
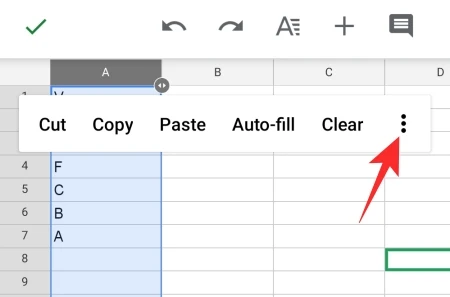
Затем отсортируйте от А до Я или от Я до А.
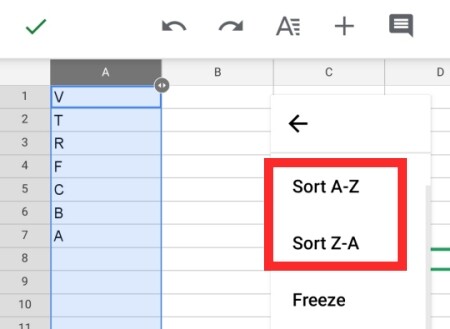
Способ 3: Формула сортировки
Недостатки предыдущих методов состоят в том, что они сортируют только единоразово, а динамически при внесении изменений таблица не меняется. Если вас не устраивает такой вариант, понадобится вручную создать формулу сортировки, которая при добавлении или удалении элементов автоматически пересчитает их и поставит в нужном порядке. Формул будет несколько, поскольку пока разработчики не добавили специальную функцию, которая позволяла бы обойтись без применения вспомогательных подсчетов. Весь дальнейший процесс состоит из нескольких этапов для правильного понимания принципа сортировки по алфавиту.
Шаг 1: Создание вспомогательной формулы
Основная задача – создать вспомогательную формулу, которая анализирует слова в ячейках и определяет их порядковый номер в будущем отсортированном по алфавиту списке. Это происходит при сравнении встроенными алгоритмами Excel, работающими по принципу анализа кодировки. Детально разбирать работу этой формулы не будем, только покажем ее создание.
- Для работы с будущими вычислениями понадобится создать из ячеек группу, для чего их необходимо выделить и в специально отведенном поле сверху задать новое название.
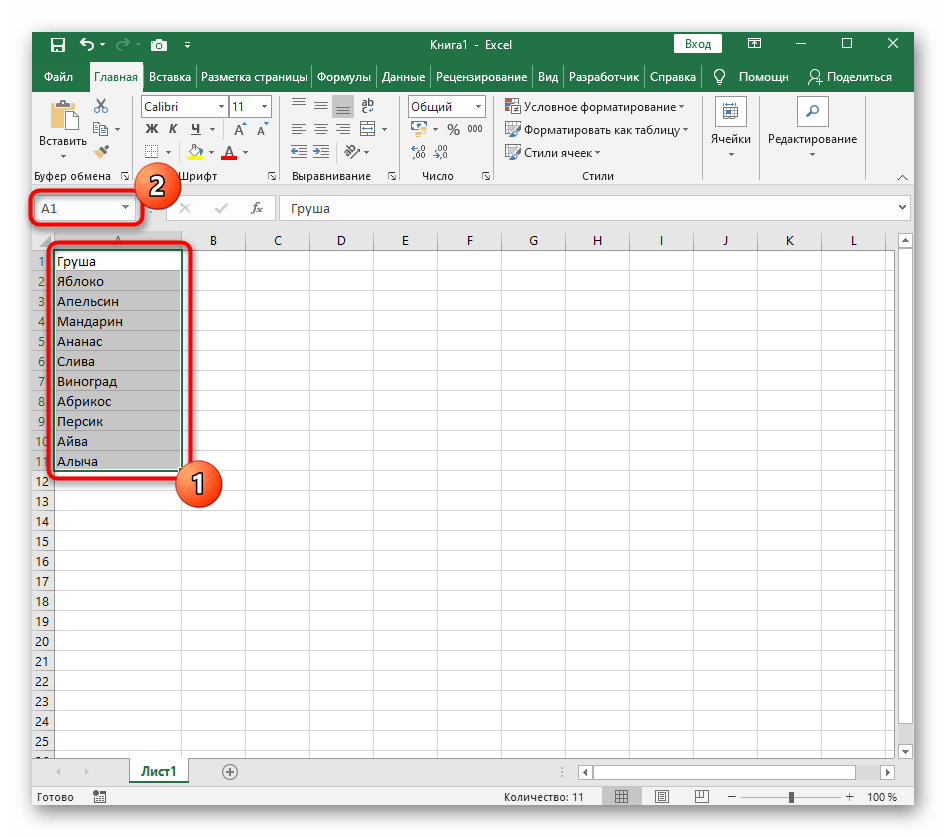
Теперь диапазон выделенных ячеек имеет собственное имя, отвечающее за его содержимое, — в нашем случае это фрукты. Если вводите несколько слов в названии, не ставьте пробел, а используйте вместо него нижнее подчеркивание: «(пример_текста)».

В новой клетке создадим формулу , которая считает ячейки, удовлетворяющие условие. В качестве диапазона указывайте созданную только что группу, затем первую ячейку для сравнения. В итоге первоначальный вид формулы таков: .

Сейчас результатом этой формулы будет «1», поскольку ее запись не совсем верна для будущих расчетов, поэтому добавьте выражение

Растяните формулу, зажав край ячейки, до конца будущего списка для сортировки.

Переименуйте диапазон с числами в группу — это понадобится при составлении следующей формулы.

Шаг 2: Создание формулы сортировки
Вспомогательная формула готова и работает правильно, поэтому можно приступить к созданию основной функции, которая и будет заниматься сортировкой благодаря уже существующему автоматическому определителю позиций.
- В новой ячейке начните вводить . Эта формула отвечает за поиск позиции строки, из-за чего и следует указать аргумент «A1».

Далее для простоты добавления именных диапазонов перейдите в «Формулы», разверните меню «Определенные имена» и выберите «Использовать в формуле».

Добавьте диапазон со вспомогательной формулой и укажите для него тип сопоставления «Точное совпадение» в выпадающем списке, который появится после добавления «;».

Завершите создание формулы, обернув ее в функцию , которая будет работать с массивом названий.

Проверьте результат и затем растяните формулу так, как это уже было показано выше.

Теперь вы получите корректно работающий динамический список, отсортированный по алфавиту.

Для упрощения понимания отдельно предоставляем полную формулу:
, вам же останется только отредактировать ее под свои цели и растянуть на необходимый диапазон ячеек.
Шаг 3: Модернизации формулы для повторных названий
Единственный недостаток созданной только что формулы – некорректная ее работа при наличии повторных названий, что вы можете заметить на представленном далее скриншоте. Это связано с тем, что вспомогательная функция не в состоянии правильно обработать повторяющиеся слова, поэтому ее придется немного усовершенствовать, если вы хотите использовать в списке повторы.

- Откройте вспомогательную формулу и уберите знак «, чтобы работал только при условии равенства.

Добавьте вторую часть — , позволяющую нормально записывать одинаковые слова в последовательном порядке.

Снова растяните формулу, чтобы она изменилась на всех ячейках.

Добавьте в список повторяющиеся названия, чтобы проверить их нормальное отображение.

Опишите, что у вас не получилось.
Наши специалисты постараются ответить максимально быстро.
Виды списков в Word
Для начала немного теории. Всего в Microsoft Word существует 3 вида списков:
- маркированные;
- нумерованные;
- многоуровневые.
В маркированных по умолчанию используются точки. Но вместо них можно выбрать галочки, стрелочки, квадратики и другие спецсимволы.
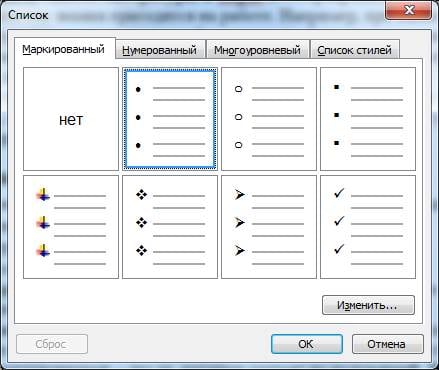
С нумерованными все понятно уже по названию. Обычно здесь используются латинские цифры, хотя вместо них можно поставить римские цифры и даже английские буквы.
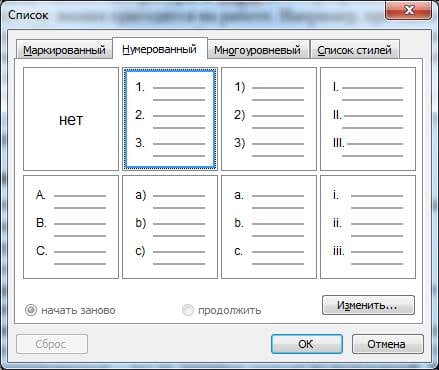
Наконец, многоуровневые – это те, которые состоят из подуровней. Например, есть пункт 1, а затем идут 1а, 1б и т.д. В данном случае они могут быть как маркированными, так и нумерованными.
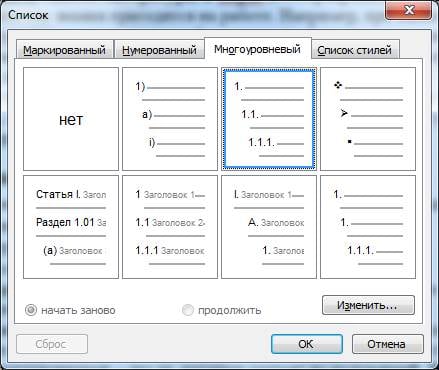
На этом краткий курс теории завершен, переходим к практике.
Что означает алфавитное расположение?
Как обсуждалось в предыдущем разделе, размещение документа в алфавитном порядке позволяет сделать его более читаемым. После размещения вашего документа в алфавитном порядке абзацы будут отсортированы по первой букве их первого слова. Этот инструмент особенно удобен, когда вы хотите отсортировать большие неорганизованные документы – предпочтительно списки.
Из-за характера сортировки форматирование вашего документа может быть нарушено. Итак, если вы придерживаетесь строгого формата, лучше не располагать документ в алфавитном порядке.
Связанный: Документы Google: как использовать подстрочный и надстрочный индексы одновременно
Как сделать список по алфавиту в Word 2003
Если вы используете текстовый редактор Word 2003, то вы также можете отсортировать список по алфавиту. Для этого нужно выделить мышкой список, открыть меню «Таблица» и выбрать там пункт «Сортировка».
Не смотря на то, что данная функция расположена в меню «Таблица», он отлично работает и с обычными нумерованными и не нумерованными списками.
В документах Microsoft Word можно часто встретить различные списки, например, перечень товаров, литературы, учащихся и прочее. Они могут быть написаны или просто с новой строки на листе, или добавлены в таблицу. Заполняя их, новые данные просто печатаются в конце. Но что делать, если необходимо расставить данные по алфавиту, чтобы можно было легче найти нужную информацию?
Расставлять все пункты в алфавитном порядке вручную не придется, для этого можно использовать встроенную функцию текстового редактора. Вот в данной статье мы и затронем данную тему и разберемся, как в Ворде расставить по алфавиту список.
Для примера возьмем вот такой список людей.
Выделите те строки, с которыми нужно работать. Затем на вкладке «Главная» в группе «Абзац» нажмите на кнопку «Сортировка» – на ней нарисованы буквы «А-Я» и стрелка, указывающая вниз.
Появится окно, как на нижнем скриншоте. В нем укажите, как нужно отсортировать, по возрастанию, или убыванию, и нажмите «ОК».
Нужный список будет расставлен в алфавитном порядке.
Если у Вас в одной строке есть различные слова или цифры и отсортировать хотите не по первому значению, а любому другому, тогда делаем так. В примере, в строке кроме имени и фамилии человека, указан еще и его рост. Давайте его и используем.
Выделите список и нажмите на кнопку с буквами А/Я.
В открывшемся окне в поле «Тип» выберите «Число», дальше укажите, в каком порядке сортировать, и нажмите «ОК».
После этого, список будет изменен, и числа расставлены в порядке возрастания.
Для того чтобы в Ворде выполнить сортировку списка, вставленного в таблицу, нужно сделать все точно так, как было описано. Сначала выделите нужные строки таблицы, потом нажмите на упомянутую кнопку.
Дальше нужно указать столбец, и по какому типу данных сортировать (это пригодится, если в одном столбце есть и текст и числа, или даты). Потом выберите по возрастанию или убыванию и нажмите «ОК».
Вот так выглядят отсортированные данные в таблице.
Если у Вас не первый столбец, тогда в окне «Сортировка» выберите нужный, затем тип данных, по которому нужно сортировать. Дальше выбираем по возрастанию или убыванию и жмем «ОК».
В примере я сделала второй столбец с числами по возрастанию.
На этом буду заканчивать, ведь теперь Вы знаете, как сортировать список по алфавиту в Ворде. Причем он может быть или обычный, или представленный в виде таблицы.
Поделитесь статьёй с друзьями:
Спасибо . На работе уверяли что такого нет.
Программа для работы с текстовыми документами MS Word позволяет быстро и удобно создавать нумерованные и маркированные списки. Для этого достаточно нажать всего одну из двух кнопок, расположенных на панели управления. Однако, в некоторых случаях возникает необходимость отсортировать список в Ворде по алфавиту. Именно о том, как это сделать, и пойдет речь в этой небольшой статье.
Урок: Как сделать содержание в Word
1. Выделите нумерованный или маркированный список, который необходимо отсортировать в алфавитном порядке.
2. В группе “Абзац”, которая расположена во вкладке “Главная”, найдите и нажмите кнопку “Сортировка”.
3. Перед вами появится диалоговое окно “Сортировка текста”, где в разделе “Сначала по” необходимо выбрать подходящий пункт: “по возрастанию” или “по убыванию”.
4. После того, как вы нажмете “ОК”, выделенный вами список будет отсортирован в алфавитном порядке, если вы выбрали параметр сортировки “по возрастанию”, либо же в обратном направление алфавита, если вы выбрали “по убыванию”.
Собственно, это и есть все, что требуется для того, чтобы упорядочить список по алфавиту в MS Word. К слову, точно таким же образом можно отсортировать и любой другой текст, даже если он не является списком. Теперь вы знаете больше, желаем вам успехов в дальнейшем освоение этой многофункциональной программы.
Мы рады, что смогли помочь Вам в решении проблемы.
Помогла ли вам эта статья?
Да Нет
Списки в Microsoft Word приходится делать каждому. Сначала – во время учебы в школе или университете. Ведь при оформлении рефератов, курсовых, дипломов учителя требуют создать список литературы в Ворде и отсортировать его по алфавиту.
Словом, сегодня без этого никуда. Поэтому, ниже будет рассмотрена подробная инструкция, как сделать список в Ворде 2010, 2007 и 2003, а затем упорядочить его по алфавиту (при необходимости).