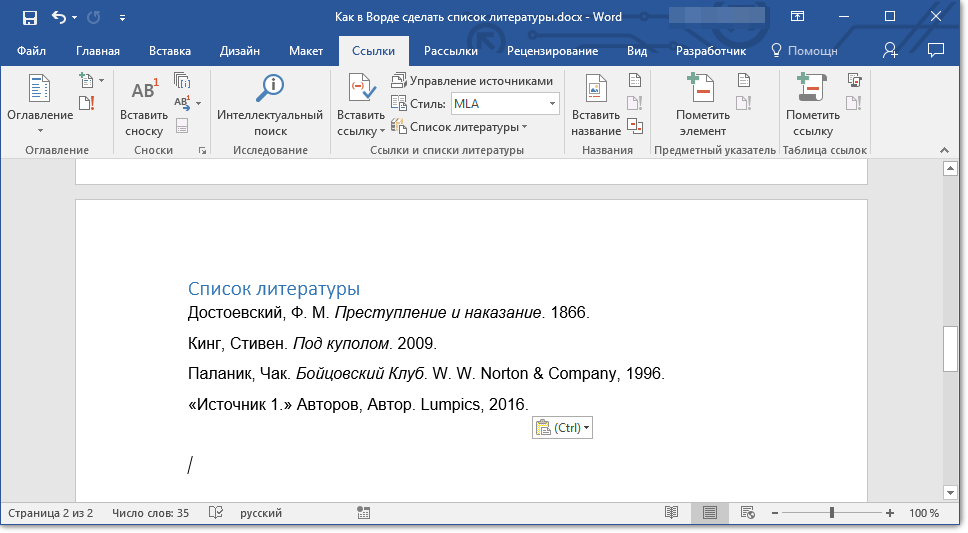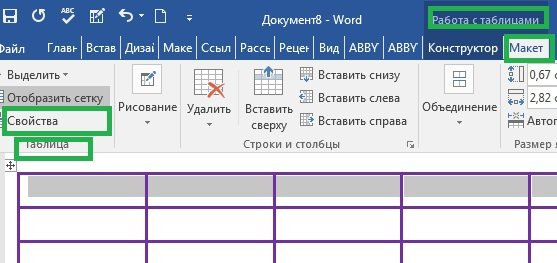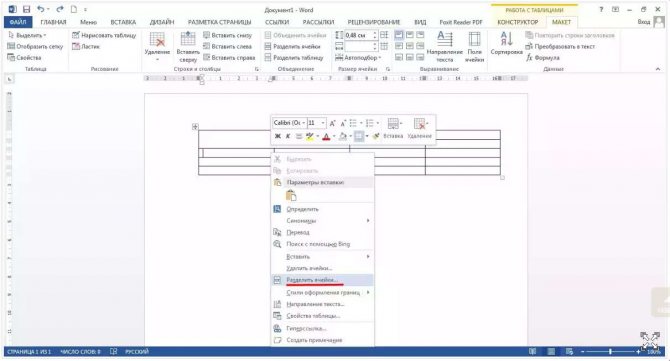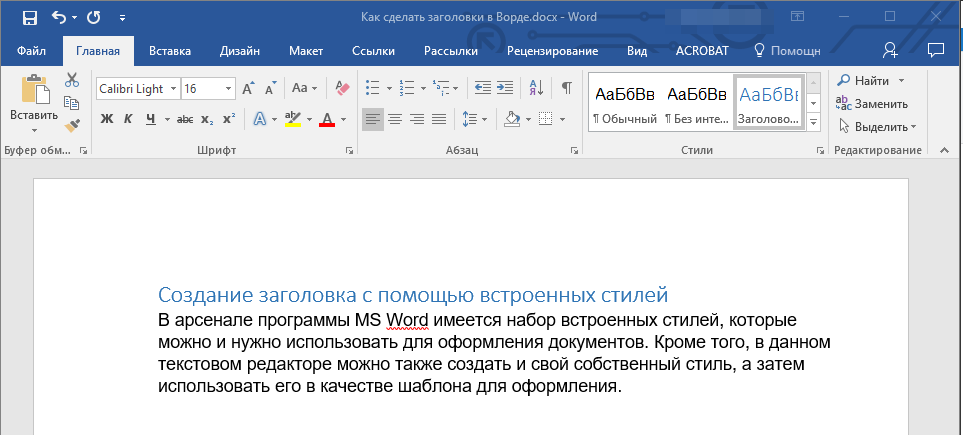Создание визиток в microsoft word
Содержание:
- Как сделать визитку в Ворде
- Этап подготовки
- Готовый шаблон визитки в Word
- Несколько советов касательно текстур и расположения текста
- Как сделать визитку быстрее и без Microsoft Word
- Создание визитной карточки
- Создание визиток в Microsoft Word
- Как сделать визитку в ворде? пошаговая инструкция
- Правила создания
- Как сделать визитку в Ворде? Подход 1
- Использование таблиц для создания визиток
Как сделать визитку в Ворде
Кажется, что самый простой способ сделать визитную карточку — это воспользоваться Вордом. Плюс в том, что программа присутствует на ПК практически у всех пользователей, и каждый в ней работал.
Однако не все так радужно, есть и минусы — процесс займет довольно много времени. Потребуется совершить большое количество шагов, для которых нужно хорошее знание Ворда, а результат, скорее всего, не поразит ваше воображение — в MS Word можно сделать только простейшие и довольно примитивные шаблоны. Следуйте пошаговой инструкции:
- Запустите редактор Ворд и откройте новый документ.
- Перейдите в меню во вкладку «Разметка страницы» и сделайте поля узкими.
- Добавьте таблицу, воспользовавшись соответствующей кнопкой во вкладке «Вставка». В параметрах таблицы укажите: 2 столбца и 5 строк. Стандартный российский формат карточек — 90*50 мм, значит, при такой раскладке у вас получится 10 карточек на одном листе А4 с книжной ориентацией.
- Скорректируйте свойства таблицы: задайте высоту строки 5 см, а ширину столбца — 9 см. Обозначьте, что поля ячейки равны нулю.
- Добавьте картинку в ячейку. Можно настроить, что рисунок будет на заднем плане. Далее есть несколько вариантов — использовать изображение в качестве фона или сделать заливку ячейки цветом. Или же оставьте фон белым.
- Введите информацию — ФИО, должность, контакты, название компании и т. д.
- Создайте свой дизайн, изменив шрифт и стиль. Найдите максимально эффектное расположение информационных блоков.
- Заполните остальные ячейки, сохраните документ, отправьте его на печать.
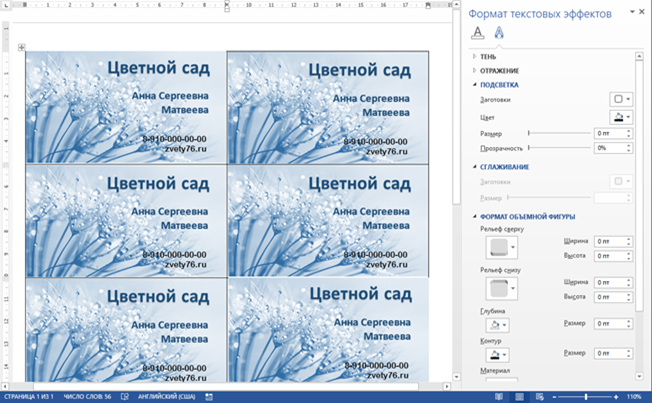
Безусловно, в Ворде вполне реально сделать карточки на компьютере бесплатно, если возникла необходимость. Однако надо учесть, что процесс будет трудоемким — без специальных знаний и хороших навыков работы в программе обойтись не получится. Особенно неприятно, что текст и картинка постоянно «убегают».
Конечный продукт может вас и не впечатлить, поскольку офисный редактор не обладает особым инструментарием для дизайна. Если хочется чуть больше креатива, попробуйте воспользоваться онлайн-сервисами.
Этап подготовки
1. Составьте список элементов, которые вы разместите на карточке, но не перегружайте ее лишней информацией. Вот что нужно подготовить обязательно:
- название компании;
- логотип;
- ваше имя и должность;
- контактная информация: телефон, адрес, e-mail.
По желанию можно разместить:
- ссылки на соцсети;
- слоган;
- фото, графику или иллюстрации.
2. Продумайте визуальное представление компании. Чтобы визитка выглядела профессионально, создайте ее в фирменном стиле, который соответствует сфере вашей деятельности. Если у вас еще нет корпоративного стиля, разработайте его за несколько минут при помощи онлайн-сервиса Logaster. Воспользуйтесь нашими подсказками:
- Логотип. Главный визуальный символ бренда — должен быть простым, лаконичным и запоминающимся.
- Шрифты. Витиеватые или рукописные больше подойдут творческим предпринимателям, а простые и легко читаемые обязательны для бизнеса с серьезным характером.
- Цвета. Если вы предлагаете, к примеру, услуги аниматора, лучше использовать яркие цвета, а если продаете швейцарские часы — спокойные оттенки или сдержанную черно-белую гамму.
Нужна визитка для печати?
Создавайте шаблон и скачивайте в нужном вам формате на Логастер!
Готовый шаблон визитки в Word
Перед тем, как приступить к созданию визитки, посмотрите готовые шаблоны в Ворде, может среди них вы найдете подходящий вариант. Для этого зайдите в редактор и нажмите на вкладку «Файл».
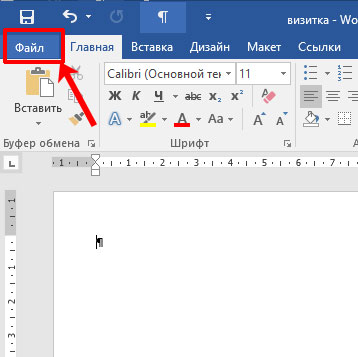
Кликните слева по пункту «Создать» и в предложенном поле введите «визитные карточки». Жмите «Enter».
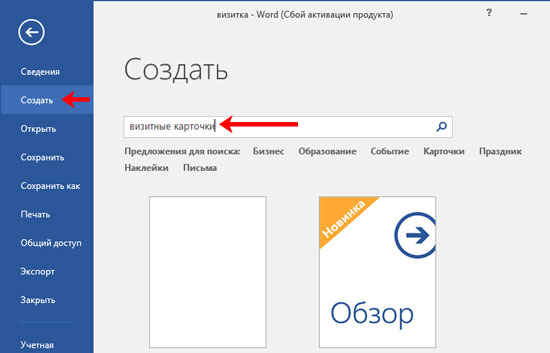
Если справа, как показано в примере, появится блок «Категория», выберите в нем подходящую. Дальше нажимайте на предложенные шаблоны и смотрите их.
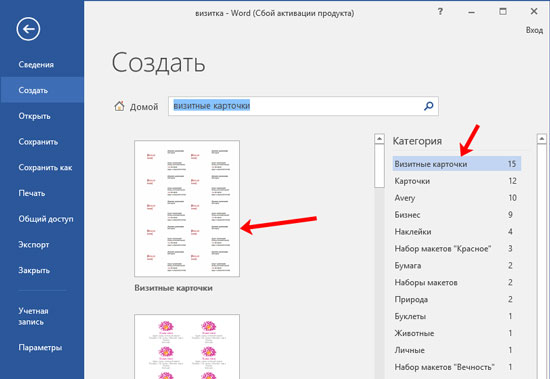
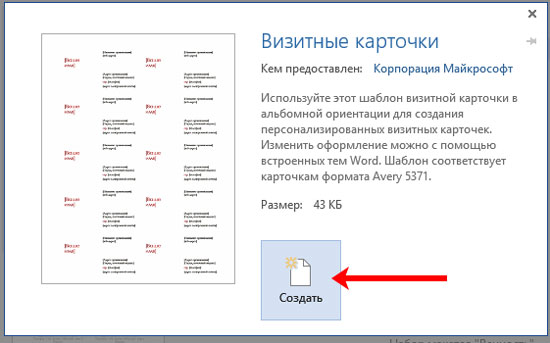
Он загрузится и откроется в новом вордовском документе. Чаще всего на листе расположено 10 карточек: по 5 в каждом столбце (их два). Теперь достаточно поменять контактную информацию в предложенных полях, все распечатать и разрезать.
В зависимости от того, какой шаблон вы скачали:
- При введении текста в один блок, на всех остальных визитках он также будет изменяться в соответствующих блоках. Это показано на примере.
- Если текст автоматически не меняется, то лучше всего заполнить блоки на первой карточке, а потом просто скопировать текст и вставить его в соответствующие блоки на всех остальных карточках.

Несколько советов касательно текстур и расположения текста
Главная задача визитки – это донести информацию до клиента, которая должна быть легко читаемой и лаконичной. Именно в этот момент все люди делают ошибку, наполняя крошечный листочек тучей информацией, которая, по сути, вовсе не нужна.
Во время оформления визитки стоит использовать следующие рекомендации:
- Не стоит использовать более 2 шрифтов на одной визитке;
- Шрифт должен совпадать по цвету с фоновым оттенком или логотипом. Допускается отклонение на один тон;
- Размер шрифта – 10-14 (тп). Меньшие буквы не увидят клиенты, большие – сольются с картинкой.
Только грамотно подобрав цвет и шрифт визитки, человек может рассчитывать на то, что её, по крайней мере, прочитают.
Работа со стандартными шаблонами визиток
В любой версии Microsoft Word есть готовые шаблоны визиток. Рассмотрим, как создать визитки с их помощью.
Открываем текстовый документ. Жмём «Файл», «Создать», выбираем «Визитные карточки».
Далее необходимо выбрать категорию «Образцы шаблонов», в которых можно посмотреть пример оформления визиток.
После ознакомления вы можете отредактировать шаблон или приступить к созданию собственной визитки.
Создание визитки с использованием готовых шаблонов
Чтобы создать визитку стоит выполнить первое действие, указанное выше. Далее нужно выбрать категорию. Мы рассмотрим пример с использованием шаблонов из рубрики «Карточки».
Здесь ищем подходящий макет. Если готовые шаблоны вам не подходят, переходим на сайт Microsoft и загружаем новые.
Нажимаем «Скачать» и двойным кликом открываем документ.
В документе будет набор одинаковых шаблонов, доступных для редактирования. Если нажать на каждый из элементов, то отобразятся границы блоков. Вносим свои данные.
Поскольку каждый из блоков придется дублировать, рекомендуем воспользоваться функциями копирования и вставки.
Готовый лист с визитками можно распечатать и разрезать.
Как создать визитки, используя таблицы?
Чтобы создать визитку собственного дизайна в Microsoft Word можно воспользоваться таблицами. Инструкция по выполнению действий следующая.
Переходим во вкладку «Разметка страницы» и выбираем «Поля». Выставляем «Узкие», которые наибольше подходят для создания таблиц.
Далее нужно создать ячейки, которые будут служить визитками. Оптимальным будет 10 шт. визиток на одном листе. Поэтому создаем таблицу из 2 столбцов и 5 ячеек. Для этого кликаем «Вставка», «Таблица». Далее либо жмём «Вставить» или рисуем таблицу.
Нажимаем левой кнопкой мыши на отметке внизу страницы и растягиваем таблицу на весь лист, чтобы получилось 10 одинаковых ячеек.
Нажимаем правой кнопкой мыши на уголку документа и выбираем «Свойства таблицы».
Во вкладке «Строка» выставляем высоту 5 см.
Во вкладке «Столбец» задаём ширину в 9 см.
Теперь, чтобы убрать отступы, которые создаются автоматически при создании таблицы, стоит в «Свойствах таблицы» во вкладке «Таблица» нажать на кнопку «Параметры».
В новом окне нужно задать значение «0» для всех полей. Только после выполнения данных действий текст будет располагаться равномерно в каждой ячейке.
Теперь перейдем к созданию самих визиток. Если вы планируете добавить логотип фирмы или какую-то картинку, то стоит её вставить в первую очередь. Желательно, чтобы у картинки не было фона.
С помощью маркеров располагаем картинку в ячейке визитки. Далее нажимаем правой кнопкой мыши на изображении и выбираем «Обтекание текстом» и кликаем «За текстом». Вводим текст.
Также цвет шрифта и фон можно изменить. Для изменения цвета шрифта, выделяем текст и нажимаем на кнопку «Изменение цвета текста».
Цвет заливки можно изменить с помощью специальной кнопки.
После заполнения визитки данными можно нажать кнопку «Сохранить» или «Печать».
Визитка готова. Таким способом можно сделать карточки для любых целей, не только визитки, но и приглашения, талоны на скидку.
О том, как ещё создать визитки в Ворде смотрите в видео:
Думаю, каждому предпринимателю или большой компании хотелось бы, чтобы про них знали, как можно больше людей. Для этого можно использовать рекламу, объявления и визитки. Вот давайте сейчас подробнее поговорим про небольшие визитные карточки, которые можно найти у многих людей в карманах или в кошельке.
Их созданием занимаются специальные фирмы. Они могут сами придумать вам шаблон, предварительно узнав всю нужную информацию, а могут выслушать и ваши пожелания по цвету, шрифту и оформлению в целом. Но если вы не хотите тратить финансы, тогда сделать визитки можно и самому, используя для этого популярный редактор Ворд.
Давайте научимся делать визитные карточки. Расскажу, где найти готовый шаблон для визитки в Word, и пошагово покажу, как создать визитку в Ворде с нуля.
Как сделать визитку быстрее и без Microsoft Word
Чтобы сделать карточку без использования Microsoft Word, скачайте и установите на компьютер конструктор визиток. Представленная программа предлагает вам следующие преимущества по созданию карточек на компьютере:
Готовые шаблоны. Не надо самостоятельно выставлять размеры, параметры для печати устанавливаются автоматически.
Множество новых элементов дизайна.
Доступность для пользователя, в отличии от Word, конструктор не надо дополнительно активировать через интернет или телефон. Это компактная утилита, отличающаяся малым размером и быстродействием.
Быстрота. Создание визитки в конструкторе занимает всего несколько минут, тогда как в Ворде эта операция может затянуться на часы.
Хотите узнать подробнее? Ознакомьтесь с пошаговой инструкцией: Как сделать визитки самому на компьютере
Очевидно, что при сравнении инструкции, как сделать визитку в Ворде, и способов, как сделать карточку в конструкторе, последний вариант представляется гораздо предпочтительнее. Запустите программу, и выберите из категорий (универсальные, детские, развлечения, и др.) готовых шаблонов нужное вам решение.
Конструктор предлагает использовать новые элементы дизайна – картинки, изменение шрифта и цвета надписей, загрузка логотипов (в том числе и из встроенной коллекции), однотонные и сложные фоны, выставлять нестандартный размер. Сохранить визитку можно в любом удобном для вас графическом формате, в том числе и предназначенном для профессиональной типографической печати.
Думаю, каждому предпринимателю или большой компании хотелось бы, чтобы про них знали, как можно больше людей. Для этого можно использовать рекламу, объявления и визитки. Вот давайте сейчас подробнее поговорим про небольшие визитные карточки, которые можно найти у многих людей в карманах или в кошельке.
Их созданием занимаются специальные фирмы. Они могут сами придумать вам шаблон, предварительно узнав всю нужную информацию, а могут выслушать и ваши пожелания по цвету, шрифту и оформлению в целом. Но если вы не хотите тратить финансы, тогда сделать визитки можно и самому, используя для этого популярный редактор Ворд.
Давайте научимся делать визитные карточки. Расскажу, где найти готовый шаблон для визитки в Word, и пошагово покажу, как создать визитку в Ворде с нуля.
Создание визитной карточки
Рекомендуется начинать работу с выбора одного из макетов визитной карточки, включенных в Publisher.
Создание односторонней визитной карточки
Щелкните Файл
>Создать , а затем выберите категориюВстроенные , чтобы использовать один из шаблонов, установленных в Publisher.
В каталоге Визитные карточки
в разделеУстановленные шаблоны выберите нужный макет.
Примечание:
Если вы знаете, на какой бумаге будут печататься визитные карточки, перейдите к разделу ее производителя и выберите нужный тип бумаги. Если нужной бумаги нет в списке, выполните указанные ниже процедуру.
В группе Настройка
сделайте следующее:
Выберите цветовую
ишрифтовую схему .
В раскрывающемся меню Бизнес-информация
выберите пунктСоздать. для автоматического заполнения каждой карточки одинаковыми данными.
В диалоговом окне Создание нового набора бизнес-информации
введите данные в нужные поля, включаяИмя набора бизнес-информации .

Если у вас есть логотип
, нажмите кнопкуДобавить эмблему .
Нажмите кнопку Сохранить
В разделе Параметры
сделайте следующее:
В поле Размер страницы
выберите значениеальбомная иликнижная .
Если вы хотите добавить логотип, установите флажок Включить эмблему
Совет:
Работаете в Publisher 2010? В области задачТипы публикаций выберите типВизитные карточки , а затем в каталогеВизитные карточки выберите нужный макет. Настройте нужные параметры, такие как цветовая схема, набор бизнес-информации или ориентация страницы (книжная или альбомная). После этого нажмите кнопкуСоздать .
Настройка визитных карточек для печати на определенной бумаге
Если вы приобрели бумагу для визитных карточек, вы можете настроить параметры в Publisher так, чтобы при печати размеры карточек соответствовали размеру бумаги.
На вкладке Макет страницы
выберите командуРазмер , а затем —Дополнительные готовые размеры страниц .
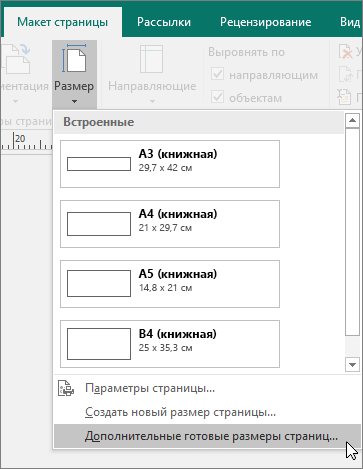
В диалоговом окне Готовые размеры страниц
прокрутите экран вниз до разделаВизитные карточки , найдите нужного изготовителя и щелкните его название.
Примечание:
Если не удалось найти нужного изготовителя или тип бумаги, следует точно измерить размер визитной карточки за вычетом мест вне области печати. ВыберитеПользовательский размер страницы и в диалоговом окнеПользовательский размер страницы введите размеры этой визитной карточки. Дополнительные сведения о создании нестандартного размера страницы см. в статье Диалоговое окно «Пользовательский размер страницы».
Создание визиток в Microsoft Word
Microsoft Word можно использовать для решения самых различных задач, в том числе и не совсем тривиальных, как для обычного текстового редактора. В Ворде вы можете не только работать с документами, писать научные работы, статьи или отчёты, но и, например, самостоятельно создать себе визитную карточку. Хотя в наше время их используют уже не так часто, как раньше, но всё равно это удобно и полностью не изжило себя. Существуют более продвинутые графические редакторы, которые позволяют нарисовать карточку значительно качественнее, но, подобные программы стоят не дёшево, а для работы в них нужно обладать специальными знаниями. В Ворде можно сделать вполне приличную визитную карточку за несколько минут. В этой статье подробно рассмотрим, как сделать визитку в Word. Давайте разбираться. Поехали!

В текстовом редакторе можно выполнять множество задач
Начать нужно с установки параметров страницы. Для этого перейдите на вкладку «Макет» и установите поля 1 см или немного меньше. Далее, нужно создать таблицу. Откройте вкладку «Вставка» и создайте таблицу размерности 2х5, то есть 2 колонки и 5 строчек. Следующим шагом будет задать параметры высоты и ширины для карточки. За стандарт приняты значения 9 см по ширине и 5 см по высоте. Вы можете пренебречь этим, сделав визитку такого размера, какого пожелаете. Только имейте в виду, что все визитницы и специальные отделения в других аксессуарах рассчитаны именно на такой формат. Зададим нужные значения. Выделите таблицу и откройте её свойства. Перейдя во вкладку «Строка», отметьте птичкой пункт «Высота» и введите значение высоты (в нашем случае это 5 см). Затем во вкладке «Столбец» отметьте птичкой пункт «Ширина» и введите соответствующее число (например, 9 см). Не забудьте подтвердить введённые параметры.
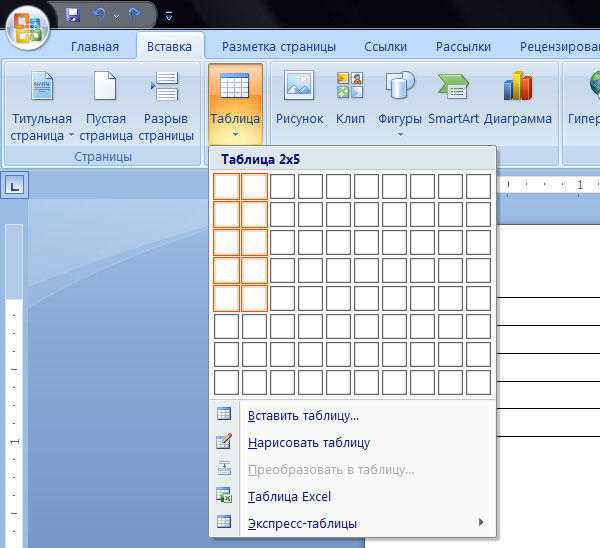
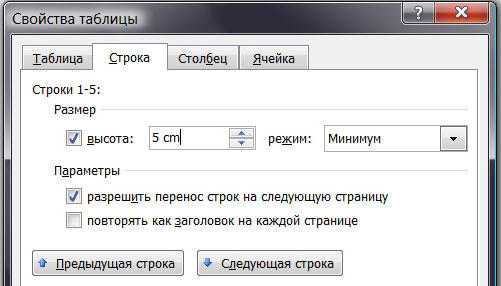
После этого всё в том же окне свойств таблицы кликните по кнопке «Параметры». Там необходимо установить поля всех ячеек по умолчанию 0 см. Далее уберите ненужные разделительные линии, оставив только те, по которым вы будете вырезать визитки. Можно сделать границы светлыми, чтобы их было видно, когда вы будете вырезать карточки, но при этом гораздо меньше будут заметны на уже сделанной визитке. Чтобы сделать это, выберите «Границы и заливка» в разделе «Формат» и укажите «Все» в пункте «Тип». Цвет установите любой, светлых тонов. Установите ширину в четверть сантиметра.
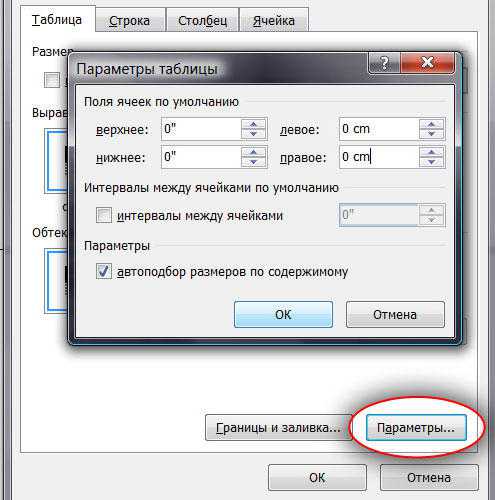
Теперь, когда основа сделана, переходим к тексту. Введите ФИО, название компании, должность и контакты, которые считаете нужными указать. Текст должен быть читабельным, поэтому не следует использовать изощрённые шрифты, которые могут усложнить распознавание букв. Также не забывайте делать отступы, чтобы вся информация не располагалась прямо возле границ.

После того как вы ввели текст в ячейку, необходимо заполнить и все остальные. Эта задача решается простым копированием. Чтобы ускорить процесс, трижды кликните по ячейке с текстом, установив курсор на последней строке, и зажмите Ctrl, держа клавишу зажатой, вы можете перетаскивать выделенный текст в ячейку, затем выделить уже две, четыре, шесть, и так далее. Такой подход значительно ускорит процесс, если вы собираетесь распечатать большое количество карточек
Обратите внимание, что для печати следует использовать плотную бумагу. Следует понимать, что создать действительно красивую и серьёзную визитку в Ворде не получится, и в таком случае лучше обратиться в типографию
Как сделать визитку в ворде? пошаговая инструкция
Визитка – это практически резюме для любой фирмы. А если конкретнее, то это небольшой кусочек картона, который очень кратко описывает суть работы фирмы или предприятия, на которой напечатано еще имя представителя и его контактные данные, а также прямые контакты предприятия.
Стиль их оформления зависит от фантазии дизайнеров, которые занимаются разработкой и рекламным пиаром. Также от качества, стиля оформления и лаконичности текста, изложенной в ней, зависит и первоначальное отношение к вам как к представителю фирмы. Как говорится, «Встречают по одежке», а потом уже все зависит от вас
Так что важность этого небольшого кусочка картона трудно переоценить
Кроме того, что визитка и человек, ее дающий, олицетворяют собой «лицо» фирмы, она может еще и сыграть важную роль в дальнейшем. Ведь если ее не выбросили сразу, значит заказчик заинтересовался вашими услугами и наверняка еще перезвонит.
Практика показывает, что чем больше услуг или товаров у вас купили клиенты, тем чаще они будут к вам обращаться, используя ваши контактные данные на визитке.
Простой пример. Вы занимаетесь разработкой и продвижением сайтов и уже смогли сделать сайты «под ключ» многим клиентам, которые не разбираются в веб-дизайне. Для того чтобы они не потеряли с вами связь, оставляете свою визитку с контактными данными. Поверьте, не пройдет и года, как кто-то из них вам позвонит и попросит что-то изменить в сайте или добавить туда информацию. Часто просят поменять телефоны или адреса е-мэйл, которые обычно находятся в «шапке» сайта. Вот тут то вы и нужны, а визитка просто поможет заказчику быстрее найти ваш номер телефона. А ведь это для вас еще один источник прибыли за выполненную работу, не правда ли?
Надеемся, что мы вас убедили.
Из сегодняшней статьи вы узнаете, как сделать визитку в ворде.
Начальный этап – выбор логотипа
Если у вашей фирмы его нет, то можете разработать его сами или заказать лого в дизайнерской фирме. Если же есть, возьмите файл с изображением или отсканируйте его. В том случае, если у вас есть сайт, берете логотип из него.
Запускаете программу и открываете в ворде новый документ.
Заходите в верхний пункт меню «Разметка страницы» и нажимаете на надпись «Размер».
В ниспадающем меню выбираете пункт «Другие размеры».
Откроется небольшое окошко с дополнительными настройками, в котором необходимо задать нужную ширину и высоту. Ширину выставляете размером 9,4 сантиметра в длину и 5,4 сантиметра в высоту. Это стандартный размер для визитки.
Теперь переходите на вкладку «Поля» и там выбираете ориентацию страницы «Альбомная». Еще нужно выставить левое, правое, верхнее и нижнее поле размерами полсантиметра (0,5).
При помощи этих действий вы смогли сделать визитку в ворде реальных размеров.
Выбор фона для визитки
Для этого выбираете пункт меню вверху «Цвет страницы» и выбираете подходящий вам цвет. Но тут есть один нюанс. Поскольку большинство людей привыкли видеть белый фон на визитке, желательно его таким и оставить. Просто черные буквы на белом фоне очень хорошо читаются, и информация легче воспринимается визуально.
Неважно, какой вы решили выбрать фон. Теперь приступаете к текстовому заполнению пустого поля
Чтобы сделать визитку более яркой, выберите красивый и неординарный шрифт, но при этом слова должны легко читаться даже на расстоянии.
Текстовое заполнение
Тут нет ничего сложного, относитесь к этой задаче так, будто вы набираете просто текст в ворде, после чего его нужно будет правильно сориентировать.
Теперь нужно использовать программу фотошоп любой версии, чтобы подогнать размер логотипа так, чтобы он гармонично поместился на левой стороне визитки.
Потом выделяете пункт меню «Вставка», а в нем «Рисунок» и выбираете уменьшенный логотип на жестком диске компьютера, и нажимаете «Ок». Вы увидите логотип, который появится на страничке документа, его можете перемещать кнопкой мыши на любое место документа.
Заключительный этап — распечатываете данное творение на принтере, используя твердую бумагу (картон) и используете визитку по назначению.
Ну вот видите, как все просто. Надеемся, что данная инструкция поможет вам создать красивую и стильную визитку.
Видео уроки
https://youtube.com/watch?v=VDljeVkmhjA
https://youtube.com/watch?v=PM2r2n_Ve_s
Правила создания
Для начала разберемся, какая информация должна быть написана на небольшом кусочке бумаги: логотип компании (если он есть) и ее название, фамилия, имя и отчество человека и его должность, контактные номера телефонов и электронный адрес, адрес, где можно найти ваше предприятие. Давайте все рассмотрим на примерах.
Если вам нужно прорекламировать собственный бизнес, тогда лучше всего сделать акцент на ваш логотип и название. Также напишите какие услуги предоставляете и свои контактные данные. Вариант двух сторонней визитки подойдет больше всего, но напечатать его так, чтобы обе стороны совпали будет непросто.
Если вы работаете в компании и хотите заинтересовать человека. Чтобы он пришел именно к вам, то помимо логотипа и контактов необходимо указать имя и свою должность
Еще обратите внимание, чтобы цвет визитки совпадал с продукцией, которую вы предлагаете
Оформить все можно и без ярких красок, но важно правильно разместить текст, чтобы человек обратил внимание на то, что нужно. Например, на данной карточке логотипа стоматологии может и нет, но есть картинка зубика. Поэтому, когда человек начнет искать визитку стоматологии, то без труда найдет ее у себя среди остальных
Поэтому, когда человек начнет искать визитку стоматологии, то без труда найдет ее у себя среди остальных.
Оформление цветочками, орнаментом, кругами и полосками тоже может быть не всегда уместно. Если вы продаете щенков, работаете в банке, хотите устроиться няней, тогда подобный дизайн выбирать не нужно. А вот если вы творческий человек, и ваша работа связана, например, с маникюром или визажем, то цветочки подойдут.
На что следует обратить внимание, если хотите сделать визитку в Ворде красивой и одновременно информативной:
- Не используйте большой шрифт. Лучше всего подойдет размер от 10 до 14.
- Цвет текста должен смотреться на выбранном фоне. По сути лучше выбрать один цвет, но фон сделать более насыщенным, а текст – светлым. Или наоборот – выберите светлый фон и напишите на нем темным.
- Не используйте разные шрифты. Выберите один, максимум два и достаточно.
- Хорошо подумайте над цветом. Его нужно выбирать не тот, что нравится вам больше всего, а тот, что будет максимально ассоциироваться с предлагаемым товаром или услугой.
- Размер визитки должен быть 5*9 см.
Как сделать визитку в Ворде? Подход 1
Итак, первый подход состоит в том, что стандартный вордовский лист формата А4 разбивается на две колонки, в которых и будут размещаться визитки. Проще всего это организовать в Ворде с помощью таблицы. Каждая ячейка такой таблицы будет отдельной визиткой.
Вставим таблицу в 2 столбца и 5 строк. Границы таблицы будут линиями реза, по которым мы после распечатки нарежем визитки. То есть в итоге мы получим десять визиток с одного листа формата А4.
Стандартный размер визитной карточки 5 см на 9 см, хотя можно задать и любой другой размер, но сейчас мы будем придерживаться устоявшихся правил.
Во-первых, изменим левое поле страницы на 1,5 см. Для этого вызовем окно Параметры страницы двойным щелчком левой кнопки мыши по линейке (1), а затем изменим левое поле (2):
Выделим таблицу и вызовем ее свойства через контекстное меню. В свойствах для строк (1) зададим размер 5 см (2), а для столбцов (3) — 9 см (4).
Чтобы было удобнее позиционировать текст внутри ячейки, можно сразу на вкладке Таблица (1) перейти в Параметры (2) и в появившемся окне убрать отступы внутри ячеек (3).
Далее на вкладке Таблица изменим форматирование границ (4). Все же скорее всего мы будем вырезать границы вручную, и черная линия границы может остаться на некоторых карточка, что будет выглядеть не очень красиво.
Можно изменить цвет на серый (1), а саму линию на точки (2). Толщину контура зададим минимальную в 0,25 пт (3):
Основа создана и можно переходить к содержанию.
Не стоит сильно изощряться и пытаться вставить в вордовскую визитку какой-то красивый фон или нагрузить ее графикой. Все же данный подход не предназначен для таких дизайнерских изысков.
В идеале фон должен быть однотонным и изображения на визитке должны быть простыми и четкими, чтобы было сразу понятно, что на ней изображено. Обычно на визитке изображается логотип компании, хотя можно обойтись и вовсе без изображений. Давайте создадим такую максимально простую визитку. Введем текст:
Можно удалить подчеркивания, которые автоматически появляются при вводе сайта или ящика электронной почты. Для этого достаточно выделить текст (1) и на вкладке Главная отключить подчеркивание (2). Также через контекстное меню можно удалить и саму ссылку (3).
Теперь перейдем к форматированию — изменим шрифты и начертания для разных надписей: имя и фамилия — Times New Roman 22 пт, остальной текст — Cambira 12 пт.
Что касается выравнивания, то тут дело вкуса. Можно довольно банально разместить весь текст по центру, а можно проявить креатив, но и перегибать палку не следует.
Очень рекомендую прочитать книгу Робин Вильямс «Дизайн для НЕдизайнеров».
В ней на примерах в очень легкой и доступной форме объясняется, как сделать более визуально приятным текст в разных документах.
У некоторых из нас есть врожденное чувство вкуса и стиля, но, а для тех, кто обделен этим даром, есть простые правила, которые позволяют создать простой и профессионально выглядящий дизайн.
Давайте в этой визитке для всего текста установим выравнивание по правому краю. Фамилию и имя сделаем более жирными и зададим отступ через окно Абзац: для имени — 12 пт перед, а от контактов 36 пт перед, чем сместим их в правый нижний угол.
Откорректируем отступ от края с помощью мыши и линейки:
Изменим фон визитки. Для этого перейдём на вкладку Конструктор (1), в разделе Стили таблицы нажмём на кнопку Заливка (2) и выберем подходящий цвет из палитры. Чтобы текст было хорошо видно, изменим цвет текста на белый.
Дополнительно можно добавить какой-нибудь рисунок через вкладку Вставка – Рисунки. Желательно чтобы рисунок был в формате png с прозрачным фоном.
Ну а теперь выделим и скопируем отформатированный текст, а затем вставим его во все остальные ячейки таблицы.
После этого останется лишь распечатать получившийся документ на плотной бумаге и затем нарезать визитки по границам таблицы.
Использование таблиц для создания визиток
Если вы хотите создать визитку в Word самостоятельно с нуля, можно использовать таблицы или создавать элементы в режиме «Полотно».
Рассмотрим подробнее, как работать с первым методом во всех версиях программы MS Word.
Инструкция для Word 2010, 2013, 2016
Для начала нужно задать подходящую разметку документа. Для этого нажмите на вкладку «Макет». Выберите параметры полей. В выпадающем списке кликните на пункт «Узкие».
Данный тип наилучшим образом подходит для создания визитных карточек и открыток.
Рис. 10 – изменение полей
Теперь создайте таблицу (2 столбца и 5 строчек). Для этого на главной панели инструментов перейдите во вкладку Вставка и нажмите на иконку Таблица.
Задайте необходимую размерность:
Рис.11 – создание таблицы
Созданная таблица будет основой и контуром для наших визитных карточек.
Растяните её на всю страницу, чтобы получился следующий вид:
Рис. 12 – изменение размеров таблицы
В свойствах таблички (вкладки Строка и Столбец) проставьте ширину (9 см) и высоту (5 см).
Рис. 13 – выравнивание таблицы
Теперь нужно убрать отступы, которые задаются автоматически при создании таблицы. Их удаление необходимо для того, чтобы надписи были равномерными в каждой ячейке.
Зайдите в свойства таблицы. Выберите пункт «Параметры». Для всех полей задайте значение «0 см». Сохраните внесённые изменения.
Рис.14 – регулировка полей ячеек
Чтобы после печати поля было легче обрезать, сделайте их немного светлее. Для этого перейдите в режим конструктора таблицы.
В поле «Стили таблиц» выберите более светлый оттенок контура.
Рис. 15 – изменение цвета границ таблицы
Теперь переходим к созданию текста визиток.
В первую очередь необходимо выровнять символы с помощью линейки.
Рис.16 – выравнивание текста с помощью линейки
Для текста можно использовать любые инструменты, которые есть в Ворде (разные шрифты, стили, интервалы между символами и т. д.).
Чтобы создать фон, нажмите правой клавишей мышки на свободное место в ячейке. Откройте окно создания заливки и выберите понравившийся цвет фона:
Рис. 17 -выбор цвета заливки
Чтобы добавить на визитку логотип, картинку или другой элемент, воспользуйтесь вкладкой Вставка и затем выберите пункт Фигуры или Рисунки.
Рисунок 18 – добавление логотипа и рисунка на визитку
Чтобы скопировать созданный дизайн в другие ячейки, выделите содержимое строки таблицы с помощью сочетания клавиш Ctrl + C и вставьте его в другие строчки с помощью нажатия клавиш Ctrl + P.
Логотипы необходимо переносить отдельно для каждой ячейки. Чтобы сделать заливку для всей таблицы одновременно, выделите все её столбцы и создайте единую заливку.
Рис. 19 – готовый вариант визиток
Инструкция для Word 2007
Чтобы сделать разметку нужной страницы для размещения 8–10 визиток в 2007 версии Ворда, нажмите на вкладку «Разметка страницы». Выберите иконку «Поля».
В выпадающем списке нажмите на «Узкое поле».
Рис. 20 – параметры полей
Теперь создайте табличку таким образом, чтобы на одном листе находилось 2 столбца и 5 строк.
Перейдите на вкладку Вставка и создайте таблицу, как показано на рисунке ниже:
Рис. 21 – создание таблиц
Сделайте выравнивание. Для этого перейдите в свойства таблицы:
Рис. 22 – свойства таблицы
Далее, в новом окне, выставьте высоту столбцов и ширину ячеек (9 и 5 см соответственно).
Рис. 23 – регулировка строк и столбцов
Уберите отступы внутри ячеек таблицы, как это было показано ранее на рисунке 14.
Для изменения цвета границ нашей таблицы нужно выбрать вкладку «Работа с таблицами». Далее кликните на иконку «Границы» и проставьте размер – 0,25 пт.
В окне «Цвет пера» можно изменить оттенок полей.
Рис. 24 – изменение границ
Основа для визиток готова. Теперь можно приступать к оформлению макета.
Напечатайте необходимый текст внутри первой ячейки и выровняйте его с помощью линейки (рисунок 16). Выберите цвет для фона визитки (рисунок 17).
Скопируйте созданный дизайн в остальные ячейки таблички.
Если вы указывали сайт на визитке и создалась гиперссылка, обязательно удалите её (выделите строку и нажмите правую клавишу мышки):
Рис. 25 – удаление гиперссылки