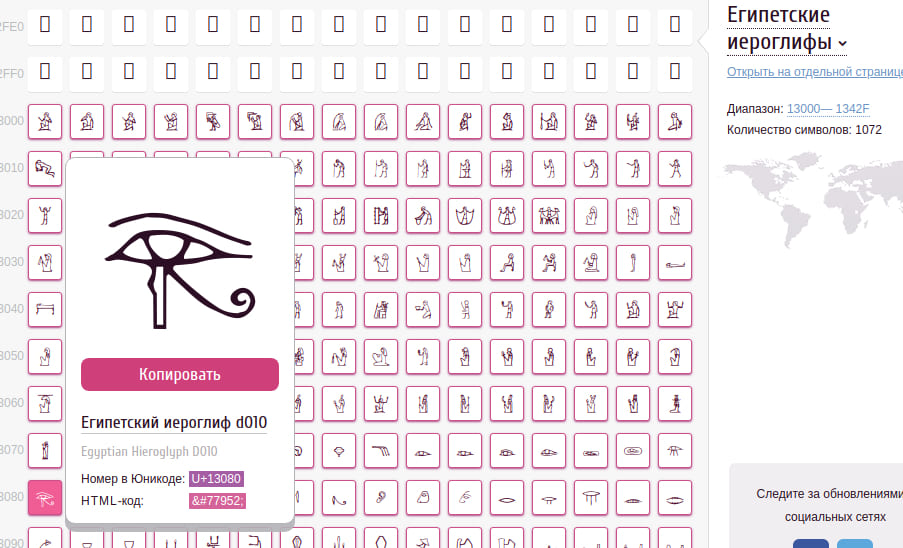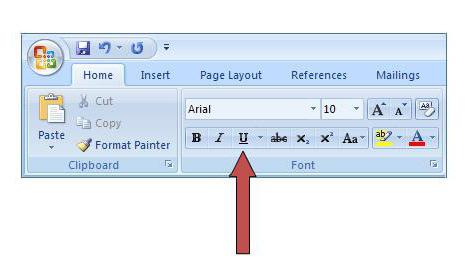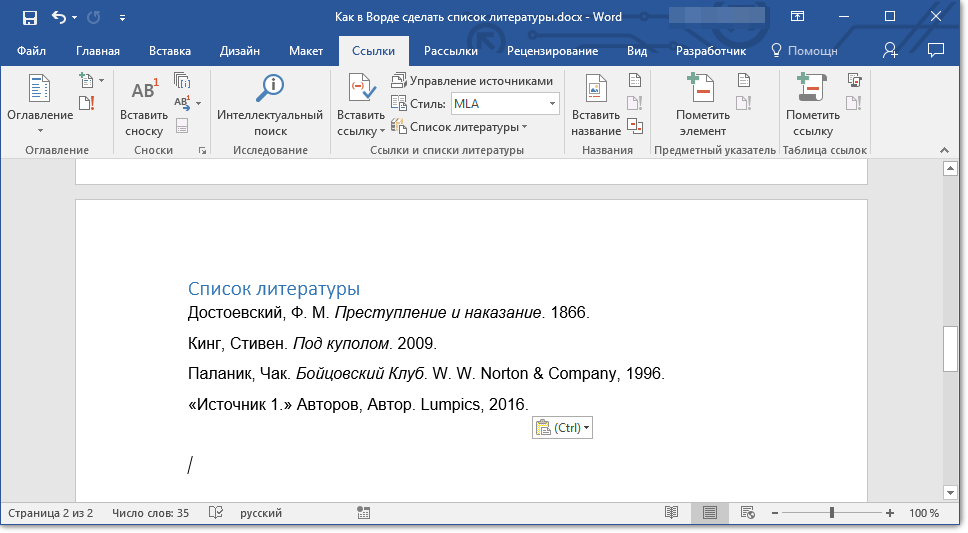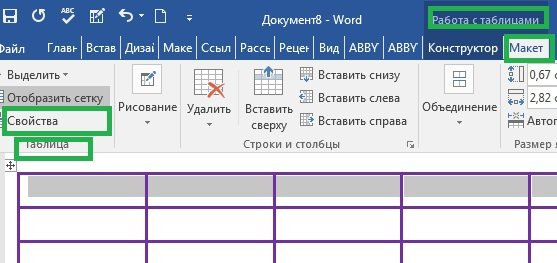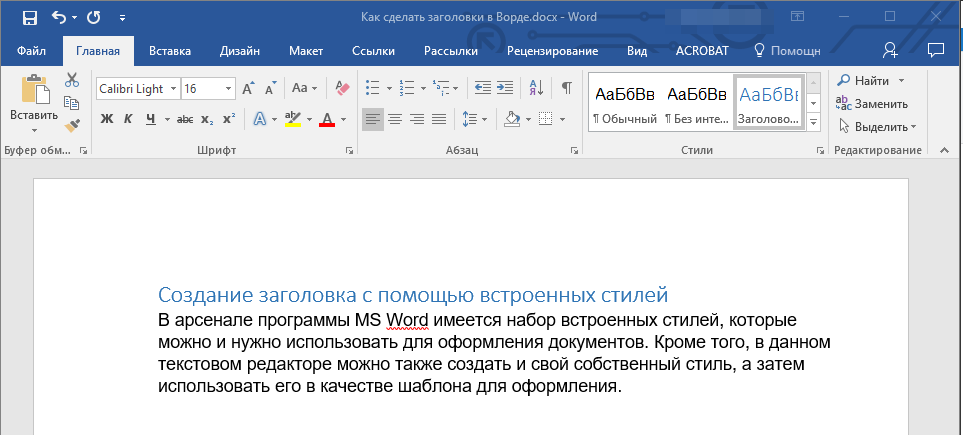Пишем поверх линии в microsoft word
Содержание:
- Подчеркивание без слов
- Как печатать поверх линии без движения линий в Microsoft Word 2003
- Применение надстрочного или подстрочного форматирования к тексту в Word
- Использование сочетаний клавиш для применения надстрочного или подстрочного текста
- Применение надстрочного или подстрочного шрифта в диалоговом окне “Шрифт”
- Отмена надстрочного или подстрочного форматирования
- Вставка надстрочного или подстрочного символа
- Сочетания клавиш: применение надстрочного или подстрочного форматирования
- Применение надстрочного или подстрочного форматирования к тексту
- Отмена надстрочного или подстрочного форматирования
- Вставка надстрочного символа
- См. также
- Подчеркивание текста или пробелов
- Графические инструменты
- Как продлить линию подчеркивания в ворде?
- Как продлить подчеркивание в ворде без текста?
- Как выровнять все подчеркивание в ворде?
- Как сделать подчеркивания в Word чтобы линия не уезжала?
- Как в ворде сделать подчеркивание для заполнения?
- Как в ворде сделать подчеркивание сверху?
- Как сделать подчеркивание на пустом месте?
- Как в ворде сделать линию на которой можно писать?
- Как в ворде подчеркнуть прерывистой линией?
- Как писать поверх подчеркивания?
- Как сделать вертикальный текст в ворде?
- Как в ворде добавить к таблице строку?
- Как в ворде сделать место для подписи?
- Подчеркивание без слов
- Как в Ворде писать над чертой не разъединяя её?
Подчеркивание без слов
Иногда нам нужно нарисовать черту снизу строчки, но ничего над ней пока не писать. Это актуально для всевозможных бланков, где мы оставляем пустое место для дальнейшего заполнения в электронном или распечатанном документе.
Если мы попробуем сделать это по описанным выше алгоритмам, то ничего не получится. Просто так подчеркивать пробелы программа откажется. Поэтому придется прибегать к определенным хитростям.
Используем знак нижнего подчеркивания
На мой взгляд, это самый простой способ. Чтобы его применить, мы смотрим, где на клавиатуре находятся знаки дефиса и нижнего подчеркивания. Обычно они располагаются рядом с цифрой 0.
Теперь устанавливаем курсор в то место, где будет начинаться подчеркнутая область, и, зажимая клавишу Shift вместе с клавишей дефиса, делаем сплошную длинную полосу.
Такой способ хорошо подходит, когда нужно оставить пустое место в середине текста, потом распечатать документ и заполнить его вручную. Образец на скриншоте.
Если мы попытаемся писать на подчеркнутой строке в электронном виде, то полоса будет отодвигаться вправо, и придется ее удалять. Если вы готовите файл для себя, то ничего страшного в этом нет, а вот если его должны заполнять другие люди, то они могут запутаться и не понять, как именно поступать с подчеркнутым пустым местом.
Также данная комбинация клавиш позволяет делать сплошную длинную жирную черту. Для этого нужно нажать ее не менее 3 раз и затем перенести курсор на следующую строку при помощи клавиши Enter. Если такой эффект не нужен, то смещаться вниз или вверх придется двойным щелчком мыши.
Пустая строка при помощи табуляции
Кликаем по букве “Ч” в панели инструментов или нажимаем одновременно “Shift + U”, а затем несколько раз жмем на клавишу Tab.
Этот способ хорошо подходит, когда нужно вставить одинаковые черточки внизу строки для дальнейшего заполнения, как показано ниже.
Если мы захотим напечатать текст на отведенном месте в электронной версии файла, то подчеркивание продолжится дальше по строке, и его желательно будет убрать, чтобы сохранить аккуратный вид документа.
Применяем пробелы
Похожего эффекта можно добиться при помощи клавиши “Пробел”, но в этом способе есть одна тонкость. Если мы просто попытаемся печатать пробелы, включив подчеркивание на панели инструментов, то ничего не получится, на листе будут оставаться просто пустые места.
Чтобы получить желаемый результат, в конце будущей черты нужно написать букву, цифру или хотя бы поставить точку, тогда мы увидим подчеркивание.
Используем таблицы
Предыдущие варианты удобно использовать для дальнейшего распечатывания файлов и заполнения их вручную. Способ, который я сейчас покажу, более сложный, но, на мой взгляд, он лучше всего подходит, когда нужно вставить в текст сразу много пустых строк для электронного или ручного заполнения бланков.
Внимательно повторяйте действия за мной, чтобы не запутаться. Установите курсор в нужное место и добавьте таблицу в документ.
Выберите количество строк, которое необходимо оставить пустыми. Количество столбцов роли не играет.
Теперь выделяем только что созданный объект и во вкладке “Конструктор” находим опцию “Границы”.
Сначала я убираю все поля, а затем оставляю только горизонтальные линии.
Вот что у меня получилось.
Рисуем линии
Этот способ мне кажется не очень удобным, но в некоторых случаях он может пригодиться, поэтому его я тоже покажу. Идем во вкладку меню “Вставка”, “Фигуры”. Здесь нас интересует прямая линия.
Вместо курсора перед нами появляется черный крестик. Тянем его, зажав левую кнопку мыши, чтобы получить полоску в нужном месте. Чтобы она наверняка получилась горизонтальной, зажимаем Shift.
По умолчанию цвет линии синий. Чтобы изменить его, выберите другой стиль на панели инструментов во вкладке “Формат”.
Фишка такого подчеркивания в том, что можно применить разнообразные спецэффекты, например, подсветку, а также легко сделать верхнее надчеркивание над строкой.
Как печатать поверх линии без движения линий в Microsoft Word 2003
Изображение предоставлено: noipornpan / iStock / GettyImages
Microsoft Word — это в первую очередь приложение для обработки текстов, которое позволяет вставлять текст и изображения в документ линейным способом. Это означает, что текст отображается последовательно в том порядке, в котором он был введен. Пользовательский интерфейс похож на пишущую машинку, за исключением того, что вы не можете набирать одну строку поверх другой, не перемещая весь текст, который следует за ней.К счастью, текстовое поле Word доступно. Эта функция позволяет вам создать заполняемую форму или другой тип документа, который требует вставки текста без перемещения каких-либо других строк.
Создание текстового поля Word
С помощью текстового поля вы можете контролировать положение текста в документе. В Word 2003 кнопка «Текстовое поле» доступна на панели инструментов «Рисование». Щелкните кнопку, затем нарисуйте текстовое поле в нужном месте документа, нажав и перетащив мышью.Затем вы можете ввести или вставить текст в поле. Размер и шрифт текста можно изменить с помощью тех же инструментов, что и для другого текста в документе. В более поздних версиях Word «Текстовое поле» находится в области команд «Текст» на вкладке «Вставка». Вы можете выбрать один из нескольких типов предопределенных текстовых полей, которые автоматически создаются на странице документа, или выбрать рисование текстового поля, как в Word 2003.
Напишите в Word
Вы можете использовать Word для полей формы, которые отображаются в виде строк с надписью на них с помощью текстовых полей.Создайте линию, вставив серию символов подчеркивания. Вставьте текстовое поле, поместите его над строкой и добавьте текст для поля. Отформатируйте текстовое поле в Word 2003, выбрав поле, нажав правую кнопку мыши и выбрав «Форматировать текстовое поле» во всплывающем меню. В диалоговом окне «Формат» установите для текстового поля прозрачный фон, установив для параметра «Прозрачность заливки» значение 100 процентов. Скройте контур текстового поля, сделав «Цвет линии» таким же, как цвет фона документа.В более поздних версиях Word вы можете отформатировать текстовое поле с помощью команды «Форматировать фигуру». Установите «Заливка фигуры» на «Без заливки» и «Линия фигуры» на «Без линии», чтобы сделать текстовое поле прозрачным и скрыть его контур.
Инструменты Word для заполняемых форм
В Word 2013 и более поздних версиях на вкладке «Разработчики» доступны различные инструменты для создания заполняемых форм. Включите эту вкладку с помощью команды «Настроить ленту» в разделе «Параметры файла». Вы можете добавить учебный текст, текстовые поля, изображения и элементы управления, которые позволяют пользователям выбирать параметр из группы или устанавливать флажок.Затем вы можете установить защиту от редактирования в форме, чтобы позволить другим заполнять ее, но не позволяет им изменять ее.
Применение надстрочного или подстрочного форматирования к тексту в Word
Надстрочными и подстрочными знаками называются числа, рисунки, символы и индикаторы, которые имеют меньший размер, чем обычная строка текста, и выводятся немного выше или ниже ее соответственно. При добавлении в презентацию символа товарного знака, символа авторского права или другого символа его может потребоваться немного поднять над остальным текстом. При создании сноски может потребоваться сделать то же самое с ее номером.
Выделите нужный текст или число.
Перейдите на вкладку Главная и выберите надстрочные
Использование сочетаний клавиш для применения надстрочного или подстрочного текста
Выделите нужный текст или число.
Чтобы применить надстрочное форматирование, нажмите клавиши CTRL+SHIFT+ЗНАК ПЛЮС (+).
Для подстрочного начертания одновременно нажмите клавиши CTRL и знак равенства (=). ( Не нажимайте клавишу Shift.)
Совет: Вы также можете форматировать текст как надстрочные или подстрочные, выбирая параметры в диалоговом окне ” Шрифт “, как описано в следующей процедуре.
Применение надстрочного или подстрочного шрифта в диалоговом окне “Шрифт”
Выделите текст, к которому вы хотите применить надстрочное или подстрочное форматирование.
Перейдите на вкладку Главная, в группе Шрифт нажмите кнопку вызова диалогового окна Шрифт
В группе эффекты выберите надстрочные или подстрочные знаки .
Совет: Вы можете сделать текст надстрочными или подстрочным, не изменяя его размер шрифта. Для надстрочного текста введите более высокое процентное значение в поле Смещение. Для подстрочного текста введите более низкое процентное значение в поле Смещение.
Отмена надстрочного или подстрочного форматирования
Чтобы отменить форматирование в виде надстрочного или подстрочного форматирования, выделите текст и нажмите клавиши Ctrl + пробел.
Вставка надстрочного или подстрочного символа
На слайде щелкните место, в которое хотите добавить символ.
Перейдите к разделу вставка > символа > другие символы.
Если ваше приложение не отображается в полноэкранном режиме, возможно, потребуется снова выбрать символ , прежде чем вводить другие символы.
В поле символ выберите (обычный текст) в раскрывающемся списке Шрифт . Это первый элемент в списке.
В меню Символ в раскрывающемся списке Набор выберите пункт надстрочные и подстрочные.
В поле символ выберите нужный символ, нажмите клавишу INSERTи выберите пункт Закрыть.
Сочетания клавиш: применение надстрочного или подстрочного форматирования
Чтобы ввести текст немного выше (надстрочный) или ниже (подстрочный) обычного текста, можно использовать сочетания клавиш.
Выделите нужный текст или число.
Для надстрочногознака нажмите
(версия 2016) Для подстрочных знаковнажмите
(версия 2011) Для подстрочного форматирования нажимайте клавишу
Совет: Отформатировать текст как надстрочный или подстрочный можно также с помощью параметров в диалоговом окне “Шрифт”.
Применение надстрочного или подстрочного форматирования к тексту
Выделите текст, к которому вы хотите применить надстрочное или подстрочное форматирование.
На вкладке Главная в группе Шрифт нажмите кнопку надстрочные
Отмена надстрочного или подстрочного форматирования
Чтобы отменить форматирование в виде надстрочного или подстрочного форматирования, выделите текст и нажмите клавиши Ctrl + пробел.
Вставка надстрочного символа
Для определенных символов, которые почти всегда являются надстрочными, таких как и , достаточно просто вставить символ, и он автоматически будут отформатирован как надстрочный.
На вкладке Вставка нажмите кнопку Символ.
Щелкните или прокрутите список до Леттерлике символови выберите символ, который вы хотите вставить.
Выделите текст, к которому вы хотите применить надстрочное или подстрочное форматирование.
Перейдите на вкладку Главная и нажмите кнопку Дополнительные параметры шрифта ( . ).
Выберите подстрочные или надстрочные знаки.
См. также
Примечание: Эта страница переведена автоматически, поэтому ее текст может содержать неточности и грамматические ошибки
Для нас важно, чтобы эта статья была вам полезна. Была ли информация полезной? Для удобства также приводим ссылку на оригинал (на английском языке)
Источник статьи: http://support.microsoft.com/ru-ru/office/%D0%BF%D1%80%D0%B8%D0%BC%D0%B5%D0%BD%D0%B5%D0%BD%D0%B8%D0%B5-%D0%BD%D0%B0%D0%B4%D1%81%D1%82%D1%80%D0%BE%D1%87%D0%BD%D0%BE%D0%B3%D0%BE-%D0%B8%D0%BB%D0%B8-%D0%BF%D0%BE%D0%B4%D1%81%D1%82%D1%80%D0%BE%D1%87%D0%BD%D0%BE%D0%B3%D0%BE-%D1%84%D0%BE%D1%80%D0%BC%D0%B0%D1%82%D0%B8%D1%80%D0%BE%D0%B2%D0%B0%D0%BD%D0%B8%D1%8F-%D0%BA-%D1%82%D0%B5%D0%BA%D1%81%D1%82%D1%83-%D0%B2-word-507cdffd-8169-4872-96ec-909ea5888dc6
Подчеркивание текста или пробелов
Подчеркивание слов и пробелов между ними
Самый быстрый способ подчеркнуть текст — нажать клавиши CTRL + ВВОД. Если вы хотите остановить подчеркивание, снова нажмите клавиши CTRL + U.
Кроме того, можно подчеркивание текста и пробелов несколькими другими способами.
Что необходимо сделать
текст без подчеркивания
Выделите текст, который вы хотите подчеркнуть.
Переход на домашнюю > Подчеркнутый. Или нажмите клавиши CTRL + U.
Подчеркнуть слова, но не пробелы между ними
Выделите текст, который вы хотите подчеркнуть.
Перейдите на вкладку Главная и нажмите кнопку вызова диалогового окна » Шрифт » .
Перейдите к разделу Шрифт и выберите слово только в раскрывающемся списке стиль подчеркивания .
Изменение стиля и цвета подчеркивания
Выделите текст, который вы хотите подчеркнуть.
Перейдите на вкладку Главная и нажмите кнопку вызова диалогового окна » Шрифт » .
Совет: Вы также можете использовать сочетание клавиш CTRL + D.
С помощью раскрывающегося списка стиль подчеркивания выберите стиль подчеркивания.
С помощью раскрывающегося списка цвет подчеркивания измените цвет линии.
Использование двойного подчеркивания
Выделите текст, который вы хотите подчеркнуть.
Перейдите на вкладку Главная и нажмите кнопку вызова диалогового окна » Шрифт » .
В раскрывающемся списке стиль подчеркивания выберите пункт Двойное подчеркивание .
Подчеркивание пробелов
Вы можете подчеркивание пустых пробелов с помощью клавиш Shift + дефис (-), но при создании заполненной формы, например, трудно выровнять подчеркивания. Кроме того, если параметр Автоформат для замены знаков подчеркивания на линии границы включен, при нажатии клавиш Shift + дефис (-) три или более значений в строке будет отображаться ширина абзаца, и это может быть не так, как вам нужно.
Лучше всего подчеркивание пустых областей для печатного документа — использование клавиши TAB для применения подчеркивания к символам табуляции.
Если вы хотите создать подчеркивание в интерактивной форме, вставьте ячейки таблицы с включенной нижней границей.
Подчеркивание пустых областей для печатного документа
Чтобы подчеркивание пустых областей для печатного документа, используйте клавишу TAB и примените форматирование подчеркивания к символам табуляции.
Перейдите на вкладку главная > Показать или скрыть знаки ¶ , чтобы можно было видеть метки, указывающие на пробелы и позиции табуляции.
Вновь нажмите клавишу TAB.
Выделите знаки табуляции, которые нужно подчеркнуть. Знак табуляции похож на маленькую стрелку.
Выполните одно из указанных ниже действий.
Нажмите клавиши CTRL + ВВОД, чтобы применить простое подчеркивание.
Чтобы применить другой стиль подчеркивания, перейдите на вкладку Главная и нажмите кнопку вызова диалогового окна » Шрифт » .
Выберите стиль подчеркивание , чтобы выбрать другой стиль подчеркивания.
Подчеркивание пустых областей для документа в Интернете
Чтобы создать подчеркивание в документе или форме в Интернете, вставьте ячейку с включенной нижней границей. Этот метод гарантирует, что при вводе на строке строки она останется на своем своем расположении.
Щелкните или коснитесь того места, куда вы хотите вставить пустое подчеркивание.
Перейдите к разделу вставка > таблице.
Чтобы вставить таблицу 1×1, выберите верхний левый прямоугольник.
Если вы хотите добавить вступительный текст (например, имя или номер социального страхования) перед подчеркиванием, вставьте таблицу 2×1.
Чтобы изменить длину линии, наведите указатель на конец таблицы, чтобы он превратился в указатель изменения размера , а затем щелкните стрелку вправо или влево, чтобы удлинить или укоротить ее.
Щелкните или нажмите в таблице (или во второй ячейке таблицы, если вы создали таблицу 2×1).
Откроется окно Работа с таблицами . На вкладке конструктор выберите пункт границы > границы и заливка.
В разделе Параметрывыберите пункт нет.
В разделе стильвыберите нужный тип, цвет и ширину линии.
В области Предварительный просмотрна диаграмме щелкните или коснитесь между нижними маркерами полей, чтобы добавить нижнюю границу. Убедитесь, что отображается только нижняя линия.
Примечание: Если вы хотите просмотреть таблицу без светло-серой сетки, которая не печатается, выберите ее, а затем перейдите к макету рядом с вкладкой конструктор таблиц и нажмите кнопку вид линии сетки.
Если вы использовали 2×1 таблицу, чтобы освободить место для ввода текста, можно ввести текст перед строкой.
Чтобы удалить другие стили подчеркивания, дважды нажмите клавиши CTRL + U.
Графические инструменты
Наконец, проблему того, как сделать линию в «Ворде» для подписи, можно решить при помощи инструментов рисования, которые имеются в любой версии редактора. Для этого применяется соответствующий раздел, в котором выбирается инструмент прорисовки прямой линии.
В тексте достаточно установить курсор в начальную точку, затем переместить его при зажатой левой кнопке мыши в конечное положение и отпустить кнопку. Изменять длину линии можно посредством выделения искомого элемента с появлением четырехстрелочного значка и установки указателя на одну из точек, пока не появится двойная стрелка. После этого изменение производится путем растягивания или сжатия.
Как продлить линию подчеркивания в ворде?
Самый быстрый способ подчеркнуть текст — нажать клавиши CTRL + ВВОД. Если вы хотите остановить подчеркивание, снова нажмите клавиши CTRL + U.
Как продлить подчеркивание в ворде без текста?
Самый простой способ сделать подчеркивание без текста – это вставить несколько пробелов или знаков табуляции, а потом подчеркнуть их. Если такой способ вам подходит, то установите курсор там, где должно находится подчеркивание и вставьте несколько пробелов с помощью клавиш ПРОБЕЛ или TAB на клавиатуре.
Как выровнять все подчеркивание в ворде?
Подчеркивание двойной чертой
- Выделите текст, который необходимо подчеркнуть двойной чертой.
- Откройте диалоговое окно группы “Шрифт” (то, как это сделать, написано выше).
- В разделе подчеркивание выберите двойную черту и нажмите “ОК”.
- Тип подчеркивания текста изменится.
Как сделать подчеркивания в Word чтобы линия не уезжала?
Выбираете в Word-е: Файл — Параметры — Дополнительно, и ставите галочку на «использовать клавишу «INS» для переключения режимов вставки и замены». Также отмечаете галочкой поле – «использовать режим замены». Теперь, когда будете писать на подчеркнутом – нажмите кнопку INSERT, а после на режим подчеркивания!
Как в ворде сделать подчеркивание для заполнения?
- Установите курсор в том месте, где должна начинаться строка.
- Нажмите кнопку “Подчеркнутый” (или используйте “CTRL+U”), чтобы активировать режим подчеркивания.
- Нажмите вместе клавиши “CTRL+SHIFT+ПРОБЕЛ” и держите до тех пор, пока не проведете строку необходимой длины или необходимое количество строк.
Как в ворде сделать подчеркивание сверху?
Для этого перейдите на вкладку «Работа с формулами/Конструктор», в группе «Структуры» нажмите «Диакритические знаки» и выберите «Черта сверху». В поле редактирования формул отобразится пунктирная рамка. Щелкните по пунктирной рамке и введите тест. Надчеркивание отобразится непосредственно при вводе текста.
Как сделать подчеркивание на пустом месте?
Подчеркивание слов и пробелов между ними
Самый быстрый способ подчеркнуть текст — нажать клавиши CTRL + ВВОД. Если вы хотите остановить подчеркивание, снова нажмите клавиши CTRL + U.
Как в ворде сделать линию на которой можно писать?
- На вкладке Вставка нажмите кнопку фигуры.
- В разделе линиивыберите нужный стиль линии.
- Выберите место в документе, а затем перетащите указатель в другое место, а затем отпустите кнопку мыши.
Как в ворде подчеркнуть прерывистой линией?
Изменение стиля и цвета подчеркивания
Выделите текст, который вы хотите подчеркнуть. Перейдите на вкладку Главная и нажмите кнопку вызова диалогового окна » Шрифт » . Совет: Вы также можете использовать сочетание клавиш CTRL + D. С помощью раскрывающегося списка стиль подчеркивания выберите стиль подчеркивания.
Как писать поверх подчеркивания?
Поставьте курсор в нужном месте, в примере, после слова «Имя», и нажмите несколько раз пробел, чтобы отделить друг от друга слова. Затем напечатайте то, что требуется, и продолжите подчеркивание, нажимая кнопку пробел. Это самый простой способ, и сделать, таким образом, все что нужно, достаточно легко.
Как сделать вертикальный текст в ворде?
Для начала выделите текст, который требуется разместить вертикально. Далее находим в меню раздел «Формат», затем выбираем пункт «Автофигура», после открываем вкладку Надпись. Все, что вам требуется это установить флажок напротив пункта, где говорится о развороте текста на 90 градусов.
Как в ворде добавить к таблице строку?
Щелкните в том месте таблицы, в котором хотите добавит строку или столбец, затем перейдите на вкладку Макет (рядом с вкладкой Конструктор таблиц на ленте). Используйте команду Вставить сверху или Вставить снизу, чтобы добавить строки, и команду Вставить слева или Вставить справа, чтобы добавить столбцы.
Как в ворде сделать место для подписи?
Как сделать линию в «Ворде» для подписи? Простейший метод Каждый из тех, кто хотя бы раз сталкивался с текстовым редактором Word, знает, что обычную линию создать можно с использованием клавиатурных символов. Для этого понадобится просто зажать клавишу Shift, а затем – клавишу дефиса («-»).
Подчеркивание без слов
Иногда нам нужно нарисовать черту снизу строчки, но ничего над ней пока не писать. Это актуально для всевозможных бланков, где мы оставляем пустое место для дальнейшего заполнения в электронном или распечатанном документе.
Если мы попробуем сделать это по описанным выше алгоритмам, то ничего не получится. Просто так подчеркивать пробелы программа откажется. Поэтому придется прибегать к определенным хитростям.
Используем знак нижнего подчеркивания
На мой взгляд, это самый простой способ. Чтобы его применить, мы смотрим, где на клавиатуре находятся знаки дефиса и нижнего подчеркивания. Обычно они располагаются рядом с цифрой 0.
Теперь устанавливаем курсор в то место, где будет начинаться подчеркнутая область, и, зажимая клавишу Shift вместе с клавишей дефиса, делаем сплошную длинную полосу.

Такой способ хорошо подходит, когда нужно оставить пустое место в середине текста, потом распечатать документ и заполнить его вручную. Образец на скриншоте.

Если мы попытаемся писать на подчеркнутой строке в электронном виде, то полоса будет отодвигаться вправо, и придется ее удалять. Если вы готовите файл для себя, то ничего страшного в этом нет, а вот если его должны заполнять другие люди, то они могут запутаться и не понять, как именно поступать с подчеркнутым пустым местом.
Также данная комбинация клавиш позволяет делать сплошную длинную жирную черту. Для этого нужно нажать ее не менее 3 раз и затем перенести курсор на следующую строку при помощи клавиши Enter. Если такой эффект не нужен, то смещаться вниз или вверх придется двойным щелчком мыши.

Пустая строка при помощи табуляции
Кликаем по букве “Ч” в панели инструментов или нажимаем одновременно “Shift + U”, а затем несколько раз жмем на клавишу Tab.
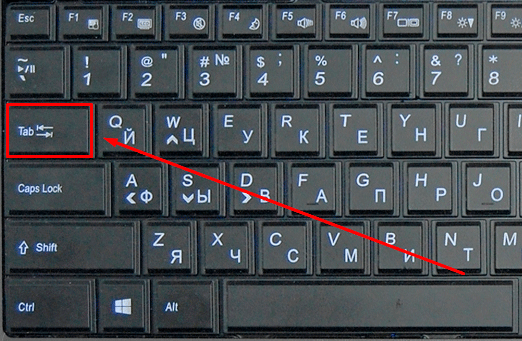
Этот способ хорошо подходит, когда нужно вставить одинаковые черточки внизу строки для дальнейшего заполнения, как показано ниже.
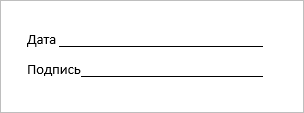
Если мы захотим напечатать текст на отведенном месте в электронной версии файла, то подчеркивание продолжится дальше по строке, и его желательно будет убрать, чтобы сохранить аккуратный вид документа.
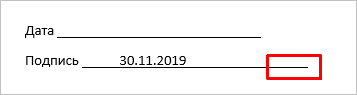
Применяем пробелы
Похожего эффекта можно добиться при помощи клавиши “Пробел”, но в этом способе есть одна тонкость. Если мы просто попытаемся печатать пробелы, включив подчеркивание на панели инструментов, то ничего не получится, на листе будут оставаться просто пустые места.
Чтобы получить желаемый результат, в конце будущей черты нужно написать букву, цифру или хотя бы поставить точку, тогда мы увидим подчеркивание.
Используем таблицы
Предыдущие варианты удобно использовать для дальнейшего распечатывания файлов и заполнения их вручную. Способ, который я сейчас покажу, более сложный, но, на мой взгляд, он лучше всего подходит, когда нужно вставить в текст сразу много пустых строк для электронного или ручного заполнения бланков.
Внимательно повторяйте действия за мной, чтобы не запутаться. Установите курсор в нужное место и добавьте таблицу в документ.
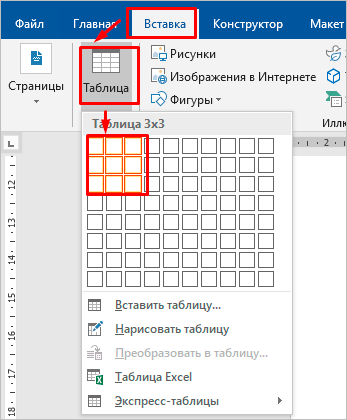
Выберите количество строк, которое необходимо оставить пустыми. Количество столбцов роли не играет.
Теперь выделяем только что созданный объект и во вкладке “Конструктор” находим опцию “Границы”.
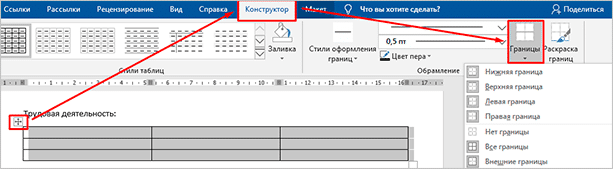
Сначала я убираю все поля, а затем оставляю только горизонтальные линии.
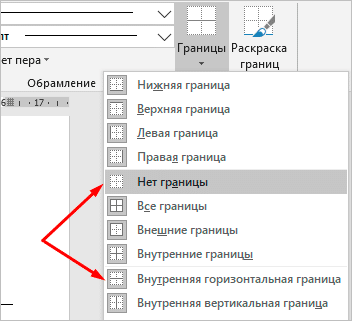
Вот что у меня получилось.

Рисуем линии
Этот способ мне кажется не очень удобным, но в некоторых случаях он может пригодиться, поэтому его я тоже покажу. Идем во вкладку меню “Вставка”, “Фигуры”. Здесь нас интересует прямая линия.
Вместо курсора перед нами появляется черный крестик. Тянем его, зажав левую кнопку мыши, чтобы получить полоску в нужном месте. Чтобы она наверняка получилась горизонтальной, зажимаем Shift.
По умолчанию цвет линии синий. Чтобы изменить его, выберите другой стиль на панели инструментов во вкладке “Формат”.
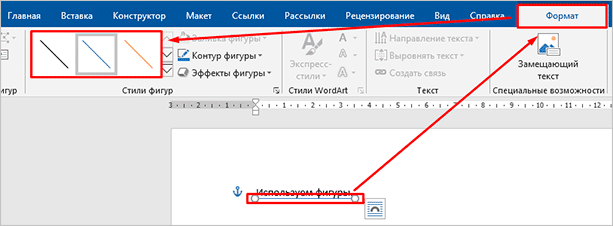
Фишка такого подчеркивания в том, что можно применить разнообразные спецэффекты, например, подсветку, а также легко сделать верхнее надчеркивание над строкой.

Как в Ворде писать над чертой не разъединяя её?
Сделать это можно, перейдя по вкладке «Файл».
Там нужно будет зайти в настройки и открыть вкладку «Дополнительно».
На ней вы сразу же заметите подпункт, который позволяет включить режим замены.
Вам нужно будет выбрать ту черту, которую хотите заменить, не смещая её.
Нажмите на неё курсором, после чего выберите режим подчёркивания.
После этого каждая буква, которую вы напишите, будет сразу же располагаться чуть выше линий.
Ещё один важный момент, такой режим не очень удобен для обычной работы с текстом.
В таком случае буквы будут заменяться сами собой, что не очень удобно.
Поэтому лучше изначально включить в настройках режим, при котором режим замены включается и отключается на клавишу ins.
На некоторых компьютерах эта клавиша называется Insert.
Это поможет вам понять, когда у вас включен режим замены, а когда – нет.
Для того, чтобы активировать этот режим, вам нужно будет нажать правой кнопкой мыши по нижней строке (на ней находится количество символов и язык).
В списке вам нужно будет найти пункт «Замена» и нажать на него.
Теперь программа будет показывать, когда у вас включен режим замены.