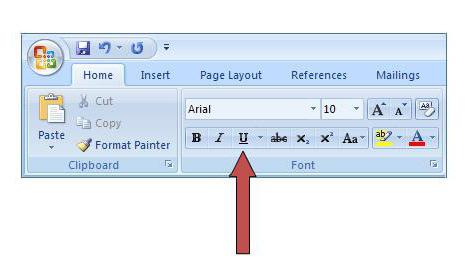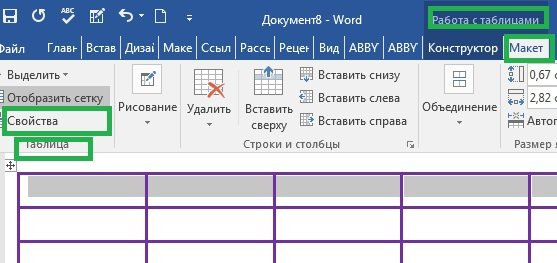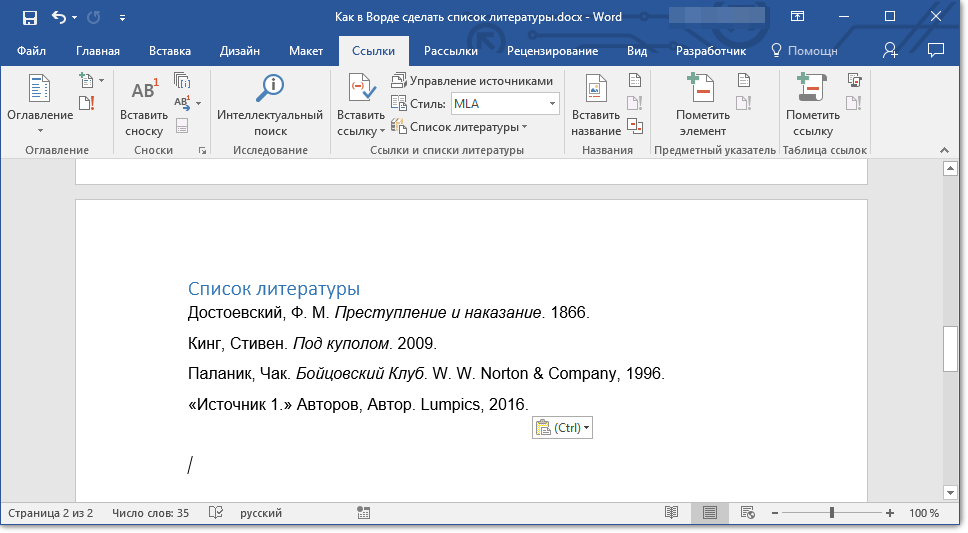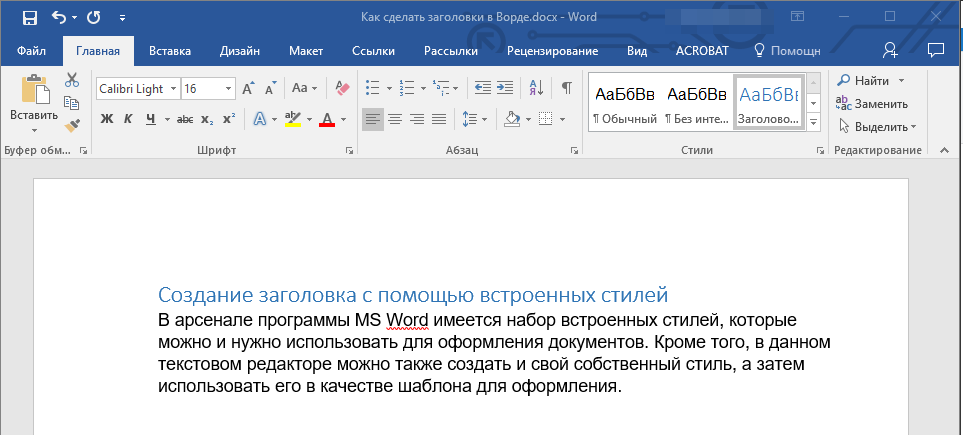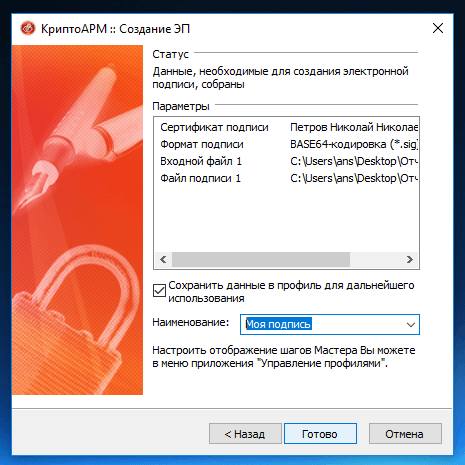Правильные подчёркивания в microsoft word
Содержание:
- Работа с таблицами и использование автоматического преобразования
- Подчеркивание текста или пробелов
- Как сделать нижнее и верхнее подчеркивание в Ворде (Word)?
- 4 проверенных способа сделать линию в Word
- Подчеркивание без слов
- Как сделать много подчеркнутых строк
- Как убрать подчеркивание
- Word все подчеркивает. Как убрать красное подчеркивание в ворде
- Узнаем как поставить линию в «Ворде» для подписи: несколько простых способов
- Заключение
Работа с таблицами и использование автоматического преобразования
И тут в решении проблемы, как сделать подчеркивание в «Ворде» без слов, на помощь приходит конструктор таблиц. Решение само по себе и простое, и универсальное.
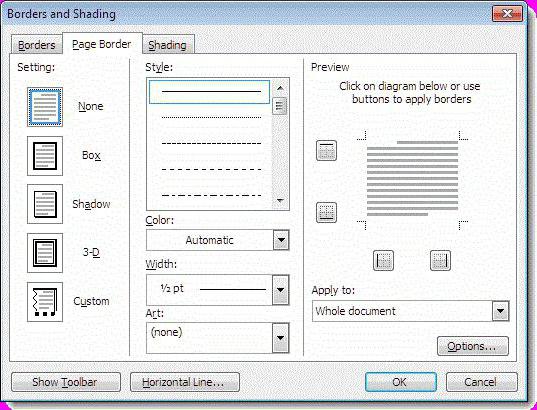
Нужно всего лишь вставить таблицу с необходимым количеством ячеек, после чего задать отображение границ таким образом, чтобы остались только нижние. Правда, неудобство такого метода состоит в том, что сама граница будет намного ниже положения основного текста, и постоянно придется то разбивать, то объединять ячейки, когда в какой-то строке подчеркивание просто не требуется.

Наконец, интересный способ состоит в том, чтобы использовать границы для полной строки, и неважно, есть там текст или нет. Для этого просто выбирается соответствующий тип границы при нажатии на кнопку, находящуюся в панели сверху
Линия автоматически установится на всю длину строки. Зато над таким подчеркиванием можно печатать без проблем.
Есть еще один более сложный способ, который заключается в том, чтобы нарисовать линию с помощью встроенных графических средств, но он выглядит совершенно нерациональным. Так что можно ограничиться самыми простыми, пусть даже и примитивными средствами.
В Word можно подчеркнуть надписи, пробелы, знаки табуляции. Доступны разные виды линий: волнистые, прямые, двойные. Ещё есть разделители страниц, таблицы . Красными, зелёными и синими «волнами» программа выделяет ошибки и неправильно оформленный текст. Чтобы пользоваться данным инструментарием, разберитесь, как добавить эти линии, как изменить их атрибуты и как убрать подчёркивание в Word, если его нельзя выделить.
В редакторе Word есть несколько способов подчеркивания текста. О них мы расскажем ниже.
Сделать полоску под надписью можно так:
- Выделите фрагмент.
- На главной панели меню найдите букву «Ч» с чёрточкой под ней. Или нажмите Ctrl+U. Избавиться от линии можно этим же сочетанием клавиш.
- Чтобы печатать уже с полосками, кликните на значок «Ч», напишите что-то, и снова кликните на «Ч».

Сама операция достаточно проста. Но так можно добавить только обычную черту. Вот как подчеркнуть текст в Word, если вам хочется использовать разные виды и цвета полосок:
- Выделите фрагмент.
- Нажмите маленькую стрелочку рядом с буквой «Ч».
- В выпавшем списке выберите расцветку и тип: двойная линия, штриховая, толстая, волнистая.

Чтобы создать полоску, которая будет оставаться на месте, пока над ней печатают текст, нужно сделать следующее:
- Через раздел «Таблицы» (или Вставка — Таблицы, если у вас Word 2007) добавьте сетку.
- Напишите в ней пару слов.
- Кликните по рамке правой кнопкой мыши.
- «Границы и заливка».
- Откроются параметры. Справа будет область, в которой есть настройки видимости границ. Оставьте только нижнюю линию. Она останется на месте, даже если вы удалите текст.
- В этом же меню выберите тип и толщину полоски.
Можно сделать проще:
- После добавления сетки вверху окна появится раздел «Работа с таблицами». В нём перейдите во вкладку «Конструктор».
- Нажмите стрелку рядом с «Границы».
- Оставьте активной только опцию «Нижняя граница».
Такие полоски нужны при работе с HTML-документами. Этот приём подходит для создания полей ввода и веб-форм.
Если вы хотите добавить линии исключительно надписям, не задевая пробелов, необязательно настраивать оформления каждого предлога. Вот как подчеркнуть слово в Word:
- Выделите текст.
- Кликните на чёрную стрелочку рядом с буквой «Ч».
- Пункт «Другие».
- В поле «Подчёркивание» выберите «Только слово».
Подчеркивание текста или пробелов
Подчеркивание слов и пробелов между ними
Самый быстрый способ подчеркнуть текст — нажать клавиши CTRL + ВВОД. Если вы хотите остановить подчеркивание, снова нажмите клавиши CTRL + U.
Кроме того, можно подчеркивание текста и пробелов несколькими другими способами.
Что необходимо сделать
текст без подчеркивания
Выделите текст, который вы хотите подчеркнуть.
Переход на домашнюю > Подчеркнутый. Или нажмите клавиши CTRL + U.
Подчеркнуть слова, но не пробелы между ними
Выделите текст, который вы хотите подчеркнуть.
Перейдите на вкладку Главная и нажмите кнопку вызова диалогового окна » Шрифт » .
Перейдите к разделу Шрифт и выберите слово только в раскрывающемся списке стиль подчеркивания .
Изменение стиля и цвета подчеркивания
Выделите текст, который вы хотите подчеркнуть.
Перейдите на вкладку Главная и нажмите кнопку вызова диалогового окна » Шрифт » .
Совет: Вы также можете использовать сочетание клавиш CTRL + D.
С помощью раскрывающегося списка стиль подчеркивания выберите стиль подчеркивания.
С помощью раскрывающегося списка цвет подчеркивания измените цвет линии.
Использование двойного подчеркивания
Выделите текст, который вы хотите подчеркнуть.
Перейдите на вкладку Главная и нажмите кнопку вызова диалогового окна » Шрифт » .
В раскрывающемся списке стиль подчеркивания выберите пункт Двойное подчеркивание .
Подчеркивание пробелов
Вы можете подчеркивание пустых пробелов с помощью клавиш Shift + дефис (-), но при создании заполненной формы, например, трудно выровнять подчеркивания. Кроме того, если параметр Автоформат для замены знаков подчеркивания на линии границы включен, при нажатии клавиш Shift + дефис (-) три или более значений в строке будет отображаться ширина абзаца, и это может быть не так, как вам нужно.
Лучше всего подчеркивание пустых областей для печатного документа — использование клавиши TAB для применения подчеркивания к символам табуляции.
Если вы хотите создать подчеркивание в интерактивной форме, вставьте ячейки таблицы с включенной нижней границей.
Подчеркивание пустых областей для печатного документа
Чтобы подчеркивание пустых областей для печатного документа, используйте клавишу TAB и примените форматирование подчеркивания к символам табуляции.
Перейдите на вкладку главная > Показать или скрыть знаки ¶ , чтобы можно было видеть метки, указывающие на пробелы и позиции табуляции.
Вновь нажмите клавишу TAB.
Выделите знаки табуляции, которые нужно подчеркнуть. Знак табуляции похож на маленькую стрелку.
Выполните одно из указанных ниже действий.
Нажмите клавиши CTRL + ВВОД, чтобы применить простое подчеркивание.
Чтобы применить другой стиль подчеркивания, перейдите на вкладку Главная и нажмите кнопку вызова диалогового окна » Шрифт » .
Выберите стиль подчеркивание , чтобы выбрать другой стиль подчеркивания.
Подчеркивание пустых областей для документа в Интернете
Чтобы создать подчеркивание в документе или форме в Интернете, вставьте ячейку с включенной нижней границей. Этот метод гарантирует, что при вводе на строке строки она останется на своем своем расположении.
Щелкните или коснитесь того места, куда вы хотите вставить пустое подчеркивание.
Перейдите к разделу вставка > таблице.
Чтобы вставить таблицу 1×1, выберите верхний левый прямоугольник.
Если вы хотите добавить вступительный текст (например, имя или номер социального страхования) перед подчеркиванием, вставьте таблицу 2×1.
Чтобы изменить длину линии, наведите указатель на конец таблицы, чтобы он превратился в указатель изменения размера , а затем щелкните стрелку вправо или влево, чтобы удлинить или укоротить ее.
Щелкните или нажмите в таблице (или во второй ячейке таблицы, если вы создали таблицу 2×1).
Откроется окно Работа с таблицами . На вкладке конструктор выберите пункт границы > границы и заливка.
В разделе Параметрывыберите пункт нет.
В разделе стильвыберите нужный тип, цвет и ширину линии.
В области Предварительный просмотрна диаграмме щелкните или коснитесь между нижними маркерами полей, чтобы добавить нижнюю границу. Убедитесь, что отображается только нижняя линия.
Примечание: Если вы хотите просмотреть таблицу без светло-серой сетки, которая не печатается, выберите ее, а затем перейдите к макету рядом с вкладкой конструктор таблиц и нажмите кнопку вид линии сетки.
Если вы использовали 2×1 таблицу, чтобы освободить место для ввода текста, можно ввести текст перед строкой.
Чтобы удалить другие стили подчеркивания, дважды нажмите клавиши CTRL + U.
Как сделать нижнее и верхнее подчеркивание в Ворде (Word)?
Подчеркивание пробелов, слов и текста в Ворде (Word).
Как в Ворде сделать нижнее подчеркивание (под текстом) и верхнее подчеркивание (над текстом)?
Как в Ворде сделать подчеркивание без текста?
Какие существуют способы?
Чтобы подчеркнуть текст сверху и снизу есть несколько способов. Самый легкий вставить текст в таблицу, у которой с помощью функционала -свойства таблицы- убрать границы, то есть сделать невидимым правую и левую сторону таблицы, останется только верхняя и нижняя граница, которая и будет смотреться как верхнее и нижнее подчеркивание текста.
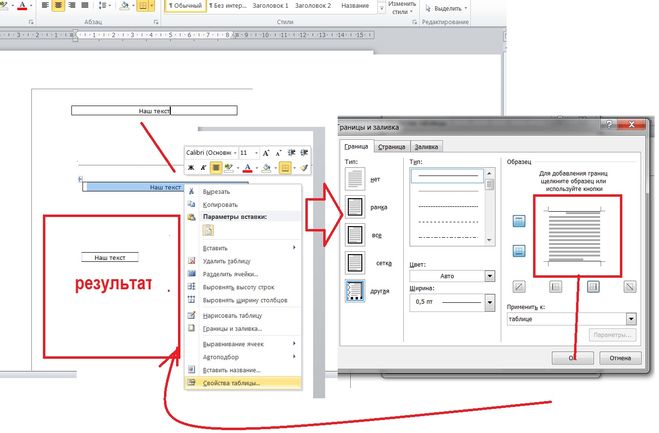
О другом более сложном способе написано выше.текст для бв
При работе с документом в Ворде нередко возникает необходимость выделить часть текста с помощью подчеркивания.
Также может потребоваться сделать подчеркивание без текста — то есть отметить с помощью линии место, куда должны вноситься определённые данные (например, если вы печатаете бланк или анкету).
Подчеркивание в Word можно сделать несколькими способами.
Нижнее подчеркивание в Ворде
Самый простой вариант сделать подчеркивание в Ворде (Word) — это воспользоваться специальной кнопкой (она называется «Ч») на панели инструментов. Просто выделяем текст и нажимаем на неё.
Также можно выбрать тип линии для подчеркивания — одинарная, двойная, пунктир и др. Для этого нажимаем на стрелку, расположенную рядом с данной кнопкой.

Подчеркнуть текст или фрагмент текста также можно с помощью комбинации Ctrl + U.
Верхнее подчеркивание в Ворде
Иногда требуется сделать, чтобы определенный фрагмент документа Word имел так называемое надчеркивание — то есть черту сверху.
Чтобы в Ворде сделать верхнее подчеркивание можно воспользоваться несколькими способами.
1) Использование редактора формул.
Вставляем формулу и выбираем «Диактрические знаки» -> «Черта».

Теперь пишем нужный текст. Получится так:
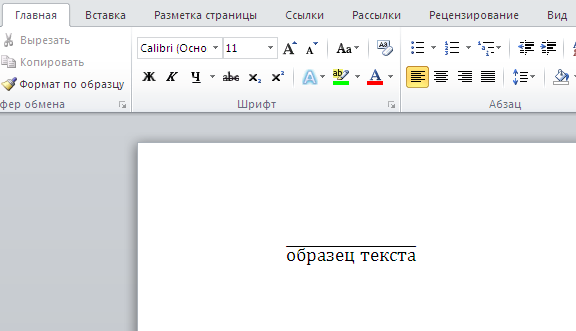
2) Можно создать таблицу, которая имеет только 1 ячейку. И в свойствах таблицы оставить видимой только верхнюю границу.
В результате этого текст будет иметь подчеркивание сверху.
Чтобы убрать границы нужно в контекстном меню таблицы выбрать «Границы и заливка», после чего с помощью специальных кнопок убираем ненужные границы.
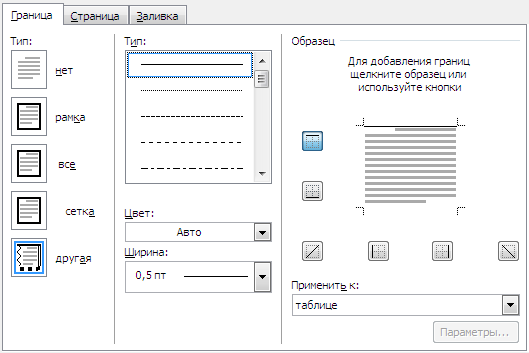
Подчеркивание без текста в Ворде
Если в документе Ворд (Word) требуется подчеркнуть не текст, а пустое место (чтобы на подобной линии можно было писать в дальнейшем), то это можно сделать так:
1) Нажимаем одновременно клавиши Shift и «-«.
2) Нужно на панели инструментов нажать на кнопку «Ч» (которая делает текст подчеркнутым), а затем сделать подчеркивание с помощью клавиши «Tab».
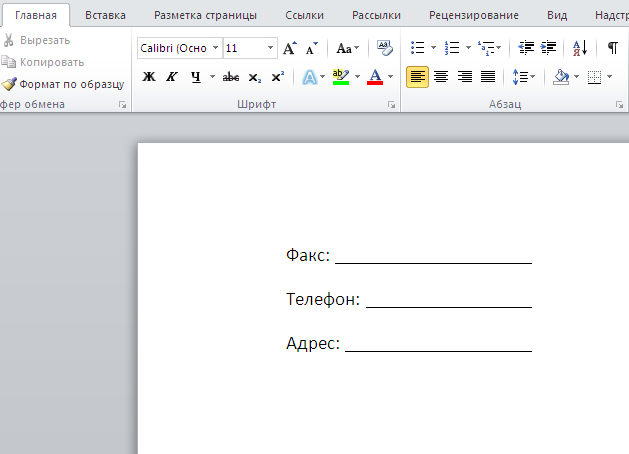
3) Более трудоемкий способ — рисование линий. Для этого в главном меню Word выбираем «Вставка» -> «Фигуры» -> «Линия» и рисуем линию в нужном месте.

4) Кроме этого можно использовать вариант с таблицей из одной ячейки. В этом случае оставляем видимой только нижнюю границу.
4 проверенных способа сделать линию в Word
Автор Ирина Лунева Дата Окт 11, 2016 Программы Microsoft Office значительно упростили работу офисным сотрудникам.
Приложение PowerPoint позволяет делать презентации, Publisher поможет разработать небольшой буклет или даже газету и журнал, Access позволит контролировать базы данных, Excel дает возможность создавать таблицы с информацией и управлять ими, устанавливать определенные формулы изменений.
И это далеко не полный список полезных утилит из пакета Office
Самым же популярным приложением, которое применяют не только работники, но и студенты является MS Word. Да что там говорить, и в домашнем хозяйстве такая программа лишней не будет. Это текстовый редактор, в котором можно создавать отчеты, писать курсовые работы, оставлять заметки и подготовить важный документ.
В интернете есть и более «продвинутые» редакторы, но и функционал MS Word назвать скудным сложно.
Выделить заголовки второго и третьего уровня, нарисовать таблицу, выбрать лучший шрифт, изменить цвет, подчеркнуть текст в Ворде снизу – нет проблем.
Хотя, трудности возникают, они в незнании пользователей. Как в ворде сделать линию и где найти соответствующий пункт в меню знает не каждый.
А линия подчеркивания – это важный элемент. Он позволяет отметить важные моменты в тексте, отделить одну его часть от другой. Поэтому стоит разобраться, как в 2010 Ворде сделать линейку. Когда пользователь освоит такие функции, то оформление текста не принесет проблем.
Пошаговая инструкция, как сделать линию
Хоть проблема и распространенная, есть сразу четыре способа ее решения. На каждом из них стоит остановиться детальнее и разобраться в особенностях.
Первый вариант
- В верхнем меню выбираем вкладку «Главная».
- Выделяем часть текста, которую надо подчеркнуть.
- Нажимаем на инструмент подчеркивания (буква «Ч»).
Она располагается ниже строки выбора шрифта
Второй вариант
Этот способ позволяет сделать нижнее подчеркивание на клавиатуре. Для этого воспользуемся клавишей «тире».
Зажимаем кнопку «Ctrl» (в некоторых ситуациях «Shift») и ставим тире. Печать на клавиатуре таким образом в Word поставит маленькую прямую линию внизу строчки.
Зажав эти клавиши можно вставлять линию необходимой длины
Этот способ помогает в Ворде подчеркнуть пустую строчку. Полезная функция, когда на странице должно остаться место для записей ручкой (например, место для подписи в документах).
Третий вариант
Он будет полезным в тех ситуациях, когда пользователь хочет поставить риску в любом месте страницы. В Ворде сделать верхнее подчеркивание, поставить линию поперек или в горизонтальном положении получится через специальный инструмент:
- Вначале выбираем в верхнем меню вкладку «Вставка».
- После этого нажимаем на иконку «Фигуры».
Выбираем иконку с прямой линией (вторая по счету)
Определяем начальную точку линии и конечную.
Убрать подчеркивание в Word тоже несложно, наводим курсор на линию, клацаем по ней и на клавиатуре нажимаем клавишу «Delete».
Четвертый вариант сделать подчеркивание
Подчеркнуть текст в Ворде поможет еще один инструмент программы.
Устанавливаем курсор на месте, где должна быть линия.
Во вкладке «Главная» нажимаем на функцию «Границы»
Подчеркивание текста в Word 2003
Несмотря на обновление программы, Word 2003 и сейчас пользуется популярностью, для многих пользователей страница в нем выглядит привычнее. Для вставки линии все делаем так:
- Открываем вкладку «Формат»;
- В нем клацаем на функцию «Границы и заливка»;
Выбираем вид линии и подтверждаем действие нажатием «Ок»
Теперь вы знаете, как в Word сделать подчеркивание и линию.
Подчеркивание без слов
Иногда нам нужно нарисовать черту снизу строчки, но ничего над ней пока не писать. Это актуально для всевозможных бланков, где мы оставляем пустое место для дальнейшего заполнения в электронном или распечатанном документе.
Если мы попробуем сделать это по описанным выше алгоритмам, то ничего не получится. Просто так подчеркивать пробелы программа откажется. Поэтому придется прибегать к определенным хитростям.
Используем знак нижнего подчеркивания
На мой взгляд, это самый простой способ. Чтобы его применить, мы смотрим, где на клавиатуре находятся знаки дефиса и нижнего подчеркивания. Обычно они располагаются рядом с цифрой 0.
Теперь устанавливаем курсор в то место, где будет начинаться подчеркнутая область, и, зажимая клавишу Shift вместе с клавишей дефиса, делаем сплошную длинную полосу.

Такой способ хорошо подходит, когда нужно оставить пустое место в середине текста, потом распечатать документ и заполнить его вручную. Образец на скриншоте.

Если мы попытаемся писать на подчеркнутой строке в электронном виде, то полоса будет отодвигаться вправо, и придется ее удалять. Если вы готовите файл для себя, то ничего страшного в этом нет, а вот если его должны заполнять другие люди, то они могут запутаться и не понять, как именно поступать с подчеркнутым пустым местом.
Также данная комбинация клавиш позволяет делать сплошную длинную жирную черту. Для этого нужно нажать ее не менее 3 раз и затем перенести курсор на следующую строку при помощи клавиши Enter. Если такой эффект не нужен, то смещаться вниз или вверх придется двойным щелчком мыши.

Пустая строка при помощи табуляции
Кликаем по букве “Ч” в панели инструментов или нажимаем одновременно “Shift + U”, а затем несколько раз жмем на клавишу Tab.
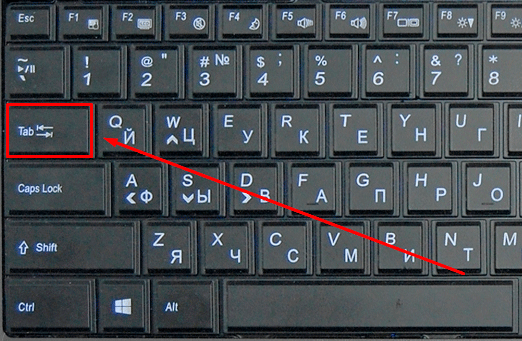
Этот способ хорошо подходит, когда нужно вставить одинаковые черточки внизу строки для дальнейшего заполнения, как показано ниже.
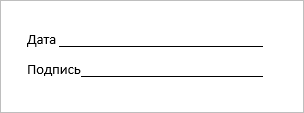
Если мы захотим напечатать текст на отведенном месте в электронной версии файла, то подчеркивание продолжится дальше по строке, и его желательно будет убрать, чтобы сохранить аккуратный вид документа.
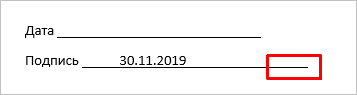
Применяем пробелы
Похожего эффекта можно добиться при помощи клавиши “Пробел”, но в этом способе есть одна тонкость. Если мы просто попытаемся печатать пробелы, включив подчеркивание на панели инструментов, то ничего не получится, на листе будут оставаться просто пустые места.
Чтобы получить желаемый результат, в конце будущей черты нужно написать букву, цифру или хотя бы поставить точку, тогда мы увидим подчеркивание.
Используем таблицы
Предыдущие варианты удобно использовать для дальнейшего распечатывания файлов и заполнения их вручную. Способ, который я сейчас покажу, более сложный, но, на мой взгляд, он лучше всего подходит, когда нужно вставить в текст сразу много пустых строк для электронного или ручного заполнения бланков.
Внимательно повторяйте действия за мной, чтобы не запутаться. Установите курсор в нужное место и добавьте таблицу в документ.
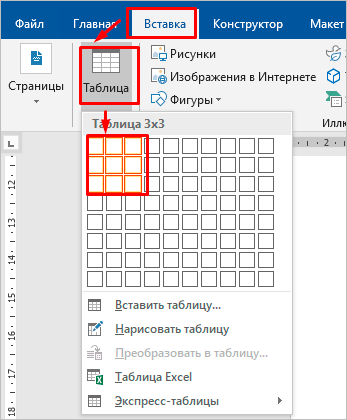
Выберите количество строк, которое необходимо оставить пустыми. Количество столбцов роли не играет.
Теперь выделяем только что созданный объект и во вкладке “Конструктор” находим опцию “Границы”.
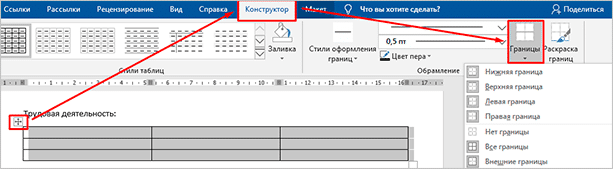
Сначала я убираю все поля, а затем оставляю только горизонтальные линии.
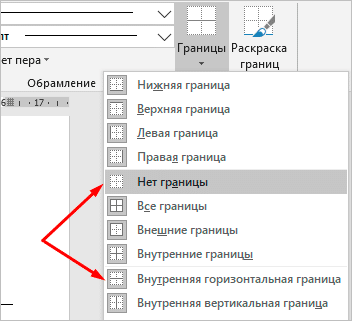
Вот что у меня получилось.

Рисуем линии
Этот способ мне кажется не очень удобным, но в некоторых случаях он может пригодиться, поэтому его я тоже покажу. Идем во вкладку меню “Вставка”, “Фигуры”. Здесь нас интересует прямая линия.
Вместо курсора перед нами появляется черный крестик. Тянем его, зажав левую кнопку мыши, чтобы получить полоску в нужном месте. Чтобы она наверняка получилась горизонтальной, зажимаем Shift.
По умолчанию цвет линии синий. Чтобы изменить его, выберите другой стиль на панели инструментов во вкладке “Формат”.
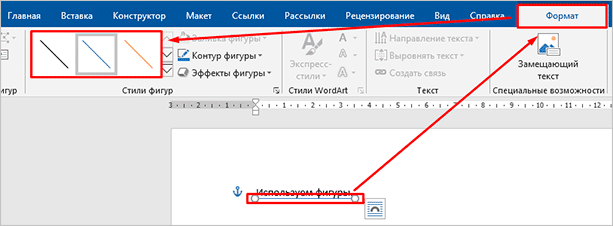
Фишка такого подчеркивания в том, что можно применить разнообразные спецэффекты, например, подсветку, а также легко сделать верхнее надчеркивание над строкой.

Как сделать много подчеркнутых строк
Если нужно добавить не короткую пустую строку в тексте, или небольшой отрезок для заполнения данными, а много таких строк, например, чтобы человек написал развернутый ответ, тогда сделать это можно, вставив в документ таблицу и немного изменив ее границы.
Перейдите на вкладку «Вставка»
и нажмите «Таблица»
. Выберите из выпадающего списка «Вставить таблицу»
.

Появится вот такое окошко. В нем нужно заполнить «Число столбцов»
– «1»
, а вот «Число строк»
укажите столько, сколько нужно добавить пустых строк на лист. Нажмите «ОК»
.
Дальше выделите всю добавленную таблицу, кликнув по маленькой кнопочке со стрелочками в разные стороны, которая появляется в левом верхнем углу таблицы. Потом перейдите на вкладку «Работа с таблицами»
– «Конструктор»
и нажмите на стрелочку возле кнопки «Границы»
.
В выпадающем списке нужно кликнуть по тем границам, которые нужно убрать: левая и правая.
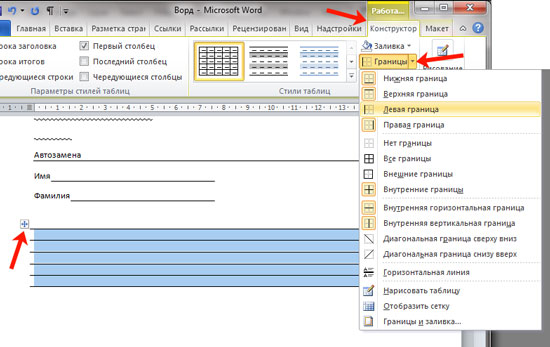
В итоге, Вы получите много линий для заполнения.
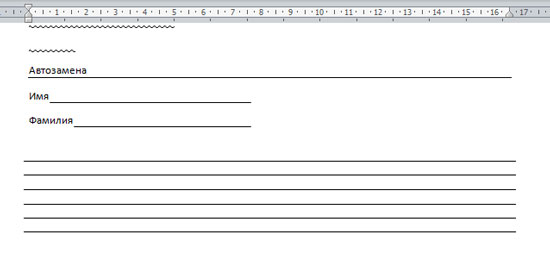
На этом, буду заканчивать. Думаю, у Вас получилось добавить в свой документ Ворд пустую подчеркнутую строку, и теперь или готова анкета, или есть текст, в котором пропущены слова, или документ, в который необходимо дописать данные.
Довольно распространённым вопросом, касательно работы в программе Word, является создания линии. О какой линии идет речь? Жирная, сплошная, пунктирная, горизонтальная, вертикальная? Какую функцию должна выполнять такая линия? На все эти вопросы достаточно сложно дать один ответ. Поэтому рассмотрим способы создания различных линий в программе Word.
Как убрать подчеркивание
Чтобы убрать любое подчеркивание, достаточно выделить его левой кнопочкой мышки, после чего нажать правую кнопку и в отобразившемся окне выбрать строку «Вырезать». Также можно просто нажать клавишу удалить.
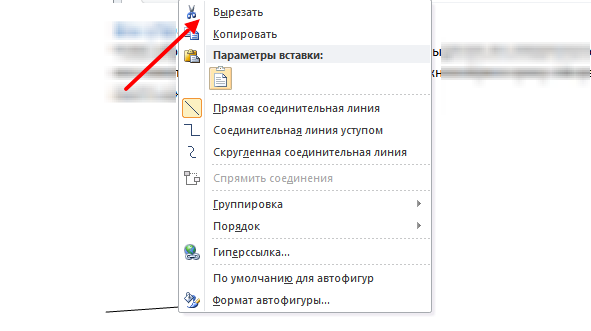
Важно! Представленная инструкция подходит для различных версий текстового редактора Майкрософт ворд. Сделать подчеркнутую строку до или после текста не составит труда, если ознакомиться с предложенной инструкцией и видео. Решение любой проблемы дается быстрее, если иметь перед глазами иллюстрированную рекомендацию к действиям
Решение любой проблемы дается быстрее, если иметь перед глазами иллюстрированную рекомендацию к действиям
Сделать подчеркнутую строку до или после текста не составит труда, если ознакомиться с предложенной инструкцией и видео. Решение любой проблемы дается быстрее, если иметь перед глазами иллюстрированную рекомендацию к действиям.
Жми «Нравится» и получай только лучшие посты в Facebook ↓
Word все подчеркивает. Как убрать красное подчеркивание в ворде
Microsoft Word – удобный инструмент, предназначенный для создания текстовых файлов. Опции программы позволяют красиво и грамотно оформлять документы для официальной, деловой или личной переписки. Иногда некоторые функции редактора вызывают легкое раздражение. Давайте разберемся, как в «Ворде» убрать красное подчеркивание текста, и рассмотрим ситуации, когда это действительно нужно.
Почему Word выделяет отдельные слова волнистыми линиями?
В текстовом редакторе от компании Microsoft по умолчанию включена проверка орфографии и пунктуации. Красным цветом подчеркиваются фрагменты, содержащие орфографические ошибки, зеленым – пунктуационные.
Встроенный словарь программы не может вместить полный спектр существующих слов русского (либо любого другого) языка. Поэтому отдельные слова Word безжалостно подчеркивает красными линиями, считая их написание ошибочным.
Особенно это касается имен и фамилий людей, названий фирм и предприятий, профессиональной терминологии и сленговых выражений.
В большинстве случаев эта функция является очень полезной, так как позволяет избежать грамматических ошибок и случайных описок в создаваемом документе.
Но бывают случаи, когда нет другого выхода, кроме как убрать красное подчеркивание в «Ворде» с целью придания тексту эстетичного вида.
Типы документов, в которых разноцветное подчеркивание неуместно
В файлах для личного или внутрикорпоративного пользования на эти яркие линии можно не обращать внимания. Но представьте, что текстовый файл предназначен для демонстрации на экране. Это может быть список сотрудников компании, таблица с фамилиями учеников школы, отчет о работе предприятия и множество других вариантов.
Человеку непосвященному покажется странным, почему отдельные слова подчеркнуты красным. Или, например, с созданного текстового документа планируется сделать скриншот с дальнейшей вставкой картинки в презентацию, для размещения на сайте или рассылки по электронной почте. Поэтому вопрос, как убрать красное подчеркивание в «Ворде», отнюдь не праздный, требующий немедленного решения.
Избавляемся от ненужных линий в несколько кликов
Рассмотрим несколько способов, как убрать красное подчеркивание в «Ворде» для отдельно взятого документа.
Кликните по слову правой кнопкой мыши и в появившемся меню выберите «Пропустить» или «Пропустить все». В первом случае подчеркивание исчезнет только под одним словом, во втором – весь текст будет очищен от линий. Этот вариант не самый надежный, так как при следующем открытии файла волнистые черточки могут появиться вновь.
Откройте меню для подчеркнутого слова и выберите «добавить в словарь». Теперь в любом текстовом документе, создаваемом на вашем компьютере, данное слово будет считаться написанным правильно. Однако при изменении падежного окончания в слове Word снова его выделит, заметив ошибку.
В этом случае проверка на грамотность во всех документах проводиться не будет, проблемы с тем, как убрать красное подчеркивание в «Ворде», больше не возникнет. В Microsoft Word версии 2010 и выше существует возможность отключить проверку только для текущей версии текста.
Чтобы файл открывался в том же виде на других компьютерах или ноутбуках, не забудьте включить защиту от редактирования. Для этого в Microsoft Office 2003 или 2007 в главном меню выберите «Подготовить», затем «Пометить документ как окончательный», в Word 2010 кликните по иконке с замком и отметьте нужный вариант защиты.
Статья расскажет, как в «Word» включить функцию проверки правописания.
Многие пользователи интересуются, почему в текстовом редакторе «Word» не подчеркиваются красным слова с ошибками, и как исправить эту ошибку? Рассмотрим эти вопросы в нашем сегодняшнем обзоре.
Узнаем как поставить линию в «Ворде» для подписи: несколько простых способов
Как известно, работа в Word в основном предполагает использование офисных текстовых документов, договоров, официальных бланков и форм, в которых иногда нужно оставить пустое подчеркнутое место для подписи. Вообще, только этим потребности пользователя могут и не ограничиваться. Область применения таких подчеркиваний гораздо шире. Но сейчас речь пойдет именно о том, как сделать линию в «Ворде» для подписи. В самом редакторе можно использовать несколько простых инструментов, о которых знает каждый пользователь.
Как сделать линию в «Ворде» для подписи? Простейший метод
Каждый из тех, кто хотя бы раз сталкивался с текстовым редактором Word, знает, что обычную линию создать можно с использованием клавиатурных символов.
Для этого понадобится просто зажать клавишу Shift, а затем – клавишу дефиса («-»). В таком варианте линия может иметь произвольную длину. Главное – не увлечься, а то при переходе на новую строку она автоматически будет преобразована в более жирную и на всю ширину листа.
Использование табуляции
Еще один простой способ, позволяющий решить проблему того, как сделать линию в «Ворде» для подписи, предполагает использование так называемого табулятора, проще говоря, клавиши Tab.
Для создания непрерывной линии сначала следует установить подчеркивание, нажав на соответствующую кнопку на основной панели (она помечена подчеркнутой литерой «Ч» в русскоязычной версии редактора), или использовать сочетание Ctrl + U, что то же самое. Теперь дело за малым. Нужно всего лишь, удерживая клавишу Shift, несколько раз нажать на табулятор и создать линию необходимой длины. Тут стоит заметить, что такая линия имеет фиксированную длину (это зависит от того, какая настройка для табуляции выставлена в параметрах).
Как сделать линию под текстом в «Ворде» с помощью таблицы?
Вышеприведенные методы хоть и позволяют создавать необходимые компоненты в виде линий, тем не менее вводить над ними текст оказывается невозможным.
Чтобы создать пустое подчеркнутое пространство, можно использовать таблицы, разбитые на несколько ячеек. Например, в случае с тремя ячейками текст может быть введен справа и слева, а по центру будет пустое пространство для подписи или для ввода дополнительного текста.
Чтобы это выглядело именно как линия, все границы таблицы нужно убрать, оставив только нижнюю границу на нужной ячейке
Тут стоит обратить внимание на то, что при вставке таблицы в середине текста (когда он находится и сверху, и снизу) между ячейками автоматически будет увеличен вертикальный отступ, что может привести к ухудшению читабельности или внешнего вида документа. Поэтому рекомендуется делать такие вставки в конце или использовать пустые строки с нажатием клавиши ввода (по типу разделяемых абзацев)
Графические инструменты
Наконец, проблему того, как сделать линию в «Ворде» для подписи, можно решить при помощи инструментов рисования, которые имеются в любой версии редактора. Для этого применяется соответствующий раздел, в котором выбирается инструмент прорисовки прямой линии.
В тексте достаточно установить курсор в начальную точку, затем переместить его при зажатой левой кнопке мыши в конечное положение и отпустить кнопку. Изменять длину линии можно посредством выделения искомого элемента с появлением четырехстрелочного значка и установки указателя на одну из точек, пока не появится двойная стрелка. После этого изменение производится путем растягивания или сжатия.
Вместо итога
В принципе, как уже можно было заметить, создать непрерывную линию для подписи не так уж и сложно. Некоторые, правда, пытаются использовать обычный символ «-» без удерживания клавиши Shift, что приводит только к тому, что линия получается пунктирной, располагается в вертикальном позиционировании строго посередине и просто портит вид документа. Поэтому лучше использовать вышеприведенные методы. Если на пустом пространстве текст вводить не нужно, прекрасно подойдет и клавиатурный символ или табулятор для линий одинаковой длины, но в случае необходимости ввода дополнительных символов или букв без таблицы не обойтись.
Заключение
Мы с вами разобрали способы подчеркнуть фрагмент текста и пустое место в документе Word. Каким бы вариантов вы ни пользовались, в любое время можно убрать нарисованную линию. Для этого выделите ее мышкой и нажмите кнопку Del на клавиатуре. Также можно скопировать подчеркивание в другое место на странице.
Сохраняйте статью в закладки и на своей странице в любимой соцсети, чтобы не потерять и быстро вернуться к инструкции в нужный момент.
Подпишитесь на новости блога iklife.ru и сможете овладеть многими программами на высоком уровне, узнаете обо всех возможностях, облегчите себе работу с информацией в интернете и офлайн.
А на сегодня у меня все. До новой встречи, друзья.