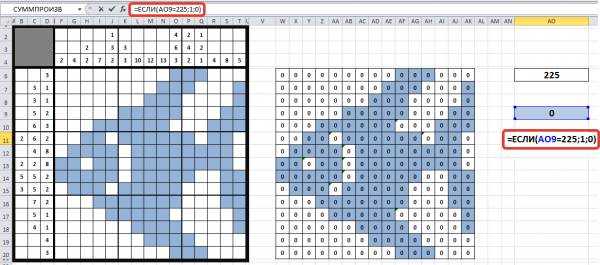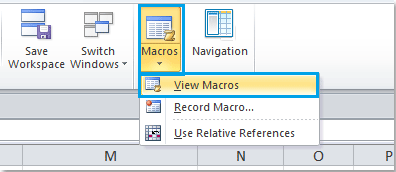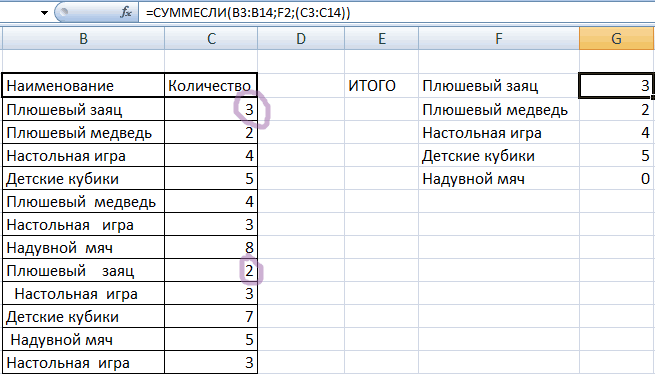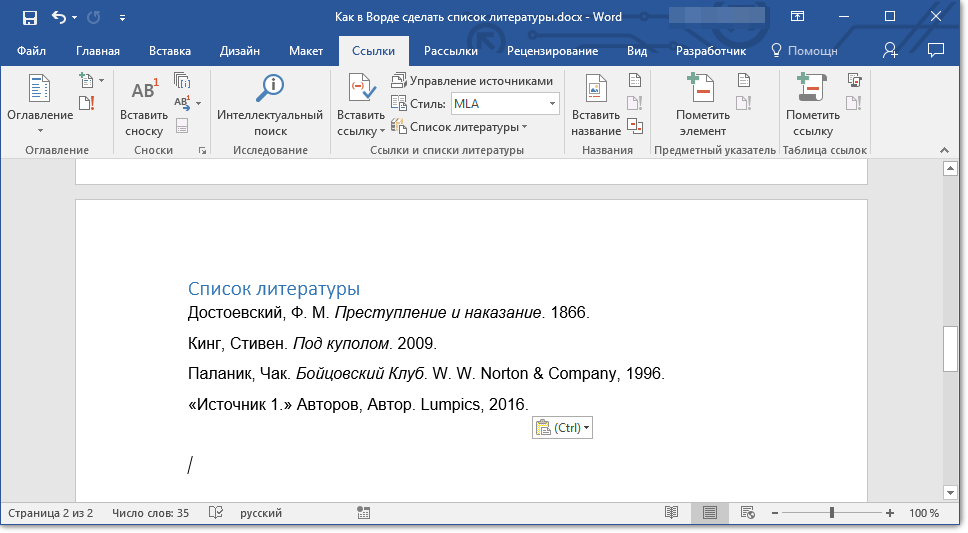Создание кроссворда в программе microsoft excel
Содержание:
Приложение, которое составляет ребусы для Android
Головоломки можно составлять в своём смартфоне. Разработчики предлагают нам удобное приложение под названием «Конструктор кроссвордов».
Теперь сам пользователь может стать создателем подобных головоломок и отсылать их в редакцию газет, чтобы опубликовать. У вас будет возможность полностью настроить будущий кроссворд. А также не понадобится долго подбирать вопросы.
Мобильное приложение «Конструктор кроссвордов» умеет генерировать вопросы и ответы без проблем. Поэтому вы сможете приняться за его разгадывание сразу же, после автоматического создания.
Основные возможности приложения:
- Поддержка любых экранов мобильных устройств;
-
Начать составлять кроссворд можно из сетки 10 на 10 клеток;
- Приложение поддерживает множественное прикосновение, а тело кроссворда или загадок можно увеличивать растягиванием;
-
При автоматической генерации кроссворда время на создание одного — до 10 секунд;
- В самом приложении находится база слов и вопросов. Поэтому оно может работать и генерировать кроссворды оффлайн;
- Доступны подсказки для сложных вопросов;
-
При внезапном выходе прогресс разгадывания сохраняется. При следующем посещении кроссворда можно начать с того же места, на котором пользователь остановился в прошлый раз;
- Кроссворды можно экспортировать в HTML.
При этом мобильное приложение «весит» всего 10 Мб и доступно для загрузки на устройства с Android 4.0. С его помощью можно без проблем создать свой собственный ребус и отправить его для разгадки друзьям.
Как сделать кроссворд в Word
Для создания кроссвордов существуют специальные программы и онлайн сервисы. Но, если вам нужно сделать простой кроссворд, то для этого можно воспользоваться обычным текстовым редактором Word. В данной статье мы расскажем о том, как сделать кроссворд в Word 2007, 2010, 2013 и 2016.
Шаг № 1. Создаем таблицу.
Если вы хотите сделать кроссворд в Ворде, то вам понадобится таблица. Для того чтобы создать таблицу перейдите на вкладку «Вставка» и нажмите на кнопку «Таблица» . После этого перед вами появится сплывающее меню, с помощью которого можно быстро создать таблицу, просто выделив мышкой нужное количество ячеек.
В Word 2010 максимальный размер таблицы, которую можно создать с помощью такого меню, составляет 10 на 8. Если этого недостаточно для вашего кроссворда, то выберите пункт меню «Вставить таблицу» .
После этого появится окно «Вставка таблицы», с помощью которого вы сможете задать любое количество строк и столбцов. Для примера создадим таблицу размером 10 на 10 ячеек.
В результате мы получим примерно такую таблицу, как на скриншоте внизу.
Шаг № 2. Выравниваем ячейки таблицы.
Обычно, в кроссворде используются квадратные ячейки. Поэтому для того чтобы сделать правильный кроссворд в Ворде необходимо выровнять созданную нами таблицу. Это можно разными способами. Например, вы можете выделить всю таблицу, нажать на нее правой кнопкой мышки и выбрать пункт меню «Свойства таблицы» .
Или вы можете установить курсор в любую ячейку таблицу, перейти на вкладку «Макет» и нажать на кнопку «Свойства» .
После этого откроется окно «Свойства таблицы». Сначала откройте вкладку строка и задайте высоту строки. Для этого установите отметку напротив функции высота, выберите режим «Точно» и задайте высоту строки . Например, можно установить высоту 1 сантиметр.
После этого перейдите на вкладку «Ячейка» в том же окне «Свойства таблицы» и установите такую же ширину ячейки , как и ее высота. В нашем случае это 1 сантиметр.
В результате у вас должна получиться таблица с квадратными ячейками, как на скриншоте внизу.
Данная таблица будет основной для нашего кроссворда в Ворде.
Шаг № 3. Настраиваем таблицу.
Дальше необходимо настроить другие параметры таблицы, таким образом, чтобы она была больше похожа на кроссворд.
В первую очередь нужно изменить выравнивание текста в таблице. Для кроссвордов обычно используется выравнивание текста по левому верхнему углу. Для этого выделите все ячейки таблицу и нажмите на них правой кнопкой мышки. А в появившемся меню выберите пункт «Выравнивание ячеек» и левый верхний угол .
Также нужно подобрать шрифт и размер шрифта таким образом, чтобы числа в ячейках таблицы выглядели гармонично и не мешали вписывать в кроссворд буквы. Мы укажем шрифт Arial и размер шрифта 9.
В результате текст в таблице должен выглядеть примерно так, как на скриншоте внизу.
Шаг № 4. Формирование кроссворда.
После того как таблица подготовлена, можно приступать к формированию самого кроссворда в Word. Обычно внутренние не используемые ячейки кроссворда заполняют черным цветом, в то время как внешние не используемые просто удаляются.
Чтобы сделать это устанавливаем курсор в ячейку, которая должна быть закрашена черным, переходим на вкладку «Конструктор» и используем кнопку «Заливка» , для того чтобы заполнить ячейку черным цветом. При необходимости вы можете заполнять черным цветом сразу несколько ячеек. Для этого просто выделите их мышкой и воспользуйтесь инструментом заливка.
После закрашивания ячеек черным переходим на вкладку «Конструктор» и нажимаем на кнопку «Ластик» . После чего с помощью инструмента «Ластик» удаляем лишние линии на внешней части кроссворда.
После закрашивания внутренних ячеек черным цветом и удаления лишних внешних линий, кроссворд в Word почти готов.
Осталось только расставить номера вопроса в нужные ячейки, добавить сами вопросы внизу и кроссворд в Ворде сделан.
Создание формы кроссворда
Из массы наших клеток нужно убрать те, что мешают. Для этого очень удобно использовать инструмент «Очистить», который находится на панели инструментов в разделе «Редактирование», на все той же вкладке «Главная». К слову, инструмент этот имеет картинку ластика.
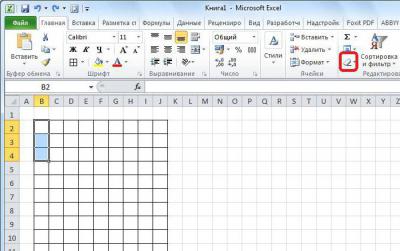
Все что вам нужно будет сделать — это поочередно выделять лишние клетки и нажимать на инструмент «Очистить». Если при нажатии у вас будут спрашивать, каким именно методом проводить очистку, то выбирайте «Очистить все».
В итоге у вас должна получиться та форма, которая изначально задумывалась. Как только вы этого достигнете, переходите к следующему шагу.
Кроссворд в Экселе
Когда вы смотрите на окно Excel вы видите прямоугольную таблицу или сетку из строк и столбцов. В новых версиях Excel каждый лист содержит примерно миллион строк и более 16 000 столбцов.
Горизонтальные строки обозначаются цифрами (1, 2, 3), а вертикальные столбцы буквами латинского алфавита (A, B, C). Столбцы после 26 идентифицируются двумя или более буквами, например AA, AB, AC или AAA, AAB и т. д.
Точка пересечения между столбцом и строкой, как уже упоминалось, представляет собой небольшой прямоугольник — ячейку. Она является базовым элементом рабочего листа для хранения данных.
Поскольку пустой лист в программе Excel представляет собой огромную пустую таблицу, сделать кроссворд в ней будет еще проще. Начните действовать согласно приведенной здесь инструкции.
-
Откройте новый файл в Excel.
-
Посчитайте хотя бы приблизительно, сколько ячеек таблицы вам потребуется. Выделите нужное число ячеек.
-
Теперь, как и в случае с Word, измените размеры ячеек. Откройте настройки формата в разделе «Главная» на панели инструментов.
-
Измените сначала высоту строки, а затем и ширину столбца.
-
Все, теперь таблица имеет подходящую форму для создания кроссворда. Начните заполнять ячейки. Продолжайте заполнять, пока кроссворд не будет готов.
-
Теперь снова нужно убрать ненужные границы и ячейки. Ластик находится на панели инструментов в разделе «Главная» наряду со стилем и размером шрифта.
На этом тело таблицы готово. Вам останется лишь прописать вопросы и пронумеровать строки таблицы. Все также просто, как и в Word.
Плюсы и минусы составления кроссвордов в Excel
Главное преимущество – не нужно осваивать дополнительные программы. При этом этот метод имеет ряд серьезных недостатков. Excel создавался для других задач. Поэтому для составления кроссвордов в электронных таблицах придется совершить больше ненужных действий, чем если использовать специальные программы. Некоторые позволяют сделать это в режиме он-лайн, а потом поделиться полученным результатом с другими людьми.
Создание кроссвордов в Excel – процесс трудоемкий и долгий. Использование других программ позволяет значительно ускорить этот процесс. Впрочем, для него достаточно всего лишь базовых навыков владения электронными таблицами.
EclipseCrossword
Бесплатная программа
EclipseCrossword — одна из самых популярных бесплатных программ для составления кроссвордов/сканвордов в зарубежном сегменте интернета
Мы решили добавить это приложение по одной важной причине — в нем есть функция генерации интерактивного сканворда для публикации на сайте (т.е. их можно разгадывать прямо в браузере). Интерфейс программы EclipseCrossword выполнен на английском языке, однако управлять ею настолько просто, что перевода и не требуется
Интерфейс программы EclipseCrossword выполнен на английском языке, однако управлять ею настолько просто, что перевода и не требуется.
Стоит признать, что функционал по составлению кроссвордов в EclipseCrossword не слишком уж и богатый. Здесь не предусмотрена возможность создания (генерации) игрового поля с пустыми клетками для последующего их наполнения вопросами и ответами (словами). Вообще, EclipseCrossword работает несколько иначе, нежели все предыдущие программы. Все, что требуется от пользователя — ввести загаданные слова и дать им определение. Задача приложения — построить на основе этих слов и вопросов к ним кроссворд. Последнее делается в автоматическом режиме и никак не контролируется пользователем (хотя и имеется возможность переделки конструкции кроссворда).
Но программа EclipseCrossword обладает другими преимуществами — различные варианты экспорта кроссвордов, а именно:
- Автоматическая генерация кроссвордов на основе введенных слов и вопросов к ним с максимальным объемом игрового поля 120 на 120 клеток.
- Отправка на печать на физический или виртуальный принтер. В последнем случае на компьютере должна быть установлена программа doPFD или подобная ей, позволяющая создавать PDF-документы путем отправки на печать документов, изображений и т.п.
- Генерация интерактивного сканворда в виде HTML/HTM/ASPX/ASP/PHP-документа со встроенным JavaScript-сценарием. Такой сканворд можно выложить на любом сайте для привлечения посетителей. В зависимости от настроек, пользователю может быть доступна функция проверки ответов или нет (или можно разрешить выполнять проверку единоразово).
- Генерация кроссвордов (отдельно графическая часть и отдельно — вопросы) в формате HTML для их последующей распечатки из браузера. Еще один способ для веб-разработчиков привлечь посетителей на сайт.
- Экспорт вопросов к сканворду в виде RTF-документа.
- Экспорт сканворда (пустые клетки) в виде графического изображения формата EPS и метафайла WMF.
- Экспорт в текстовом формате Across Lite TEXT для возможности их последующего использования в других аналогичных программах, поддерживающие импорт кроссвордов.
Составление кроссворда в программе EclipseCrossword
Первое, что рекомендуется (не всегда обязательно) сделать после установки программы — включить в настройках поддержку кириллических символов (если вместо русских букв будут отображаться непонятные символы). Для этого в настройках отройте вкладку «Language» и выберите в блоке «Language settings» пункт меню «Cyrillic»:
Дальнейшие действия:
Для создания нового кроссворда выберите первую опцию и кликните «Next».
Если у вас в распоряжении нет готового файла с вопросами и ответами к кроссворду (можно найти в интернете или создать самому), вновь выберите первую опцию.
Введите любое слово в поле «Word», а затем вопрос/определение/загадку к нему в поле «Clue for this word», после — нажмите «Add word to list». Слово будет добавлено в создаваемый кроссворд. Минимум их требуется два. По окончанию ввода слов, нажмите «Next»
На следующей странице можно задать имя для сканворда и имя его составителя.
Задайте размер игрового поля (количество клеток по горизонтали и вертикали). Минимально допустимый размер будет указан чуть выше полей для ввода чисел.
Программа автоматически сгенерирует кроссворд на основе введенных слов. Его конструкцию можно поменять, кликнув по элементу «Make another puzzle like this».
Последний шаг — сохранение кроссворда. Для примера сохраним его в формате HTML (если требуется другой веб-формат, выберите его в настройках) с JavaScript. Для этого перейдите во вкладку «Save as a web page» и кликните по элементу «Interactive with JavaScript».
Кроссворд будет сохранен на диске в указанном месте в формате HTML. Его сразу же можно открыть в браузере для проверки работоспособности.
Создание автопроверки
Но, Excel позволяет сделать не просто кроссворд, но и кроссворд с проверкой, в котором сразу автоматически будет отражаться правильно пользователь разгадал слово или нет.
Для этого, в этой же книге на новом листе делаем таблицу. Первый её столбец будет называться «Ответы», и мы туда впишем ответы на кроссворд. Второй столбец будет назваться «Введено». Тут отображаются данные, введенные пользователем, которые будут подтянуты из самого кроссворда. Третий столбец будет называться «Совпадения». В нём, если ячейка первого столбца будет совпадать с соответствующей ячейкой второго столбца, отобразиться цифра «1», а иначе – «0». В этом же столбце внизу можно сделать ячейку для общей суммы отгаданных ответов.
Теперь, нам посредством формул предстоит связать таблицу на одном листе с таблицей на втором листе.
Было бы просто, если каждое слово кроссворда пользователь вводил в одну ячейку. Тогда бы мы просто связали ячейки в столбце «Введено» с соответствующими ячейками кроссворда. Но, как мы знаем, в каждую ячейку кроссворда вписывается не одно слово, а одна буква. Воспользуемся функцией «СЦЕПИТЬ», чтобы объединить эти буквы в одно слово.
Итак, кликаем по первой ячейке в столбце «Введено», и жмем на кнопку вызова Мастера функций.
В открывшемся окне Мастера функций, находим функцию «СЦЕПИТЬ», выделяем её, и кликаем по кнопке «OK».
Открывается окно аргументов функции. Кликаем на кнопку, расположенную справа от поля ввода данных.
Окно аргументов функции сворачивается, а мы переходим на лист с кроссвордом, и выбираем ячейку, где расположена первая буква того слова, которое соответствует строчке на втором листе документа. После того, как выбор сделан, опять жмем на кнопку слева от формы ввода, чтобы вернуться в окно аргументов функции.
Подобную операцию проделываем с каждой буквой слова. Когда все данные введены, жмем на кнопку «OK» в окне аргументов функции.
Но, пользователь при разгадывании кроссворда может использовать как строчные, так и прописные буквы, а программа будет расценивать их как разные символы. Для того, чтобы этого не случилось, становимся на нужную нам ячейку, и в строке функций прописываем значение «СТРОЧН». Остальное все содержимое ячейки берем в скобки, как на изображении ниже.
Теперь, какими бы буквами не писали пользователи в кроссворде, в столбце «Введено» они будут преобразовываться в строчные.
Подобную процедуру с функциями «СЦЕПИТЬ» и «СТРОЧН», нужно проделать с каждой ячейкой в столбце «Введено», и с соответствующим ей диапазоном ячеек в самом кроссворде.
Теперь, для того, чтобы сравнить результаты столбца «Ответы» и «Введено», нам в столбце «Совпадения», нужно использовать функцию «ЕСЛИ». Становимся на соответствующую ячейку столбца «Совпадения», и вводим функцию такого содержания «=ЕСЛИ(координаты столбца «Ответы»=координаты столбца «Введено»;1;0). Для нашего конкретного случая из примера, функция будет иметь вид «=ЕСЛИ(B3=A3;1;0)». Подобную операцию проделываем для всех ячеек столбца «Совпадения», кроме ячейки «Итого».
Затем выделяем все ячейки в столбце «Совпадения», включая ячейку «Итого», и кликаем по значку автосуммы на ленте.
Теперь на данном листе будет проводиться проверка правильности разгаданного кроссворда, а результаты правильных ответов будут отображаться в виде общего балла. В нашем случае, если кроссворд будет разгадан полностью, то в ячейке суммы должно появиться число 9, так как общее количество вопросов равно этому числу.
Чтобы результат разгадывания был виден не только на скрытом листе, но и тому человеку, который разгадывает кроссворд, можно опять воспользоваться функцией «ЕСЛИ». Переходим на лист, содержащий кроссворд. Выбираем ячейку, и вводим туда значение по такому шаблону: «=ЕСЛИ(Лист2!Координаты ячейки с общим баллом=9;«Кроссворд разгадан»;«Подумайте ещё»)». В нашем случае, формула имеет такой вид:«=ЕСЛИ(Лист2!C12=9;«Кроссворд разгадан»;«Подумайте ещё»)».
Таким образом, кроссворд в программе Microsoft Excel полностью готов. Как видим, в этом приложении можно не просто быстро сделать кроссворд, но и создать в нём автопроверку.
Мы рады, что смогли помочь Вам в решении проблемы.
Помогла ли вам эта статья?
Да Нет
Кроссворд — это та головоломка, которую знают все. В настоящее время есть много вариаций данного развлечения, но одно сказать можно точно — кроссворды любят разгадывать многие. Из этого вытекает и то, что есть люди, которые любят их создавать.
Создание кроссворда может потребоваться в разных целях. Кто-то их делает для проверки знаний учащихся, а кто-то для себя и своих знакомых. Если же вы решили впервые создать собственную головоломку, то программа Excel вам в этом поможет.
Создаем кроссворд в Word
Самым простым способом создания кроссворда на компьютере является использовании для этой цели программы Word или Excel. И в той и другой программе офисного пакета Microsoft, создание сетки кроссворда заключается в форматировании ячеек таблицы. Давайте рассмотрим создание сетки в текстовом редакторе.
Заходим во вкладку «Вставка» и выбираем «Таблица». С помощью всплывающего меню выбираем количество столбцов и строчек нашей таблицы.
Меню «Таблица»
Если предложенного в шаблоне Word количества 10×8 мало, то выбрать большее количество ячеек можно с помощью пункта «Вставить таблицу».
Вставить таблицу
В нем можно создать сетку с большим количеством ячеек. Мы же выберем 10×10. Для нашего первого кроссворда это самый удобный вариант.
Выбираем число ячеек
У нас должна получиться вот такая сетка.
Исходная сетка
Конечно, пока наша сетка и близко не похожа на кроссворд. Поэтому, переходим ко второму шагу. А именно, выравниваем ячейки и делаем их квадратными. Для этого выделяем сетку и из выпавшего меню выбираем «Свойства таблицы».
Свойства таблицы
В окне свойств выбираем вкладку «Строка» и устанавливаем высоту строки. В поле режим нужно выбрать «Точно».
Задаем высоту строки
Теперь переходим к вкладке «Ячейка» и устанавливаем ее ширину равную высоте строки.
Задаем ширину ячейки
В результате сетка получилась ровной формы, а ячейки квадратными.
Сетка с квадратными ячейками
Эту сетку теперь можно использовать для создания простого кроссворда.
Теперь можно задать другие, нужные в создании кроссворда, параметры таблицы. Задаем выравнивание текста в таблице по левому верхнему углу. Сделать это можно пункте «Выравнивание ячеек», который можно выбрать из выпадающего меню после выделения всех ячеек и клика правой кнопкой мыши.
Выравниваем текст в ячейках
Затем выбираем более оптимальный для нашей таблицы шрифт. Для таблицы, в которой ячейки имеют ширину и высоту 1 см подойдет Arial с размер шрифта 9 пикселей.
Выбираем размер текста в ячейках
С помощью этого шрифта мы будем задавать нумерацию слов в кроссворде. Должно получиться что-то похожее на это:
Сетка с цифрами
После таких подготовительных работ переходим к формированию кроссворда в Word. Заполним пустые ячейки, то есть те, в которых не будет вписана буква, в черный цвет. А внешние ячейки, которые не будут использоваться в этом кроссворде просто удалим.
Залить ячейки черным (или любым другим цветом), можно установив курсор на выбранной ячейке, затем выбрать вкладку «Конструктор» и нажать на кнопку «Заливка».
Заливка неиспользованных ячеек
Что касается ненужных внешних ячеек, то их можно удалить с помощью элемента «Ластик». Он также находится во вкладке «Конструктор».
Инструмент «Ластик»
После удаления внешних ячеек и заливки неиспользуемых внутренних должна получиться сетка, которая внешне напоминает сетку кроссворда. Да, она слишком простая и маленькая, но благодаря ее созданию вы поймете, как делать сетки для самой популярной головоломки.
Сетка для кроссворда
Вам останется только расставить номера слов в ячейки и составить перечень вопросов для них.
ШАГ 2. Создание формул
Для удобства создания формул рядом с рабочим полем вставим картинку решенного кроссворда. Удерживая клавишу Ctrl, выделим ячейки, которые должны быть закрашены при решении кроссворда. Выберем для этих ячеек заливку (Главная — Цвет заливки).

Теперь картинку-решение можно удалить. Выделим рабочую область кроссворда, скопируем ее и вставим рядом с нашим кроссвордом
Обратим внимание на то, что эта область должна располагаться в тех же строках, что и наш кроссворд — так будет удобнее. В этой области мы будем создавать формулы, необходимые для автоматического подсчета баллов, в дальнейшем формулы и все рабочие ячейки мы скроем
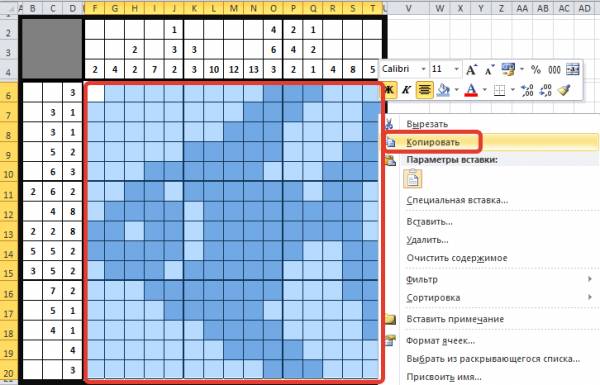
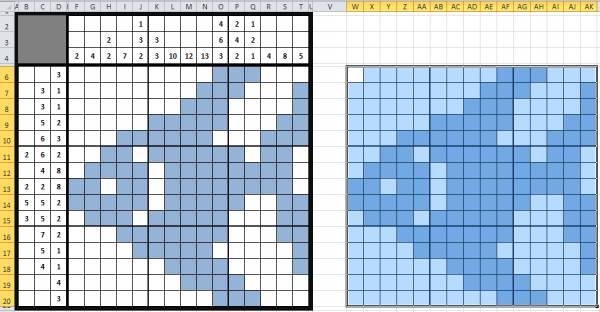
Условимся, что при разгадывании кроссворда в ячейки, которые должны быть закрашены, пользователь будет вводить цифру 2, а в ячейки, которые должны быть пустыми, — цифру 1.
В ячейке AF6 вспомогательной области (она соответствует ячейке О6 рабочей области) создадим формулу: =ЕСЛИ(О6=2;1;0).
Пояснение: функция ЕСЛИ проверяет, выполняется условие или нет, и в зависимости от полученного результата выводит соответствующее значение. Синтаксис функции следующий: =Если(условие;значение 1; значение 2). В скобках через точку с запятой указываются:
- проверяемое условие;
- значение 1 — выводится, если проверяемое условие выполняется;
- значение 2 — выводится, если условие не выполняется.
Применительно к формуле =ЕСЛИ(О6=2;1;0), которую мы ввели в ячейку AF6, мы получим следующее: если пользователь отметит ячейку О6 как закрашенную (т.е. введет в нее цифру 2), то ячейка AF6 примет значение 1. В противном случае (если будет введена цифра 1 или ячейка будет пуста) значение ячейки AF6 будет равно 0.
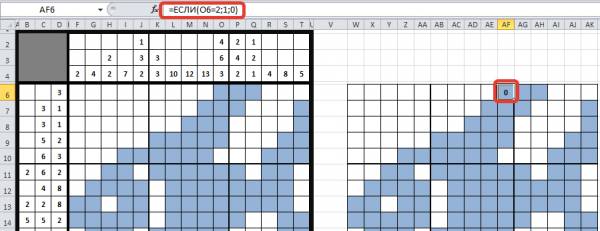
Остается только скопировать формулу на все выделенные цветом ячейки. Для этого выделим ячейку AF6 с формулой
Обратим внимание, что в правом нижнем углу этой ячейки находится маркер автозаполнения (черный квадратик). Если навести на него курсор мыши, то курсор примет вид черного крестика
Теперь нужно нажать левую кнопку мыши и, удерживая ее, потянуть вправо на две выделенные цветом ячейки. Отпустим кнопку мыши, в этих ячейках появится значение 0 (ячейки заполнились формулами). Теперь копируем формулы ячеек вниз, влево, вправо или вверх, заполняя тем самым все выделенные цветом ячейки формулами. Имена ячеек при копировании будут меняться автоматически, т.к. при создании формул мы использовали относительные ссылки.
Получим следующее:
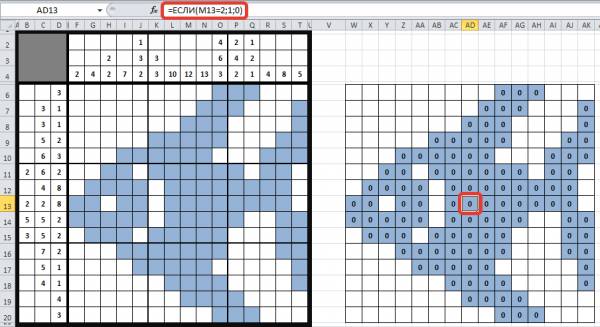
Аналогично создадим формулы и для ячеек, которые не должны быть выделены цветом (напомним, что в эти ячейки пользователь будет вводить цифру 1). Например, в ячейку W6 (она соответствует ячейке F6 кроссворда) мы вводим формулу: =ЕСЛИ(F6=1;1;0). Заметим, что эти формулы будут отличаться тем, что мы будем проверять значение не 2, а 1.
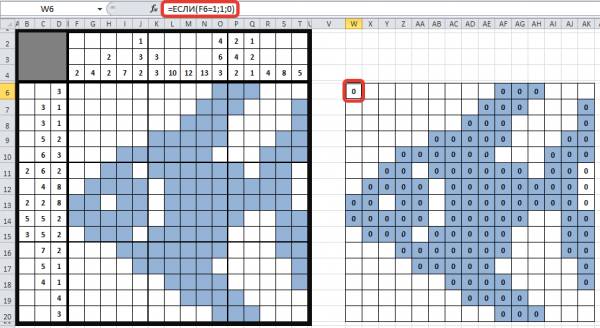
Копируем эти формулы на все ячейки, невыделенные цветом.
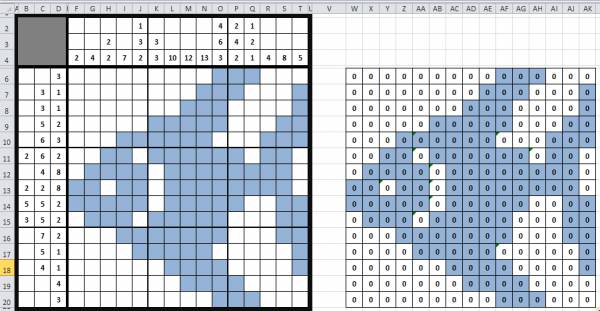
Справа от дополнительной области в столбце AO создадим формулы:
- ячейка AO6: =СЧЁТ(W6:AK20) — в ней мы посчитаем количество ячеек нашего кроссворда (подсчет идет по диапазону вспомогательной области с формулами)
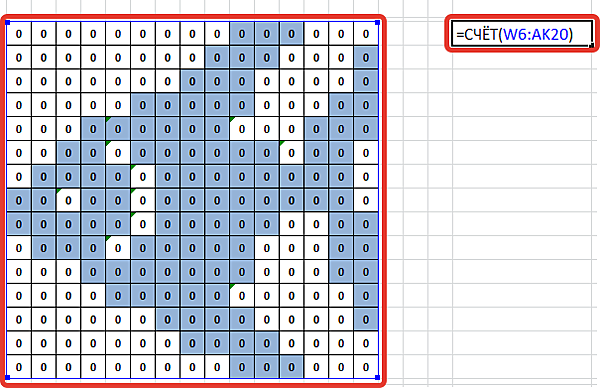
- ячейка АО9: =СУММ((W6:AK20) — в ней мы посчитаем сумму баллов, которые набрал пользователь, разгадывая кроссворд (подсчет идет по диапазону вспомогательной области с формулами)
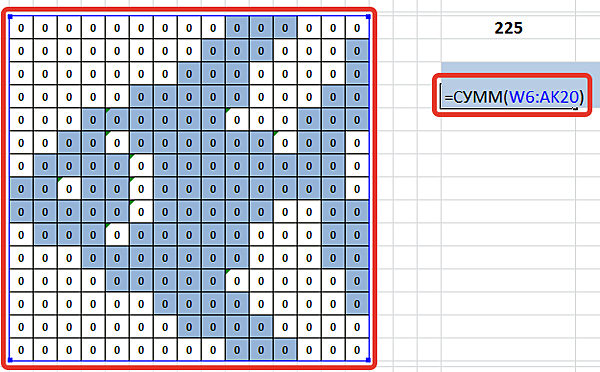
- ячейка АО11: =ЕСЛИ(AO9=225;1;0) — если пользователь во все ячейки кроссворда ввел верные значения, т.е. получил 225 баллов за весь кроссворд (эту сумму мы вычислили в ячейке АО9), то значение ячейки АО11 будет равно 1, в противном случае — 0. Эта ячейка и ее значение нужны для использования условного форматирования.