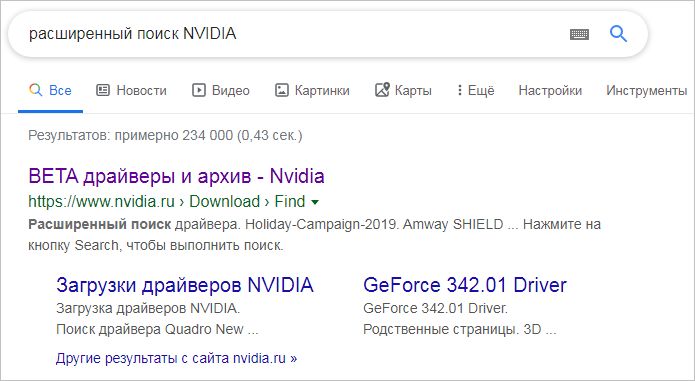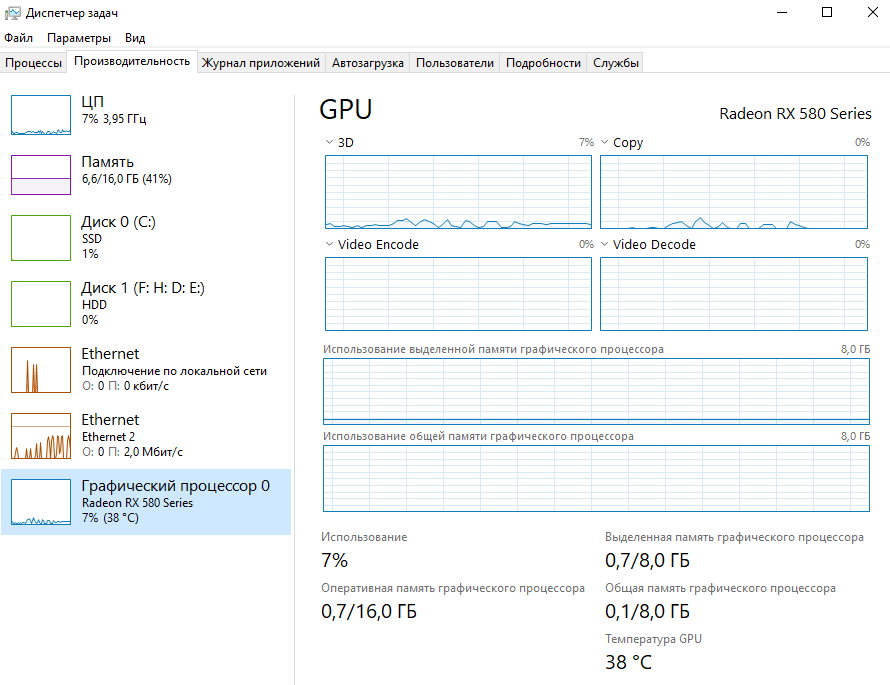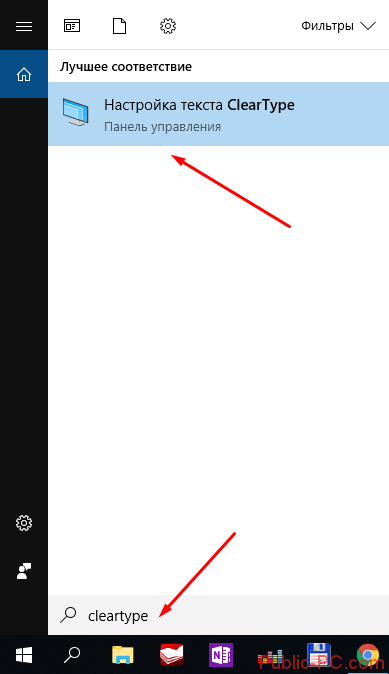Как узнать разрешение экрана и посмотреть параметры на ос windows 10
Содержание:
- где найти и посмотреть максимальный размер монитора компьютера и ноутбука?
- Устранение неполадок подключения внешнего монитора в Windows 10
- Узнаем и определяем модель монитора различными способами
- Терминология
- Что означают частотные характеристики мониторов?
- DPI экрана смартфона/телефона — что это, как узнать и изменить?
- Монитор, телевизор, телефон — с каким разрешением экрана выбрать?
- Как определить разрешение дисплея на компьютере с Windows 7
- На что влияет разрешение
- Разрешение меняется самопроизвольно и другие проблемы
- Способы замера диагонали монитора
где найти и посмотреть максимальный размер монитора компьютера и ноутбука?
Разрешение или разделительная способность экрана — это размеры изображения, выражаемые в пикселях по горизонтали и вертикали. Чем из большего количества пикселей — мельчайших элементов изображения на дисплее — состоит картинка, тем приятнее она выглядит.
Оптимальная разделительная способность равняется разрешению матрицы монитора — когда каждый логический элемент картинки соответствует физическому пикселю. Разберемся, как узнать разрешение экрана на Windows 10 средствами операционной системы и при помощи посторонних утилит.
Стандартные средства
В операционной системе много инструментов, позволяющих вывести информацию о разрешении монитора.
Параметры системы
В параметрах Windows 10 используемую разделительную способность экрана можно узнать минимум тремя способами. Опишем все, пуская большинству людей достаточно и одного – самого простого.
1. Откройте окно параметров через контекстное меню Пуска, комбинацией клавиш Win + I, иконку в Пуске или через Панель уведомлений в трее.
2. Кликните по разделу «Система».
3. Альтернативный вариант — зажмите Win + R, введите «desk.cpl» и кликните «OK».
4. Еще один способ — щелкните правой клавишей по свободной области Рабочего стола и выберите «Параметры экрана».
Команду можно выполнить в поисковой строке, адресной строке Проводника, командной строке и PowerShell.
5. Пролистайте содержимое правой части окна вниз до раздела «Масштаб и разметка». В нем находятся данные о текущей разделительной способности экрана.
6. Если после значение нет текста «(рекомендуется)», необходимо изменить разрешение на «родное» для дисплея.
В следующем блоке «Несколько дисплеев» щелкните «Дополнительные параметры…», и в открывшемся окне увидите текущее разрешение экрана и Рабочего стола.
Панель управления
Актуально для старых выпусков Windows 10, в последних обновлениях Microsoft постепенно отходят от Панели управления, перемещая все больше настроек в Параметры.
- Откройте Панель управления, например, через контекстное меню Пуска.
- Переключите вид ее иконок на значки и кликните по объекту «Экран».
Также можете выбрать пункт «Разрешение экрана» в контекстном меню Рабочего стола, если используете Windows 10 до 1803.
Если раздела или пункта в выпавшем меню десктопа нет, вариант для вашей версии операционной системы не подходит.
- Слева в меню активируйте ссылку «Настройка разрешения экрана». Ниже отобразятся нужные значения.
Утилиты для настройки видеокарт
Фирменные утилиты от AMD, Nvidia и Intel также отобразят сведения об установленной разделительной способности экрана и позволяют изменить ее. Для запуска панели управления графическим адаптером откройте контекстное меню Рабочего стола и выберите:
для встроенной видеокарты от Intel — «Графические характеристики», перейдите в раздел «Дисплей»;
для ускорителей от AMD — «Настройки Radeon» → «Дисплей» → «Характеристики»;
Nvidia — «Панель управления Nvidia» → в меню слева кликните «Дисплей» → «Регулировка размера и положения».
Командная строка
Запустите командную строку и выполните в ней команду «wmic desktopmonitor get screenheight, screenwidth».
Первое значение — число пикселей по вертикали, второе — по горизонтали.
Средство диагностики DirectX
1. Выполните команду «dxdiag» в окне Win + R или поисковой строке.
2. Посетите вкладку «Экран», в первом блоке «Устройство» опуститесь вниз.
Сведения о системе
Информационная утилита Windows.
- Выполните команду «msinfo32» через поиск или Win + R.
- Разверните ветку «Компоненты» и кликните по пункту «Дисплей».
Ищите строку с разделительной способностью и текущей частотой в правой части окна.
Сторонние приложения
Информационные утилиты и программы для настройки монитора также покажут используемую разделительную способность монитора, данные способы подойдут для компьютера и ноутбука.
Custom Resolution Utility
Простая и понятная программа для изменения разрешения, с ее помощью, можно поменять настройки экрана или поставить свое разрешение.
2. Запустите CRU.exe прямо с архива.
3. В первой форме «Detailed resolution…» увидите строчку с разрешением монитора.
AIDA64
Запустите программу, разверните ветку «Отображение» и щелкните «Рабочий стол». Ссылка на программу: https://www.aida64.com/downloads
MultiMonitor Tool
Запустите приложение, информация содержится в главном окне.
https://www.nirsoft.net/utils/multi_monitor_tool.html
Speccy
Данные о текущем разрешении ищите в разделе «Графические устройства».
Аналогичных приложений много, но в данном случае все они лишние. В Windows 10 есть несколько инструментов, позволяющих узнать и изменить разрешение экрана.
Устранение неполадок подключения внешнего монитора в Windows 10
Во-первых, чтобы убедиться, что с вашей системой работает один внешний монитор, см. Информацию выше об использовании только одного.
Если у вас есть возможность использовать один внешний монитор, но возникают проблемы с использованием нескольких, возможно, ваш видеоадаптер (также называемый видеокартой) не поддерживает более одного монитора. Для получения информации о том, сколько мониторов может поддерживать ваш видеоадаптер, обратитесь к его производителю.
Примечание: Если вы пытаетесь использовать разделитель дисплеев, расширить дисплей до более чем одного внешнего монитора, у вас не получится. Сплиттер дублирует один и тот же сигнал вместо создания двух независимых сигналов.
Если ваше устройство имеет только один порт вывода видео, то по умолчанию вы можете поддерживать только один внешний монитор. Для поддержки нескольких внешних мониторов вам понадобится один из следующих компонентов:
-
Док-станция — Чтобы узнать, доступны ли док-станции для вашего ПК, обратитесь к производителю вашего ПК.
-
USB-адаптер. Если у вас есть порт USB-C, вы можете использовать USB-адаптер, чтобы дать вашему устройству дополнительный порт видеовыхода.
Узнаем и определяем модель монитора различными способами
Здравствуйте, дорогие читатели и друзья! На связи с вами Андрей Андреев. Документы, как и большинство мелких предметов, имеют свойство теряться – иногда временно, а иногда и насовсем. А вы что последний раз посеяли? Вспомнили, ДА.)

Посеять можно любую важную «бумажку» – паспорт, военный билет, водительские права, разрешение на ношение огнестрельного оружия, а иногда и все вместе, включая борсетку, в которой эти документы хранились (никому такого не желаю).
Не являются исключением инструкции по эксплуатации и гарантийные талоны на бытовую технику. Эти документы могут потребоваться в том числе и для того, чтобы уточнить модель устройства или его серийный номер.
По ряду причин иногда требуется такая мелочь, как узнать какой монитор подключен к компьютеру. Сделать это не просто, а очень просто. В этом посте мы с вами рассмотрим, как определить интересующий параметр быстрее всего.
Терминология
Color shift (цветовой сдвиг) — изменение цвета в зависимости от угла обзора. Довольно редкая на сегодня проблема, актуальная для TN- и в меньшей степени для VA-матриц.

Широтно-импульсная модуляция (ШИМ) — невидимое глазу мерцание светодиодов подсветки, которое может отрицательно влиять на зрение.

Glow (глоу) — падение контрастности и превращение черного в серый при увеличении угла обзора. Наблюдается на небольшом расстоянии от монитора. Характерно для IPS-матриц и браком не считается. Часто путают с засветами.

Засветы — естественный производственный эффект структуры ЖК-матрицы, который приводит к искажению цвета в углах или по краям при просмотре темных изображений. Найти монитор без засветов — сегодня почти невыполнимая задача.

Неравномерность подсветки присуща большинству современных матриц. Чаще всего проявляется на светлой заливке.

Tint (тинт) — перепад цветовой температуры в разных частях экрана. Проявляется в виде бледных зеленых и розовых пятен на белом фоне.
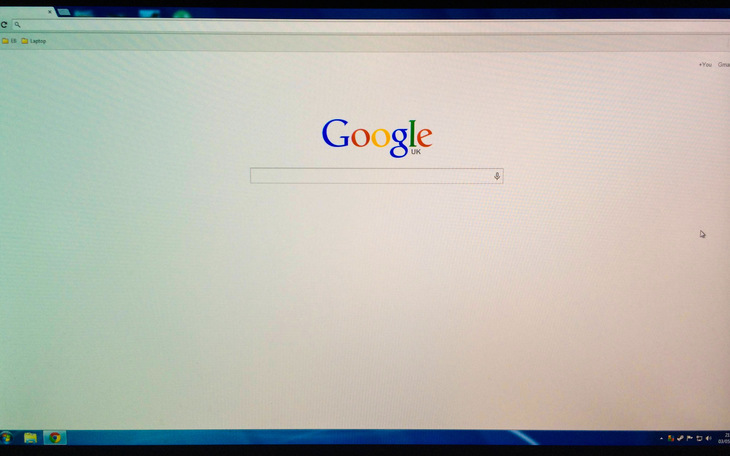
Кристаллический эффект (КЭ) — ощущение легкой нерезкости изображения, связанной с антибликовым покрытием монитора. Отсутствует в устройствах с глянцевым покрытием и сведен к минимуму в моделях с полуглянцевым/полуматовым экраном.
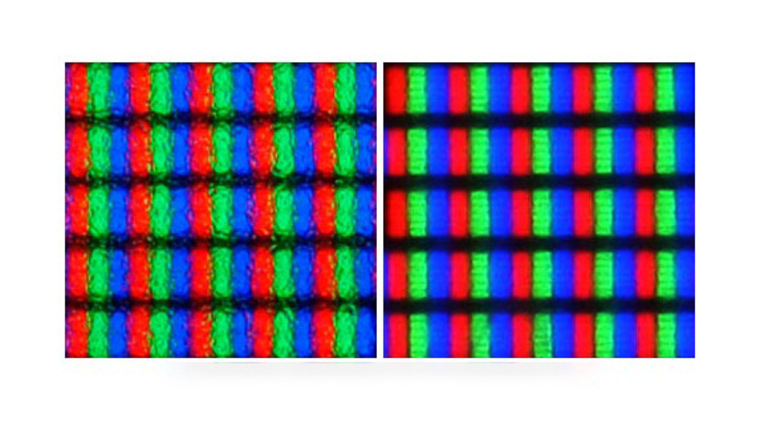
Black Crush — отсутствие оттенков, близких к черному, что приводит к слиянию темных элементов изображения. Особенность некоторых VA-матриц.
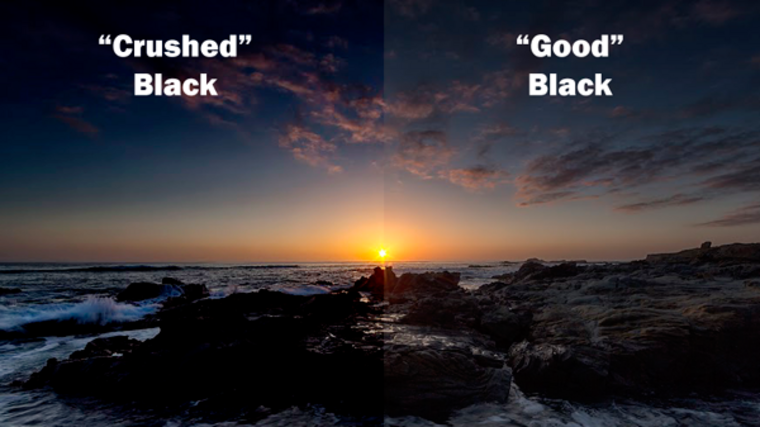
Дефектные пиксели — главный кошмар любого пользователя. Делятся на три типа:
- «мертвый» пиксель — всегда выключен, выглядит как темная точка на светлом фоне;
- «горящий» пиксель — всегда работает, виден как белая точка на черном фоне;
- «застрявший» пиксель — цветной пиксель, заметен только на контрастном фоне.

Что означают частотные характеристики мониторов?
При выборе монитора часто возникает проблема с определением его реальных возможностей и необходимых при работе. Рассмотрим минимальные требования к современному монитору. Ключевыми параметрами здесь являются максимальное разрешение, поддерживаемое монитором, и частота обновления кадров. Разрешение обозначает количество отображаемых элементов на экране (точек) по горизонтали и вертикали, например: 1024×768. Физическое разрешение зависит в основном от размера экрана и диаметра точек экрана (зерна) электронно-лучевой трубки экрана (для современных мониторов — 0.28-0.25). Соответственно, чем больше экран и чем меньше диаметр зерна, тем выше разрешение. Максимальное разрешение обычно превосходит физическое разрешение электронно-лучевой трубки монитора, поэтому использовать монитор с максимальным разрешением постоянно — только ломать глаза. Если ваше рабочее разрешение, т.е. разрешение, с которым вы собираетесь работать постоянно, является для монитора граничным — вам необходим монитор с большей диагональю. Частота кадров при рабочем разрешении должна быть 75 Гц и выше, иначе ваши глаза будут уставать. При максимальном разрешении допустима более низкая частота кадров. Ниже приведены типичные характеристики мониторов, на которые следует ориентироваться.
Для 14″ монитора: разрешение до 1024×768, реально используемые (рабочие) — 640×480 и 800×600. Частота развертки при разрешении 640×480 и 800×600 — 75-85 Гц, 1024×768 — 60 Гц.
Для 15″ монитора: разрешение до 1280×1024, реально используемые — 1024×768, 800×600 и ниже. Частота развертки при разрешении 640×480, 800×600 — 75-100Гц, 1024×768 — 75-85Гц, 1280×1024 — 60Гц.
Для 17″ монитора: разрешение до 1280×1024, реально используемые — 1024×768, 800×600. Частота развертки при разрешении 640×480, 800×600 — 75-110Гц, 1024×768 — 75-85Гц, 1280×1024 — 60-75Гц.
Требования к монитору можно определить с помощью таблиц 1 и 2. Например, попробуем подобрать монитор для типичного домашнего компьютера. Рабочее разрешение 800×600 — этого хватит для большинства приложений и игрушек, частота вертикальной развертки — 85Гц. Также желательна поддержка разрешения 1024×768 при 60 Гц. По таблице 1 находим полосу видеосигнала — 58 МГц для 800×600 и 64 МГц для 1024×768. По таблице 2 находим частоту горизонтальной развертки — 53 кГц для 800×600 и 48 кГц для 1024×768. В итоге получаем следующие требования: максимальное разрешение — не ниже 1024×768, полоса пропускания — не ниже 65 МГц, частота кадров — до 85 Гц, частота строк — до 53 кГц.
DPI экрана смартфона/телефона — что это, как узнать и изменить?
Что такое DPI экрана смартфона, и на что влияет этот показатель?
Возможности современных экранов позволяют комфортно справляться с любой повседневной задачей. В данное время дисплеи отличаются не только размером диагонали, но и огромным количеством других характеристик. Одна из них — плотность размещения пикселей (dpi) — встречается повсеместно. Рассказываем, что значит этот показатель, и зачем он нужен?
Что такое DPI экрана?
Параметр DPI (dots per inch) нужен для отображения количества точек, которое приходится на один линейный дюйм поверхности дисплея. К примеру, обозначение 326 dpi говорит о том, что разрешающая способность экрана равна 326 пикселям по вертикали и горизонтали в квадрате с габаритами 1 x 1 дюйм.
Этот параметр, как правило, пропорционален разрешению дисплея, отвечающему за максимальное число точек в рамках всей матрицы устройства. Как можно догадаться, смартфоны с большой диагональю должны задействовать оптимальные показатели разрешения и DPI. Устройства, обладающие крупным дисплеем и непропорционально низкой плотностью пикселей, имеют проблемы с качеством изображения (зернистость и пиксельность).
Картинка в таком случае выглядит нечеткой и размытой, поскольку пиксели должны растягиваться, чтобы занять весь экран телефона. Судя по некоторым исследованиям, человеческий глаз способен различать отдельные точки дисплея при DPI, который не превышает 350, а для комфортного просмотра достаточно показателя 250 DPI.
Как узнать DPI экрана смартфона?
Когда пользователь скачивает новое приложение, система производит анализ параметров дисплея, установленного на телефоне. Это нужно, чтобы визуальный контент отображался корректно в зависимости от текущего разрешения и плотности пикселей. После того, как требуемые характеристики экрана будут определены, происходит загрузка и установка подходящей версии программы.
При установке ПО из сторонних источников владельцу смартфона в некоторых случаях нужно самостоятельно подбирать файл APK с нужным dpi. По этой причине иногда бывает полезно знать значение данного параметра на своем телефоне. Если текущая плотность пикселей неизвестна, исправить это можно при помощи специальной программы Display Info. После запуска утилиты найти информацию о DPI можно в строке «Density» (рядом с остальными сведениями об экране смартфона).
Зная параметр DPI, нужно скачивать версии программ, которые обладает оптимальными настройками изображения. Выбирать следует файл, где DPI в имени или описании совпадает с тем, что показала утилита Display Info. Если такого варианта нет, можно установить версию с немного большей плотностью пикселей либо файл с пометкой «nodpi», который подстраивается под любой экран.
Можно ли изменить DPI?
Если версии ПО с подходящим DPI не существует, можно изменить данный параметр на самом устройстве. Как правило, большая часть из известных сегодня способов предполагает наличие root-доступа. Изменить значение DPI поможет бесплатная утилита Easy DPI Changer.
Также проделать данную операцию можно вручную. Для этого потребуется открыть файл build.prop в папке system, после чего изменить значение в строке ro.sf.lcd_density. После знака «=» здесь располагается текущий dpi. Сменив данное число на любое другое, нужно сохранить изменения в файле и выполнить перезагрузку устройства, чтобы новые параметры вступили в силу.
Если на смартфоне нет root-прав, настроить нужный DPI можно с помощью подключения смартфона к ПК и программы Adb Run. Для начала потребуется подключить телефон к компьютеру и перевести его в режим отладки. После этого в окне Adb Run нужно ввести команду adb shell wm density 480 (число в конце обозначает запрашиваемое значение DPI и может быть любым) и нажать клавишу Enter. Теперь остается перезагрузить телефон. Если нужно вернуть изначальное значение DPI, Необходимо ввести команду adb shell wm density reset и также выполнить перезапуск телефона.
Итоги
Значение DPI экрана означает плотность размещения пикселей на экране мобильного телефона. Этот показатель используется для определения наиболее оптимальных настроек изображения в программах для Android. В случае необходимости DPI можно редактировать при помощи специальных утилит.
Монитор, телевизор, телефон — с каким разрешением экрана выбрать?
Не стоит гнаться за большим количеством пикселей на дисплее — это все маркетинг. Вы не увидите разницы на ТВ в 43 дюйма с расстояния 2ух метров в картинке Full HD и 4к, а если и увидите она будет просто незначительной. Проведено уйма исследований, тем же Netflix, которые говорят, что разница совсем не ощутима. Full HD или 4к стоит выбирать от того, как далеко от вас будет находится монитор/телевизор и какого он размера.
Важно! Обращайте внимание на физический размер дисплея, смотрите, как далеко он от вас будет стоять, на установленную в нем матрицу и какие функции он имеет, а уже потом на все остальное и поддерживает ли он 4к. В смартфоны также ставят матрицы с огромным количеством пикселей — тем самым замедляя их работу. Зачем на в 6 дюймах стоит Full HD и более
Это сильно тормозит работу ОС, производительность в играх падает, а разница для потребителя этого совсем не стоит
Зачем на в 6 дюймах стоит Full HD и более. Это сильно тормозит работу ОС, производительность в играх падает, а разница для потребителя этого совсем не стоит
В смартфоны также ставят матрицы с огромным количеством пикселей — тем самым замедляя их работу. Зачем на в 6 дюймах стоит Full HD и более. Это сильно тормозит работу ОС, производительность в играх падает, а разница для потребителя этого совсем не стоит.
В новые мониторы ставят матрицы 4к на дисплее размером в 25 дюймов. Разница в четкости картинки будет незначительная, зато за железо, которое это дело будет тянуть, отдадите в 2 раза больше. Да и нет пока такого железа, чтобы все тянуло плавно, если только в WQHD.
Главное знайте — последнее на, что вы обратите внимание в картинке на мониторе до 25 дюймов и телевизоре до 47 дюймов — это разрешение. Если оно будет ниже, Full HD — то разница будет
Если выше — то она будет незначительной. Телевизоры мало кто смотрит ближе чем 2 метра, а на мониторах в 25 дюймов отлично выглядит 1980×1080. Первое, что будет бросаться в глаза — это качество цветопередачи, глубина, резкость картинки, количество Гц.
Выбирая себе модель телевизора в 4к — знайте, что и контент придется искать соответствующий, т.к. даже тот же Full HD уже будет растягиваться и выглядеть мыльно
Об этом мало кто думает, но это очень важно. Поэтому подходите к выбору такой техники с умом — следует соблюдать баланс:
Монитор для ПК — Full HD, самый оптимальный вариант. Если все-таки хотите 4к или WQHD — покупайте наимощнее железо, даже сейчас топовые конфигурации ПК не тянут в 60 ФПС игры в 4к на хороших настройках графики. Но помните, хорошая матрица монитора в 1080p может уделать такой же в 1440p, но с более простой матрицей. Смотрите уже модели рядом и с расстояния, с которого будете за ними сидеть.
Телевизор — Если свыше 50 дюймов — думаем об 4к, если нет — Full HD. Если вы увидели разницу в магазине между разными ТВ — скорее всего это просто модели с разной матрицей и ценовой категорией, а это многое решает. Разницу дома будете видеть первые несколько минут, а потом просто забудете, так устроен человек и его зрение. Зато чувствовать, что у вас 4к будете постоянно — смотря сколько весит в Гб соответствующий контент, а места он занимает до 3-ех раз больше, чем тот же в Full HD.
Телефон — Тут выбор не большой, производители не оставляют нам выбора в новых моделях. Просто берите телефон с хорошим железом — чтобы тянуло.
Смотрите на частоту обновления — чем больше Гц, тем живее будет выглядеть изображение, на цветопередачу, саму матрицу. А на телевизорах лучше брать модели, в которых есть функция добавления кадров в картинку. Где-то это называется True Motion, где-то по-другому.
Важно! Помните, чем выше плотность пикселей у экрана какого-либо устройства, тем более мощная начинка понадобится для плавной работы системы, установленной на ней
В заключение
Вот вы и узнали, что такое разрешение экрана монитора, телефона и других устройств. Надеюсь вам была полезна эта информация и теперь не возникнет проблем при выборе себе нового устройства.
Как определить разрешение дисплея на компьютере с Windows 7
Для разной конфигурации оборудования ПК будет различной и оптимальное значение разрешения изображения, выводимого на дисплей. Очевидно, что чем выше этот показатель, тем качественнее отображение экрана и меньше нагрузка на глаза пользователя.
Иногда владельцы ПК намеренно снижают разрешения на машинах со слабой производительностью, а также порой меняют разрешение для выполнения специфических задач.
Вне зависимости от поставленных пользователем целей сначала следует точно определить текущее значение параметра и потом при необходимости скорректировать его. Методики для выполнения этого в среде Windows 7 приведены ниже в руководстве. 
На что влияет разрешение
Разрешение экрана — это количество пикселей по горизонтали и вертикали. Чем оно больше, тем картинка становится чётче. С другой стороны, высокое разрешение создаёт серьёзную нагрузку на процессор и видеокарту, так как приходится обрабатывать и отображать больше пикселей, чем при низком. Из-за этого компьютер, если не справляется с нагрузкой, начинает зависать и выдавать ошибки. Поэтому рекомендуется снижать разрешение, чтобы увеличить производительность устройства.
Стоит учитывать, какое разрешения подходит под ваш монитор. Во-первых, у каждого монитора есть планка, выше которой поднять качество он не сможет. Например, если монитор заточен максимум под 1280х1024, установить большее разрешение не получится. Во-вторых, некоторые форматы могут казаться размытыми, если они не подходят монитору. Даже если выставить более высокое, но не подходящее разрешение, то пикселей станет больше, но картинка только ухудшится.
У каждого монитора есть свои стандарты разрешения
Как правило, при увеличении разрешения все объекты и иконки становятся меньше. Но это можно исправить, скорректировав размер значков и элементов в настройках системы.
Если к компьютеру подключено несколько мониторов, то у вас появится возможность установить разное разрешение для каждого из них.
Разрешение меняется самопроизвольно и другие проблемы
Разрешение может сбрасываться или меняться без вашего согласия, если система замечает, что установленное разрешение не поддерживается имеющимся монитором. Также проблема может возникнуть, если отходит HDMI кабель или драйверы видеокарты повреждены или не установлены.
В первую очередь необходимо проверить кабель HDMI, отходящий от системного блока к монитору. Перекрутите его, убедитесь, что не повреждена его физическая часть.

Проверяем, правильно ли подключён HDMI кабель
Следующий шаг — установка разрешения через альтернативный способ. Если вы устанавливали разрешение через параметры системы, то сделайте это через «Панель управления», и наоборот. Есть ещё два способа: настройка адаптера и сторонняя программа.
Нижеописанные способы могут помочь не только с проблемой автоизменения разрешения, но и в других проблемных ситуациях, связанных с настройкой разрешения, как то: отсутствие подходящего разрешения или преждевременное прерывание процесса.
Альтернативный способ — сторонняя программа
Существует много сторонних программ для установки редактирования разрешения, самая удобная и многофункциональная из них — Carroll. Скачайте и установите её с официального сайта разработчика. После того как программа запустится, выберите подходящее разрешений и количество битов, от которых зависит набор цветов, отображаемых экраном.
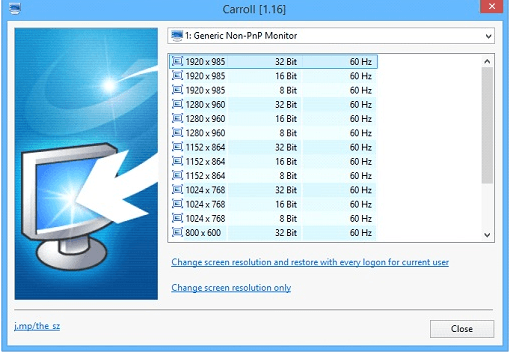
Используем Carroll для установки разрешения
Настройка адаптера
Положительная сторона этого способа заключается в том, что список доступных разрешений намного больше, чем в стандартных параметрах. При этом можно выбрать не только разрешение, но и количество Гц и битов.
- Кликните по рабочему столу в пустом месте ПКМ и выберите раздел «Параметры экрана». В открывшемся окошке перейдите к свойствам графического адаптера.
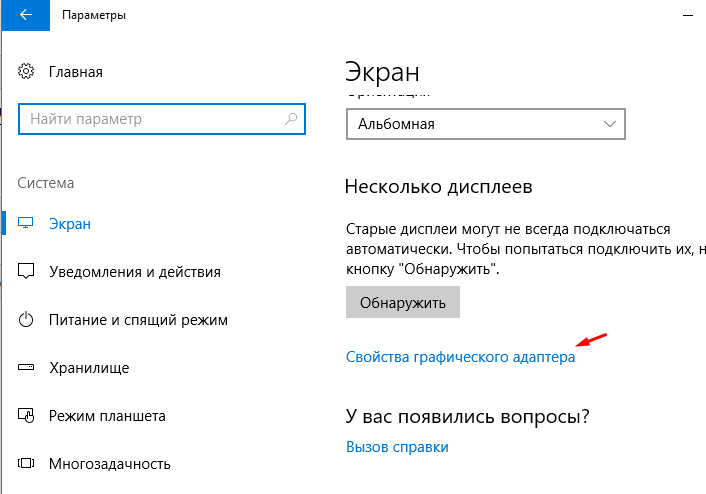
Открываем свойства адаптера
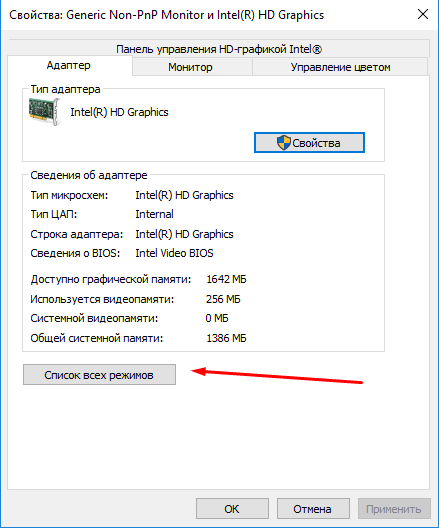
Нажимаем на кнопку «Список всех режимов»
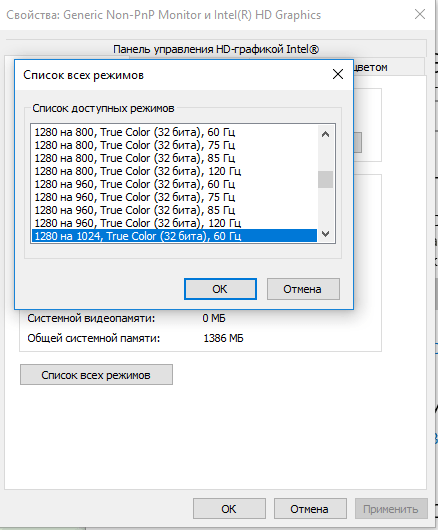
Выбираем разрешение, Гц и количество бит
Обновление драйверов
Поскольку отображение картинки на экран монитора напрямую зависит от видеокарты, проблемы с разрешением иногда возникают из-за её повреждённых или неустановленных драйверов. Чтобы установить их, обновить или заменить, достаточно выполнить следующие действия:
- Разверните диспетчер устройств, кликнув правой клавишей мыши по меню «Пуск» и выбрав соответствующий пункт.
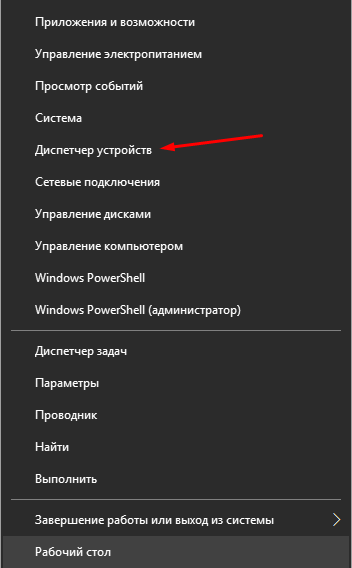
Открываем диспетчер устройств

Обновляем драйвера видеокарты или видеоадаптера
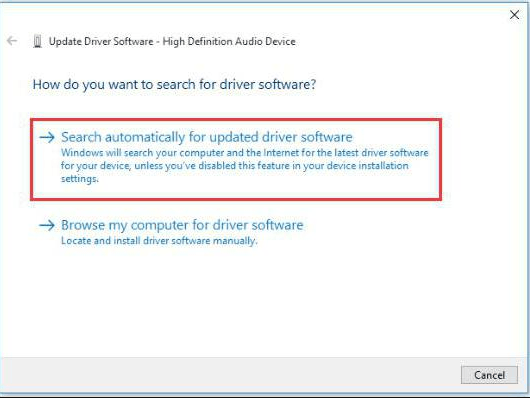
Выбираем один из возможных способов обновления драйверов
Также можно воспользоваться программой для обновления драйверов, которая обычно предоставляется компанией, выпустившей видеокарту или видеоадаптер. Поищите её на официальном сайте производителя, но учтите, что не все фирмы заботятся о создании подобной программы.
В Windows 10 узнать и изменить установленное разрешение можно через параметры адаптера, «Панель управления» и параметры системы. Альтернативный вариант — воспользоваться сторонней программой. Не забывайте обновлять драйверы видеокарты во избежание проблем с отображением картинки и правильно подбирайте разрешение, чтобы изображение не казалось размытым.
Способы замера диагонали монитора
Ручное измерение диагонали
Ручное измерение. Проще и надежнее метода придумать невозможно – понадобится калькулятор и линейка. Или рулетка, метр, штангенциркуль (про штангенциркуль – шутка, хотя им тоже можно воспользоваться). Прикладываем рулетку к углам экрана и запоминаем или записываем получившееся значение. Измерять нужно именно область, на которой отображается информация и не брать в расчет рамки вокруг дисплея.  Получившиеся цифры нужно разделить с помощью калькулятора на 2,54 и получатся искомые дюймы. Некоторые средства измерения длины имеют разметку не только в миллиметрах и сантиметрах, но и в дюймах – тогда делить уже не нужно.
Получившиеся цифры нужно разделить с помощью калькулятора на 2,54 и получатся искомые дюймы. Некоторые средства измерения длины имеют разметку не только в миллиметрах и сантиметрах, но и в дюймах – тогда делить уже не нужно.
Специализированные программы
Специализированные программы. Узнать диагональ монитора компьютера, не прибегая к линейкам, поможет AIDA64, SiSoft Sandra и им подобные средства программой диагностики. Зайдя в раздел «Отображение» (название может отличатся для разного софта – ищем наиболее подходящий по смыслу пункт в меню программы) где напротив строки «Монитор» будет искомый параметр.  Программа берет значение из собственной базы данных, поэтому если данные будут отображены неверно или их вовсе не будет, рекомендуем воспользоваться более новой версией.
Программа берет значение из собственной базы данных, поэтому если данные будут отображены неверно или их вовсе не будет, рекомендуем воспользоваться более новой версией.
Как узнать размер диагонали монитора с помощью документации?
Если у вас сохранилась коробка от вашего устройства, то осмотрите ее со всех сторон – обычно в одном из углов размещена табличка со списком, где производитель прописывает параметры.
Гугл в помощь
Не обязательно конечно, гугл, но воспользовавшись поисковиком можно попасть на сайт производителя техники, где в разделе производимых компанией продуктов выбрать свою модель и посмотреть, что к чему.
Фабричная наклейка на корпусе
Если вышеперечисленные способы не подходят по каким-либо причинам можно попробовать осмотреть устройство и поискать на корпусе фабричную наклейку – на ней заводом будут вписаны основные данные, которыми вы можете воспользоваться.
Методом математических решений
Для совсем уж отчаянных любителей геометрии предлагается воспользоваться методом решения несложной задачки. Здесь на помощь приходит небезызвестный древнегреческий философ и математик Пифагор со своей знаменитой теоремой. Она гласит о том, что сумма квадратов катетов треугольника равна квадрату его гипотенузы. В нашем случае катетами будут вертикаль и горизонталь дисплея, а гипотезуной – интересующая нас величина. Производим несложные вычисления – возводим в квадрат по отдельности ширину и высоту, суммируем их и из получившегося числа извлекаем квадратный корень. Если линейка градуирована в миллиметрах, то делим полученное на 2,54 и получаем дюймы.
* Прикладывая линейки, рулетки и прочее к дисплею будьте осторожны — не повредите матрицу и ее покрытие острыми частями. Некоторые экраны весьма хрупки, и оставить царапину проще простого.
Первый способ является самым верным, и гарантирует абсолютную точность результата. Вы сделаете замер своими руками и, при внимательном подходе к делу, ошибка будет исключена.
Диагональ диагонали рознь
Выбирая себе электронного друга по размеру дисплея, перед тем, как узнать какая диагональ у монитора, следует обратить внимание на соотношение сторон. Общая площадь экрана с соотношением сторон 4:3 больше, чем при 16:9
Первый вариант больше подходит для набора документов, браузинга по интернету, офисной работы с текстовыми файлами. Второй формат имеет мультимедийную направленность – широкоформатное кино, графические редакторы, просмотр видеороликов, программы обработки видео. Поэтому если вы не планируете на компьютере работать, то 16:9 будет оптимальным выбором – фильмы не обрежутся по краям черными полосами.
Другие способы измерения
Мы надеемся, что предложенных нами способов будет достаточно, чтобы узнать диагональ монитора в любой ситуации, и не будем рассматривать совсем уж экзотические. Просто перечислим их в целях, так сказать, общеобразовательных:
- Лазерный дальномер.
- Использовать предмет заведомо известной длинны.
- Курвиметр. Это прибор для измерения длинны и расстояния, представляет собой колесико, которое нужно прокатить по отрезку и стрелка прибора покажет пройденный путь в миллиметрах.