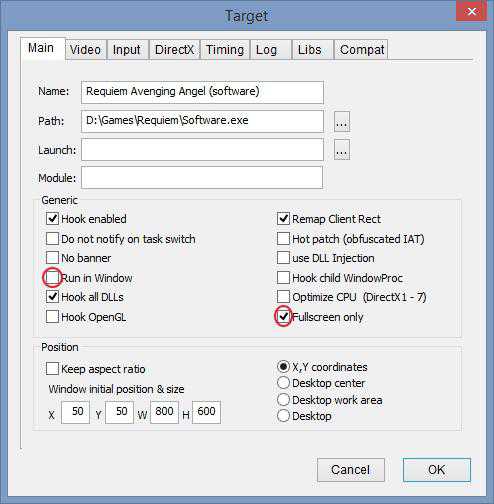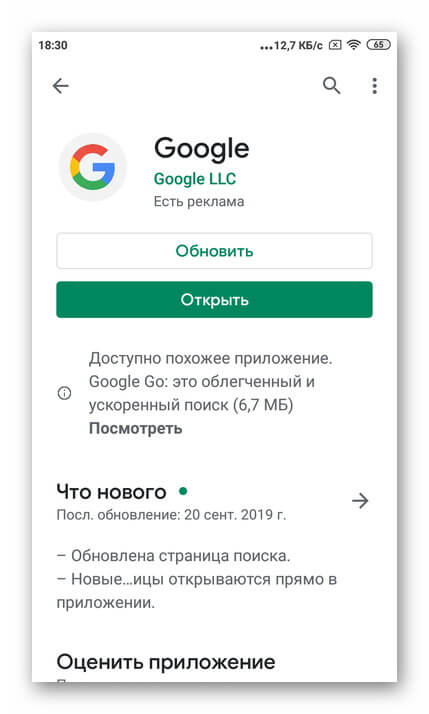Как пользоваться custom resolution utility
Содержание:
- Как «разогнать» монитор: по шагам
- Сюжетная линия
- Бургундия
- Присутствие по всему миру
- Изменение разрешения
- Как проверить герцовку монитора
- Dexpot
- Как добавить разрешение экрана Windows 10: как увеличить до 1920х1080 или установить свое нестандартное при помощи программы?
- Как повысить частоту обновления экрана монитора
- Что насчёт DLSS 2.0?
- Custom Resolution Utility: Download and Create Higher Resolutions
Как «разогнать» монитор: по шагам
ШАГ 1
1) Стоит сразу же сделать одну оговорку: степень «разгона» зависит от модели и типа матрицы вашего монитора. Так, например, VA и IPS не так хорошо поддаются разгону, как TN (TN+Film). Кстати, ноутбучные матрицы (если верить статистике) в среднем поддаются разгону несколько лучше.
Впрочем, 10-15% выдерживают практически любые мониторы. Поэтому попробовать с 60 Гц «догнать» до 75 Гц — точно есть смысл.
ШАГ 2
В папке с извлеченной утилитой (CRU) будет несколько файлов. Для начала нужно запустить от имени администратора «CRU.exe» (см. скриншот ниже).
CRU.exe — запуск от имени администратора
ШАГ 3
После перед вами предстанет окно с режимами работы вашего монитора. Пока на них можно не обращать внимания — сразу нажмите по кнопке «Add».
Add — добавляем новый режим
В графу «Refresh rate» введите значение в 75 Hz, и два раза нажмите «OK», сохранив настройки.
75 Гц
ШАГ 4
Теперь необходимо запустить от имени администратора файл «restart64». Благодаря этому новый режим работы монитора добавится в список доступных.
restart64.exe — запускаем
ШАГ 5
Далее необходимо открыть параметры монитора: в Windows 10 для этого нужно нажать сочетание кнопок Win+i, перейти в раздел «Дисплей» и открыть «Доп. параметры дисплея» (см. скрин ниже).
Настройки дисплея в Windows 10
После необходимо открыть свойства видеоадаптера (пример на скрине ниже ).
Свойства дисплея
Далее во вкладке «Монитор» появится возможность указать новую частоту в 75 Гц.
Важно! После того, как укажите 75 Гц — нажмите кнопку «Применить» и подождите 10-15 сек. (это нужно для того, чтобы посмотреть, как будет вести себя монитор). Если пойдет что-то не так — Windows автоматически перейдет на предыдущий режим работы (т.е
на 60 Гц), если, конечно, вы ничего не нажмете…
Если пойдет что-то не так — Windows автоматически перейдет на предыдущий режим работы (т.е. на 60 Гц), если, конечно, вы ничего не нажмете…
Частота обновления экрана
Если с изображением всё нормально (нет помех, ряби и пр.) — значит разгон прошел успешно и вы можете протестировать, как монитор себя будет вести в играх.
Если на экране появились помехи — значит монитор не «выдерживает» данную частоту и ее необходимо снизить (об этом в шаге 6).
Монитор поплыл — слишком сильный разгон
ШАГ 6
Этот шаг может вам пригодится, если при «разгоне» оказалось, что монитор 75 Гц не «держит» и вам нужно уменьшить частоту (либо наоборот, с 75 Гц все работает, и вы хотите «догнать» до 100 и выше… ).
Сначала нужно запустить файл «CRU.exe» от имени администратора (также, как это мы делали в шаге 2). Далее выбрать наш добавленный режим в 75 Гц и нажать кнопку «Edit» (т.е. редактировать).
Edit — редактировать режим в 75 Гц
После, в строке «Refresh Rate» изменить значение с 75 Гц на 70 Гц (например).
Редактируем старое значение
Затем сохранить настройки, и следовать согласно шагам 3÷5 . Таким образом, проделав эти шаги несколько раз с разными значениями частоты обновления — можно найти тот «оптимальный» максимум для вашего монитора, с которым всё будет работать…
Отмечу, что разница в динамических сценах игр между 60 и 75 Гц — заметна невооруженным глазом! Картинка явно ставится лучше: плавность повышается весьма существенно.
PS
Кстати, такую «принудительную» работу монитора на более высокой частоте обновления — можно «провернуть» и с помощью настроек nVidia (для некоторых моделей устройств).
приветствуются!
Ну а у меня на сим пока все, удачи!
Сюжетная линия
The Crew — классическая гоночная игра в жанре аркадный симулятора. Как уже упоминалось выше, одиночная кампания рассчитана на 20 часов прохождения. Это делает игру достаточно мощной и влиятельной на рынке игровой индустрии. Играйте в одиночку, либо с игроками по сети. Вы можете присоединиться к любому доступному серверу, чтобы поиграть с геймерами со всего мира, с любого его уголка. Создайте собственную команду из крутых тачек и друзей, чтобы противостоять самым могущественным соперникам, считающим себя крутыми гонщиками. В онлайн-гонках есть процесс выполнения определенных задач и мини-миссий. Естественно вся сюжетная линия рассчитана на одиночную игру. Вас встречает открытый мир с полной свободой действий. Хотите, поедьте покатайтесь по городу, а хотите, едьте участвовать в очередном соревновании. Гонки делятся на несколько видов. Есть кольцевые сражения, спринты, драг-рейсинг и смешанные противостояния. Выигрывая заезды, вы будете получать ценные награды и призы. Также, очень важным элементов в игре является заработок очков опыта и репутации. Чем выше ваш авторитет, тем больше людей вас уважают. Сделайте так, чтобы ваш рейтинг был максимально высоким и тогда у главного героя не будет равных. Всего вам придется проехать по более чем 10 тысячам километров открытых дорог. Протяженность дорог связывает целых 5 регионов, в которых есть свои столицы и районы. То есть локаций здесь полно и все они довольно масштабные и большие. Причем некоторые из них доступны сразу, а некоторые открываются по мере прохождения. Скачайте торрент The Crew RePack Механики, если давно мечтали поиграть во что-нибудь подобное.
Бургундия
Бургундия может быть сложным регионом для понимания. Тем не менее, его система классификации является относительно простой. Grand Cru – это топ, а уровень чуть ниже называется Premier Cru.
Крю в Бургундии обозначает высококачественный виноградник. Часто они делятся на участки, принадлежащие разным винодельням или поместьям. Эти классификации основаны на наблюдениях, которые начались с цистерцианских и бенедиктинских монахов 12-го века в Кот-д’Ор. Каждый виноградник в Бургундии относится к этой иерархии. Grand Cru находится на вершине пирамиды, за ней следует Premier Cru, вина Villages, а затем с общей категорией Bourgogne AOC в самом внизу.
Vougeot Premier Cru АОС Domaine Bertagna Les Cras
Присутствие по всему миру
Cru Global работает под разными именами по всему миру:
Корея — Корейский кампус: крестовый поход за Христа
История
По словам историка Тернера, нигериец Идову Джонсон, студент Калифорнийского университета в Лос-Анджелесе, стал первым зарубежным представителем Campus Crusade в 1954 году. Вернувшись в Нигерию, Джонсон стал евангелистом в своем родном университете. В 1958 году южнокорейский доктор Джун Гон Ким стал первым постоянным сотрудником Campus Crusade за рубежом и основал первую зарубежную миссию группы. Студент пакистанской семинарии Фуллера Кундан Мэсси основал первое отделение Campus Crusade в Пакистане. К концу 1950-х годов Campus Crusade действовал в трех странах. Зарубежная экспансия Campus Crusade усугубила трения с InterVarsity Christian Fellowship, у которой также есть зарубежные отделения.
В 1961 году Билл и Vonette Яркое участие в евангелизационных служения World Vision «s Токио крестового и использовали его в качестве возможности для расширения охвата Campus Crusade в в Японии . В течение 1960-х годов Campus Crusade расширила свою международную деятельность и расширилась до 45 стран, включая Великобританию . В результате Брайт назначил Рэя Нетери и Боба Кендалла руководителями группы по работе в Азии и Латинской Америке соответственно. В 1967 году Билл направил 55 сотрудников Campus Crusade для установления присутствия министерства в британских университетах. Британская кампания Campus Crusade стала известна как Agapé. В том же году в канадских и австралийских кампусах были открыты филиалы, которые в конечном итоге стали известны как « Сила изменения министерств» .
После отставки директора Campus Crusade по Азии Нетери в 1968 году Билл Брайт назначил Бейли Маркс новым директором по Азии и поручил ему привнести больше организационного единства в азиатские министерства Crusade. После поездки по девяти азиатским странам, где присутствовала Crusade, Маркс построил учебный центр в Маниле , Филиппины, с целью обучения всех азиатских сотрудников философии и методам организации. Хотя Campus Crusade не отказался от своего принципа лидерства коренных народов, больше внимания уделялось обеспечению того, чтобы местные лидеры следовали политике организации. Противодействие усилению централизованного контроля привело к тому, что треть из 90 азиатских сотрудников ушли из Campus Crusade. Их замена приняла модели евангелизации Crusade.
Опираясь на успех Explo ’72 , Campus Crusade организовал конференцию Explo ’74 в Сеуле , которая, как сообщается, собрала 300 000 делегатов. По сообщениям, одно из вечерних собраний конференции привлекло около 1,5 миллиона человек, из которых 320 000 человек обратились в христианство. Билл Брайт также выразил поддержку консервативному, антикоммунистическому президенту Южной Кореи Пак Чон Хи , который ввел военное положение и принял диктаторские полномочия в 1972 году. Брайт утверждал, что конференция Explo ’74 показала, что режим Пак сохранил религиозную свободу.
В конце 1970-х Campus Crusade начал смещать акцент с университетской евангелизации на поощрение студентов служить миссионерами Crusade после окончания учебы. По словам историка Тернера, с 1977 по 1981 год количество американских сотрудников, работающих за границей, удвоилось и составило 660 человек.
В 2011 году The New York Times сообщила, что у Крю есть 25 000 миссионеров в 191 стране.
Изменение разрешения
1) В видео-драйверах (на примере Nvidia, Ati Radeon, IntelHD)
Один из самых простых способов изменить разрешение экрана (да и вообще, настроить яркость, контрастность, качество картинки и прочие параметры) — это воспользоваться настройками видео-драйвера. В принципе, настраиваются они все аналогично (покажу несколько примеров ниже).
IntelHD
Крайне популярные видео-карты, особенно в последнее время. Почти в половине бюджетных ноутбуков можно встретить подобную карту.
После установки драйверов для нее, просто щелкните по значку в трее (рядом с часами), чтобы открыть настройки IntelHD (см. скриншот ниже).
Собственно, в этом разделе можно задать нужно разрешение (см. скрин ниже).
AMD (Ati Radeon)
Можно воспользоваться так же значком в трее (но он есть далеко не в каждой версии драйвера), либо просто щелкнуть правой кнопкой мышки в любом месте рабочего стола. Далее во всплывшем контекстном меню откройте строку «Catalyst Control Center
» (прим.: см. фото ниже. Кстати, название центра настройки может несколько различаться, в зависимости от версии ПО).
Nvidia
1. Сначала щелкаете правой кнопкой мышки в любом месте на рабочем столе.
2. Во всплывшем контекстном меню выбираете «Панель управления Nvidia
» (скрин ниже).
2) В Windows 8, 10
Бывает такое, что значка видео-драйвера нет. Происходить это может по нескольким причинам:
- переустановили Windows, и у вас установился универсальный драйвер (который ставиться вместе с ОС). Т.е. отсутствует драйвер от производителя…;
- встречаются некоторые версии видео-драйверов, которые не «выносят» автоматически значок в трей. В этом случае можно найти ссылку на настройки драйвера в панели управления Windows.
Ну, а для изменения разрешения, можно так же воспользоваться панелью управления
. В поисковой строке наберите «Экран
» (без кавычек) и выберите заветную ссылку (скрин ниже).
3) В Windows 7
Щелкните на рабочем столе правой кнопкой мышки и выберите пункт «Разрешение экрана
» (так же этот пункт можно найти в панели управления).
Далее вы увидите меню в котором будут отображены все возможные режимы доступные для вашего монитора. Кстати, родное разрешение будет помечено, как рекомендуемое (как уже писал, в большинстве случаев оно обеспечивает самую лучшую картинку).
К примеру, для 19-дюймового экрана родным является разрешение на 1280 x 1024 пикселей, для 20-дюймового: 1600 x 1200 пикселей, для 22-дюймового: 1680 x 1050 пикселей.
Старые мониторы на основе ЭЛТ позволяют поставить разрешение намного выше, чем для них рекомендуется. Правда, в них очень важная величина — частота, измеряемая в герцах. Если она ниже 85 Гц — у вас начинает рябить в глазах, особенно на светлых тонах.
После изменения разрешения нажмите «OK
«. Вам дается 10-15 сек. времени на подтверждение изменений настроек. Если за это время вы не подтвердите — оно восстановиться на прежнее значение. Это сделано для того, чтобы если картинка у вас исказиться так, что вы ничего не сможете распознать — компьютер вернулся вновь в рабочую конфигурацию.
4) В Windows XP
Практически ничем не отличается от настройки в Windows 7. Щелкаете правой в любом месте на рабочем столе и выбираете пункт «свойства
«.
Здесь можно будет выбрать разрешение экрана, качество цветопередачи (16/32 бита).
Кстати, качество цветопередачи характерно для старых мониторов на основе ЭЛТ. В современных по умолчанию стоит 16 бит. Вообще, этот параметр отвечает за количество цветов, отображаемых на экране монитора. Только вот человек не способен, практически, отличить разницу между 32 битным цветом и 16 (возможно опытные редакторы или игроманы, которые много и часто работают с графикой). То ли дело бабочки…
PS
За дополнения по теме статьи — заранее благодарю. На сим у меня все, тема раскрыта полностью (я считаю:)). Удачи!
Разрешение экрана определяет, сколько информации отображается на дисплее. Оно измеряется горизонтально и вертикально в пикселях. При низких показателях, например 640×480, на экране отразится меньше элементов, но они будут больше. Когда разрешение 1920×1080, монитор отображает больше элементов, но они меньшего размера. Режимы разрешения для каждого дисплея отличаются и зависят от видеокарты, размера монитора и видео драйвера.
Как сделать разрешение 1920×1080
По умолчанию система выбирает наилучшие параметры отображения для компьютера, основываясь на его мониторе.
По желанию вы можете вручную изменить разрешение экрана на Full HD для каждого рабочего стола.
Как проверить герцовку монитора
Теперь нужно поменять герцовку монитора в Windows 10. В разделе Параметры > Система > Дисплей найдите Дополнительные параметры дисплея. В списке выберите значение Частота обновления экрана — 75.000 Гц. Ну или любым другим доступным Вам способом.

В операционной системе уже отображается частота обновления 75 Гц. Узнать реальную герцовку можно с помощью сервиса TestUFO. Этот тест предназначен для точного измерения частоты обновления Вашего дисплея. Для лучшего результата закройте другие вкладки.
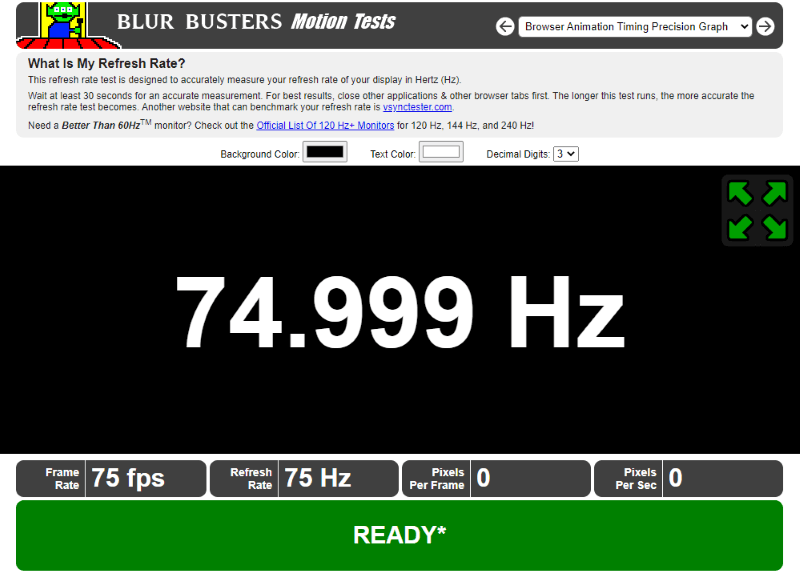
При высокой частоте обеспечивается плавность движений. Монитор Samsung S24B350 спокойно работает на частоте обновления 75 Гц. Больше разгонять не пробовал. Вы должны понимать, если играете на герцовке 75 Гц, тогда должно отображаться 75 кадров в секунду.
Заключение
Чем больше частота обновления монитора, тем плавнее игровой процесс. Необязательно переплачивать за более высокую герцовку. Можно немного разогнать монитор, например, от 60 до 75 герц. Всё зависит от Вашего монитора (бывает получается разогнать ещё больше).
Это делается на Ваш страх и риск. Если же монитор работает неадекватно (фризы, мерцания или артефакты), тогда стоит снизить выбранную частоту. Не все мониторы хорошо поддаются разгону. Рекомендуется выполнять увеличение постепенно, например, на 5 Гц (65, 70, 75).
Dexpot
Dexpot – это простой в использовании инструмент для разрешения экрана в Windows 10 и более ранних версий, а также для создания виртуальных рабочих столов, которые не зависят друг от друга. Их может быть до 20, и для каждого из них пользователь имеет возможность размещать различные обои, отображаемые значки, заставки или даже разрешения. Переключение между отдельными рабочими столами может происходить из значка в лотке и сочетаниями клавиш, указанных во время настройки. Dexpot также предоставляет вам возможность обеспечить доступ к выбранным экранам с помощью пароля.
Кроме того, на программном уровне доступны несколько интересных плагинов. Они позволяют, среди прочего, интеграцию инструмента с панелью задач в Windows 7 и эффективное переключение между рабочими столами (эффект куба).
Для загрузки также доступна портативная версия, которая не требует установки в систему и готова к использованию сразу после загрузки. Установщик программы предлагает дополнительный компонент под названием «Ускорить компьютер». Однако эта функция добавления не реализована, и её удаление является проблематичным. Поэтому устанавливать Add Computer Acceleration не рекомендуется!
Как добавить разрешение экрана Windows 10: как увеличить до 1920х1080 или установить свое нестандартное при помощи программы?
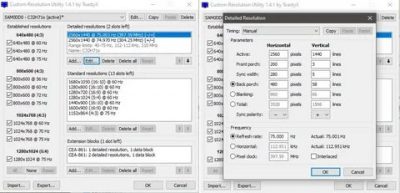
Windows 10 после установки выбирает оптимальное для дисплея разрешение. При использовании официального драйвера для графического ускорителя — это «родное» разрешение дисплея, если установлен базовый драйвер — чаще всего пониженное.
Средствами операционной системы список доступных разрешений не изменяется, но сторонние утилиты позволяют создавать собственные конфигурации. Рассмотрим, как добавить разрешение экрана Windows 10, и все способы изменить его.
Панель управления видеокартой
Рассмотрим на примере видеокарты Radeon и утилиты AMD Radeon Settings.
Перед выполнением рекомендаций обязательно установите свежие драйверы для графического ускорителя и монитора.
1. Кликните правой клавишей по Рабочему столу и выберите «Настройки Radeon» (название пункта может немного отличаться для различных версий драйвера).
2. В окне приложения кликните «Дисплей».
3. Правее от строки «Пользовательские…» кликните по плюсику возле надписи: «Создать».
4. В формах «Горизонтальное…» и «Вертикальное…» введите нужные значения и сохраните настройки.
Сработает не всегда. Иногда можно увидеть оповещение, что выбранное разрешение не совместимо с монитором. Тогда воспользуйтесь утилитой Custom Resolution Utility.
То же самое можете сделать через Панель управления Nvidia, но сработает не во всех случаях.
1. Через контекстно меню откройте Панель управления Nvidia.
2. В ветке «Дисплей» кликните «Регулировка размера и положения…».
3. Во вкладке «Размер» нажмите кнопку «Изменить размер…».
4. Щелкните «Применить и продолжить», чтобы открылось окно изменения разрешения.
5. Выставьте нужные значения, закройте окно кнопкой «OK» и сохраните конфигурацию.
6. Сохраняем конфигурации рабочего стола нажатием на кнопку «Да».
Теперь можете поменять значение через Параметры системы (об этом — в конце публикации).
Как переворачивать экран на Виндовс 10Масштабирование Windows 10
Как увеличить до 1920х1080 и 1440×900 программой Custom Resolution Utility
Программу для изменения разрешения монитора на любое нестандартное, можете загрузить по прямой ссылке. https://www.monitortests.com/download/cru/cru-1.4.2.zip
Со встроенной графикой от Intel программа не работает.
Помните, что последствия использования программы могут привести к проблемам, таким как искажение картинки. Если появились неполадки, всегда можете вернуть стандартное разрешение. Чтобы сделать это быстро, запустите файл «reset-all.exe» из архива.
1. Вызовите приложение (дважды кликните по архиву, а затем — по файлу CRU.exe).
2. В выпадающем списке слева укажите модель монитора, если утилита неверно его распознала.
3. Ниже, в поле «Detailed resolutions…» щелкните «Add».
4. В строке «Active» нужно поставить свое значения и закрыть окно кнопкой «OK».
5. Перезапустите драйвер графического ускорителя, выполнив restart64.exe или restart.exe из архива.
Как изменить через Параметры Системы
Для переключения между разрешениями проделайте такие шаги.
1. На Рабочем столе кликните правой клавишей и перейдите в «Параметры экрана».
2. Пролистайте список вниз до раздела «Разрешение экрана».
3. Из перечня выберите подходящее и примените его.
Настройки активируются на лету для оценки изображения.
4. Если устроит, жмите «Сохранить».
Есть и более длинный вариант.
1. Через контекстное меню десктопа откройте «Параметры экрана».
2. Пролистайте вниз и активируйте ссылку «Дополнительные параметры дисплея».
3. Внизу жмите «Свойства видеоадаптера для…».
4. В окне кликните «Список всех режимов».
5. Выберите подходящий и сохраните новые настройки.
6. Подтвердите применения.
И пара советов. Работать в нестандартном для устройства разрешении не рекомендуется, особенно если оно превышает максимальное. Если нужное отсутствует в списке – обновите драйверы видеокарты и дисплея.
Как повысить частоту обновления экрана монитора
Как можно понять из описания выше, 99% матриц имеют возможность выдавать большую частоту обновления экрана, чем 60 Гц, которые положены по техническим характеристикам. Сдерживает их от работы при повышенной частоте программное ограничение. Соответственно, именно на программном уровне нужно решать вопрос, чтобы увеличить частоту обновления экрана монитора.
В зависимости от того, AMD или Nvidia видеокарта установлена в компьютере, будет отличаться способ настройки повышенной частоты обновления экрана монитора.
Видеокарта NVidia
Чтобы увеличить частоту обновления выше 60 Гц на экране монитора, который подключен к компьютеру с видеокартой NVidia, можно использовать утилиту видеокарты:
- Нажмите правой кнопкой мыши в любом свободном месте на экране рабочего стола, после чего выберите в выпадающем меню вариант “Панель управления NIVIDIA”;
- Откроется утилита для настройки параметров видео, 3D и дисплея. Здесь нужно в левой части окна переключить на подраздел “Изменение разрешения” в разделе “Дисплей”;
- Далее потребуется создать свои собственные настройки параметров разрешения. Для этого нажмите “Настройка” в нижней части окна;
- Откроется страница настройки параметров, здесь поставьте галочку в чекбоксе “Включить режимы, не предлагаемые дисплеем” и нажмите “Создать пользовательское разрешение”;
- Появится окно настройки пользовательского разрешения. В разделе “Синхронизация” установите параметр “Авто” в пункт “Стандартное”. Сверху можно видеть параметр “Частота обновления (Гц)”, который и будет настраиваться. Поскольку заранее нельзя сказать, какой потенциал имеется в матрице вашего монитора, нужно будет понемногу повышать частоту, после чего нажимать “Тест”, проверять нет ли искажений в изображении или артефактов. Если проблем нет, то можно повысить еще на 1 Гц и снова провести тестирование. И так до тех пор, пока не будет найдено максимальное значение частоты обновления экрана, на котором он работает без проблем;
- Обнаружив максимальное значение частоты обновления экрана, нажмите “Да” в окне с предложением применить изменения;
- После этого требуется сохранить результат, и на экране изменения разрешения выбрать пользовательское разрешение. Как можно видеть, частота обновления для него будет на том уровне, который был задан в результате настройки.
Видеокарта AMD
Встроенной утилитой AMD выполнить подобные манипуляции по настройка частоты обновления экрана не получится, поэтому придется использовать сторонний софт. Для решения проблемы подойдет программа Custom Resolution Utilities (CRU), которую можно бесплатно скачать в сети.
Важно: В отличие от настройки для видеокарты NVidia, Данный способ несколько сложнее. Главная его сложность в том, что нет возможности провести тестирование монитора до того, как будет установлено новое значение частоты обновления экрана. Соответственно, если после установки неправильной частоты обновления возникнут проблемы, возвращаться к исходным настройкам может потребоваться через безопасный режим Windows
Соответственно, если после установки неправильной частоты обновления возникнут проблемы, возвращаться к исходным настройкам может потребоваться через безопасный режим Windows.
Чтобы через программу Custom Resolution Utilities (CRU) повысить параметр частоты обновления экрана, выполните следующие действия:
- Запустите программу, для этого воспользуйтесь ярлыком CRU.exe;
- Откроется окно настройки. Здесь нужно создать новое разрешение. Сверху нажмите “Add”;
- Как и в описанном выше способе, нужно далее подобрать максимально допустимую для конкретного монитора частоту обновления. Это настраивается параметром Refresh Rate;
- Добавлять следует также по 1 Гц, чтобы найти оптимальное значение, после каждого выбора нажимая “ОК”;
- Далее на главном экране программы сверху нужно выбрать новое разрешение и нажать “ОК”;
- После этого запустите поочередно (от имени администратора) все exe-файлы Restart, которые имеются в папке с программой. Как отмечалось выше, если в результате таких действий возникнут сбои, придется использовать безопасный режим для возвращения к исходным настройка.
Что насчёт DLSS 2.0?
DLSS 2.0 была протестирована в игре Watch Dogs: Legion. Традиционное масштабирование разрешения работает неидеально и влияет на качество изображения, поскольку обрабатывается меньше пикселей. Особенно это заметно, когда отображается изображение на большом расстоянии и высокочастотная детализация. Увеличение резкости может помочь, но это не панацея.
Отчасти панацеей является DLSS 2.0. Это показали тесты в Wolfenstein: Youngblood и Control. За счёт использования тензорных ядер RTX алгоритм DLSS AI способен начать с ввода на более низком разрешении и эффективно воссоздать пропущенные пиксели так, что картинка неотличима от нативной обработки. На нижнем уровне качеством приходится жертвовать, зато прирост производительности огромный.

Когда DLSS установлено на значение «Качество», результат в среднем составлял 55 FPS. Этот режим даёт качество изображения, которое чуть лучше по сравнению с нативным разрешением с TAA. Работает это намного лучше. В любом случае, мы находимся на территории ниже 60 FPS и иногда даже ниже 50 FPS.
DLSS Balanced предлагает хороший баланс производительности. Среднее значение составляет 62 FPS, минимальный 1% в районе 50 FPS. Это не идеально, но хорошо сочетается с режимом Adaptive V-Sync.
Когда DLSS работает в режиме производительности, качество изображения слегка ухудшается. Зато средняя частота кадров растёт до 72 FPS, а нижний 1% до 60 FPS. Если вы ищете стабильные 60 FPS, этот режим для вас. В конце попробовали режим DLSS Ultra Performance, но вряд ли можно порекомендовать пользоваться им.
Nvidia что заявляет, что DLSS Ultra Performance нужен только для мониторов 8K, и это не просто маркетинговые слова. Если включить этот режим на разрешении 4К, игра масштабируется всего с 720p. Хотя неподвижные кадры выглядят вполне прилично, задвоение и артефакты влияют на качество картинки при повороте камеры.
Ultra Performance в среднем даёт 86 FPS и 66 FPS на нижнем 1%. Это неплохой прирост по сравнению с режимом производительности, но уменьшение качества изображения делает его использование неоправданным.
Custom Resolution Utility: Download and Create Higher Resolutions
Custom Resolution Utility is a utility, which allows users to modify their NVIDIA and AMD graphics cards by creating EDID overrides directly in the registry. The utility works based on computers and laptops with AMD and NVIDIA graphics cards, as well as on some Intel cards.
Windows XP is not supported, but all others starting with Vista (7, 8.1 and 10) work properly. The program was updated on second of July in 2019 to version 1.4.1. The layout of the utility provides a list of currently supported resolutions for your monitor with the option to add new ones. Users use Custom Resolution Utility download and can run it without installation.
Requirements: Custom Resolution Utility
- Windows Vista or later (Windows XP does not support EDID overrides);
- AMD/ATI or NVIDIA GPU with appropriate driver installed (Microsoft Basic Display Adapter driver does not support EDID overrides);
- Intel GPUs and laptops with switchable graphics are supported with one of these drivers:
- 6th/7th generation (Skylake/Kaby Lake): Intel Graphics Driver for Windows
- 4th/5th generation (Haswell/Broadwell): Intel Graphics Driver for Windows
- 4th generation (Haswell) for Windows 7/8.1: Intel Graphics Driver for Windows 7/8.1
- Older Intel GPUs are supported using the alternative method described below.
In case you can’t see the screen it is necessary to be acquainted with getting into safe mode. If you don’t have a recovery drive, it is necessary to press and hold the power button to shut off the computer while Windows is booting. Having done this twice you get recovery options that you can use to get into safe mode: Troubleshoot > Advanced options > Startup Settings > Restart.
https://youtube.com/watch?v=QdIoB5IOA4o
Starting the CRU program
- unzip the archive with the utility and its components;
- run the CRU.exe file as an administrator;
- select the name of your monitor in the drop-down list;
- click the first Add button;
- select the appropriate value in the Timing line that suits your type of monitor; there are several values: Manual, Automatic – LCD standard, automatic LCD native, Automatic – LCD reduced, Automatic – CRT standard;
- write the resolution values that are supported by your monitor;
- write the Refresh rate value. You need to select a value exceeding the capabilities of your monitor in increase of 3 Hertz. For example, if your monitor produces a maximum of 75 hertz, then you can try increasing the frequency to 78 hertz. Therefore, step by step, you can raise the value until you reach the limit of your monitor;
- in the program folder, start the restart.exe or restart64.exe file based on the bit depth of your OS.
Then the monitor will blink and switch or will not switch to the mode you specified. If the screen does not switch, it means that it does not support the mode that you set and you can restore the standard resolution through remote control, safe mode or recovery mode.
Standard resolutions
- standard resolutions are limited to 60-123 Hz. Users should use detailed resolutions to add other refresh rates;
- they are mostly useful for CRT monitors and for adding lower resolutions with LCD monitors. It is not recommended to add the native resolution as a standard resolution;
- what concerns AMD/ATI it supports the resolutions in the drop-down list only. The driver will ignore other resolutions. Users will see them marked in gray;
- not more than 8 standard resolutions are supported by NVIDIA.
The developers created the Custom Resolution Utility program as a freeware product, but donations for the continued development are highly appreciated. Users may make donations via the developer’s main website.