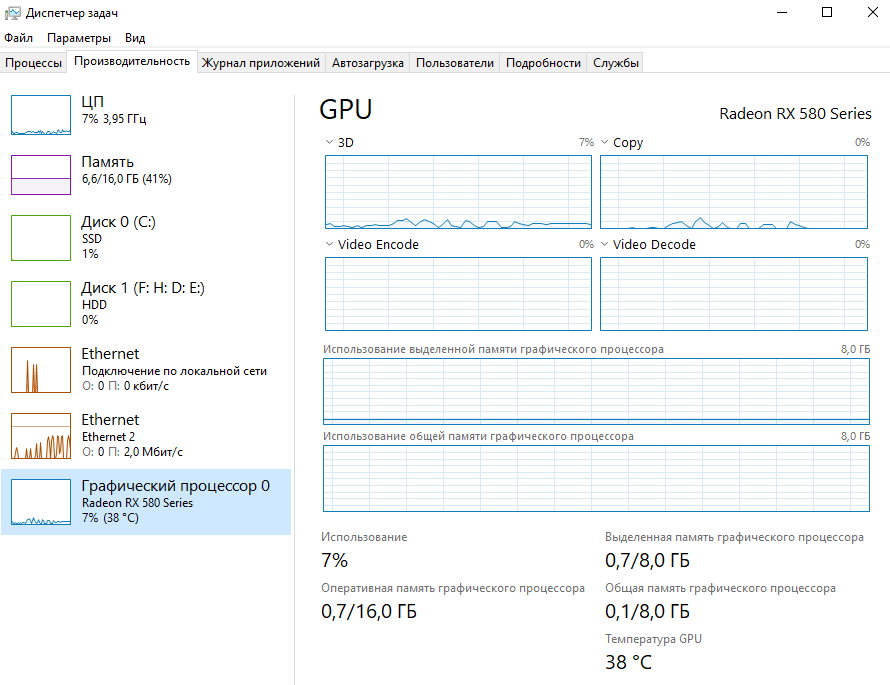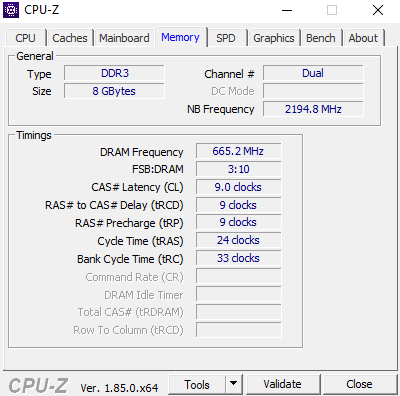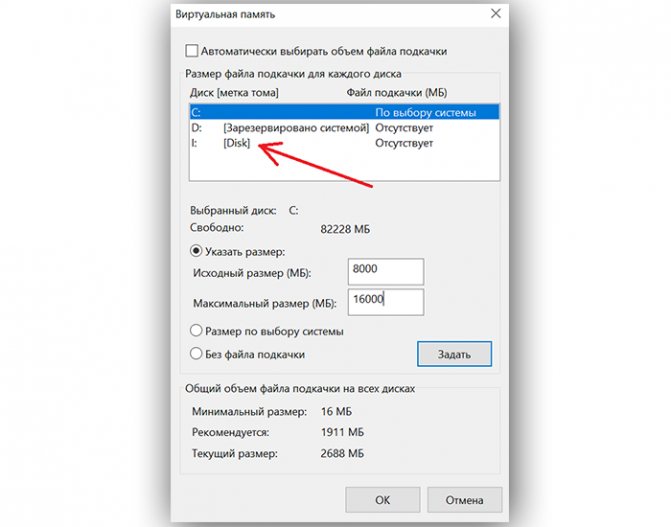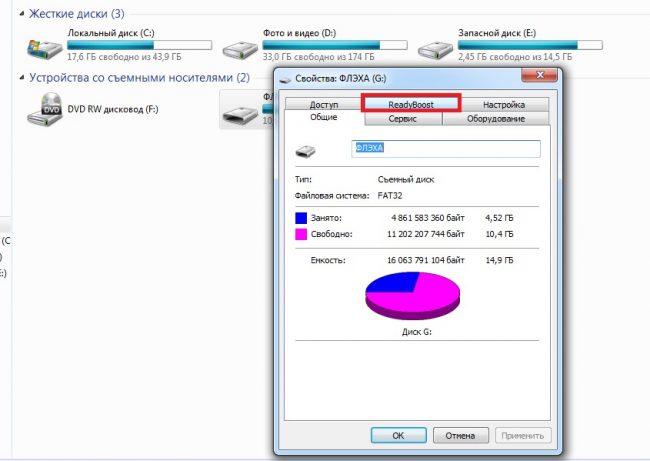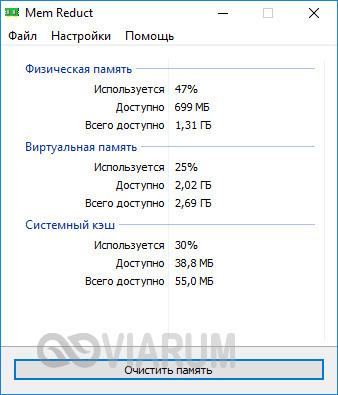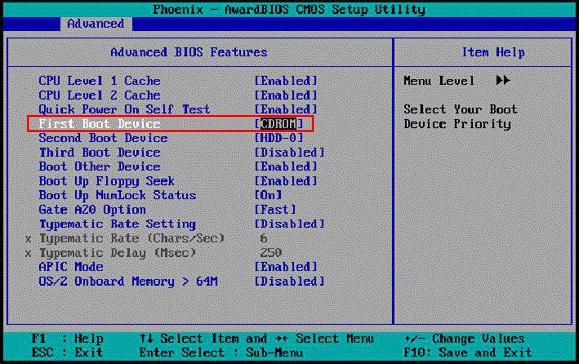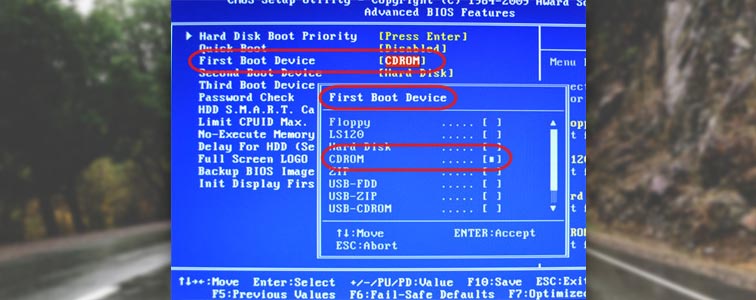Где и как посмотреть или узнать тактовую частоту оперативной памяти?
Содержание:
- Оперативная память
- Как проверить и протестировать ОЗУ с помощью сторонних утилит
- Что такое тайминги в оперативной памяти, расшифровка
- Методы определения частоты ОЗУ в Windows 10
- Как узнать частоту оперативной памяти
- Как разогнать память на Ryzen
- Как узнать частоту оперативной памяти?
- Как посмотреть какая частота на оперативной памяти в Speccy
- Как узнать поддерживаемую частоту оперативной памяти в SIW
- Что означают тайминги RAM
Оперативная память
Объём оперативной памяти
Далее остановимся подробнее на следующей важной характеристике оперативной памяти – ее объеме. Вначале следует отметить, что он самым непосредственным образом влияет на количество единовременно запущенных программ, процессов и приложений и на их бесперебойную работу
На сегодняшний день наиболее популярными модулями являются планки с объемом: 4 Гб и 8 Гб (речь идет про стандарт DDR3). Исходя из того, какая операционная система установлена, а также, для каких целей используется компьютер, следует правильно выбирать и подбирать объем ОЗУ. В большинстве своем, если компьютер используется для доступа к всемирной паутине и для работы с различными приложениями, при этом установлена Windows XP, то 2 Гб вполне достаточно.
Для любителей «обкатать» недавно вышедшую игру и людей, работающих с графикой, следует ставить как минимум 4 Гб. А в том случае, если планируется установка виндовс 7, то понадобится еще больше.
Самым простым способом узнать, какой для вашей системы необходим объем памяти, является запуск Диспетчера задач (путем нажатия комбинации на клавиатуре ctrl+alt+del) и запуск самой ресурсопотребляющей программы или приложения. После этого необходимо проанализировать информацию в группе «Выделение памяти» — «Пик».
Таким образом можно определить максимальный выделенный объем и узнать, до какого объёма её необходимо нарастить, чтобы наш высший показатель умещался в оперативной памяти. Это даст вам максимальное быстродействие системы. Дальше увеличивать необходимости не будет.
Выбор оперативной памяти
Сейчас перейдем к вопросу выбора оперативки, наиболее подходящей конкретно вам. С самого начала следует определить именно тот тип ОЗУ, который поддерживает материнская плата вашего компьютера. Для модулей разных типов существуют разные разъемы соответственно. Поэтому, чтобы избежать повреждений системной платы или непосредственно модулей, сами модули имеют различные размеры.
Выбор ОЗУ
Об оптимальных объемах ОЗУ говорилось выше
При выборе оперативной памяти следует акцентировать внимание на ее пропускную способность. Для быстродействия системы наиболее оптимальным будет тот вариант, когда пропускная способность модуля совпадает с той же характеристикой процессора
То есть, если в компьютере стоит процессор с шиной 1333 МГц, пропускная способность которого 10600 Мб/с, то для обеспечения наиболее благоприятных условий для быстродействия, можно поставить 2 планки, пропускная способность которых 5300 Мб/с, и которые в сумме дадут нам 10600 Мб/с.
Однако, следует запомнить, что для такого режима работы модули ОЗУ должны быть идентичны как по объему, так и по частоте. Кроме того, должны быть изготовлены одним производителем. Вот краткий список производителей хорошо себя зарекомендовавших: Samsung, OCZ, Transcend, Kingston, Corsair, Patriot.
Более подробную информацию можно прочитать в нашей специальной статье о том, как выбрать оперативную память.
В конце стоит подытожить главные моменты:
- Исходя из определения: оперативная память или ОЗУ — это составная часть компьютера, необходимая для временного хранения данных, которые в свою очередь необходимы процессору для его работы.
- После завершения каких-либо операций (закрытия программ, приложений) все связанные с ними данные удаляются из микросхемы. А при запуске новых задач в неё с жесткого диска загружаются данные, которые необходимы процессору в данный момент времени.
- Скорость доступа к данным, находящимся в оперативной памяти, в несколько сотен раз больше скорости доступа к информации, которая находится на жестком диске. Это позволяет процессору использовать нужную информацию, получая к ней мгновенный доступ.
- На сегодняшний день самые распространенные 2 типа: DDR3 (с частотой от 800 до 2400 МГц) и DDR4 (от 2133 до 4266 МГц). Чем выше частота, тем быстрее работает система.
Если у вас возникли трудности с выбором оперативной памяти, если не можете определить, какой тип ОЗУ поддерживает ваша материнская плата и какой объем будет больше соответствовать нуждам, то вы всегда можете обратиться в сервис Compolife.ru. Мы — это компьютерная помощь на дому в Москве и Подмосковье. Наши специалисты помогут с выбором, заменой и установкой в компьютер или ноутбук.
Как проверить и протестировать ОЗУ с помощью сторонних утилит
В интернете существует довольно много программ для проверки и тестирования ОЗУ. Скачивать и устанавливать желательно те версии, которые проверенные временем, не содержат дополнительного стороннего оборудования и вирусов:
| Название | Описание |
|---|---|
| Windows Memory Diagnostic Utility | Одна из эффективных программ, которая работает без ОС. Разработчиком является компания Microsoft. Это самый лучший вариант для поиска ошибок в ОЗУ |
| MemTest86+ | Эта программа работает без загрузки ОС. Обладает высокой скоростью прохождения тестов, показывает сведения об объеме памяти |
| SuperRam | Это многофункциональная утилита. Она проводит тестирования на скорость памяти и мониторит ресурсы. Главная функция SuperRam – основное направление на оптимизацию ОЗУ. Программа сканирует ОЗУ и освобождает объем, который не используется ЦП |
| MEMTEST | Совсем маленькая утилита. В Free версии диагностирует заявленный объем памяти. В других, платных версиях есть расширенные функции по отображению сведений об ОЗУ |
| RightMark Memory Analyzer | Эта утилита уже с встроенным графическим интерфейсом для работы с Windows. Главным аргументом программы считается настройка приоритета осуществления проверки ОЗУ не нагружая систему |
Тесты и проверки оперативной памяти необходимо проводить в тех случаях, когда:
- происходит зависание компьютера с включенной какой-либо программой;
- при загрузке Windows появляется синий экран «Смерти»;
- во время установки Windows появляются различные ошибки и работа прекращена.
Проведём проверку и сделаем тест оперативной памяти с помощью программы MEMTEST
Данная программа практически не занимает место на вашем компьютере и при установке её, лучше выбирать «Установку на рабочий стол», чтобы после проверки можно было легко удалить из системы.
-
Запускаем программу. Откроется маленькое окно с простым функционалом.
-
Нажимаем кнопку «Start Testing».
Примечание! Процесс тестирования проводится в нижней части этой утилиты и займёт определённое время, при этом процессор не будет перегружен, как и оперативная память. Что не скажется на работе в реальном времени далее с компьютером.
Что такое тайминги в оперативной памяти, расшифровка
Это значения, отражающие время, за которое обрабатываются данные. Показатели выглядят как три числа, идущие по порядку. Каждое число — временной отрезок, который измеряется в тактах шины.
Следует разобраться с аббревиатурами CAS и RAS. Последние две буквы означают Address Strobe — строб-сигнал адреса. Только в первом случае это про колонку (Column), а во втором — про строку (Row).
|
Что означают числа |
||
|---|---|---|
| 1 | CAS Latency | латентность CAS |
| 2 | RAS to CAS Delay | задержка RAS to CAS |
| 3 | RAS Precharge Time | время зарядки RAS |
CAS Latency
Один из самых значимых показателей: именно он говорит, сколько времени в целом уходит на поиск необходимых данных после того, как процессор попросит доступ на считывание.
RAS-CAS
Указывает на число тактов, которое занимает получение доступа к RAM и активации строки, а потом — колонки, которая содержит необходимое инфо, и команды на считывание данных или же их запись.
RAS Precharge
Поскольку ОЗУ — динамическая память, ее ячейки время от времени разряжаются и нуждаются в периодической перезарядке. По этой причине данные, которые содержатся в ней, обновляются. Это называется регенерацией ОЗУ.
Таким образом, показатель RAS Precharge в тактах отображает временной отрезок, проходящий между сигналом на зарядку — регенерацию ОЗУ — и разрешением на доступ к следующей строчке информации.
Row Active
Означает время, которое активна одна табличная строчка перед тем, как данные считаются или запишутся.
Примечание: в некоторых случаях может быть использован Command Rate. Он показывает, сколько времени тратится на инфообмен между RAM и ее контроллером. Как правило, это занимает один или два такта.
Методы определения частоты ОЗУ в Windows 10
Существует достаточно много ситуаций, в которых может потребоваться информация о частоте работы оперативной памяти – от банального любопытства до необходимости заменить ОЗУ. Получить нужную информацию можно тремя основными способами. О каждом из них мы и расскажем далее во всех подробностях.
Способ 1: Специализированный софт
Подробнее: Программы для определения железа компьютера
В качестве примера мы покажем, как узнать частоту ОЗУ с помощью программ CPU-Z и AIDA64.
CPU-Z
Несмотря на свое название, данная программа позволяет получить информацию не только о процессоре компьютера, но и о других комплектующих. Распространяется она абсолютно бесплатно.
Для получения информации об ОЗУ с ее помощью нужно сделать следующее:
- Запустите программу CPU-Z. В открывшемся окне перейдите во вкладку «SPD».
В левой части окна выберите слот, в котором находится интересующая вас планка оперативной памяти. После этого правее будет отображена вся информация о ней
Обратите внимание на поле «Max Bandwidth» — в нем в скобках в мегагерцах будет указана частота оперативной памяти. Однако учтите, что это частота шины
Чтобы узнать значение скорости передачи данных, необходимо частоту шины умножить на два. В нашем случае это будет равно 1600 Mhz.
При необходимости перейдите в программе во вкладку «Memory» — в ней будет отображена общая информация об объеме оперативной памяти и ее частоте
Это важно знать, так как если у вас в системе используется несколько модулей ОЗУ с разной частотой, то общая скорость передачи данных будет «подгоняться» под параметры слабейшего из них.
</ol>
AIDA64
Данная программа предоставляет гораздо больше информации, чем CPU-Z. Она платная, но имеет пробный период 30 дней, и этого явно хватит для того, чтобы узнать частоту оперативной памяти.
Для определения скорости передачи данных ОЗУ с помощью AIDA64 нужно сделать следующее:
- Запустите приложение. В левой части открывшегося окна откройте ветку «Системная плата», а затем из выпадающего списка выберите пункт «SPD».
В правой части экрана отображена сводная информация о конкретном модуле оперативной памяти. Сам модуль можно выбрать в самом верху окна. Частота будет указана напротив строки «Скорость памяти»
Обратите внимание, что в скобках отображается реальная частота, а перед ними – эффективная. В нашем случае это значение 1600
Именно его и следует искать.
</ol>
Способ 2: Системная утилита
Если вы относитесь к тем пользователям, которые не любят устанавливать сторонний софт, тогда этот метод для вас. Он позволяет узнать частоту работы оперативной памяти через встроенную утилиту «Командная строка». Сделать это можно следующим образом:
- Нажмите по кнопке «Пуск» правой кнопкой мышки, а затем выберите из контекстного меню пункт «Выполнить».
В текстовое поле появившегося окна введите команду и нажмите кнопку «Enter».
В результате немного ниже появится число, которое и является частотой работы оперативной памяти. В данном случае это будет эффективное значение, а это значит, что умножать его на два не нужно. Если модулей памяти установлено несколько, значений в «Командной строке» будет столько же.</li>
После получения информации закройте все открытые ранее окна.</li></ol>
Способ 3: BIOS
Данный метод подойдет лишь опытным пользователям, так как предполагает под собой использование БИОСа. Узнать частоту работы ОЗУ можно следующим образом:
Обратите внимание, что расположение строки с информацией о частоте ОЗУ зависит от версии и производителя БИОСа.
Таким образом, использовав любой из описанных методов, вы без труда сможете определить частоту работы оперативной памяти компьютера или ноутбука. Если вы решите обновить ОЗУ, тогда советуем ознакомиться с нашим специальным руководством, которое содержит полезные советы и рекомендации на эту тему.
Подробнее: Как выбрать оперативную память для компьютераМы рады, что смогли помочь Вам в решении проблемы.Опишите, что у вас не получилось. Наши специалисты постараются ответить максимально быстро.
Помогла ли вам эта статья?
Объем и тип оперативной памяти – это один из факторов, которые влияют на производительность компьютера. В настоящее время комфортный объем ОЗУ составляет 8 Гб для повседневных задач и 16 Гб для игровых целей. Если на вашем ПК установлено меньше памяти, то следует задуматься об обновлении «железа». Чтобы выполнить задание с учетом характеристик оборудования, в статье расскажем, как узнать, сколько на компьютере оперативной памяти и какой ее тип используется.
Информация будет особенно актуальна в случае добавления планок ОЗУ к тем, что уже установлены на материнской плате. При неправильном подборе система может работать нестабильно и с низкой производительностью.
Как узнать частоту оперативной памяти
– Быстрее, еще быстрее, ну ускорься, пожалуйста, хоть немного, а то меня сейчас…
– Не могу, дорогой Геймер, ведь я достигла своей предельной тактовой частоты.
Примерно так мог бы выглядеть диалог не слишком быстрой оперативной памяти и Геймера, у которого на счету каждая доля секунды.
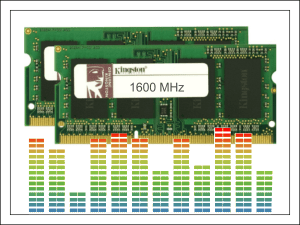
Тактовая частота оперативной памяти (ОЗУ, RAM) – второй по значимости параметр после объема. Чем она выше, тем быстрее происходит обмен данными между процессором и ОЗУ, тем шустрее работает компьютер. Оперативка с низкими тактами может стать «бутылочным горлом» в ресурсоемких играх и программах
И если вы не хотите каждый раз упрашивать капризную железку немного прибавить скорость, при покупке всегда обращайте внимание на эту характеристику. Сегодня поговорим, как узнать частоту оперативной памяти по описанию в каталогах магазинов, а также той, что установлена на вашем ПК
Как разогнать память на Ryzen
Уже многими тестами доказано, что частота работы оперативной памяти напрямую влияет на производительность самого процессора Ryzen. Это связанно с тем, что частота контролера Infinity Fabric, отвечающего за связь ядер процессора между собой, с оперативной памятью, видеокартой и другими компонентами, расположенными на материнской плате напрямую зависит от частоты оперативной памяти. В силу конструктивных особенностей процессора Ryzen эта частота устанавливается ровной половине частоты ОЗУ.
Естественно, что чем выше будет эта частота, тем быстрее будет работать процессор. Возможно, вы не получите супер большого прироста в производительности, я думаю, что мы увидим увеличение производительности на несколько процентов в тестах. Разогнать память на Ryzen можно несколькими способами. Давайте разберем основные из них. Я буду выполнять все действия на материнской плате MSI, но для других производителей материнских плат алгоритм будет похожим.
Используем XMR профиль
Самый простой способ разгона оперативной памяти — с помощью XMR профиля, заданного производителем памяти. Обычно производители планок памяти тестируют их и устанавливают для по умолчанию оптимальные параметры работы. Также они создают несколько профилей для разгона с которыми память должна хорошо работать. Эти профили можно выбрать и активировать в BIOS. Для этого перезапустите компьютер и войдите в BIOS нажав кнопку Del, во время заставки BIOS.
Здесь вам необходимо открыть меню OC и с помощью параметра A-XMR выбрать нужный профиль. Если меню ОС нет, сначала нажмите кнопку Advanced в верху экрана. Начинайте с первого профиля:
Затем сохраните настройки:
Затем загрузитесь в операционную систему и запустите стресс тест компьютера, например, в AIDA64. Для начала тестирования откройте программу и кликните по иконке System stability test:
Затем отметьте галочкой только Stress system memory и нажмите кнопку Start. Подождите несколько минут, и если все было хорошо, то можно поднимать частоту выше. Если же программа сообщает об ошибке, значит эта конфигурация не стабильна и нужно переходить к ручной настройке.
Посмотреть текущую частоту вы можете с помощью программы CPU-Z, на вкладке Memory:
Значение поля Memory Frequency нужно умножить на два. Если вас все устраивает, то разгон оперативной памяти Ryzen завершен.
Используем Memory Try It!
Производитель матинских плат MSI подумал про пользователей, которые хотят разгонять оперативную память и не хотят вручную подбирать тайминги и напряжение. Поэтому в интерфейс настройки BIOS была добавлена опция Memory Try It! с набором различных параметров для разгона памяти. Это уже не XMR профиль и никто не даст вам гарантии, что все будет работать. Но вы можете попробовать. Выберите один из вариантов конфигурации в этом разделе. Начинайте с более низких значений, не нужно сразу ставить частоту 4000 МГц:
Затем перезагрузите компьютер. Обычно параметры там безопасные и компьютер должен, как минимум, загрузится. Эти наборы настроек включают такйминги и напряжение.
Если компьютер не загружается, вам нужно сбросить настройки BIOS. Для этого просто извлеките батарейку на одну минуту. Если система загрузилась, опять проверьте стабильность работы компьютера в AIDA64.
Тайминги — это один самых важных параметров, которые вам придется настраивать. Фактически — это задержка чтения или записи данных в память. Всего есть пять основных таймингов:
- CL — обозначает задержку при чтении данных, эта цифра больше всего влияет на скорость оперативной памяти, чем ниже она, тем быстрее память;
- tRCDR — задержка от активации ячейки до чтения данных из памяти;
- tRCDW — задержка от активации ячейки до записи данных в память;
- tRP — задержка от завершения чтения или записи данных до возможности послать команду завершения чтения;
- tRAS — задержка от получения команды завершения чтения до активации следующей ячейки;
Как узнать частоту оперативной памяти?
Категория ~ Технические советы – Игорь (Администратор)
В рамках данной статьи, я расскажу вам как узнать частоту оперативной памяти, как минимум, двумя доступными методами.
От того, какая оперативная память установлена в компьютере, зависит производительность компьютера. И это знают практически все пользователи. При чем дело не только в объеме, но и в тактовой частоте самих плат. Слишком медленная скорость может существенно отразиться на том, как быстро компьютер будет загружаться, запускать программы или выполнять какие-то задачи.
Кроме того, если установить две плашки оперативной памяти с разной скоростью, то поддерживаться они будут с меньшей частотой, что может сделать бессмысленным использование более качественной быстрой платы. Однако, как узнать эту самую частоту знают далеко не все пользователи. Поэтому далее я приведу два простых и посильных каждому метода.
Примечание: Так же стоит знать, что такую информацию предоставляют практически все программы для сбора характеристик компьютера. Однако, они могут быть слишком сложными для обычных пользователей, поэтому я не стал их описывать статье.
Узнаем тактовую частоту оперативной памяти из наклейки на плате
Стоит знать, что нередко производители указывают специальную маркировку на наклейке платы оперативной памяти. И из этой маркировки можно узнать тактовую частоту платы.
Вам необходимо посмотреть плату и найти там фразу вида «DDRx — xxxx«, где
DDRx — это поколение оперативной памяти. Сегодня существует, DDR, DDR2, DDR3, DDR4 и DDR5 (первые две уже практически не найти). Каждая из этих технологий поддерживает определенный диапазон частот. В данном случае с картинкой это «DDR3».
xxxx — это, собственно, и есть тактовая частота оперативной памяти. В данном случае, это 1333 МГц.
Иногда, комбинация с DDR не присутствует в наклейке. В таком случае, вы можете просто записать наименование платы и посмотреть ее характеристику в интернете.
Стоит признать, что данный метод может подойти не для всех (хоть он и не требует установки программ), так как не всегда есть возможность покрутить плату в руках. Поэтому перехожу к альтернативному более простому варианту.
Как узнать частоту оперативной памяти с помощью CPU-Z
Прежде всего, вам потребуется установить программу CPU-Z. Кстати, очень функциональная и полезная программа, которая позволяет быстро узнать основные характеристики компьютера. Так что рекомендую ее не удалять, она может вам еще пригодиться и при решении других проблем.
Запустите программу, а затем откройте вкладку «Memory». Там в области с названием «Timings» есть поле «DRAM Frequency», в которой будет отображать реальная (физическая) частота оперативной памяти. Она отличается от той, что заявляется в характеристиках. Последняя представляет собой эффективную частоту, которая может быть больше в 2 и более раз.
Суть заключается в том, что за один такт времени, может совершаться больше операций. Поэтому, чтобы не вводить дополнительные коды маркировки реальную частоту просто умножают на этот коэффициент. Например, для DDR3 этот коэффициент составляет 2. Таким образом, при реальной частоте в 667 МГц, эффективная частота составляет 1333 МГц.
А если рассматривать пример с картинки, то реальная частота оперативной памяти составляет «798,2 МГц», то есть примерно 800 МГц, что соответствует плате DDR3-1600.
Примечание: Важный момент, производители обычно указывают именно эффективную частоту.
Ниже представлена таблица частот для поколения оперативных плат DDR3:
| 400 МГц | 800 МГц | DDR3-800 | 6400 МБ/с | PC3-6400 |
| 533 МГц | 1066 МГц | DDR3-1066 | 8533 МБ/с | PC3-8500 |
| 667 МГц | 1333 МГц | DDR3-1333 | 10667 МБ/с | PC3-10600 |
| 800 МГц | 1600 МГц | DDR3-1600 | 12800 МБ/с | PC3-12800 |
| 933 МГц | 1866 МГц | DDR3-1866 | 14933 МБ/с | PC3-14900 |
| 1066 МГц | 2133 МГц | DDR3-2133 | 17066 МБ/с | PC3-17000 |
Если же у вас используется другое поколение плат DDR, то вам нужно смотреть соответствующую таблицу (номер DDR указывается в этой же вкладке в области «General» в поле «Type»).
Теперь, вы знаете как узнать тактовую частоту оперативной памяти двумя разными методами.
Как посмотреть какая частота на оперативной памяти в Speccy
Speccy — бесплатная программа для получения подробных данных об аппаратном обеспечении ПК. Приложение предоставляет обширную информацию о различных компонентах устройства.
Пройдите несколько шагов:
- Запустите программу Speccy на компьютере.
- В главном окне приложения откройте вкладку «Оперативная память».
- В разделе «Память», в опции «Частота DRAM» показана частота оперативной памяти в МГц.

Чтобы получить дополнительные сведения о характеристиках отдельных модулей RAM, в опции «SPD» нажмите на один из разъемов. Вы увидите в окне приложения подробные данные о конкретном модуле оперативной памяти.
Подробнее: Speccy — информация об аппаратных компонентах компьютера
Как узнать поддерживаемую частоту оперативной памяти в SIW
SIW (System Information of Windows) — программа для получения информации о программном и аппаратном обеспечении компьютера. В программе вы найдете большое количество сведений об операционной системе и оборудовании ПК.
Проделайте следующее:
- Откройте программу SIW на компьютере.
- В разделе «Оборудование» выберите «Память».
- В центральной части окна программы «Свойства», в опции «Локатор устройства», в параметре «Скорость» указаны номинальная, а в скобках фактическая частота модуля памяти, работающего в двухканальном режиме.
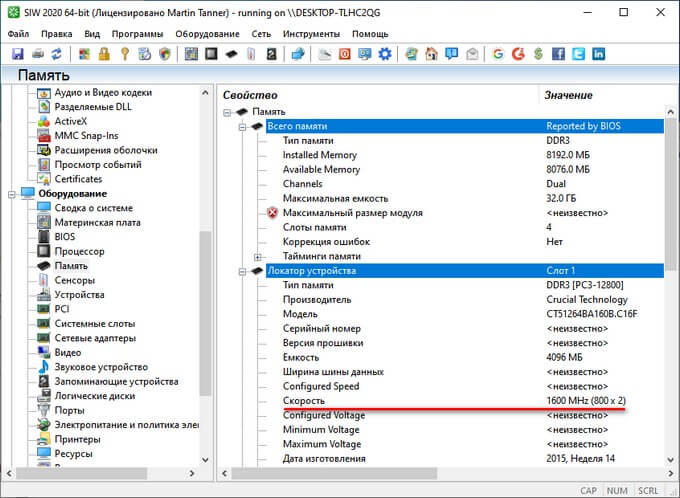
Подробнее: SIW — информация о системе и оборудовании
Что означают тайминги RAM
В дополнение к стандартным оценкам скорости каждый модуль RAM также имеет рейтинг так называемого тайминга. Это выражается в виде серии из четырёх чисел, например 5-5-5-15 или 8-8-8-24. Здесь мы затронем некоторые сложные вопросы информатики, касающиеся определённого количества времени, которое требуется модулю для доступа к отдельным битам данных в столбцах и строках массива памяти. Но для краткости этот набор чисел обычно называют «задержкой».
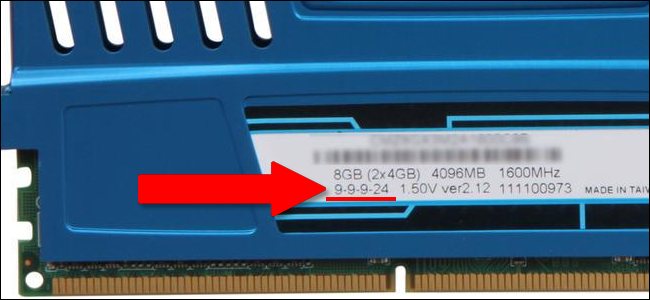
Задержка определяет, насколько быстро модуль ОЗУ может получить доступ к собственному оборудованию, и в этом конкретном случае чем меньше значения, тем лучше. Меньшая задержка означает более быстрый доступ к данным, а значит, более быструю передачу данных в ЦП и более быструю работу вашего компьютера в целом. Более качественная и дорогая ОЗУ имеет меньшую задержку, и энтузиасты могут разогнать как этот рейтинг, так и тактовую частоту ОЗУ.
При этом различия в задержке настолько незначительны, что, если вы не выполняете серверные операции отраслевого уровня или не запускаете несколько виртуальных машин, вы вряд ли увидите реальную разницу между ОЗУ с более высокой или меньшей задержкой.