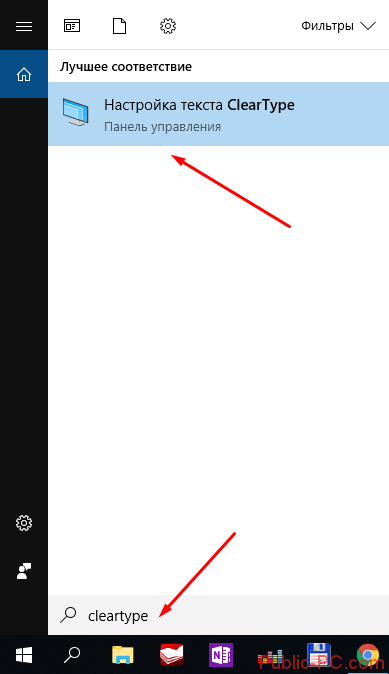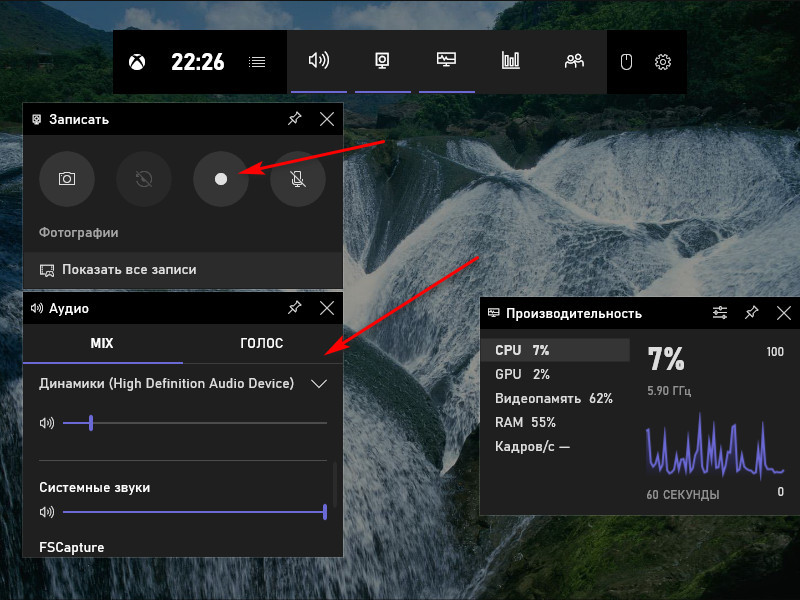Определяем разрешение экрана в windows 10
Содержание:
- Через командную консоль
- Решаем проблему с разрешением экрана в Виндовс 10
- Что делать, если приложения или игры открываются не на весь экран
- Решение проблем с монитором
- Как правильно настроить цвета на мониторе
- Отключение выключения или затемнения экрана
- Регулирование яркости
- Функциональные клавиши для изменения яркости
- Увеличение или уменьшение яркости и контрастности экрана
- Исправляем размытые шрифты
- Заключение
- Заключение
Через командную консоль
Большинство пользователей недолюбливает использование командной консоли из-за необходимости ручного набора команд, чреватого ошибками. Но в ряде случаев, когда альтернатива отсутствует, приходится прибегать и к нему.
Итак, что нужно сделать:
- через меню «Пуск» набираем в консоли «Выполнить» PowerShell, жмём Enter;
- в окне терминала набираем команду
(Get-WmiObject -Namespace root/WMI -Class WmiMonitorBrightnessMethods).WmiSetBrightness(1,яркость в процентах)
- Здесь вместо параметра «яркость в процентах» указываем конкретное числовое значение, например, 50.
- После подтверждения операции нажатием Enter наблюдаем результат. Если он удовлетворительный – закрываем консоль.
Решаем проблему с разрешением экрана в Виндовс 10
Неисправность, связанную с разрешением экрана, обычно вызывает сбой в работе видеодрайверов или их отсутствие. Другая причина – провода, адаптеры, переходники и разъемы, используемые при подключении монитора.
Способ 1: Чистая установка драйверов
Если стандартным методом разрешение экрана не изменить, стоит попробовать сделать это через панели управления NVIDIA и графической системы Intel или AMD Catalyst Control Center. Они служат для управления мультимедийным контентом, выводом изображения на экран и глубокой настройки параметров видеокарт.
Подробнее:Запуск Панели управления NvidiaИзменение разрешения экрана в Windows 10
Если функция везде заблокирована, нужно проверить, установлены ли видеодрайверы.
- Правой кнопкой мыши щелкаем по иконке «Пуск» и выбираем «Диспетчер устройств».
Раскрываем вкладку «Видеоадаптеры» и смотрим информацию о видеокарте. Если название устройства определяется, драйвер установлен. Если его нет, видеокарта будет обозначена как «Базовый видеоадаптер» или «Видеоконтроллер (VGA-совместимый)».</li>
Читать также: Открываем «Диспетчер устройств» в Windows 10
Даже при наличии видеодрайвера есть риск, что он работает некорректно. Обновить его можно с помощью того же «Диспетчера устройств», при этом поиск будет ограничен серверами Microsoft и системой Windows. Куда эффективнее установить новое ПО, предварительно удалив старое. Стереть драйвера полностью можно программой Display Driver Uninstaller. Дополнительные способы – «Панель инструментов» или «Диспетчер устройств», но в этом случае некоторые компоненты могут остаться в системе.
Подробнее:Удаляем драйвера видеокартыСпособы обновления драйверов видеокарты на Windows 10
Для отдельной графической платы ПО можно скачать с официальных сайтов Нвидиа и АМД или установить с помощью их софта, для встроенной – найти на сайте производителя материнской платы. Другие варианты – воспользоваться сторонними программами или стандартным средством Windows 10.
Подробнее: Установка драйверов на видеокарту</ol>
Способ 2: Перезагрузка драйвера
В Microsoft предусмотрена функция перезапуска видеодрайверов, которую можно активировать комбинацией клавиш Win+Ctrl+Shift+B. Она применима только к Виндовс 10 и помогает устранить неполадки в работе дисплея, а также решить проблему с обновлением ПО графической карты. После нажатия кнопок поступит однократный сигнал, а экран моргнет. Как только это произойдет, попробуйте изменить разрешение экрана. Если изображение вдруг останется черным, принудительно перезагрузите компьютер.
Способ 3: Проверка подключения оборудования
Если обновление и переустановка драйверов не помогла, причиной могут быть поврежденные кабеля, адаптеры или некачественные переходники, через которые подключен монитор. Чтобы проверить это, нужно заменить их другими, заведомо работоспособными. По возможности стоит также подключить другой монитор или видеокарту, так как иногда дело в самих разъемах.
Заключение
С подобной проблемой иногда сталкиваются пользователи, которые только обновили систему до десятой версии. Некоторые видеокарты прошлых поколений могут не поддерживаться Виндовс 10. Им устанавливают стандартный видеодрайвер, который обеспечивает минимальные настройки цвета и базовое разрешение экрана, т.е. не дает графическому ускорителю работать в полную силу. В этом случае можно попробовать скачать и установить драйвера, которые были выпущены до «десятки».
Мы рады, что смогли помочь Вам в решении проблемы.
Опишите, что у вас не получилось.
Помогла ли вам эта статья?
- https://ustanovkaos.ru/poleznye-sovety/kak-izmenit-razreshenie-ekrana-v-windows-10.html
- https://windowsprofi.ru/win10/posle-ustanovki-windows-10-izmenilos-razreshenie-ekrana.html
- https://lumpics.ru/windows-10-screen-resolution-does-not-change/
Что делать, если приложения или игры открываются не на весь экран
Все современные программы автоматически подстраиваются под размер экрана. Если же инсталлировать приложение или игру, которые были разработаны много лет назад под старые редакции Windows, то они могут развернуться в уменьшенном размере. В этом случае возникает необходимость развернуть их на весь экран. Существует несколько способов для решения этой проблемы:
- Применение «горячих» клавиш:
- одновременно нажмите на клавиатуре клавиши Alt и Enter;
- приложение развернётся на весь экран;
- при повторном нажатии на клавиши приложение вернётся в прежнее состояние.
- Изменение параметров запуска:
- правой клавишей мыши щёлкните по пиктограмме игры или приложения на «Рабочем столе»;
- в выпадающем меню выберите «Свойства»;В выпадающем меню выберите строку «Свойства»
- в раскрывшейся панели щёлкните по вкладке «Совместимость»;Щёлкните по вкладке «Совместимость»
- нажмите клавишу «Запустить средство устранения проблем с совместимостью»;Щёлкните по клавише «Запустить средство устранения проблем с совместимостью»
- если приложение не развернулось на весь экран, то поставьте галочку в блоке «Режим совместимости» и выберите в выпадающем списке необходимую редакцию Windows. Необходимо иметь в виду, что редакция Windows 10 в списке отсутствует. Последней в списке будет Windows 8.Выберите необходимую редакцию Windows
- щёлкните клавишу «OK».
- Обновление драйверов видеоадаптера:
- определите модель видеоадаптера в «Диспетчере устройств»;
- перейдите на сайт компании-производителя;
- скачайте и установите новый драйвер.
- Изменение графических настроек игры:
- запустите игру;
- войдите в настройки;
- найдите пункт изменения параметров экрана;
- выставите полноэкранный режим;
- проведите перезагрузку компьютера.
- Изменение разрешения экрана:
- щёлкните по свободному месту «Рабочего стола» правой клавишей мыши;
- выберите «Параметры экрана»;Выберите «Параметры экрана»
- измените разрешение экрана, подходящее для развёртывания игры или приложения на весь экран.Щёлкните по необходимому разрешению экрана
Решение проблем с монитором
Если во время настройки или использования монитора возникли проблемы, стоит попытаться устранить их самостоятельно.
Моргающий экран
Если экран начинает мерцать только в определённом приложении или игре, это значит, что программа несовместима с вашей сборкой и проблема в ней. Если же монитор моргает постоянно, то причины может быть две: проблема с кабелем или драйверами.
Во-первых, проверьте, чтобы кабель, соединяющий монитор и блок компьютера, не был пережат и не отходил. Обычно это VGA или HDMI кабель. Вытащите его из обоих разъёмов, подключите заново и проверьте, исчезла ли проблема. Если есть возможность, проверьте монитор с помощью другого кабеля.
Проверьте, хорошо ли соединены блок и монитор
Во-вторых, если вы убедились, что проблема не в кабеле, выполните обновление драйверов:
- Перейдите к «Диспетчеру устройств», найдите блок «Видеоадаптеры» и разверните его. Вы увидите название вашей видеокарты или видеоадаптера. С помощью него найдите сайт производителя и скачайте с него последнюю версию драйверов. Вернитесь к диспетчеру и перейдите к процессу обновления драйверов.
Выберите видеоадаптер и перейдите к обновлению его драйверов
- Укажите путь до ранее скачанных файлов и завершите процедуру. Если все пройдёт успешно, проблема с мерцанием экрана должна устраниться. Также стоит проверить, установлены ли драйверы для самого монитора.
Укажите путь до раннее скачанных драйверов видеоадаптера
Игры не открываются на весь экран
Некоторые игры могут по умолчанию открываться в окне, а не на весь экран. Если вы хотите это исправить, есть два способа. Первый — использовать комбинацию Alt + Enter, которая даёт команду растянуть активное окно на весь экран, второй — зайти в настройки самой игры и выставить значение «Открывать в полноэкранном режиме». Обычно стопроцентно срабатывает второй способ, игра либо сразу открывается на полный экран, либо делает это после перезапуска.
Включите полноэкранный режим в настройках игры
Калибровка экрана
Пользователи планшета под управлением Windows 10 или цифрового пера могут столкнуться с тем, что система не совсем правильно реагирует на прикосновения пальца или пера. В этом случае надо прибегнуть к калибровке экрана:
- Находясь в «Панели управления», перейдите ко вкладке «Параметры планшетного компьютера». Кликните по кнопке «Откалибровать».
Кликните по кнопке «Откалибровать»
- Пройдите процедуру калибровки, она несложная: достаточно нажимать в подсвеченных местах до тех пор, пока система не завершит тест.
Нажимайте в указанные места, чтобы откалибровать экран
Деактивация спящего режима и отключения монитора
По умолчанию, если пользователь не совершает действия в течение 15 минут, компьютер отключает монитор. Ещё через 15 минут простоя система уходит в сон. Это необходимо для экономии энергии. Но функцию электросбережения можно деактивировать или настроить:
- Находясь в параметрах системы, выберите раздел «Система», а в нём подраздел «Питание и спящий режим».
Откройте раздел «Питание и спящий режим»
- Установите время, через которое компьютер должен отключаться, или параметр «Никогда», чтобы запретить ему гасить экран и уходить в сон.
Установите время отключения монитора и ухода системы в сон
- Если вышеописанный способ не сработал, перейдите к поисковой системной строке и найдите вкладку rundll32.exe shell32.dll,Control_RunDLL desk.cpl,,1.
Найдите вкладку в поисковой строке меню «Пуск»
- Установите значение «Нет» и примите изменения.
Установите параметр «Нет»
Видео: как отключить спящий режим в Windows 10
Итак, монитор компьютера можно настроить, изменив его расширение, формат, яркость, контрастность и масштаб. Если с экраном возникают проблемы, стоит обновить драйверы, проверить кабель или выполнить калибровку. Уход компьютера в спящий режим также можно настроить или вовсе отключить.
Настройку цветов экрана можно осуществить в интерфейсе самого монитора или непосредственно в Windows 10. Если настройки изображения в разных мониторах немного отличаются, то параметры цветов монитора в операционной системе не измены. В пользователя есть возможность настроить яркость, оттенок, контрастность, насыщенность и даже цветовую температуру в программе драйверов видеокарты.
Данная статья расскажет как настроить цвета монитора в Windows 10. Тут стоит вопрос в том, а как правильно подобрать цвета монитора, чтобы изображение было как реальное. Настроить цвета монитора под себя можно несколькими способами начиная от программного обеспечения драйверов графических карт и заканчивая средством калибровки монитора в Windows 10.
Как правильно настроить цвета на мониторе
По умолчанию на дорогих мониторах изображение уже очень достойное и не требует дополнительной настройки. Если же картинка не подходит для пользователя, тогда уже можно перейти к самостоятельной настройке в интерфейсе самого монитора. Дополнительно изменить цветовые параметры можно в самой операционной системе.
Рекомендуется настраивать картинку на мониторе так, чтобы она по цветам совпадала с листом чистой бумаги в комнате с нормальным освещением. Произвести такую точную настройку действительно сложно, а в некоторых случаях и вовсе не реально. В таком случае можно воспользоваться средствами самой операционной системе по калибровке цветов.
Отключение выключения или затемнения экрана
При длительном бездействии экран дисплея через определённый период гаснет, а ещё через несколько минут компьютер переходит в спящий режим, полностью выключаясь. В параметрах системы можно выставить опцию, когда переход в спящий режим и затемнение экрана будут выключены. Для отключения энергосберегающего режима нужно провести ряд операций:
- Щёлкните левой клавишей мыши по кнопке «Пуск».
- Откройте «Параметры».
- Выберите раздел «Система».
- Кликните по пиктограмме «Питание и спящий режим».
- Нажмите кнопку «Дополнительные параметры питания».
- В окне «Электропитание» щёлкните по кнопке «Настройка схемы электропитания».Выберите «Настройку схемы электропитания»
- В строке «Отключать дисплей» отключите затемнение экрана при работе от сети или от батареи. Для этого в выпадающих списках выберите пункт «Никогда».Выберите пункт «Никогда» в выпадающем списке
- Аналогично в полях возле пиктограммы «Переводить компьютер в спящий режим» отключите перевод компьютера в выключенное состояние.В выпадающем списке щёлкните по пункту «Никогда»
- Нажмите «Сохранить изменения».
Видео: нестандартный способ отключения затемнения экрана
Одними из главных критериев графического интерфейса считаются яркость, контрастность и цветовая гамма. Чем более чётко выглядит отображение графических объектов, тем комфортнее будет работа для пользователя. Поэтому не стоит пренебрегать тратой нескольких минут для того, чтобы добиться максимального эффекта при выводе на экран графики и текстовых документов. Следует помнить, что неверная настройка параметров экрана также влияет на зрительный аппарат пользователя и может привести к постепенному ухудшению зрения. Для настройки экрана и устранения небольших проблем с изображением можно воспользоваться приведёнными в этой статье методами. Если же и они не приведут к желаемому результату, то стоит обратиться к специалистам сервисного центра.
- https://windd.ru/nastrojka-tsvetov-monitora-windows-10/
- https://windows10i.ru/ekran/yarkost/kak-izmenit-kontrastnost.html
- https://dadaviz.ru/kak-nastroit-ekran-na-windows-10/
Регулирование яркости
Сделать монитор ярче или тусклее на «десятке» можно различными способами:
Через параметры экрана
В Windows 10 «Параметры экрана» можно вызвать двумя вариантами:
- Правым кликом мыши по рабочему столу (только не по иконкам) вызывают настройки дисплея, и выбирают предпоследнюю строку «Параметры экрана».
- В эту же область можно перейти из раздела «Параметры» меню «Пуск» (пиктограмма шестеренки внизу раздела), выбрав далее пункт «Система» и меню «Экран».
В открывшемся меню при помощи ползунка «Изменение яркости» настраивают характеристику до нужного значения.
Ползунок настройки яркости
Обратите внимание! Если на устройстве установлена фирменная утилита от производителя графического адаптера, то изменять характеристики монитора можно и при ее помощи
С помощью клавиатуры на компьютере и ноутбуке
Поменять настройки экрана Виндовс 10 не «залезая» в систему возможно с помощью клавиатуры на всех ноутбуках и большинстве компьютеров. На кнопках, отвечающих за яркость экрана изображены специальные пиктограммы (чаще всего это значки солнца или стрелочки вверх и вниз), обычно они расположены на цифровой клавиатуре. Для активации данной функции следует нажимать клавиши одновременно с кнопкой Fn.
Дополнительная информация! Если значки на клавиатуре есть, но не работают, следует обновить ее драйвер.
Через параметры системы
При помощи «Центра уведомлений» также удобно менять яркость, для этого нужно открыть его меню кликом по значку, который находится в нижнем правом уголке монитора и нажать на ссылку «Развернуть». Под плитками настроек расположен бегунок яркости. (В старых сборках «десятки» яркость меняется кликом по плитке со значком солнышка и только полностью между двумя значениями: 0 и 100).
Пиктограмма «Центра уведомлений» в Виндовс 10
Обратите внимание! Здесь же находится удобная функция переключения цветовой гаммы экрана в ночной режим
Через настройки электропитания
Сделать экран Виндовс 10 на ноутбуках или планшетах ярче можно при помощи настроек электропитания, для этого:
- кликнув правой кнопкой мыши по индикатору уровня заряда батареи открывают ее всплывающее меню;
- в нижнем левом углу окошка находят кнопку-плитку со значком солнышка и текущим значением яркости в процентах;
- нажимая на плитку изменяют нужный параметр.
Важно! Данную функцию «десятки» поддерживают не все устройства
Функциональные клавиши для изменения яркости
Вне зависимости от производителя и характеристик видеокарты, яркость и контрастность (четкость) можно настроить, используя меню самого монитора. Пользователям ноутбуков доступны функциональные клавиши. В этих случаях все индивидуально, но все же ряд общих советов мы дадим.
Об изменении яркости через «Центр уведомлений» мы уже писали. Сейчас же поговорим о функциональных клавишах. Ниже – типичная клавиатура ноутбука (для примера использован Acer TravelMate)
Обратите внимание на клавиши, располагающиеся неподалеку от цифрового блока и кнопку Fn
Зажимая Fn, и одновременно нажимая «стрелочку влево», яркость можно понизить. При одновременном нажатии на Fn и «стрелочку вправо» она увеличивается.
Также есть и другие клавиши на клавиатуре, где изображено солнышко разных размеров. С помощью этих клавиш можно как поднять, так и понизить яркость экрана.
Фото: mac-ua.com
Функциональных клавиш очень много, их полезно знать для более быстрой работы, поэтому предлагаем познакомиться со статьей горячие клавиши Windows 10.
Увеличение или уменьшение яркости и контрастности экрана
Яркость и контрастность являются одними из основных настроек экрана. Каждый пользователь подстраивает их индивидуально под собственные требования.
Существует несколько вариантов для изменения параметров яркости экрана, которые можно применить.
Изменение яркости экрана в параметрах системы
Вызвать параметры экрана можно двумя способами:
Рекомендуем ознакомиться
- Первый способ:
- щёлкните правой клавишей мыши на свободном месте «Рабочего стола»;
- кликните по пиктограмме «Параметры экрана».Щёлкните по пиктограмме «Параметры экрана»
- Второй способ:
- щёлкните левой клавишей мыши по кнопке «Пуск»;
- кликните по пиктограмме «Параметры»;
- щёлкните по пиктограмме «Система».
- Откройте вкладку «Экран».
- Двигая бегунок «Изменение яркости», отрегулируйте уровень яркости экрана.Измените яркость экрана при помощи бегунка «Изменение яркости»
- Выбрав оптимальный уровень яркости, закройте окно «Параметры».
Видео: как изменить яркость экрана через параметры Windows 10
Изменение яркости экрана при помощи клавиатуры
Практически на всех современных типах клавиатур имеется возможность изменять яркость экрана, не прибегая к системным настройкам. Раньше этой возможностью обладали только ноутбуки, но сейчас такая функция присуща и многим типам клавиатуры персональных компьютеров. Как правило, изменить яркость можно при помощи двух клавиш, на которые нанесён значок солнца и стрелки, обозначающий увеличение или уменьшение яркости. Находятся они, чаще всего, в верхнем или нижнем регистре клавиатуры.
Отрегулируйте клавишами уровень яркости своего экрана
В некоторых случаях для изменения яркости экрана требуется вместе с этими клавишами нажать клавишу Fn.
Изменение яркости экрана через «Центр уведомлений»
В «Центре уведомлений» можно выставить уровень яркости экрана только в фиксированных положениях. Для изменения уровня яркости выполните следующие шаги:
- Щёлкните по пиктограмме «Центра уведомлений» в правом нижнем углу экрана на «Панели задач».Щёлкните по пиктограмме «Центр уведомлений»
- Если плитки в развёрнутом меню «Центра уведомлений» находятся в свёрнутом состоянии, то предварительно разверните их, нажав на строку «Развернуть».
- Щёлкните по плитке изменения яркости экрана. Уровень яркости перейдёт на 0%.Установите требуемую яркость экрана
- Последовательно, щёлкая по плитке, изменяйте яркость с шагом в 25% в интервале от 0 до 100%.
Изменение яркости экрана с помощью индикатора заряда батареи на «Панели задач»
У ноутбуков и планшетов на «Панели задач» находится индикатор заряда батареи, который также можно использовать для изменения яркости экрана:
- Щёлкните левой клавишей мыши по индикатору заряда батареи.Щёлкните по индикатору заряда батареи
- Кликните по плитке изменения яркости экрана.Настройте уровень яркости экрана
- Можно изменить уровень яркости по фиксированным значениям от 0 до 100% с шагом в 25%.
- Щёлкните по вкладке «Параметры питания и спящего режима».Щёлкните по вкладке «Параметры питания и спящего режима»
- Кликните по строке «Дополнительные параметры питания» в правой стороне раскрывшегося окна «Параметры».Щёлкните по вкладке «Дополнительные параметры питания»
- В окне «Электропитание» установите требуемую яркость при помощи бегунка «Яркость экрана».Настройте уровень яркости экрана при помощи бегунка
- Щёлкните по вкладке «Настройка схемы электропитания».Щёлкните по вкладке «Настройка схемы электропитания»
- В раскрывшейся панели «Изменение параметров схемы» при помощи бегунка «Настроить яркость» добейтесь её оптимального уровня при питании от сети и от батареи.Настройте яркость при питании от сети и от батареи
Изменение яркости экрана через меню «Пуск»
Клавишу «Пуск» также можно использовать для перехода к панели изменения параметров яркости экрана. Для этого необходимо сделать следующее:
- Щёлкните правой клавишей мыши по кнопке «Пуск».
- Выберите строку «Управление электропитанием».Щёлкните по строке «Управление электропитанием»
- Откройте вкладку «Экран». Кликните по кнопке «Дополнительные параметры питания».Щёлкните по пиктограмме «Экран» и по вкладке «Дополнительные параметры питания»
- Отрегулируйте уровень яркости экрана так же, как было рассмотрено в предыдущих пунктах этой статьи.
Исправляем размытые шрифты
Часто нечеткими бывают только шрифты. Это можно исправить в Панели управления в разделе настройки текста ClearType. Нажмите комбинацию клавиш Win+S и в поисковой строке введите название параметров.
В первом окне мы видим описание технологии. Инструмент ClearType делает текст четким и удобным для чтения. Маркер напротив «Включить…» стоит автоматически, но убедитесь лишний раз, что он точно установлен.
Кликаем «Далее». Будет информация о разрешении монитора. Кликаем снова «Далее». Затем будет 5 настроек текста. Выберете те, которые считаете лучшими для вашего восприятия. Вот пример одной из настроек.
После настроек текста появится завершающее окно. Кликните «Готово»
Обратите внимание: чтобы завершить настройки текста для монитора, нужны права администратора. У нас есть подробная статья о том, как получить эти права
Рекомендуем после настроек шрифтов перезагрузить компьютер.
Подробно о том, как исправить размытые шрифты в Windows 10, мы писали в этой статье.
Заключение
Итак, выше мы попытались рассмотреть вопрос о том, как правильно откалибровать монитор компьютера и ноутбука. Стоит сразу отметить, что сделать это можно программными методами и даже инструментами самой Windows.
Данная операционная система довольно неплохо умеет настраивать цветопередачу, гамму и отображение текста. Однако для более серьезной настройки лучше все-таки воспользоваться специализированными программами.
Лучшей в этом плане можно считать Lutcurve. Она позволяет исключительно правильно настроить цветопередачу, баланс белого, точку черного и другие параметры. Но утилита не бесплатна. Однако ее легко можно использовать целых 30 дней без ограничений.
Заключение
Теперь вы знаете, как подключить к компьютеру или ноутбуку дополнительный монитор, а затем и обеспечить его работу, адаптировав под свои нужды и/или потребности параметры передаваемого на экран изображения. Надеемся, данный материал был полезен для вас, мы же на этом закончим. Мы рады, что смогли помочь Вам в решении проблемы.Опишите, что у вас не получилось. Наши специалисты постараются ответить максимально быстро.
Помогла ли вам эта статья?
- https://www.compgramotnost.ru/windows-10/kak-podklyuchit-vtoroj-monitor-windows-10
- https://public-pc.com/vtoroy-monitor-v-windows-10-podklyuchenie-i-nastroyka/
- https://lumpics.ru/how-make-two-screens-in-windows-10/