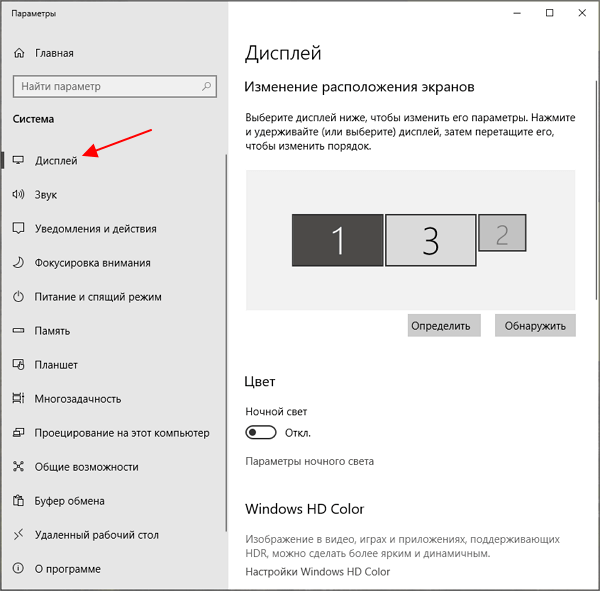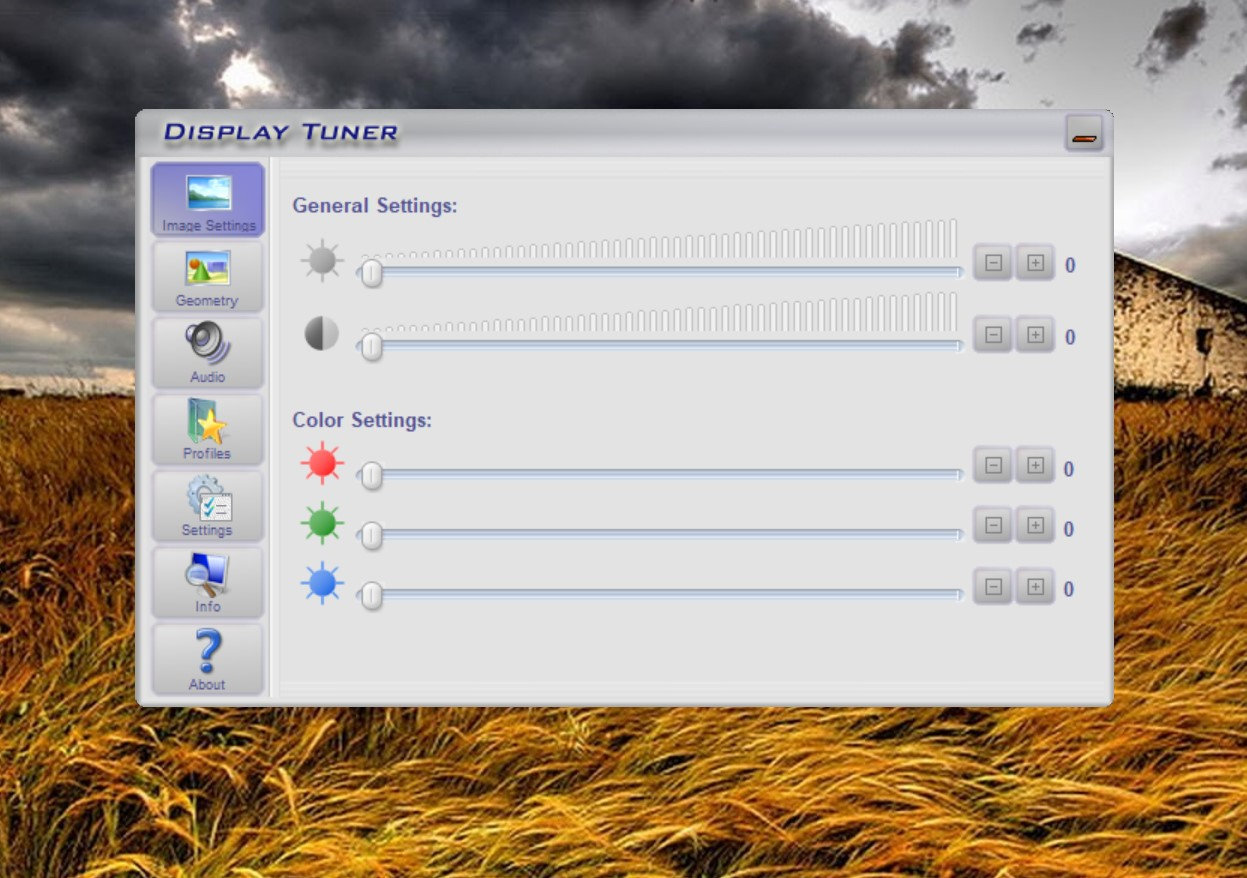Как изменить частоту монитора на windows 10 или windows 7
Содержание:
- Проблема с частотой обновления экрана в игре :: counter-strike: global offensive general discussions
- Как разогнать монитор
- Как посмотреть сколько герц в мониторе средствами системы
- Как повысить частоту обновления экрана монитора
- Проверить герцовку с помощью AIDA
- Какие существуют способы разогнать компьютер
- Инструкция по использованию Custom Resolution Utility
- Как поменять частоту обновления экрана
- Как изменить частоту обновления экрана (Гц) в Windows 10
- Сброс настроек
- Как изменить частоту обновления экрана в Windows 10
- Заключение
Проблема с частотой обновления экрана в игре :: counter-strike: global offensive general discussions
§
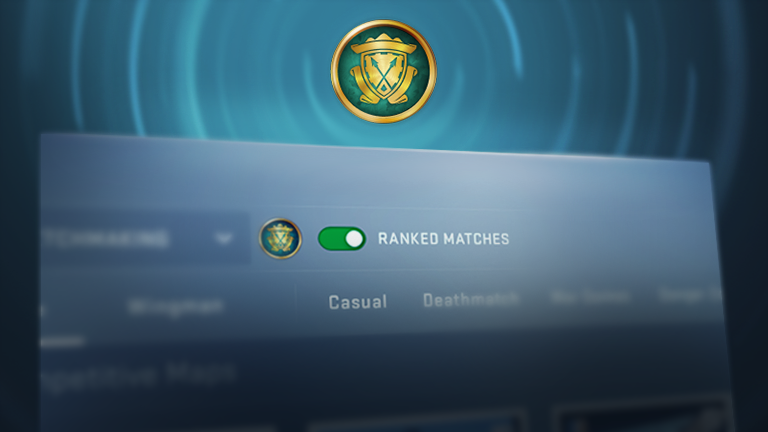
CS:GO went free to play over two years ago and is still going strong. We see new players entering CS:GO all the time, and it’s as important as ever that anyone in the world can pick up and play the game for free.
Along with all the gameplay that we made available for free, new players had access to drops, Ranks, Skill Groups, and a free path to Prime matchmaking. Unfortunately, over time, those benefits have become an incentive for bad actors to hurt the experience of both new and existing players. So today we’re revising the offering for new players.
New players can still play every game mode, play on community servers, and play workshop maps. However, they will no longer receive XP, Ranks, drops, or Skill Groups; those features are now exclusively available to Prime Status players.
New players can still upgrade to Prime by purchasing the Prime Status Upgrade from the Steam store, however there is no longer a free path to Prime. And if you purchase the upgrade in the next two weeks, your current Skill Group and XP progress will carry over.
When new players play Competitive, Wingman, and Danger Zone, their matches will still use skill-based matchmaking, but players will not earn a Skill Group.
Prime players can also play Unranked matches, where their Skill Group will not be affected and where there are no lobby Skill Group restrictions.
Whether you’re a seasoned veteran or a new arrival, GL and HF!
Today’s release notes can be found below.
Release Notes for 6/3/2021
- Non-Prime status accounts will no longer earn XP, Ranks, Skill Groups, item drops, or Prime status through play time.
- Non-Prime accounts will not be able to participate in Ranked matches.
- Non-Prime accounts will not be able to activate Bonus Rank XP items and can no longer claim Service Medals.
- Introducing Unranked matches for Competitive, Wingman, and Danger Zone game modes.
- While still formed using skill-based matchmaking, Unranked matches do not affect Skill Group and have no Skill Group party restrictions.
- Non-Prime accounts are restricted to Unranked, whereas Prime accounts may choose between Ranked and Unranked.
- Ranked matches will always be with other Prime players, exclusively, whereas Unranked matches will be created from the mixed pool of Non-Prime players and Prime players that have chosen to play Unranked.
- Added «DebugDrawBoxAngles» to draw oriented bounding boxes. Usage: DebugDrawBoxAngles( ent.GetOrigin(), ent.GetBoundingMins(), ent.GetBoundingMaxs(), ent.GetAngles(), r, g, b, a, time);
- Added «GetBoundingMinsOriented» and «GetBoundingMaxsOriented» functions that return the axis-aligned bounding box of an entity taking its current orientation into account.
- Scrimmage has been removed from Competitive matchmaking, and has been replaced by Unranked matchmaking.
- Added Import button to Workshop Workbench that takes a .tga file and generates a .vtf file. If the .tga file name contains «_normal» the generated .vtf file will be compiled with the ‘normal’ flag.
Как разогнать монитор

3 августа 2020 18810
Даже если ваша видеокарта способна выдать 100 FPS на ультра-настройках в любимых играх, все это не имеет смысла, если ваш монитор работает на частоте 60 Гц. Сейчас на рынке уже много мониторов с частотой 90, 100, 120 или 144 Гц, но не все могут их себе позволить. Хорошая новость в том, что практически любой монитор можно разогнать и получить немного более плавную картинку. Эта инструкция расскажет вам, как это сделать.
Как разогнать монитор до 75 герц и выше
Разгон монитора возможен на любой видеокарте, даже на встроенной графике Intel. У AMD, Nvidia и Intel есть свои панели управления, где можно разгонять частоту. Также существует универсальная утилита для разгона. В этой статье рассмотрим все методы разгона.
Прежде чем переходить к разгону, стоит учесть, что не все мониторы одинаково гонятся, поэтому ваши результаты могут отличаться от наших или других показателей в Интернете. Во многие мониторы производителем заложен зазор на разгон. Мой монитор, к примеру, работает по умолчанию на 60 Гц, но легко гонится до 75-78 Гц.
Только при попытке установить 80 Гц я получил ошибку о неподдерживаемом разрешении. У других моделей получится добиться более высокго значения. Также имейте в виду, что разгон монитора связан с определенными рисками, поэтому не пытайтесь добиться слишком высоких значений.
Разогнать 60 Гц до 120 Гц у вас не получится (не факт, что получится взять даже 90 Гц), поэтому разгоняйте экран без излишнего фанатизма.
К вашему сведению: на частотах выше 60 Гц небольшое увеличение заметить будет сложно. Да, вы увидите разницу между 60 Гц и 90 Гц (соответственно между 60 и 90 FPS), но вот с промежуточными значениями будет сложнее.
При смене частоты вашего монитора, как и при смене его разрешения, монитор может погаснуть на секунду-две. Не пугайтесь, так должно быть. Также не стоит пугаться артефактов или внезапно изменившихся цветов. Это сигнал о том, что частота слишком высокая и ее надо понизить.
Совет: перед разгоном также убедитесь, что у вас установлен самый свежий драйвер видеокарты.
Совет 2: если у вас не получается добиться высоких значений разгона, попробуйте использовать другой кабель. У меня монитор не гнался вше 65 Гц по DVI-кабелю, но вот при использовании HDMI получилось добиться 75-78 Гц.
Как посмотреть сколько герц в мониторе средствами системы
Информация о том, какая герцовка у монитора не является секретной и указывается производителем уже на коробке от ПК и на этикетке, приклеенной с обратной стороны к монитору. Но мало, кто из пользователей хранит упаковки, да и этикетка в процессе эксплуатации может значительно пострадать — выцвести или вовсе отлететь.
Через параметры дисплея
Герцовка — это частота смены экрана, соответственно в его характеристиках и нужно искать необходимые сведения.
Для этого следует:
1. Сделать правый щелчок мышкой по свободному от ярлычков и папок пространству рабочего стола.
2. Обратиться к пункту «Параметры экрана» в вызванном контекстном меню.
3. Опуститься максимально вниз посредством колёсика мыши или прокрутки.
4. Перейти к свойствам графического адаптера посредством соответствующей активной ссылки (написана синим цветом).
5. В раскрывшемся окне сведений с характеристиками имеющегося на устройстве видеоадаптере, выберите дисплей который вы используете, если у вас их два или более.
6. Оценить частоту обновления «Гц».
Как включить экран блокировки в Windows 10Как настроить второй монитор Windows 10Как изменить герцовку монитора Windows 10
Через сведения о системе
Информация обо всех компонентах компьютера отражается в сведениях о системе, в том числе и герцовка. Попасть в данный раздел можно разными путями, но наиболее удобны 2 алгоритма действий.
1. Нажмите на поисковую строку расположенную на панели задач, если строка у вас минимизирована до значка с лупой, щёлкните по нему.
2. В строку вписать значение «сведения».
3. Из предложенных результатов поиска выбрать «Сведения о системе».
4. В левой части раскрывшегося раздела нужно перейти к пункту «Компоненты».
5. Из доступных компонентов выбрать «Дисплей».
6. Среди его характеристик, обозначенных в правой части окошка, найти «Разрешение».
7. Оценить указанные рядом значения. Первые два числа говорят об установленном на ПК разрешении экрана (например, 1280*1024), а последнее — это искомая частота (обычно 60 или 75 Гц).
Второй (для тех, кто предпочитает переходить моментально к нужным настройкам посредством командного окна «Выполнить»):
1. Запустить служебное окошко одновременным нажатием Win и R на клавиатуре.
2. Вписать (а лучше скопировать, например, отсюда) в него значение «msinfo32».
3. Нажать OK.
Результатом станет раскрытие того же раздела «Сведения о системе». Далее, алгоритм не отличается от действий, описанных в первом способе начиная с пункта 4.
Как повысить частоту обновления экрана монитора
Как можно понять из описания выше, 99% матриц имеют возможность выдавать большую частоту обновления экрана, чем 60 Гц, которые положены по техническим характеристикам. Сдерживает их от работы при повышенной частоте программное ограничение. Соответственно, именно на программном уровне нужно решать вопрос, чтобы увеличить частоту обновления экрана монитора.
В зависимости от того, AMD или Nvidia видеокарта установлена в компьютере, будет отличаться способ настройки повышенной частоты обновления экрана монитора.
Видеокарта NVidia
Чтобы увеличить частоту обновления выше 60 Гц на экране монитора, который подключен к компьютеру с видеокартой NVidia, можно использовать утилиту видеокарты:
- Нажмите правой кнопкой мыши в любом свободном месте на экране рабочего стола, после чего выберите в выпадающем меню вариант “Панель управления NIVIDIA”;
- Откроется утилита для настройки параметров видео, 3D и дисплея. Здесь нужно в левой части окна переключить на подраздел “Изменение разрешения” в разделе “Дисплей”;
- Далее потребуется создать свои собственные настройки параметров разрешения. Для этого нажмите “Настройка” в нижней части окна;
- Откроется страница настройки параметров, здесь поставьте галочку в чекбоксе “Включить режимы, не предлагаемые дисплеем” и нажмите “Создать пользовательское разрешение”;
- Появится окно настройки пользовательского разрешения. В разделе “Синхронизация” установите параметр “Авто” в пункт “Стандартное”. Сверху можно видеть параметр “Частота обновления (Гц)”, который и будет настраиваться. Поскольку заранее нельзя сказать, какой потенциал имеется в матрице вашего монитора, нужно будет понемногу повышать частоту, после чего нажимать “Тест”, проверять нет ли искажений в изображении или артефактов. Если проблем нет, то можно повысить еще на 1 Гц и снова провести тестирование. И так до тех пор, пока не будет найдено максимальное значение частоты обновления экрана, на котором он работает без проблем;
- Обнаружив максимальное значение частоты обновления экрана, нажмите “Да” в окне с предложением применить изменения;
- После этого требуется сохранить результат, и на экране изменения разрешения выбрать пользовательское разрешение. Как можно видеть, частота обновления для него будет на том уровне, который был задан в результате настройки.
Видеокарта AMD
Встроенной утилитой AMD выполнить подобные манипуляции по настройка частоты обновления экрана не получится, поэтому придется использовать сторонний софт. Для решения проблемы подойдет программа Custom Resolution Utilities (CRU), которую можно бесплатно скачать в сети.
Важно: В отличие от настройки для видеокарты NVidia, Данный способ несколько сложнее. Главная его сложность в том, что нет возможности провести тестирование монитора до того, как будет установлено новое значение частоты обновления экрана
Соответственно, если после установки неправильной частоты обновления возникнут проблемы, возвращаться к исходным настройкам может потребоваться через безопасный режим Windows.
Чтобы через программу Custom Resolution Utilities (CRU) повысить параметр частоты обновления экрана, выполните следующие действия:
- Запустите программу, для этого воспользуйтесь ярлыком CRU.exe;
- Откроется окно настройки. Здесь нужно создать новое разрешение. Сверху нажмите “Add”;
- Как и в описанном выше способе, нужно далее подобрать максимально допустимую для конкретного монитора частоту обновления. Это настраивается параметром Refresh Rate;
- Добавлять следует также по 1 Гц, чтобы найти оптимальное значение, после каждого выбора нажимая “ОК”;
- Далее на главном экране программы сверху нужно выбрать новое разрешение и нажать “ОК”;
- После этого запустите поочередно (от имени администратора) все exe-файлы Restart, которые имеются в папке с программой. Как отмечалось выше, если в результате таких действий возникнут сбои, придется использовать безопасный режим для возвращения к исходным настройка.
Проверить герцовку с помощью AIDA
Небольшая программа, которую довольно просто скачать с интернета. Она анализирует систему и рассказывает пользователю обо всех характеристиках его машины. Видит AIDA и герцовку монитора. Чтобы воспользоваться возможностями программы после скачивания, потребуется установить её на ПК, следуя инструкциям инсталлятора.
Когда утилита предложит приобрести лицензию, то необходимо подключить пробную (обычно тридцатидневную) версию, которая вполне сгодится для разового использования.
Чтобы узнать, сколько раз сменится картинка за секунду на конкретном дисплее, нужно:
1. Запустить программу AIDA.
2. Подождать несколько секунд, пока она просканирует систему и соберёт необходимые данные.
3. В левой части демонстрационного окошка перейти к разделу «Отображение».
4. А в нём выбрать пункт «Монитор».
5. В правой части окна среди отображённых характеристик найти «Частоту кадров».
6. К сожалению количество герц используемое в данный момент на мониторе узнать нельзя, но можно узнать сколько «Гц» поддерживает монитор.
Какие существуют способы разогнать компьютер
Для того, чтобы разогнать компьютер и сделать его более производительным, требуется приложить немало усилий. Чаще всего пользователи пытаются разогнать его. Что же нужно сделать, чтобы разогнать компьютер? Зачем это нужны и какие угрозы могут поджидать неопытных пользователей?
Всё дело в том, что чаще всего разгон компьютера требуется для того, чтобы повысить производительность в играх. Даже весьма посредственный ПК может «потянуть» последние игровые новинки, если пользователю удастся разогнать его. Это отличный вариант как для тех, кто плохо разбирается в компьютерном «железе», так и для опытных пользователей.

Единственная угроза, которая поджидает тех, кто попытается поступить подобным образом, касается вероятности выхода ПК из строя. Это будет возможно, если пользователь разгонит собственный компьютер слишком сильно. Тогда важные составные компоненты внутри могут перегореть. После этого ПК может и вовсе выключиться, а снова включить его удастся лишь спустя длительное время и после похода в сервисный центр.
СПРАВКА! Для того, чтобы недопустить столь ужасного сценарий развития событий, требуется соблюдать хотя бы самые элементарные правила. В таком случае обо всех проблемах можно будет забыть.
Итак, что же нужно сделать, чтобы успешно разогнать компьютер?
- Для начала следует выбрать один из двух методов. Для разгона можно воспользоваться либо сторонними программами, скачанными в интернете, либо сделать это из БИОСа. Тем, кто не знает, что такое БИОС, лучше сразу перейти к первому варианту. В таком случае вероятность выхода ПК из строя будет значительно меньше.
- Пользоваться сторонними программами предельно просто. Для этого не нужно быть программистом или большим специалистом по разгону компьютера, однако и добиться выдающихся результатов тоже не выйдет. В частности, в таком случае можно рассчитывать на весьма посредственные результаты. Обычно программы, которые предназначенные для разгона, не позволяют увеличить мощность компьютера больше, чем на 30%. Если же найти программы, созданные начинающими программистами, то там возможно всё, однако слишком большой разгон — это серьёзная угрозу ПК, поэтому лишний раз рисковать не стоит.
Если же попытаться разогнать компьютер из БИОСа, то для начала следует зайти в него. Для этого нужно нажать клавишу, о которой сказано на экране загрузки компьютера. Обычно это либо F1, либо Del. Если же во время загрузки не появляется никаких сообщений на экране, то рекомендуется изучить инструкцию к материнской плате. В ней должна содержаться нужная информация.
Итак, после того, как пользователю удалось зайти в БИОС, ему необходимо найти меню, которое отвечает за герцовку процессора и видеокарты. У всех производителей разные БИОСы, поэтому нужно ориентироваться на английские обозначения Hz (Гц на русском).
Если всё прошло успешно, то нужно перезагрузить компьютер. Также стоит помнить о том, что если устройство было разогнано, то в таком случае велика вероятность того, что ПК может перегреться, поэтому рекомендуется повысить интенсивность работы вентиляторов. В таком случае удастся улучшить охлаждение компьютера, что может оказаться как нельзя кстати.
Инструкция по использованию Custom Resolution Utility
Перед тем как использовать данную программу, рекомендую установить и запустить любую программу удаленного доступа (например TeamViewer), на тот случай если что то пойдет не так. Также можно будет загрузится в безопасный режим или режим восстановления и исправить проблему. Программа никак не может повредить ваше оборудование, но все что вы делаете вы делаете на свой страх и риск. Я не несу ответственности за то что делаете вы!
Итак настраиваем прогу:
- Распаковать архив с программой и компонентами.
- Запустить от имени администратора файл CRU.exe
- В выпадающем списке выбрать название вашего монитора
- Нажать на первую кнопку Add
- В строке Timing выбрать подходящее значение (что именно выбирать расскажу далее)
- Прописать значения разрешения которое поддерживается вашим монитором
- Ниже прописать значение Refresh rate (смотрите видео!)
- Нажать кнопку ОК и в следующем тоже ОК
- В папке с программой запустить файл restart.exe или restart64.exe исходя из разрядности (битности) вашей ОС
- Экран моргнет и переключится либо не переключится в тот режим который вы задали.
Если экран не переключился значит он не поддерживает тот режим который вы задали и восстановить стандартное разрешение вы можете через удаленное управление, безопасный режим или режим восстановления!
Как поменять частоту обновления экрана
Частота обновления (герцовка) — это значение количества кадров отображаемых в секунду на экране. Чем выше частота, тем больше кадров отображает монитор. Собственно, это приводит к более плавной картинке. Например, монитор с частотой 60 Гц отображает 60 кадров в секунду.
Свойства & Параметры системы
Перейдите в раздел Параметры > Система > Дисплей и найдите Дополнительные параметры дисплея. Сюда вынесли возможность поменять Частоту обновления экрана.
Или выше в Свойствах видеоадаптера для дисплея 1 откройте Список всех режимов. Выберите доступный с наибольшей частотой обновления экрана и примените изменения.
Можно прямо в свойствах видеоадаптера выберите Монитор. Разверните список частот поменяйте её на подходящую Вам. В целом герцовка влияет на качество игрового процесса.
Достаточно выбрать нужное значение (лучше ставить максимально поддерживаемое значение герцовки монитора) и применить изменения. Значение частоты обновления экрана меняется без необходимости перезагрузки ПК. В окошке подтвердите своё намерение сохранить частоту.
Панель управления NVIDIA
В классической панели управления NVIDIA также можно изменить как разрешение монитора, так и частоту его обновления. Кроме этого, фирменное ПО позволяет создавать собственные профили с заданными вручную настройками (создать пользовательское разрешение).
Перейдите в расположение панели управления Дисплей > Изменение разрешения. Разверните список Частота обновления и выберите нужное Вам значение герцовки дисплея.
AMD Radeon Software
В драйверах графических карт красных уже нельзя просто выбрать нужное значение герцовки среди списка доступных режимов. Хотя можно создать пользовательское разрешение с необходимой частотой обновления. Создаёте профиль и применяете его настройки.
Добавлено. В новых AMD Radeon Software Adrenalinn интерфейс был немного видоизменён. Нужно перейти в Настройки > Дисплей и нажать Создать напротив Пользовательские разрешения. В следующем окошке указываете Частоту обновления и нажимаете Создать.
В настройках Radeon раскройте и выберите Дисплей > Пользовательское разрешение > Создать. Введите значение Частоты обновления экрана (Гц), и нажмите кнопку Сохранить.
Без необходимости лучше не выполнять разгон герцовки монитора. Зачастую получается поднять значение частоты на несколько процентов. Мой монитор Samsung S24B350 с лёгкостью берёт 75 Гц (хотя производителем заявлено 60 Гц). Смотрите: Как разогнать монитор до 75 герц.
Управление HD-графикой Intel
В разделе Основные настройки достаточно выбрать значение Частоты обновления. После применения изменений экран потухнет на мгновение и уже заработает на выбранной частоте.
Используйте не только рекомендованное разрешение, но и максимальную частоту обновления. Поменять герцовку (частоту обновления) монитора можно средствами системы Windows 10. Если выбранное разрешение меньше реального, это плохо скажется на качестве изображения.
Какую частоту обновления выбрать. Игровые мониторы имеют 144 и 240 Гц. Для игр чем больше частота обновления дисплея, тем лучше. Я же пользуюсь монитором 60 Гц с разгоном до 75 Гц. Конечно же, хотелось бы монитор с большей герцовкой, так как бывает иногда играю.
Как изменить частоту обновления экрана (Гц) в Windows 10
В этой статье показаны действия, с помощью которых можно изменить частоту обновления экрана (Гц) в операционной системе Windows 10.
Частота обновления экрана (screen refresh rate) — параметр определяющий количество кадров в секунду которое монитор может отобразить.
Частота обновления экрана измеряется в Герцах (Гц Hz). При использовании более высокой частоты обновления экрана, изображение становится более четким, что приводит к снижению нагрузки на зрение.
Доступные частоты обновления экрана зависят от монитора, его драйвера, драйвера видеокарты и установленного разрешения экрана
Сброс настроек
Если произойдет ситуация, когда какой-то из профилей окажется непригоден для использования, либо изображение после применения не будет устраивать пользователя, то можно прибегнуть к процедуре сброса настроек. Такие действия позволят откатить настройки дисплея до первоначальных параметров и применить критерий по умолчанию.
Выполняется сброс следующим образом:
Открыв утилиту «Управление цветом», следует перейти во вкладку «Устройства».
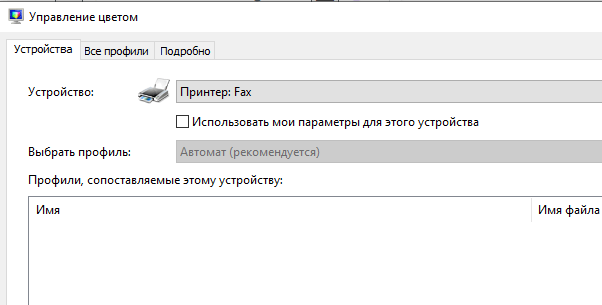
- Из перечня устройств выбирается монитор, цветопередачу которого нужно сбросить.
- После нажатия на кнопку «Профили» необходимо выбрать атрибут «Заменить мои параметры системными значениями по умолчанию».

После выполнения данной процедуры выбранный монитор вернется к базовым настройкам цветовой конфигурации.
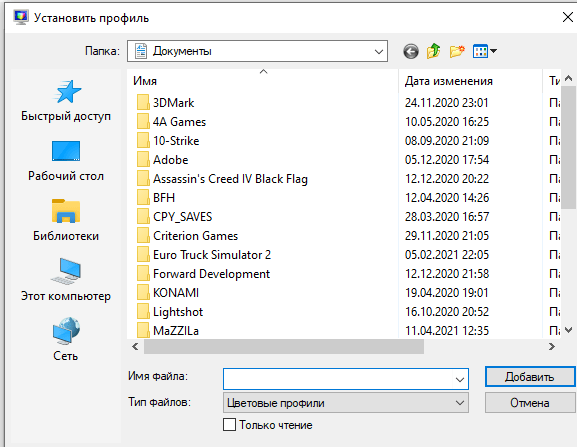
Инструменты раздела «Управление цветом» и, в частности, цветовые профили позволяют осуществлять тонкую адаптацию изображения под конкретные задачи пользователя
Но при этом стоит обратить внимание на то, что мониторы и заводские конфигурации, как правило, уже подобраны таким образом, чтобы обеспечить оптимальный баланс цветопередачи устройства. Поэтому, в большинстве случаев, таких параметров будет достаточно
Как изменить частоту обновления экрана в Windows 10
Если у вас возникают проблемы с монитором из-за настройки частоты обновления, используйте эти шаги для установки наиболее точной частоты:
Шаг 1: Откройте настройки Windows 10
Шаг 2: Зайдите в «Система».
Шаг 3: Зайдите в «Дисплей».
Шаг 4: Нажмите на ссылку «Дополнительные параметры дисплея».
Шаг 5: Нажмите на ссылку «Свойства видеоадаптера для дисплея 1».
Помимо разрешения, глубины цвета и формата цвета, на этой странице вы также можете увидеть частоту обновления, установленную на вашем мониторе.
Шаг 6: Перейдите на вкладку «Монитор».
Шаг 7: В «Настройках монитора» используйте раскрывающееся меню, чтобы выбрать желаемую частоту обновления.
Шаг 8: Нажмите кнопку Применить.
Шаг 9: Нажмите кнопку ОК.
После того, как вы выполнили эти шаги, монитор должен начать использовать новую примененную вами частоту обновления.
Скорости, которые вы можете выбрать, всегда будут зависеть от монитора, графического адаптера и разрешения вашего устройства.
Если ваш дисплей поддерживает более высокую частоту обновления, но опция недоступна, обязательно переустановите последнюю версию графического драйвера. Кроме того, вы можете попробовать установить более низкое разрешение, так как много раз дисплеи могут поддерживать более высокую частоту обновления, но с более низким разрешением.
В случае, если вы изменяете частоту обновления экрана с 59 до 60 Гц, но частота обновления возвращается к 59 Гц, это ожидаемое поведение, и никаких дополнительных действий не требуется.
Причиной такого поведения является то, что на отдельных дисплеях будет отображаться только 59,94 Гц, и когда это произойдет, Windows отобразит две частоты, в том числе 59 Гц и 60 Гц, из соображений совместимости. Тем не менее, от 59 до 60 герц будет устанавливать частоту обновления до 59,94 герц.
Заключение
В классических ноутбуках и компьютерах частота стандартно равняется 60 Гц, чего вполне хватает, чтобы глаза не улавливали момент смены кадра. В игровых машинах этот показатель может доходить до 150 Гц. Это необходимо, так как иначе изображение в игре будет притормаживать и меняться заметно глазу.
Увеличить герцовку можно в экранных настройках, но для этого недостаточно одного желания пользователя. Нужно, чтобы машина была укомплектована видеокартой и монитором, которые одновременно поддерживают более высокие показатели.
- https://lumpics.ru/how-to-find-monitor-refresh-rate-in-windows-10/
- https://winda10.com/personalizatsiya-i-oformlenie/kak-uznat-gertsovku-monitora-windows-10.html
- https://windows10i.ru/ekran/kak-uznat-gertsovku-monitora.html