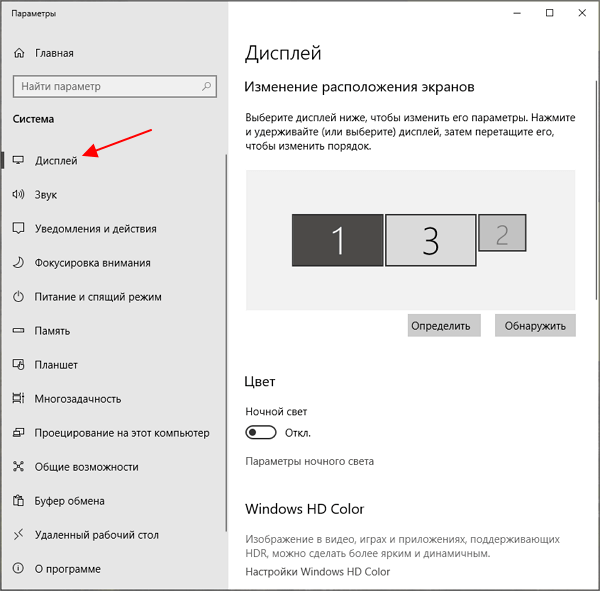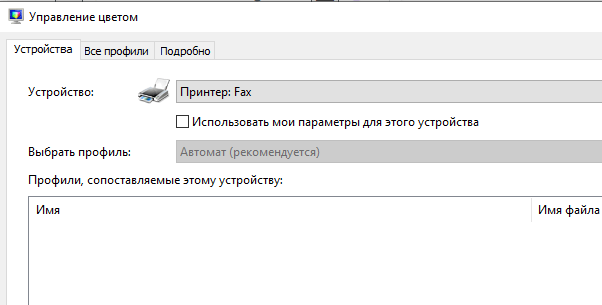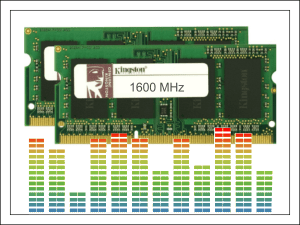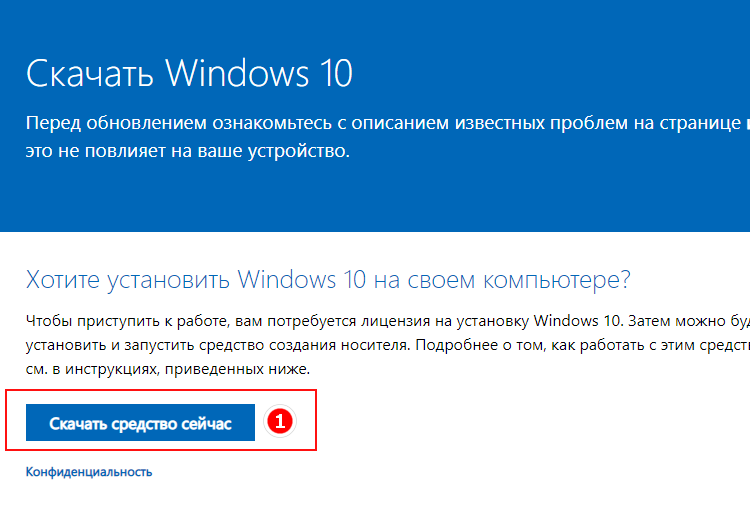Как узнать частоту обновления экрана в windows 10
Содержание:
- Проблема с частотой обновления экрана в игре :: counter-strike: global offensive general discussions
- Какая герцовка у современных компьютеров
- Правильная калибровка
- Как разогнать матрицу монитора до 75 Гц и выше?
- Частота дисплея в «Настройках NVIDIA»
- Просмотр частоты обновления экрана в Windows 10
- Способ 3: system spec
- Дополнительный софт
- Частота обновления кадров монитора
- Просмотр частоты обновления экрана в Windows 10
- Способ 5: средство диагностики directx
- На что влияет частота обновления экрана телевизора?
Проблема с частотой обновления экрана в игре :: counter-strike: global offensive general discussions
§
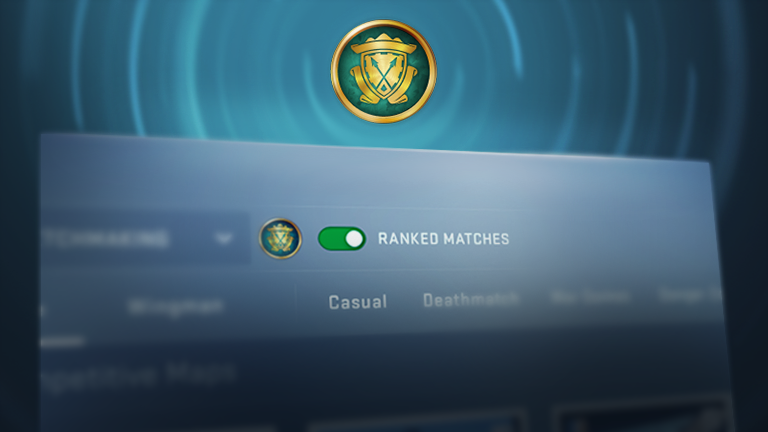
CS:GO went free to play over two years ago and is still going strong. We see new players entering CS:GO all the time, and it’s as important as ever that anyone in the world can pick up and play the game for free.
Along with all the gameplay that we made available for free, new players had access to drops, Ranks, Skill Groups, and a free path to Prime matchmaking. Unfortunately, over time, those benefits have become an incentive for bad actors to hurt the experience of both new and existing players. So today we’re revising the offering for new players.
New players can still play every game mode, play on community servers, and play workshop maps. However, they will no longer receive XP, Ranks, drops, or Skill Groups; those features are now exclusively available to Prime Status players.
New players can still upgrade to Prime by purchasing the Prime Status Upgrade from the Steam store, however there is no longer a free path to Prime. And if you purchase the upgrade in the next two weeks, your current Skill Group and XP progress will carry over.
When new players play Competitive, Wingman, and Danger Zone, their matches will still use skill-based matchmaking, but players will not earn a Skill Group.
Prime players can also play Unranked matches, where their Skill Group will not be affected and where there are no lobby Skill Group restrictions.
Whether you’re a seasoned veteran or a new arrival, GL and HF!
Today’s release notes can be found below.
Release Notes for 6/3/2021
- Non-Prime status accounts will no longer earn XP, Ranks, Skill Groups, item drops, or Prime status through play time.
- Non-Prime accounts will not be able to participate in Ranked matches.
- Non-Prime accounts will not be able to activate Bonus Rank XP items and can no longer claim Service Medals.
- Introducing Unranked matches for Competitive, Wingman, and Danger Zone game modes.
- While still formed using skill-based matchmaking, Unranked matches do not affect Skill Group and have no Skill Group party restrictions.
- Non-Prime accounts are restricted to Unranked, whereas Prime accounts may choose between Ranked and Unranked.
- Ranked matches will always be with other Prime players, exclusively, whereas Unranked matches will be created from the mixed pool of Non-Prime players and Prime players that have chosen to play Unranked.
- Added «DebugDrawBoxAngles» to draw oriented bounding boxes. Usage: DebugDrawBoxAngles( ent.GetOrigin(), ent.GetBoundingMins(), ent.GetBoundingMaxs(), ent.GetAngles(), r, g, b, a, time);
- Added «GetBoundingMinsOriented» and «GetBoundingMaxsOriented» functions that return the axis-aligned bounding box of an entity taking its current orientation into account.
- Scrimmage has been removed from Competitive matchmaking, and has been replaced by Unranked matchmaking.
- Added Import button to Workshop Workbench that takes a .tga file and generates a .vtf file. If the .tga file name contains «_normal» the generated .vtf file will be compiled with the ‘normal’ flag.
Какая герцовка у современных компьютеров
Когда речь идёт о герцовке компьютеров, то чаще всего подразумевается герцовка центрального процессора, так как именно он и является ключевым компонентом любого ПК. Частота процессоров сегодня может достигать почти 4 Гц, однако если речь идёт о разогнанных процессорах, то частота может быть и выше.
8 способов исправить проблему с Instagram, если он не работает, не загружается или дает сбои
СПРАВКА! Для решения большинства бытовых задач достаточно 2-3 Гц. Также стоит понимать, что частота — это не единственная характеристика ЦПУ, которая сказывается на производительности.
Также играет роль и объём кэш-памяти, и многие другие параметры, поэтому не стоит уделять частоте слишком большое внимание, только если это не игровой компьютер. В случае с играми всё кардинально меняется
Они нуждаются в исключительно мощных процессорах с высокой частотой.
Лишь в таком случае игры не будут тормозить и геймер сможет получить максимум удовольствия от игрового процесса.Герцовка игровых ПК достигает 3-4 Гц. Этого хватает для решения большинства задача. Если же частота будет меньше, то во время игры могут наблюдаться так называемые «лаги», то есть подтормаживания «картинки».
Правильная калибровка
Кратко рассмотрим, как откалибровать дисплей на компьютере и ноутбуке, также разберём каждый из этапов процесса.
Гамма
Показывает соотношение между уровнями трех основных цветов цветового пространства RGB и силу излучаемого монитором светового потока.
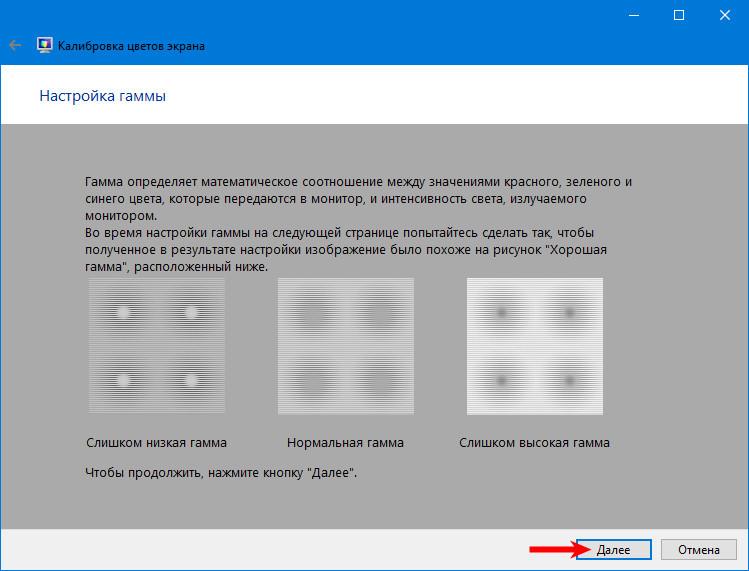
При помощи вертикального ползунка добейтесь того, чтобы картинка на экране соответствовала образцу «Нормальная гамма», когда в центре находится едва различимое пятно сероватого оттенка, а не белое или черное.
Если запутались или не можете поймать нормальный уровень, сбросьте настройки соответствующей кнопкой возле ползунка. Также можете вернуться назад, чтобы взглянуть на образец — жмите по иконке со стрелочкой в левом верхнем углу.
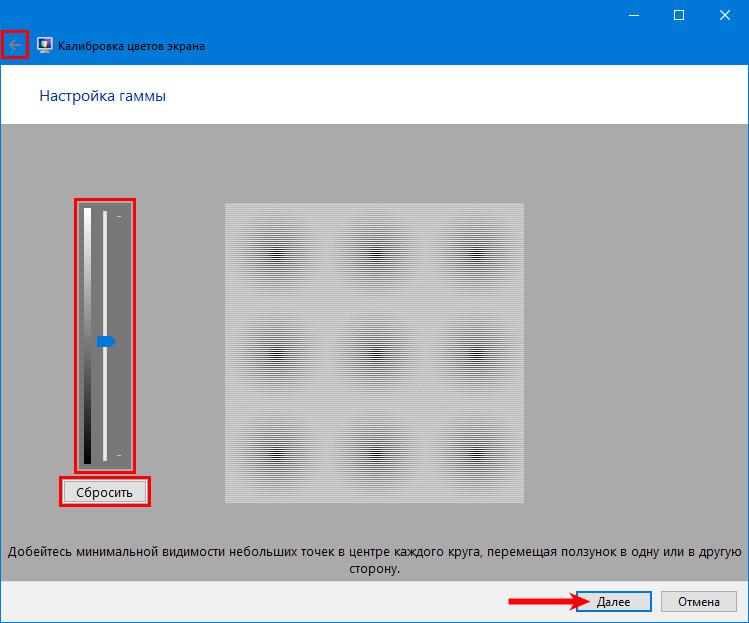
Как настроить экран на Windows 10Как изменить герцовку монитора Windows 10
Яркость и контрастность
Измените уровень яркости до такого, чтобы он соответствовал показанному на центральной картинке или был приятен для глаз. Для этого воспользуйтесь кнопками изменения яркости на мониторе.
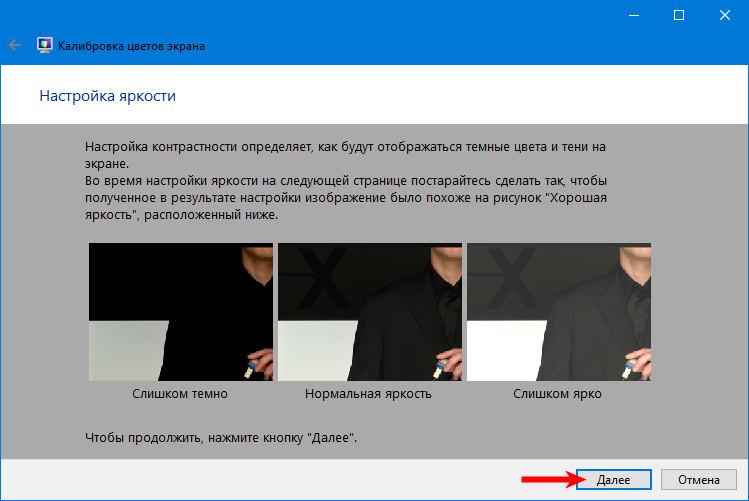
С контрастностью поступите аналогичным образом. Изображение не должно затуманиваться, но и заметного перехода между светлыми и темными цветами стоит избежать, так-как лишняя резкость не к чему.
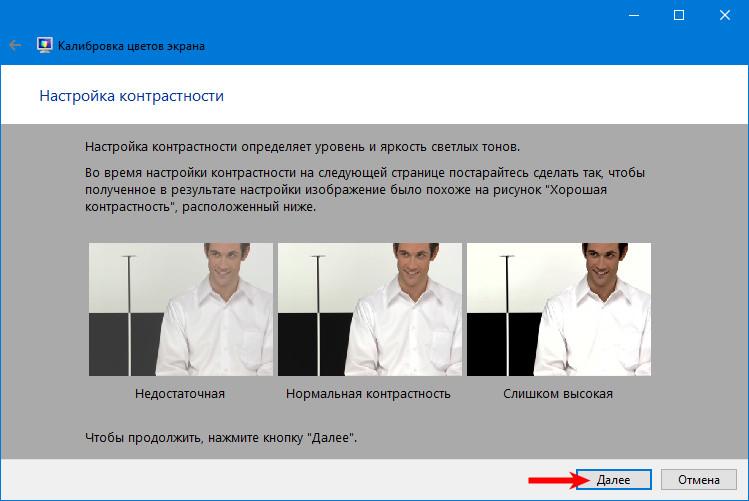
Цветовой баланс
Доведите серый цвет до идеала, чтобы в нем отсутствовали оттенки красного, синего либо зеленого. Двигайте ползунки, пока не добьетесь приемлемого результата, при этом не обесцветьте картинку, убрав нужную насыщенность.
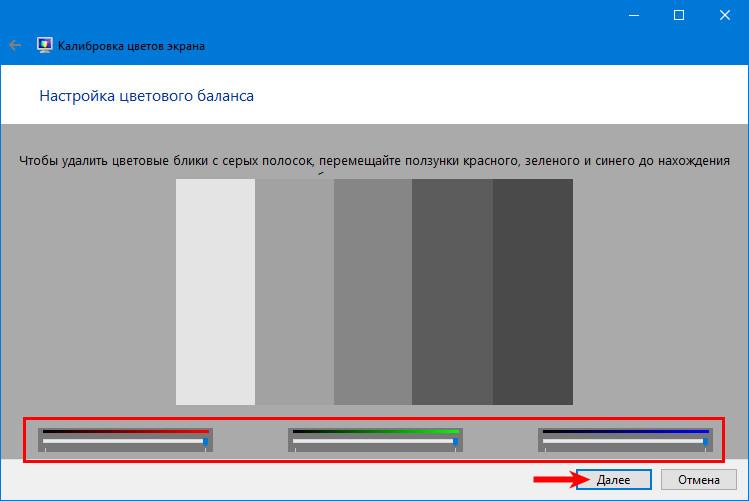
Сохранение калибровки
После завершения процесса при помощи кнопок переключитесь между предыдущими настройками и текущими для сравнения. Выберите удовлетворяющий профиль или измените настройки, и закройте окно кнопкой «Готово».
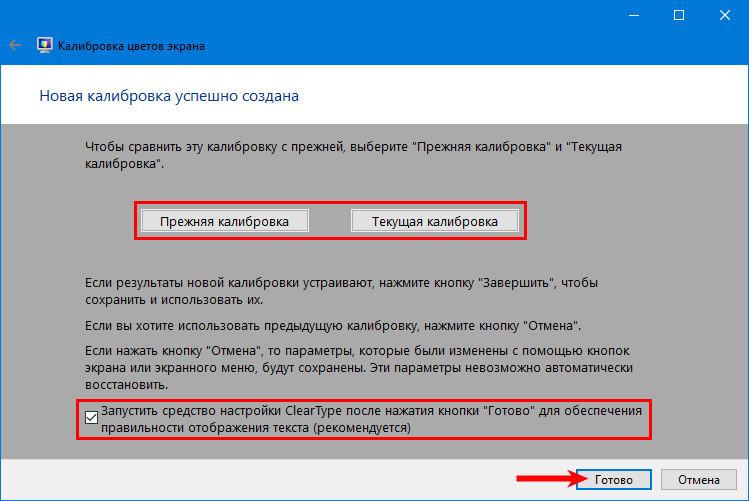
Можете отметить пункт «Запустить средство настройки ClearType…» — задействуется технология Microsoft, заточенная под оптимизацию отображения шрифтов на жидкокристаллических дисплеях.
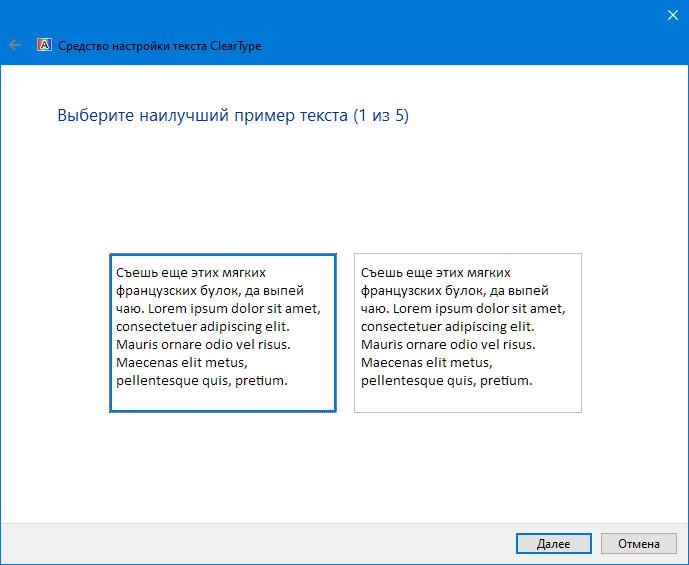
Для повторной настройки отображения текста зажмите Win + R и выполните команду «cttune».
Как разогнать матрицу монитора до 75 Гц и выше?
Итак, существует несколько простых способов сделать это. Владельцам видеокарт NVIDIA сделать это значительно проще и комфортнее. Софт других производителей (AMD, Intel) не имеет необходимой функции из-за драйверов, поэтому удобнее воспользоваться специальной утилитой Custom Resolution Utility (CRU), которая такую возможность предоставляет абсолютно всем. Рассмотрим каждый случай по отдельности.
Настройка частоты в NVIDIA
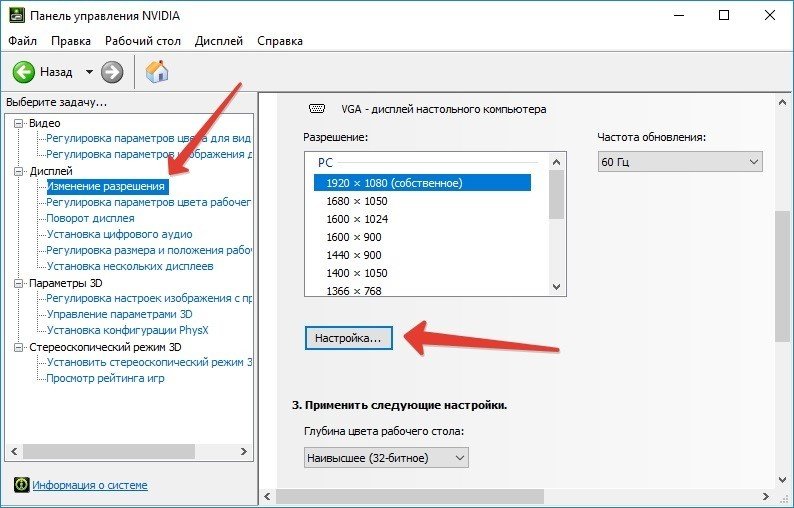
Обратите внимание! Не рекомендуется изменять другие параметры, ведь нас интересует только частота Гц. Сама процедура разгона экрана проста. Необходимо постепенно повышать частоту, запуская монитор в “Тесте”, вплоть до момента, пока не появится черный экран
После этого нужно уменьшить частоту на 2-3 Гц, и попробовать запустить изображение. Не стоит переживать, в случае выбора неподходящего параметра, система сама откатит изменение до предыдущего
Необходимо постепенно повышать частоту, запуская монитор в “Тесте”, вплоть до момента, пока не появится черный экран. После этого нужно уменьшить частоту на 2-3 Гц, и попробовать запустить изображение. Не стоит переживать, в случае выбора неподходящего параметра, система сама откатит изменение до предыдущего.
Разгон через программу CRU (для AMD)
Работать с утилитой Custom Resolution Utility достаточно просто, но нужно знать, что в ней нет функции тестирования. По крайней мере, пока что. Что нужно делать:
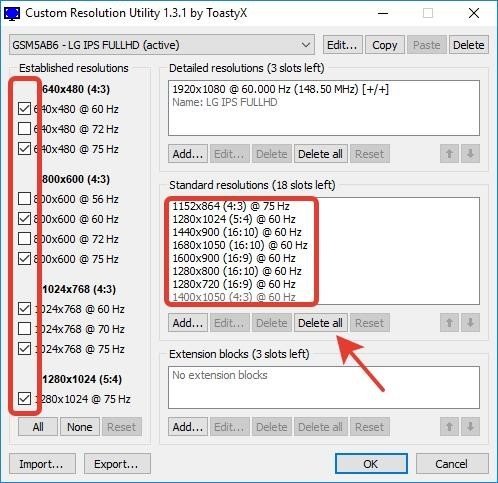
Как правило, поиск завершается на появлении черного экрана
Важно обращать внимание на частоту, при которой монитор работал нормально, чтобы не начинать все сначала. В случае с AMD Radeon или Intel, после завершения процедуры необходимо открыть их панель и выставить там заданную в CRU частоту
Частота дисплея в «Настройках NVIDIA»
Этот способ подходит тем пользователям ПК, у которых установлена видеокарта модели NVIDIA. С помощью утилиты под названием «Настройки NVIDIA» можно также узнать количество герц на вашем мониторе.
Шаг 1. Находим «Настройки NVIDIA» в трее на рабочей панели.
Находим«Настройки NVIDIA» в трее на рабочей панели
Шаг 2. Нажимаем на значок, чтобы запустить рабочее окно программы.
Выбираем пункт «Дисплей» и нажимаем «Изменение разрешения»
Шаг 3. Выберите наибольшую частоту дисплея.
Выбираем частоту в герцах
Шаг 4. Нажимаем на кнопку «Применить», после чего экран потемнеет и вновь включится с окном для подтверждения задачи. Нажмите «Да».
Нажимаем «Да»
Таким способом вы не только узнаете сколько герц в мониторе, но и сможете изменить их на более приемлемое количество герц.
Просмотр частоты обновления экрана в Windows 10
Данный термин подразумевает под собой количество кадров, которые меняются за 1 секунду. Это число измеряется в герцах (Гц). Конечно же, чем выше сей показатель, тем плавнее получается картинка, которую в итоге видит пользователь. Меньшее количество кадров влечет за собой прерывистое изображение, которое не очень хорошо воспринимается человеком даже при простом серфинге интернета, не говоря уже о динамичных играх и определенных рабочих проектах, требующих максимально быстрой и плавной отрисовки.
Есть сразу несколько вариантов того, как просматривается герцовка в операционной системе: собственно, возможностями самой Windows и сторонними программами.
Способ 1: Стороннее ПО
У многих пользователей на компьютерах имеется программное обеспечение, позволяющее просмотреть информацию об аппаратной составляющей. Такой способ просмотра нужного нам показателя вполне прост, но может быть неудобен, если вам после просмотра захочется сменить режим работы монитора. Тем не менее разберем этот способ и его возможности на примере AIDA64.
В строке «Частота регенерации» будет указана текущая герцовка экрана.</li>
Вы также можете узнать доступный диапазон от минимального до максимального значений. Перейдите во вкладку «Монитор».</li>
Искомые данные написаны в строчке «Частота кадров».</li>
А вот вкладка «Видеорежимы» позволяет вам просмотреть, какая частота обновления совместима с тем или иным разрешением рабочего стола.</li>
Данные представлены в виде списка. Кстати, кликнув на любое из разрешений, вы откроете свойства дисплея, где можно будет заняться настройкой.</li>
Изменить какие-либо значения в этой и аналогичных ей программах нельзя, поэтому если нужно редактирование текущего показателя, используйте следующий метод.
Способ 2: Средства Windows
В операционной системе, в отличие от различных программ, можно не только посмотреть текущее значение герцовки, но и изменить его. В «десятке» это делается следующим образом:
- Открываем «Параметры» Windows, вызвав это окно правой кнопкой мыши по меню «Пуск».
Переходим в раздел «Система».</li>
Находясь на вкладке «Дисплей», прокручиваем правую часть окна вниз до ссылки «Дополнительные параметры дисплея» и жмем на нее.</li>
Если подключено несколько мониторов, сперва выбираем нужный, а затем уже смотрим его герцовку в строчке «Частота обновления (Гц)».</li>
Переключаемся на вкладку «Монитор», по желанию ставим галочку рядом с параметром «Скрыть режимы, которые монитор не может использовать» и кликаем на выпадающее меню для просмотра списка всех частот, совместимых с текущим монитором и разрешением экрана.</li>
Выбрав любое желаемое значение, жмем на «ОК». Экран погаснет на пару секунд и вернется в рабочее состояние с новой частотой. Все окна можно закрыть.</li>
Мы рады, что смогли помочь Вам в решении проблемы.Опишите, что у вас не получилось.
Помогла ли вам эта статья?
Сейчас подавляющее большинство людей на планете знакомы с компьютерами, мониторами и разного рода гаджетами. Но немногие знают, как работают экраны и каким образом они влияют на зрение: почему от некоторых девайсов глаза устают быстро, а за другими можно работать часами без дискомфорта. Всё дело в частоте обновления изображения на мониторе.
Способ 3: system spec
Третьим и завершающим сторонним программным обеспечением в нашей статье выступит System Spec. В этом решении отсутствует русский язык интерфейса, а некоторые строки, содержащие кириллицу, отображаются не совсем корректно. Однако оно распространяется бесплатно и не требует установки, потому System Spec вполне можно использовать для осуществления поставленной сегодня цели.
- Получите EXE-файл с официального сайта и запустите его. Затем через главную панель сверху переместитесь в раздел «Display».
- С помощью всплывающего списка укажите нужный адаптер, информацию о котором требуется получить.
- Теперь внизу найдите строку «Monitor Frequency». В разделе «Details» и будет показана герцовка.
Выше мы представили вашему вниманию три самых разных решения от сторонних разработчиков, позволяющих отследить герцовку монитора в Windows 7. Однако некоторых юзеров ни один из этих инструментов не устроит. Потому в таких случаях мы рекомендуем ознакомиться с остальными представителями подобного ПО, прочитав отдельный материал по данной теме на нашем сайте, перейдя по указанной ниже ссылке.
Подробнее: Программы для определения железа компьютера
Дополнительный софт
Существуют специальные утилиты, определяющие характеристики компа, которые иногда недоступны для ознакомления с использованием прочих средств. К таковым можно отнести старую, но не утратившую актуальность программу Everest и его прямого «потомка» AIDA64.
Так как эти программы распространялись и продолжают распространяться на платной основе, можно конечно поискать готовую сборку со вшитой «таблеткой от жадности».Но имейте ввиду, что в таких таблетках частенько бывает вшита какая‐нибудь “зараза”, которая стащит важные вам данные и вы даже об этом не узнаете.
Несмотря на то, что уже несколько лет эти программы не поддерживаются разработчиками и к ним не выпускаются апдейты, они корректно работают с большинством современного оборудования – как комплектующими компьютера, так и периферическими устройствами.
В плане мониторов, во время тестов никаких «косяков» не замечено – интересующие характеристики определяются почти всегда. В зависимости от версии программы, вам необходимо будет найти пункт «Монитор» или «Отображение» в выпадающем списке слева.
Однако учитывайте, что эти утилиты только мониторят работу девайса, но не могут изменять характеристики. Если вы хотите изменить герцовку, воспользуйтесь одним из перечисленных выше способов.
И если вы всерьез заинтересовались этой тематикой, для вас могут оказаться полезными посты про то, как правильно подобрать монитор к компьютеру, а также мониторы какого бренда считаются лучшими.
Частота обновления кадров монитора
Для того чтобы пользователь видел, что сейчас происходит на экране, он постоянно обновляется. Кадры на нём беспрестанно меняются, и чем чаще это происходит — тем лучше для ваших глаз.
Кроме частоты обновления, следует убедиться, что разрешение на вашем экране соответствует рекомендуемым параметрам, ведь это значительно повысит удобство пользования компьютером и облегчит напряжение на глаза.

Частота обновления кадров измеряется в Герцах (Гц). Считается, что оптимальным значением для ЖК-мониторов будет показатель 60 Гц, а для мониторов с электронно-лучевой конструкцией — минимум 85 Гц. Настройка указанных параметров зависит от модели монитора, видеокарты и правильной установки драйверов для них.

Меню настройки в windows XP
Все параметры, имеющие отношение к изменениям внешнего вида и отображению изображений, находятся, как правило, в меню «Свойства», в которое вы можете попасть, кликнув правой кнопкой мыши в любом месте рабочего стола. Далее, следует найти вкладку «Параметры», там выбрать «Дополнительно», и здесь должно быть меню «Монитор». Открыв его, вы обнаружите выпадающий список, который будет озаглавлен словами «Частота монитора». Ознакомьтесь с настройками и выберите необходимые.
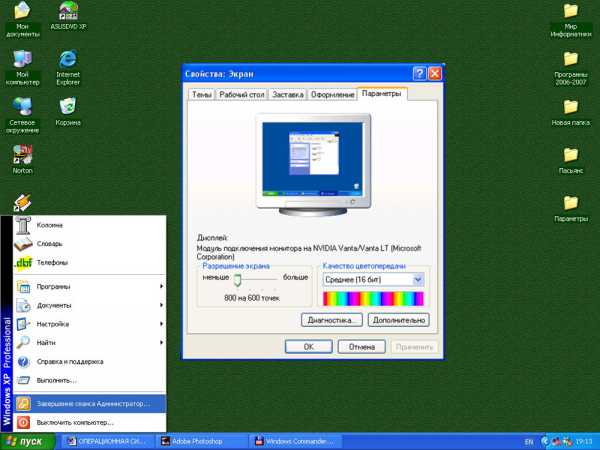
Расположение настроек в windows 7
Кликаем мышью на столе, однако, в этот раз ищем пункт «Разрешение экрана». В появившемся окне перейдите во вкладку «Дополнительные параметры» и найдите меню «Монитор». Здесь представлены варианты «герцовки» монитора, которые можно менять.
Зачем нужны эти настройки и на что они влияют?
Для начала отметим, что если вы не нашли подобных меню на вашем компьютере, есть вероятность неправильно установленных драйверов, либо эти параметры можно настроить в другом месте. Также возможно, что изменение указанных настроек не предусмотрено девелопером, и на устройстве установлены автоматически рекомендуемые параметры.
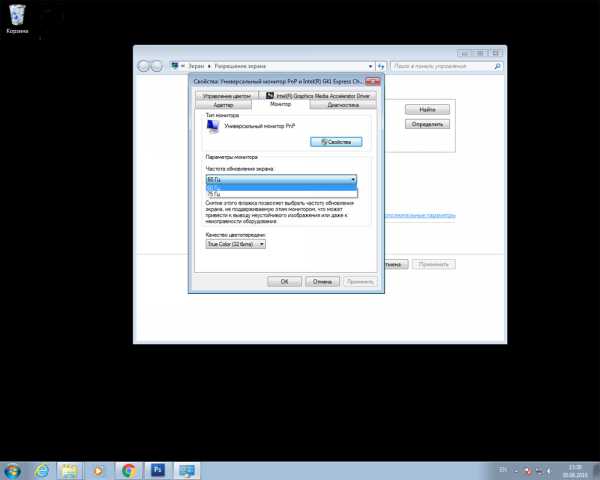
Если у вас видеокарта AMD и установлена программа «AMD Catalyst control Center», откройте её, кликнув на небольшую белую стрелочку в правой части панели задач. Там перейдите во вкладку «Мои цифровые плоские панели» и выберите пункт «Пользовательские разрешения». Создайте новую конфигурацию и настройте вручную все необходимые параметры. Хотелось бы сразу отметить, что здесь установлены рекомендуемые параметры, и за их изменение и последствия отвечать вам. Там их довольно много, поэтому тщательно всё проверьте и разузнайте, перед тем как применять настройки.
Кроме того, диапазон частот, доступных для настройки, зависит от разрешения дисплея. Чем выше разрешение, тем меньше возможные значения обновления частоты кадров. Поэтому не стоит специально повышать разрешение дисплея.
Не выставляйте низкие показатели. Если вы замечаете дрожание экрана, то есть его обновление, это негативно влияет на здоровье ваших глаз, и работать в таких условиях не то чтобы трудно и не комфортно, но и крайне нежелательно. Если у вас современный монитор, не выбирайте пункт «чересстрочная развёртка», даже когда значение частоты увеличивается и изображение кажется нормальным — это обман. Данная технология применялась в аналоговых камерах, телевидении и домашних видеосистемах, однако, в новейших мониторах она уступила место так называемой прогрессивной развёртке.
Также не стоит гнаться за слишком высокими параметрами обновления частот. Если вы видите, что вам на выбор даны значения 100 и 120 Гц, выбирайте 100, это поможет избежать эффекта «замыливания» изображения.
Под конец хотелось бы сказать, что для рядовых юзеров оптимальным вариантом будет применение параметров, устанавливаемых по умолчанию. Ведь они приняты не просто так, компоновщики наверняка знают, на что способно их творение и в каких условиях оно будет максимально удовлетворять пользователя. В случае, если вы не видите или не знаете рекомендуемых настроек для вашего устройства, воспользуйтесь всемирной паутиной, благо там сейчас можно найти абсолютно всё.
Просмотр частоты обновления экрана в Windows 10
Данный термин подразумевает под собой количество кадров, которые меняются за 1 секунду. Это число измеряется в герцах (Гц). Конечно же, чем выше сей показатель, тем плавнее получается картинка, которую в итоге видит пользователь. Меньшее количество кадров влечет за собой прерывистое изображение, которое не очень хорошо воспринимается человеком даже при простом серфинге интернета, не говоря уже о динамичных играх и определенных рабочих проектах, требующих максимально быстрой и плавной отрисовки.
Есть сразу несколько вариантов того, как просматривается герцовка в операционной системе: собственно, возможностями самой Windows и сторонними программами.
Способ 1: Стороннее ПО
У многих пользователей на компьютерах имеется программное обеспечение, позволяющее просмотреть информацию об аппаратной составляющей. Такой способ просмотра нужного нам показателя вполне прост, но может быть неудобен, если вам после просмотра захочется сменить режим работы монитора. Тем не менее разберем этот способ и его возможности на примере AIDA64.
В строке «Частота регенерации» будет указана текущая герцовка экрана.</li>
Вы также можете узнать доступный диапазон от минимального до максимального значений. Перейдите во вкладку «Монитор».</li>
Искомые данные написаны в строчке «Частота кадров».</li>
А вот вкладка «Видеорежимы» позволяет вам просмотреть, какая частота обновления совместима с тем или иным разрешением рабочего стола.</li>
Данные представлены в виде списка. Кстати, кликнув на любое из разрешений, вы откроете свойства дисплея, где можно будет заняться настройкой.</li>
Изменить какие-либо значения в этой и аналогичных ей программах нельзя, поэтому если нужно редактирование текущего показателя, используйте следующий метод.
Способ 2: Средства Windows
В операционной системе, в отличие от различных программ, можно не только посмотреть текущее значение герцовки, но и изменить его. В «десятке» это делается следующим образом:
- Открываем «Параметры» Windows, вызвав это окно правой кнопкой мыши по меню «Пуск».
Переходим в раздел «Система».</li>
Находясь на вкладке «Дисплей», прокручиваем правую часть окна вниз до ссылки «Дополнительные параметры дисплея» и жмем на нее.</li>
Если подключено несколько мониторов, сперва выбираем нужный, а затем уже смотрим его герцовку в строчке «Частота обновления (Гц)».</li>
Переключаемся на вкладку «Монитор», по желанию ставим галочку рядом с параметром «Скрыть режимы, которые монитор не может использовать» и кликаем на выпадающее меню для просмотра списка всех частот, совместимых с текущим монитором и разрешением экрана.</li>
Выбрав любое желаемое значение, жмем на «ОК». Экран погаснет на пару секунд и вернется в рабочее состояние с новой частотой. Все окна можно закрыть.</li>
Мы рады, что смогли помочь Вам в решении проблемы.Опишите, что у вас не получилось.
Помогла ли вам эта статья?
Сейчас подавляющее большинство людей на планете знакомы с компьютерами, мониторами и разного рода гаджетами. Но немногие знают, как работают экраны и каким образом они влияют на зрение: почему от некоторых девайсов глаза устают быстро, а за другими можно работать часами без дискомфорта. Всё дело в частоте обновления изображения на мониторе.
Способ 5: средство диагностики directx
По умолчанию в операционную систему вместе с компонентами DirectX устанавливается и средство диагностики. Оно подходит для получения подробных сведений об установленных драйверах, выполняет функцию поиска и исправления ошибок. В нашем случае это средство пригодится для вывода на экран частотности кадров дисплея.
- Запустите утилиту «Выполнить» с помощью зажатия комбинации клавиш Win R. В поле ввода напишите и нажмите на Enter.
Подтвердите запуск средства диагностики. После появления нового окна переместитесь во вкладку «Экран».
Здесь отыщите пункт «Режим экрана». После разрешения и глубины вы увидите значение частоты кадров в Гц.
Подробнее: Системная утилита Windows для диагностики DirectX
Теперь вы знакомы с процедурой определения герцовки монитора в Windows 7 и можете выбрать любой удобный метод, с помощью которого и будет осуществляться поставленная цель. Приведенные руководства помогут еще быстрее узнать необходимый параметр. Если вдруг оказалось, что дисплей способен работать с большим количеством кадров, ничего не мешает повысить значения, используя стандартное меню настроек Виндовс.
Подробнее: Настройка экрана монитора компьютера в Windows 7
На что влияет частота обновления экрана телевизора?
Давайте немного вернемся назад и поймем, как снимается видео. Видео захватывают живое действие, принимая несколько неподвижных изображений или то что мы называем кадрами.
Когда эти кадры сближаются, мы наблюдаем непрерывность в движении. Как правило, частоты кадров аналогового видео основаны на частоте местного электрического питания.
Поэтому частота кадров должна отличаться в США по сравнению с Европой.
Вы когда-нибудь замечали слова PAL/NTSC на более ранних видеомагнитофонах и VCPs?
- Регионы PAL включают Великобританию и значительную часть Европы, где частота кадров составляла 25 кадров в секунду.
- Регионы NTSC включают США, где частота составляет 30 кадров в секунду.
- Содержание пленки записывается со скоростью 24 кадров в секунду.
Переплетение аналогового видео обычно делается для экономии полосы пропускания во время передачи. Что включает в себя разделение одного кадра на два поля, содержащие четное число строк и нечетное число строк. При отображении контента, экран телевизора будет делать это в правильном порядке.
Таким образом, частота чересстрочного видео в регионах PAL составляла 50 Гц, а в регионах NTSC-60 Гц .
Таким образом, телевизоры в регионах PAL и NTSC имели частоту обновления 50 Гц и 60 Гц, соответственно.

Хотя эти частоты кадров были разработаны для аналоговых телевизоров, они хорошо подходят для систем цифрового вещания, DVB в Европе и в США.
Современные видеотрансляции поддерживают несколько дополнительных частот кадров, таких как:
- 24p-24 прогрессивных кадров в секунду
- 25p-25 прогрессивных кадров в секунду
- 30p-30 прогрессивных кадров в секунду
- 50i-25 чересстрочных кадров в секунду
- 60i-30 чересстрочных кадров в секунду
- 50p-50 прогрессивных кадров в секунду
- 60p-60 прогрессивных кадров в секунду
Чем выше частота кадров видео,тем более плавным будет движение.
Таким образом, мы делаем вывод, что fps определяет, насколько гладкие изображения появляются на телевизоре, а не частота обновления телевизора.
Читайте: Что такое технология Dolby Vision в телевизоре?
Таким образом, установлено что телевизор отображает то, что было снято первоначально на видео.
Мы полагаем, что это проясняет концепцию, что стандартная частота обновления для телевизора составляет либо 50 Гц либо 60 Гц.
Если это правда, то почему мы видим, что производители телевизоров рекламируют частоту обновления до 120 Гц, 240Гц, 480гц и так далее?
Давайте теперь проясним один аспект. Максимальная частота обновления экрана плоского телевизора сегодня составляет 120 Гц.
Поэтому каждый телевизор, который вы покупаете, будет иметь частоту обновления 120 Гц, 60 Гц или 50 Гц, если вы идете по более старому стандарту.

По европейским стандартам, он должен быть 100Hz или 50Hz. Эти телевизоры могут поддерживать 120 Гц / 60 Гц, соответственно.
Поэтому мы можем сказать что 240Hz и 480Hz, которые упоминают производители телевизоров, — это маркетинговый трюк.
Чем выше число, тем лучше оно выглядит, но на самом деле, это в настоящее время не имеет никакого значения.
Во всяком случае сегодня не так много контента 120Hz. Помните, что телевидение никоим образом не может улучшить качество исходного материала.
Давайте теперь сравним различные частоты обновления, начиная с 60 Гц и 120 Гц.