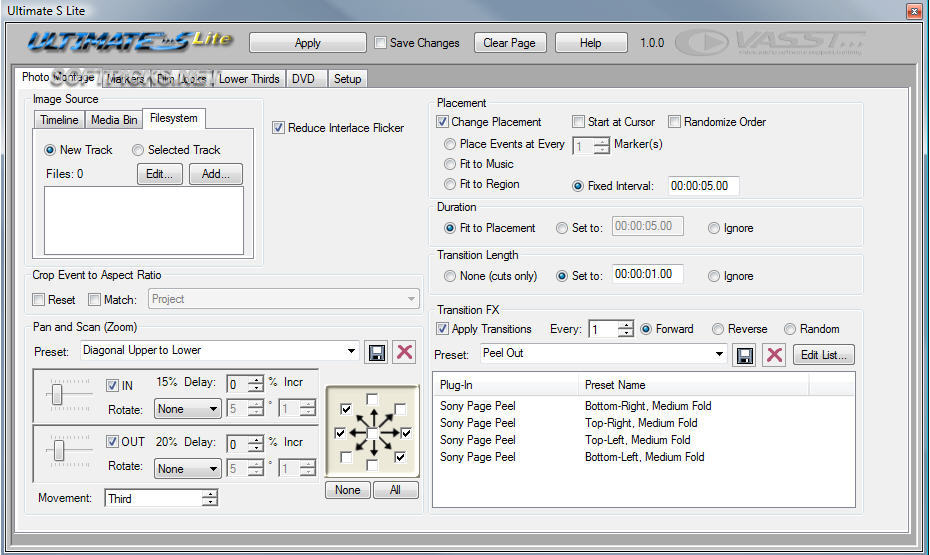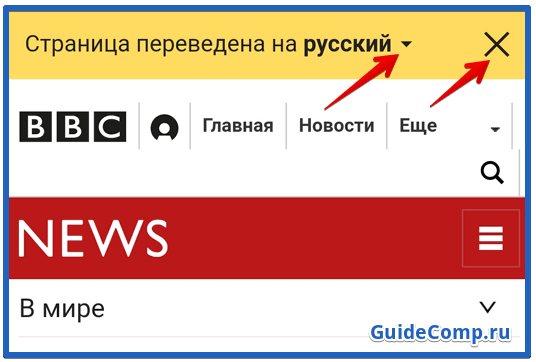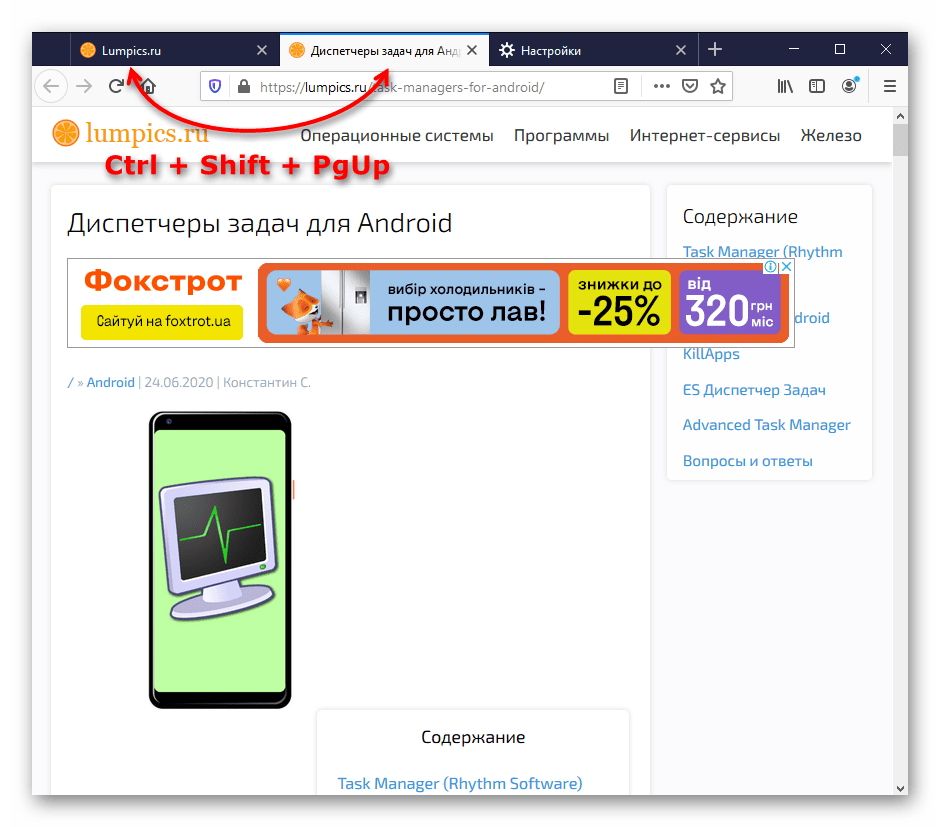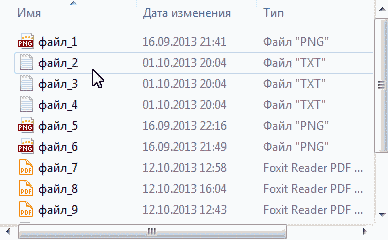Топ-10 лучших публичных dns-серверов, которые вы должны знать
Содержание:
- Лучшие игровые DNS-сервера на консоли
- DNS-сервер не отвечает в Windows 10, 8, 7. Что делать и как исправить?
- Возможные ошибки и как их исправить
- Как исправить ошибку «DNS-сервер не отвечает»?
- Настройка
- Что такое DDNS?
- Меняем настройки DNS-серверов в свойствах подключения
- DHCP-сервер: что это и в чём его особенности
- Другие сервера
- Зачем в интернете нужны DNS-серверы
- Другие сервера
- Анализ и корректировка параметров соединения
- Что такое DNS?
Лучшие игровые DNS-сервера на консоли
Мы не будем рассматривать способы изменения DNS, предположим, что это игрок уже умеет делать. Тем более, что здесь нет ничего сложного, все необходимые настройки находятся во вкладках «Сеть» или подобных.
Важно понимать, что нет полностью идеального сервера, в котором бы всё было гладко. Все DNS-сервера имеют определённые плюсы и минусы, поэтому выбор оптимального сервера может сделать только пользователь
Порой приходится пробовать все подряд, опытным путём определяя лучшие настройки.
Направленность DNS-серверов также отличается. Некоторые из них берут главной целью – максимальное повышение скорости работы. В это же время другие сервера имеют уклон в сторону улучшения безопасности пользователя. Естественно, системы безопасности несколько снижают производительность.
Общедоступный DNS-сервер Google для Xbox One, PS4 и Nintendo Switch
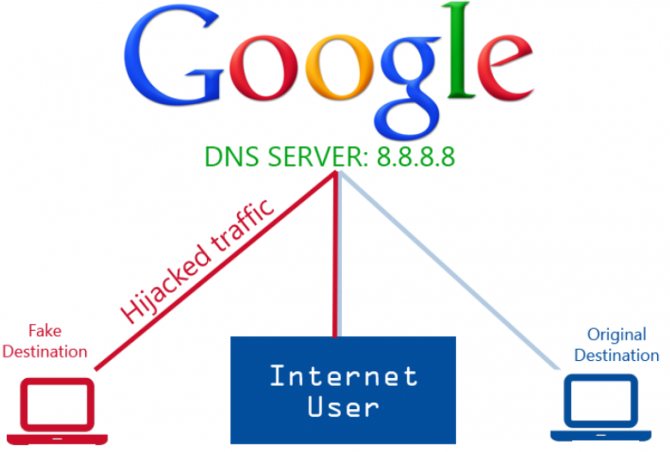
Сегодня является самым популярных DNS-сервером во всём мире. Практически половина интернет-пользователей используют сервера этого разработчика. Преимущественно сервера от Google действительно увеличивают скорость и качество интернета на консолях. Ещё положительной стороной является легко запоминаемый IP-адрес.
Основной DNS: 8.8.8.8
Второстепенный DNS: 8.8.4.4
DNS-сервер OpenDNS
Использует облачные технологии и находится в управлении компанией Cisco. Высокая технологичность делают сервер одним из наиболее эффективных. Данный продукт отлично сочетает безопасность и скорость. Чтобы перейти на OpenDNS, следует установить следующие адреса:
Основной DNS: 208.67.222.222
Второстепенный DNS: 208.67.220.220
CLOUDFLARE DNS
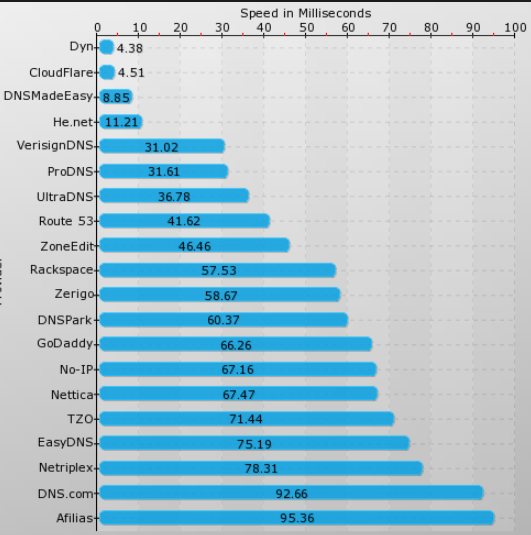
Является самым быстрым DNS-сервером (по крайней мере в моём случае) и пользуется большим спросом в мире. По скорости он превосходит даже DNS от Google. Ещё у компании отличный IP-адрес. Cloudflare предоставляет CDN для миллионов сайтов, доступ к которым становится ещё быстрее. Чтобы попробовать этот DNS, нужно ввести следующие адреса:
Основной DNS: 1.1.1.1
Второстепенный DNS: 1.0.0.1
Comodo Secure DNS
Многие пользователи знакомы с компанией Comodo благодаря большой распространённости SSL-сертификатов данного разработчика. Разработчики из Comodo уже давно занимаются интернет-безопасностью и в этом точно знают толк. Если нужно установить крайне безопасный DNS, лучшего варианта не найти.
Основной DNS: 8.26.56.26
Второстепенный DNS: 8.20.247.20
Level3
Компания обладает широкой сетью серверов, физически покрывающих практически весь мир. Близкое физическое расположение серверов увеличивает скорость работы DNS. Level3 практически всегда предлагает один из лучших DNS по скорости на рынке. Получить доступ можно после указания IP-адресов:
Основной DNS: 209.244.0.3
Второстепенный DNS: 209.244.0.4
Norton DNS Server
Компания известна разработкой довольно популярного антивируса. В целях повышения безопасности пользователей компания Norton создала защищённый DNS-сервер. Он обладает алгоритмами для защиты от взломов и фишинга.
Основной DNS: 199.85.126.20
Второстепенный DNS: 199.85.127.20
На данный момент это лучшие из лучших DNS-сервера для Xbox One, PS4 и Nintendo Switch. Здесь найдутся хорошие варианты, увеличивающие скорость работы и повышающие защищённость пользователя. С перечисленными DNS практически исключается риск зависаний и лагов онлайн игр, по крайней мере по вине DNS-сервера.
DNS-сервер не отвечает в Windows 10, 8, 7. Что делать и как исправить?
Одной из самых частых ошибок связанных с подключением к интернету в Windows, является ошибка: «DNS-сервер не отвечает». При этом, пропадает доступ к интернету. На значке подключения скорее всего будет желтый треугольник, а в браузере, при попытке открыть сайт, вы скорее всего увидите ошибку «Не удается найти DNS-адрес», «err name not resolved «, или что-то в этом роде. Проблема эта вызвана сбоем в работе DNS-сервера, который отвечает за перенаправленные IP-адреса на домен. Если говорить о причинах возникновения этой ошибки, то виновником может быть как сам компьютер, так и маршрутизатор, или оборудование на стороне провайдера.
Сама ошибка «DNS-сервер не отвечает» появляется в результате диагностики сетей Windows. Запустить диагностику очень просто. Достаточно нажать правой кнопкой мыши на значок подключения к интернету, и выбрать «Диагностика неполадок».
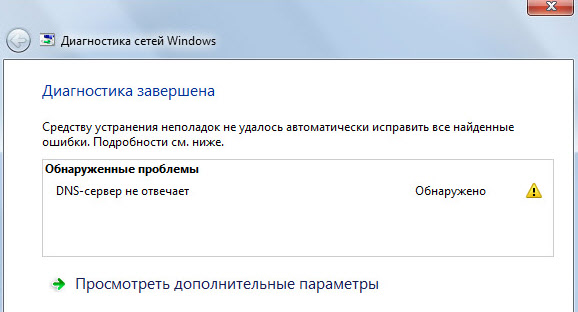
Иногда, может появляться ошибка: «Параметры компьютера настроены правильно, но устройство или ресурс (DNS-сервер) не отвечает».
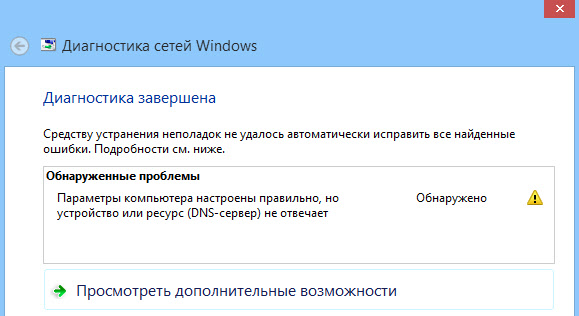
Вот такие ошибки. Если вы не знаете что делать, то сейчас мы рассмотрим несколько эффективных советов, которые должны помочь избавится от данных ошибок. В итоге, интернет на вашем компьютере заработает, и сайты начнут открываться. Решения будут одинаковыми для Windows 10, Windows 8, и Windows 7.
Возможные ошибки и как их исправить
Что делать, если сервер не отвечает или не обнаружен
Что делать, если при попытке зайти на какой-либо сайт, появляется ошибка «Параметры компьютера настроены правильно, но устройство или ресурс (DNS-сервер) не отвечает»? Возможно, что на компьютере по каким-то причинам отключилась служба DNS. Возможно, DNS-сервер, который вы используете, перестал работать.
- Для начала зайдите в «Панель управления» –> «Система и безопасность» –> «Администрирование» –> «Службы». В списке найдите «DNS-клиент» и щёлкните по нему дважды.
- В окне посмотрите на состояние DNS-клиента, там должно значиться «Выполняется». Если служба отключена, включите её: для этого установите тип запуска «Автоматически».
- Если служба включена, значит, проблемы на стороне DNS-сервера. Попробуем сменить DNS-сервер. Для этого откройте «Панель управления» -> «Сеть и интернет» -> «Просмотр состояния сети и задач». Откройте свойства подключения, затем свойства «Протокола интернета версии 4 (TCP/IPv4)». Нажмите «Использовать DNS сервер», если этот пункт у вас не отмечен, и введите IP-адрес DNS-сервера. Список публичных DNS-серверов можно найти в интернете. Например, можете ввести 8.8.8.8 — публичные сервера Google; или 77.88.8.1 — публичный DNS от Яндекса.
- Обычно проблема решается таким образом. Если всё же не помогло, попробуйте 1) обновить драйвера вашего сетевого адаптера (сетевой карты) — просто скачайте их с официального сайта производителя адаптера, 2) проверьте соединение с интернетом, возможно, проблема с доступом к нему, 3) позвоните оператору связи, возможно, неполадки связаны с техническими работами.
Неправильно разрешает имена
Если DNS-сервер не разрешает имена либо разрешает имена неправильно, то возможны две причины:
- DNS неправильно настроен. Если у вас точно всё настроено верно, то, возможно, ошибка в самом DNS-сервере. Поменяйте DNS-сервер, проблема должна решиться.
- Технические неполадки на серверах оператора связи. Решение проблемы то же: использовать другой DNS-сервер.
Как исправить ошибку «DNS-сервер не отвечает»?
Для начала, я советую выполнить несколько простых решений. Есть шанс, что они помогут, и вам не придется разбираться с более сложными настройками.
Если у вас интернет подключен через роутер, или модем (по Wi-Fi, или по кабелю), и вы наблюдаете ошибку «DNS-сервер не отвечает», то попробуйте просто перезагрузить роутер. Отключите питание роутера где-то на минуту, и включите обратно
Не важно какой у вас роутер, TP-Link, D-link, ASUS, или еще какой-то.
Перезагрузите свой компьютер, или ноутбук. В данном случае не важно, интернет у вас идет через роутер, или кабелем напрямую от провайдера
Просто выполните перезагрузку.
Если интернет подключен через роутер, то проверьте, работает ли интернет на других устройствах. Нет ли там ошибки с ответом DNS-сервера.
При подключении через маршрутизатор, если есть возможность, можно подключить интернет напрямую к компьютеру. Для проверки.
Постарайтесь вспомнить, после чего появилась ошибка DNS, и проблемы с доступом к интернету. Может после смены каких-то настроек, или установки программ.
Если эти советы не помогли, то попробуйте применить решения, о которых я напишу ниже.
Настройка
https://youtube.com/watch?v=KsVDg7Ijx0k
А» теперь покажу, куда нужно вставить эти адреса, чтобы все работало как дорогие швейцарские часы.
- Переходим в «Центр управления сетями» (Windows 7) ил «Параметры сети и интернет» (Windows 10). Можно для этого щелкнуть по значку сети правой кнопкой мыши и выбрать этот пункт:
- Далее «Настройка параметров адаптера» (или «Изменение параметров адаптера»):
А лучше все сразу сделать на роутере в настройках DHCP сервера (который занимается раздачей сетевых настроек на подключенные устройства). Тогда все подключенные к нему устройства сразу будут идти через нормальные серверы. На примере TP-Link, под свою модель ищите настройки через поиск на нашем сайте:
Возможные ошибки
Нет возможности перечислять все возможные ошибки, связанные с багами ДНС – их можно поискать по названиям на нашем сайте, мы действительно разобрали основные из них. Но суть по решению любой из них очень простая:
- Перезагружаем роутер и компьютер, ноутбук, телефон – для повторной попытки получения сетевых настроек.
- Пока все перезагружается проверяем провода – все ли заходит, нигде ли нет перелома.
- Если не помогает – вписываем адреса DNS вручную как в разделе выше.
- Если и это не помогает – ошибка где-то на стороне провайдера или же на самом сайте (тот самый возможный переезд). Если поголовно не открывается ничего – на всякий случай пробуем отключать антивирусы, брандмауэры, прокси, VPN и прочий софт, который использует сеть.
«>
Что такое DDNS?
Функция «Динамический DNS» (Dynamic DNS) позволяет присвоить постоянное доменное имя (адрес для доступа из интернета) публичному, динамическому IP-адресу, который роутер получает от провайдера. Это нужно в первую очередь для доступа к настройкам роутера через интернет (когда вы не подключены к домашней сети). Так же с помощью DDNS можно настроить доступ через интернет к FTP-серверу, который настроен на роутере. Есть разные сценарии использования функции DDNS (веб-сервер, игровой сервер, доступ к сетевому накопителю NAS, IP-камере). Но удаленный доступ к FTP-серверу и к настройкам маршрутизатора – это самые популярные варианты. В моем случае, после настройки отлично работало и то, и другое. Некоторые производители дают возможность получать удаленный доступ к настройкам роутера через облако (используя приложение на мобильном устройстве). Это намного проще и удобнее. Но такая функция есть далеко не на всех маршрутизаторах.
Для начала хочу пояснить, как работает DDNS. Каждый роутер, который подключен к интернету, получает от провайдера внешний IP-адрес. По этому адресу можно получить доступ к роутеру через интернет (или к серверу, который настроен на устройстве за роутером). Даже когда мы подключены к интернету через другой роутер, мобильный интернет и т. д., и не находимся в своей локальной сети. Но проблема в том, что провайдер чаще всего выдает динамический IP-адрес, а не статический.
Возможно, ваш провайдер выдает вам белый (о белых и серых адресах я расскажу дальше в статье), статический IP-адрес. В таком случае, вам не нужно настраивать DDNS, так как у вас есть постоянный IP-адрес для доступа к маршрутизатору. Скорее всего услугу «Статический IP-адрес» можно подключить у интернет-провайдера. Обычно, эта услуга платная.
Динамический, внешний IP-адрес, который провайдер выдает роутеру, может постоянно меняться (провайдер каждый раз выдает роутеру новый адрес). И уже после изменения адреса мы не сможем получить доступ к роутеру через интернет. Здесь нам пригодится DDNS. Как я уже писал в начале статьи, с помощью этой функции можно получить постоянный адрес для доступ к нашему роутеру, даже если провайдер выдает динамический IP-адрес, который постоянно меняется.
Выводы: если провайдер выдает внешний статический IP-адрес(чаще всего нужно отдельно подключать эту услугу) – заморачиваться с настройкой функции «Динамический DNS» не нужно, в этом не смысла, так как у вас уже есть постоянный адрес. Если же у вас динамический внешний IP – настройка DDNS решит эту проблему. Так как после настройки мы получим статический адрес.
Меняем настройки DNS-серверов в свойствах подключения
Дальше мы проверим настройки DNS-серверов в свойствах подключения, через которое компьютер подключен к интернету. Если там прописаны какие-то адреса, то можно попробовать выставить автоматическое получение, либо прописать DNS-адреса от Google. Этот способ очень часто позволяет избавится от ошибки «DNS-сервер не отвечает».
Нам нужно открыть окно со всеми подключениями. Для этого можно нажать правой кнопкой мыши на значок подключения к интернету, и выбрать «Центр управления сетями…». Дальше переходим в «Изменение параметров адаптера».
Дальше правой кнопкой мыши нажимаем на то подключение, через которое вы подключены к интернету (к роутеру), и выбираем «Свойства». Если подключение по Wi-Fi, то это подключение «Беспроводная сеть», если по кабелю, то «Ethernet» (Подключение по локальной сети).
У меня, например, проблема с DNS при подключении по Wi-Fi сети через роутер.
В новом окне выделите «IP версии 4 (TCP/IPv4)», и нажмите «Свойства». Если в новом окне у вас прописан какой-то DNS-сервер, то можно попробовать выставить автоматическое получение адресов, и проверить подключение к интернету после перезагрузки компьютера.
Но чаще всего помогает следующее: ставим переключатель возле «Использовать следующие адреса DNS-серверов», и прописываем DNS от Google:
Нажимаем «Ok» и перезагружаем компьютер.
Такое решение помогает очень часто. Если у вас проблема с получение DNS на всех устройствах, которые подключены через один роутер, то эти адреса можно прописать в настройках роутера, тогда они будут применяться для всех устройств. Как правило, сделать это можно в настройках вашего роутера, в разделе «Интернет», или «WAN». Где задаются параметры для подключения к провайдеру.
Для примера, покажу как это сделать на роутере TP-Link:
Не забудьте сохранить настройки.
Очищаем кэш DNS и другие сетевые параметры
Нужно просто запустить командную строку, и по очереди выполнить несколько команд, которые выполнять очистку кэша DNS-адресов, и других сетевых настроек. Этот способ подойдет как для Windows 10, так и для Windows 7 (8).
Командную строку нужно запустить от имени администратора. Если у вас Windows 10, то просто нажмите правой кнопкой мыши на меню пуск, и выберите «Командная строка (администратор)». В Windows 7, в поиске можно набрать «cmd», нажать правой кнопкой на «cmd» в результатах поиска, и выбрать «Запустить от имени администратора».
По очереди копируем и выполняем такие команды:
ipconfig /flushdns
ipconfig /registerdns
ipconfig /renew
ipconfig /release
Вот так:
В Windows 10 можно еще попробовать выполнить сброс сетевых настроек. Это практически то же самое.
После этого перезагрузите компьютер.
Обновление: отключаем или удаляем антивирус Avast
По своему опыту могу сказать, что антивирус Avast очень часто вмешивается в сетевые настройки Windows, из-за чего появляются разные проблемы с подключением к интернету. То интернет перестает работать после удаления антивируса, то ошибка DNS, или сетевой адаптер не имеет допустимых параметров настройки IP.
Что делать, если не получилось исправить ошибку?
Если вы все проделали правильно, но Windows по прежнему пишет что DNS-сервер не отвечает, то у меня есть еще пару советов:
- Попробуйте на время полностью отключить антивирус, или встроенный в него брандмауэр (веб-антивирус, сетевой экран).
- Если никак не можете исправить эту ошибку, то позвоните в поддержку своего интернет-провайдера. Не редко проблемы с DNS бывают по их вине.
DHCP-сервер: что это и в чём его особенности
DHCP-сервер автоматически настраивает параметры сети. Такие сервера помогут в домашней сети, чтобы не настраивать каждый подключённый компьютер отдельно. DHCP самостоятельно прописывает параметры сети подключившемуся устройству (включая IP-адрес хоста, IP-адрес шлюза и DNS-сервер).
DHCP и DNS — разные вещи. DNS всего лишь обрабатывает запрос в виде символьного адреса и передаёт соответствующий IP-адрес. DHCP куда более сложная и умная система: она занимается организацией устройств в сети, самостоятельно распределяя IP-адреса и их очерёдность, создавая сетевую экосистему.
Итак, мы разобрались, что DNS-сервера призваны передавать IP-адрес запрашиваемого ресурса. Сторонние DNS-сервера позволяют ускорить интернет (в отличие от стандартных серверов провайдера), защитить соединение от вирусов и мошенников, включить родительский контроль. Настроить DNS-сервер совсем несложно, а большинство проблем с ним можно решить, переключившись на другой DNS-сервер.
Другие сервера
Кроме вышеуказанных сервисов, существуют и другие не менее известные общедоступные сайты.
OpenDNS
Один из первоначальных – Cisco Umbrella или более известное название OpenDNS.
Адреса, которые пользователи могут использовать: предпочитаемый — 208.67.222.123 и альтернативный -208.67.220.123.
Портал полностью на английском языке. Есть отдельные инструкции как настроить на оборудовании адреса. Веб-ресурс может блокировать сайты с эротическом контентом, защищает от некоторых видов сетевых атак.
Доступны платные и бесплатные тарифы. Разница в функционале и скорости передачи данных. Также OpenDNS предоставляет возможность самостоятельно настраивать фильтр контента под задачи пользователя.
Level3DNS
Третий, не менее известный проект, это Level3DNS. Он предоставляет адреса: 4.2.2.1 и 4.2.2.2.
Компания является известным провайдером, а значит у них есть сервера, которые поддерживают бесперебойную работу служб DNS. Функционал почти такой же, как и OpenDNS. Тарифные планы доступны как для личного (домашнего) пользования, так и для корпоративных клиентов. Провайдер регистрирует в своей базе данных все исходящие запросы от пользователей.
DNS.Watch
Следующий проект – DNS.Watch. Один из представителей сервиса, который не регистрирует запросы пользователя. Для его использования не требуется регистрация, в отличии от вышеперечисленных. Он предлагает варианты как на уровне протокола IP версии 4, так и версии 6.
К сожалению, для российских потребителей есть существенный недостаток – большая задержка при обращении: свыше 100 мс.
Список адресов: 84.200.69.80 и 84.200.70.40
Comodo Secure DNS
Еще один представитель на рынке публичных DNS адресов – Comodo Secure DNS. Это один из проектов известного поставщика антивирусного ПО – Comodo.
Список адресов: 8.26.56.26 и 8.20.247.20
На сайте доступно множество функций кроме DNS, но большинство из них требуют плату. Сама же служба доменных имен является бесплатной.
Способы сброса пароля Windows 10
Sky DNS
И последний проект в списке – Sky DNS. Это представитель российского рынка публичных адресов.
Существует четыре основных направления: для домашнего пользования, для школьников, для корпоративного сегмента и отдельно для провайдеров. Услуга является платной, но доступен тестовый режим на 15 календарных дней. Чтобы воспользоваться необходимо зарегистрироваться.
Для каждого из направлений портал разработал свои правила и фильтры.
Зачем в интернете нужны DNS-серверы
На заре существования всемирной сети подключенных компьютеров было немного, а пользователями были опытные специалисты.
Каждую точку подключения (клиентский компьютер) идентифицировали в сети при помощи IP-адреса. Что расшифровывается как Internet Protocol Address – адрес интернет-протокола.
IP-адрес выглядит примерно, как номер сотового телефона:
- 59.109.189
- 59.110.48
- 59.109.207
Со временем количество пользователей интернета значительно увеличилось и тогда, для облегчения задачи серфинга в сети, было предложено ассоциировать цифровые IP-адреса сайтов с вербальными (словесными) доменными именами.
Чтобы обеспечивать назначение каждому цифровому IP-адресу веб-сайта удобного для восприятия имени была создана глобальная система доменных имен.
По-английски Domain Name System или сокращенно DNS.
Система доменных имен представляет собой распределенную инфраструктуру из большого числа серверов, расположенных по всей планете. Эта серверная структура DNS выстроена по принципу иерархического подчинения.
- Сервера доменных имен верхнего уровня – COM, RU и так далее.
- Сервера со списками доменных имен второго уровня – google.com.
- Сервера доменов третьего уровня – api.google.com.
Самую верхнюю позицию в иерархии занимают корневые DNS-сервера, на которых хранятся списки серверов доменных имен верхнего уровня. Корневых ДНС-серверов во всем мире чуть более 10 штук.
Говоря простыми словами, система доменных имен функционирует, как глобальный адресный стол для всемирной сети.
В локальных отделениях DNS хранятся ассоциированные с доменными именами IP адреса сайтов, относящиеся к данному региону. Если на местном сервере DNS оказывается невозможно найти адрес сайта по запрашиваемому доменному имени, запрос делегируется к следующему уровню системы.
И вот таким образом поиск IP-адреса по заданному браузером доменному имени происходит до тех пор, пока нужный сайт не будет обнаружен на одном из ответственных за его хранение серверов DNS.
Пример работы, как браузер находит сайт
Чтобы понять, как все это работает, давайте рассмотрим на конкретном примере поиска какого-либо сайта.
Такой достаточно сложный алгоритм поиска IP адреса сайта по доменному имени получается потому, что сегодня интернет-ресурсов во всемирной сети уже более миллиарда.
Hosts-файл
Чуть выше было упомянуто, что записи об адресах сайтов могут находиться в операционной системе компьютера. Действительно, среди системных файлов имеется документ по имени Hosts.
Это обычный текстовый файл, но не имеющий расширения txt. Дело в том, что Hosts-файлы могут присутствовать на компьютерах и других операционных систем, а не только Windows.
На альтернативных OS расширения файлов могут не совпадать, поэтому договорились использовать текстовый документ Hosts вообще без указания типа файла.
Hosts-файл содержит список сопоставления доменных имен известных пользователю интернет-ресурсов и их IP-адресов.
127.0.0.1 localhost
Сначала прописывается IP-адрес, а затем название интернет-ресурса.
Считается, что Hosts-файл является архаизмом. Этот файл использовался в прежние времена, когда компьютеры имели малую мощность и использовалась любая возможность ускорить процессы.
Указанная выше запись из Hosts-файла означает, что по такому IP адресу находится сам пользовательский компьютер. В большинстве случаев на современных персональных компьютерах эта запись является единственной.
Иногда продвинутые пользователи, для того, чтобы заблокировать посещение какого-либо сайта, добавляют в Hosts-файл запись, в которой сопоставляют доменное имя нежелательного ресурса с IP-адресом компьютера.
В случае запроса браузера по данному доменному имени происходит обращение к локальной системе и перейти на сайт оказывается невозможно.
Например, пользователь не хочет, чтобы его дети посещали какие-либо сайты. Тогда можно отредактировать Hosts-файл и указать в качестве IP-адреса нежелательного сайта локальный хост.
Hosts-файл иногда используется хакерами для того чтобы перенаправить пользователя на фишинговые страницы. Если пользователь посетит зараженный сайт и загрузит оттуда вирус, то этот вирус может произвести изменения в записях Hosts-файла.
Например, доменному имени надежного онлайн-банка будет ассоциирован IP-адрес мошеннического ресурса. Набрав в браузере адрес банка, пользователь попадет на сайт мошенников и потеряет свои деньги.
Сегодня Host-файл потерял свою значимость и может вообще не содержать никаких записей. Это никак не отразится на функциональности компьютера и возможностях работы в интернете.
Другие сервера
Кроме вышеуказанных сервисов, существуют и другие не менее известные общедоступные сайты.
OpenDNS
Один из первоначальных – Cisco Umbrella или более известное название OpenDNS.
Адреса, которые пользователи могут использовать: предпочитаемый — 208.67.222.123 и альтернативный -208.67.220.123.
Портал полностью на английском языке. Есть отдельные инструкции как настроить на оборудовании адреса. Веб-ресурс может блокировать сайты с эротическом контентом, защищает от некоторых видов сетевых атак.
Доступны платные и бесплатные тарифы. Разница в функционале и скорости передачи данных. Также OpenDNS предоставляет возможность самостоятельно настраивать фильтр контента под задачи пользователя.
Level3DNS
Третий, не менее известный проект, это Level3DNS. Он предоставляет адреса: 4.2.2.1 и 4.2.2.2.
Компания является известным провайдером, а значит у них есть сервера, которые поддерживают бесперебойную работу служб DNS. Функционал почти такой же, как и OpenDNS. Тарифные планы доступны как для личного (домашнего) пользования, так и для корпоративных клиентов. Провайдер регистрирует в своей базе данных все исходящие запросы от пользователей.
DNS.Watch
Следующий проект – DNS.Watch. Один из представителей сервиса, который не регистрирует запросы пользователя. Для его использования не требуется регистрация, в отличии от вышеперечисленных. Он предлагает варианты как на уровне протокола IP версии 4, так и версии 6.
К сожалению, для российских потребителей есть существенный недостаток – большая задержка при обращении: свыше 100 мс.
Список адресов: 84.200.69.80 и 84.200.70.40
Comodo Secure DNS
Еще один представитель на рынке публичных DNS адресов – Comodo Secure DNS. Это один из проектов известного поставщика антивирусного ПО – Comodo.
Список адресов: 8.26.56.26 и 8.20.247.20
На сайте доступно множество функций кроме DNS, но большинство из них требуют плату. Сама же служба доменных имен является бесплатной.
Файлы hiberfile sys и pagefile sys
Sky DNS
И последний проект в списке – Sky DNS. Это представитель российского рынка публичных адресов.
Существует четыре основных направления: для домашнего пользования, для школьников, для корпоративного сегмента и отдельно для провайдеров. Услуга является платной, но доступен тестовый режим на 15 календарных дней. Чтобы воспользоваться необходимо зарегистрироваться.
Для каждого из направлений портал разработал свои правила и фильтры.
Анализ и корректировка параметров соединения
Чтобы решить поставленную задачу, через анализ свойств сети необходимо воспользоваться средствами из панели управления.
Алгоритм последовательности действий следующий:
1) Через меню «Пуск» открыть «Панель управления» и затем, если в ПК установлена ОС ХР, то следует войти в «сетевые подключения», а если «Семерка», то перейти во вкладку «Центр упр.сетями» и открыть «Изменение параметров адаптера»;
2) Далее отобразится перечень подключений, из которого необходимо выделить применяемое и вызвав на нем контекстное меню, кликнуть строчку «Свойства»;
4) В случае выполнения каких-нибудь корректировок, то перед закрытием окна необходимо сохранить изменения.
Что такое DNS?
Начинаем с отдаленной теории. Кому это не интересно, переходите в нужную главу ниже – вся настройка и выбор будут там. А здесь мы поговорим про само явление DNS.
Стало страшно? Попробуем запутать еще больше… т.е. распутать. Давайте по пунктам:
- Во время пользования интернетом вы вбиваете название сайта в окно браузера. Например, ГУГЛ.ФУ (да простят они нас и тоже подкинут трафика).
- В сетях вся адресация происходит по IP адресам. Т.е. железо умеет искать маршруты только по цифрам. Например, 7.7.7.7. Но пользователям неудобно запоминать эти цифры (вспомните хотя бы номера 50 своих контактов из телефона).
- И тут как аналогия с телефоном. Номера вы знать не обязаны, а вот имена примерно помните. Т.е. вы забиваете в телефоне имя, а звонок идет уже по номеру. Так и в интернете – вы вводите символьное имя (доменное имя), а браузер уже в обход ваших глаз отправляется искать нужный сайт по IP адресу.