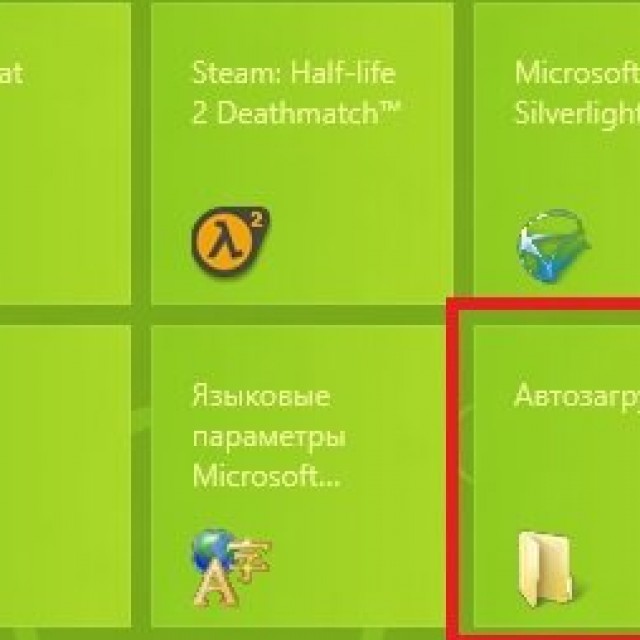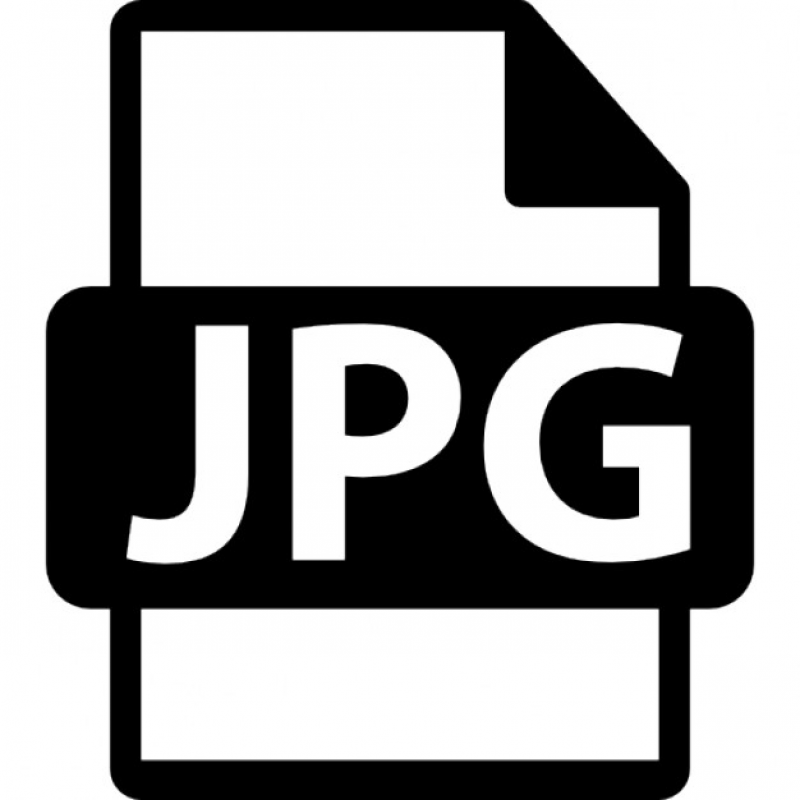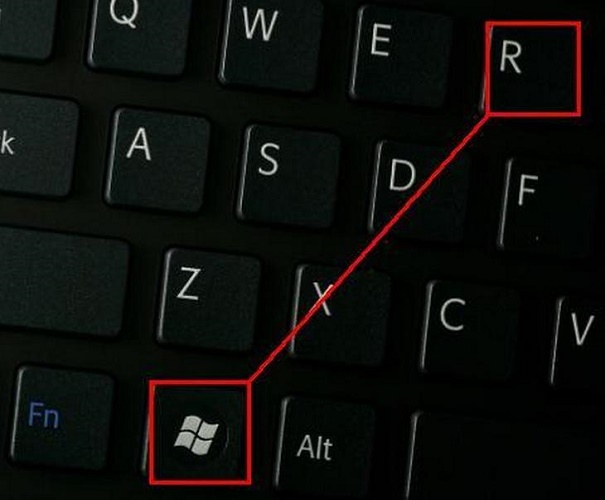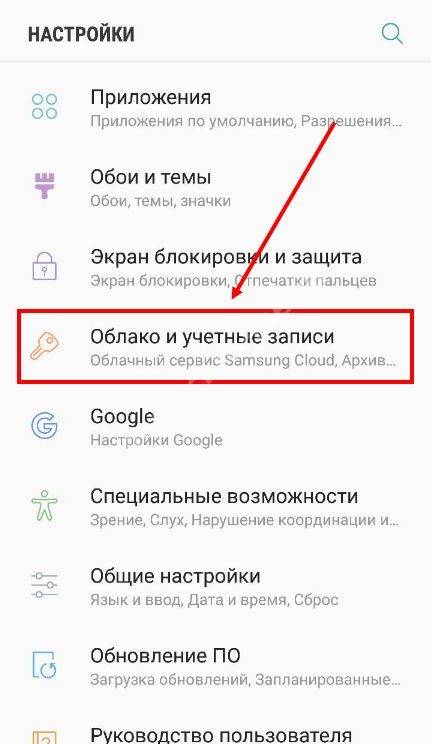Ping — описание команды и примеры использования
Содержание:
Примеры команды Ping
ping -n 5 -l 1500 www.google.com
В этом примере команда ping используется для проверки состояния хоста www.google.com. Опция -n указывает команде ping на необходимость отправить пять echo-запросов ICMP вместо стандартных четырех, а опция —l задаёт размер пакета для каждого запроса в 1500 байт вместо 32 байт по умолчанию. При таком запросе вы получите следующий результат:
Pinging www.google.com with 1500 bytes of data:
Reply from 74.125.224.82: bytes=1500 time=68ms TTL=52
Reply from 74.125.224.82: bytes=1500 time=68ms TTL=52
Reply from 74.125.224.82: bytes=1500 time=65ms TTL=52
Reply from 74.125.224.82: bytes=1500 time=66ms TTL=52
Reply from 74.125.224.82: bytes=1500 time=70ms TTL=52
Ping statistics for 74.125.224.82:
Packets: Sent = 5, Received = 5, Lost = 0 (0% loss),
Approximate round trip times in milli-seconds:
Minimum = 65ms, Maximum = 70ms, Average = 67ms
Пункт 0% loss в статистике проверки состояния 74.125.224.82 говорит о том, что все посланные к www.google.com echo-запросы были возвращены. Это значит, что до тех пор, пока сеть активна, можно взаимодействовать с сайтом без каких-либо проблем.
Ping 127.0.0.1
В этом примере использования команды ping в cmd проверяется состояние 127.0.0.1, который также известен как IP-адрес localhost в протоколе IPv4.
Ping 127.0.0.1 – отличный способ проверить работоспособность всех функций Windows. Но с помощью этого запроса не получится узнать о состоянии своего или удаленного компьютера. Существует и IPv6-версия этой проверки — ping ::1.
ping -a 192.168.1.22
В этом примере мы пытаемся узнать имя хоста, привязанное к IP-адресу 192.168.1.22. При этом проверка должна быть проведена в штатном режиме, даже если имя хоста выяснить не удастся.
Pinging J3RTY22 with 32 bytes of data:
Reply from 192.168.1.22: bytes=32 time<1ms TTL=64
Reply from 192.168.1.22: bytes=32 time<1ms TTL=64
Reply from 192.168.1.22: bytes=32 time=1ms TTL=64
Reply from 192.168.1.22: bytes=32 time<1ms TTL=64
Ping statistics for 192.168.1.22:
Packets: Sent = 4, Received = 4, Lost = 0 (0% loss),
Approximate round trip times in milli-seconds:
Minimum = 0ms, Maximum = 1ms, Average = 0ms
Как видно из приведенного выше примера, команда ping в Windows 7 определила проверяемый IP-адрес как имя хоста J3RTY22, после чего осуществила проверку состояния при стандартных настройках.
ping -t -6 SERVER
В этом примере мы, при помощи опции -6, включаем принудительное использование протокола IPv6, а затем приступаем к бесконечной проверке состояния SERVER (при помощи опции -t).
Pinging SERVER with 32 bytes of data:
Reply from fe80::fd1a:3327:2937:7df3%10: time=1ms
Reply from fe80::fd1a:3327:2937:7df3%10: time<1ms
Reply from fe80::fd1a:3327:2937:7df3%10: time<1ms
Reply from fe80::fd1a:3327:2937:7df3%10: time<1ms
Reply from fe80::fd1a:3327:2937:7df3%10: time<1ms
Reply from fe80::fd1a:3327:2937:7df3%10: time<1ms
Reply from fe80::fd1a:3327:2937:7df3%10: time<1ms
Ping statistics for fe80::fd1a:3327:2937:7df3%10:
Packets: Sent = 7, Received = 7, Lost = 0 (0% loss),
Approximate round trip times in milli-seconds:
Minimum = 0ms, Maximum = 1ms, Average = 0ms
Control-C
^C
После семи полученных ответов мы намеренно прервали проверку состояния. Вспоминаем, как остановить команду ping? При помощи Ctrl+C. Также -6 привела к использованию адресов по протоколу IPv6.
Совет: число после знака % в сгенерированных в данном примере ответах указывает на Zone ID протокола IPv6, которая определяет используемый сетевой шлюз. Можно сгенерировать таблицу из Zone ID, совпадающих с названием вашего сетевого шлюза, при помощи netsh interface ipv6 show interface. IPv6 Zone ID отображается числом в колонке Idx.
Проверка Ping через командную строку
После запуска командной строки можно приступать к проверке пинга. Проверка пинг работает абсолютно одинаково, как в Windows 7 и Windows 10, так и в остальных версиях этой операционной системы.
Для проверки нужно ввести в командную строку команду «ping» и через пробел указать IP-адрес или доменное имя, которое связано с данным IP-адресом. Например, если вы хотите проверить пинг до IP-адреса «8.8.8.8», то вам нужно выполнить следующую команду:
ping 8.8.8.8
Аналогичным способом выполняется проверка пинга с указанием домена. Просто вводите команду «ping» и через пробел указываете домен. Например, если вы хотите проверить пинг до сервера «google.com», то вам нужно выполнить следующую команду:
ping google.com
По умолчанию, операционные системы Windows 10 и Windows 7 отправляют только 4 пакета. Для того чтобы увеличить это значение нужно использовать параметр «-n». Например, если вы хотите 10 раз проверить пинг до IP-адреса «8.8.8.8», то нужно выполнить следующую команду:
ping 8.8.8.8 -n 10
Для непрекращающейся проверки пинга нужно использовать параметр «-t». Например, если вы хотите постоянно проверять пинг до IP-адреса «8.8.8.8», то нужно выполнить следующую команду:
ping 8.8.8.8 -t
Обратите внимание, при использовании параметра «-t» операционная система Windows будет посылать ping-запросы до тех пор, пока пользователь не нажмет комбинацию клавиш CTRL+C или не закроет командную строку
Кроме этого, у команды «ping» есть и другие параметры. Для того чтобы получить справку введите в командную строку «ping /?».
Но, большинство этих параметров вряд ли пригодятся обычному пользователю и ориентированы в первую очередь на системных администраторов.
Администрируем и настраиваем Windows, Linux.
Думаю любой администратор знает команду ping, которая используется для проверки доступности хостов. Если вы опытный администратор, вероятнее всего вы не узнаете ничего нового из этой статьи. Если же ваши знания ограничиваются банальным ping ya.ru, советую дочитать статью до конца.
Пример 1. Изменение интервала времени между отправкой пакетов
По умолчанию пакеты посылаются с промежутком в одну секунду. Вы можете изменить это интервал с помощью опции -i.
Уменьшаем интервал
Пример: Ждем 0.1 секунду перед отправкой следующего пакета.
Заметка: Только суперпользователь может указывать интервал меньше 0.2 секунды. В противном случае вы увидите такое сообщение.
Пример 2. Проверка локального интерфейса
Перед проверкой удаленного хоста сначала рекомендуется проверить все ли в порядке с вашим локальным интерфейсом. Для этого можно использовать следующие 3 метода.
Пингуем по IP
Не должно быть никаких потерь пакетов.
Пример 3. Послать N пакетов и завершить работу
Для автоматического завершения пинга после отправки указанного вами числа пакетов исползуется опция -c.
В следующем примере мы отправим 5 пакетов.
Пример 5. Флуд в сети
Суперпользователь может послать тысячи и более пакетов в короткие сроки с помощью опции -f.
Как показано ниже, ping -f послал более чем 400,000 пакетов за несколько секунд.
Пример 6. Звуковой сигнал
Эта опция исползуется редко, но бывает очень полезна. Вы запускается пинг, ответа от хоста нет, вы разбираетесь в чем дело, и как только проблема будет решена и удаленный хост ответит, вы услышите звук.
Вы можете изменить размер посылаемого пакета используя опцию -s.
Пример: Изменим размер пакета с 56 до 100.
Пример 9. Длительность выполнения команды
С помощью опции -w мы можем указать время выполнения команды в секундах.
В следующем примере мы будем пинговать локалхост в течение 5-ти секунд.
Заметка: В случае одновременного использования опций -w и -c завершение работы утилиты наступит в момент срабатывания первого ограничения.
Не прерывая команду пинг, можно посмотреть статистику выполнения. Для этого нужна нажать CTRL + |
Полезные ссылки
Лучшая посуда от мировых брендов в интернет магазине: BergHOFF, Luminarc, Vitesse
Команда Ping
Теперь нам осталось немного попрактиковаться. Но перед тем, как мы перейдем к практике давайте рассмотрим синтаксис команды и ее опции. Синтаксис довольно прост:
$ ping опции адрес_узла
Формат команды ping очень прост. В качестве адреса узла можно передавать как ip адрес, так и доменное имя. Опции настраивают поведение утилиты. Рассмотрим основные из них:
- -4 — использовать только ipv4 (по умолчанию);
- -6 — использовать только ipv6;
- -A — адаптивный режим, время между отправками пакета адаптируется к времени передачи и приема пакета, но не меньше чем 200мс;
- -b — разрешить ping широковещательного адреса;
- -с — количество пакетов, которые нужно отправить;
- -D — выводить время в виде UNIX timestamp;
- -f — режим флуда, в этом режиме пакеты передаются без задержек, может использоваться для совершения DoS атак на отдельные узлы. Количество точек, которые выводит утилита обозначает количество потерянных пакетов;
- -i — интервал в секундах между отправкой пакетов;
- -I — использовать этот сетевой интерфейс для отправки пакетов;
- -l — режим перегрузки, отправляется очень много пакетов и система не следит за ответными пакетами;
- -n — не получать домены для ip адресов;
- -r — игнорировать таблицы маршрутизации и отправить пакет на указанный интерфейс;
- -s — размер одного пакета;
- -t — установить TTL вручную;
- -v — более подробный вывод.
Теперь, когда мы рассмотрели основные параметры команды ping и ее синтаксис, пришло время практики, дальше поговорим о том, как сделать ping определенного узла в Linux.
Как использовать команду Ping?
Неважно, работает ли ваша система под управлением Windows, MacOSX, Linux или FreeBSD, в вашем распоряжении есть команда ping. Тем не менее, этот учебник будет вращаться вокруг версии команды для Windows
Для других операционных систем рекомендуется обратиться к MAN PAGE вашей операционной системы (Страница руководства), чтобы узнать синтаксис команды ping.
Первое, что вы хотите сделать, это открыть команду вашей системы, перейдя в «Start Menu» и войдя в вашу папку «Accessories». Здесь вы найдете ярлык командной строки — щелкните по нему. Когда консоль станет видимой, вам нужно будет ввести параметры в следующем формате:
ping
| ]
конечный_узел
Все эти параметры соотносятся с полезными параметрами команды. Тем не менее, мы сосредоточимся только на основных параметрах команды ниже.
Опция Определяет количество эхо-запросов для отправки. По умолчанию это 4 запроса. Позволяет вам настроить размер пакета ping. Размер по умолчанию составляет 32 байта.
Функциональность
Функция PING предлагает две основные цели: проверить, доступен ли хост-узел, и измерить, сколько времени займет отклик. Команда PING является одним из наиболее часто используемых интерфейсов командной строки. PING состоит из одного пакета, который представляет собой эхо-запрос. Если хост доступен, он отвечает одним пакетом. Измерение времени для PING измеряется в миллисекундах, это относится ко времени, когда пакет достигает хоста и ответ возвращается к отправителю.
Кроме того, PING использует протокол управления сообщениями через Интернет (ICMP). ICMP компенсирует пробелы в IP-протоколе, сообщая об ошибке. Это необходимо для системы, так как IP-протокол не имеет способа сообщения об ошибках. Это сообщает об ошибках и ожидает, что более высокие уровни модели архитектуры OSI будут обрабатывать и исправлять ошибки. Эта программа PING работает подобно гидролокатору, который посылает небольшие пакеты информации, содержащие ICMP ECHO_REQUEST на указанный компьютер, а затем посылает ECHO_REPLY взамен.
Ниже приведены действия, которые обычно выполняются при опросе машины пользователем.
- Сообщение эхо-запроса ICMP будет отправлено получателю источником.
- Программа PING установит идентификатор последовательности, который будет увеличиваться с каждым из сообщений эхо-запроса.
- PING вставляет время отправки в раздел данных сообщения.
- Он посылает ICMP сообщение эхо-ответа обратно к источнику, если хост жив и отвечает.
- Время прихода ответного сообщения будет отмечено с помощью команды PING, в ней используется время отправки части сообщения и вычисляется время прохождения туда и обратно.
- Он увеличивает идентификатор последовательности и посылает новое сообщение эхо-запроса. Это продолжается для количества PING-запросов, установленных пользователем, или программа будет завершена.
Обход туда и обратно будет вычисляться с учетом местного времени часов исходного узла, когда IP датаграмма покинет исходный узел, и затем она будет вычитаться из времени, в которое приходит эхо-ответ. Инструмент PING будет отображать различные сообщения об ошибках, когда операция обхода туда и обратно не будет выполнена успешно, например, следующие:
Хозяин пункта назначения недоступен
Определяет, находится ли целевой узел в нерабочем состоянии или не работает в сети. Это может произойти из-за отсутствия локального или удаленного маршрута для конечного узла.
Срок действия TTL истек во время транзита
Это означает максимальное время, в течение которого IP-пакет может прожить по сети, прежде чем он будет отброшен, если не достигнет пункта назначения.
Запросить тайм-аут
Определяет, когда закончилась команда PING, потому что от хоста не поступило ответа. Это также определяет, что сообщения эхо-ответа не были получены из-за сетевого трафика, сбоя фильтрации пакетов запросов протокола разрешения адреса (ARP) или ошибки маршрутизатора.
Проверка трассировки
Трассировка маршрута может показать скорость прохождения пакетов между маршрутизаторами, которые соединяют ПК, с которого идут запросы, и конечный сервер.
Для выполнения трассировки используется следующая команда:
Windows:
tracert <IP или домен>
например:
tracert wikipedia.org
Linux:
traceroute <IP или домен>
например:
traceroute wikipedia.org
Стоит отметить, что по умолчанию при трассировке также выполняется DNS-запрос на разрешение IP адреса в доменное имя для каждого проходящего маршрутизатора. Эту опцию можно отключить, таким образом, сократив время получения результатов трассировки.
Чтобы активировать эту опцию необходимо использовать следующий вид команды:
Windows:
tracert -d <IP или домен>
Linux:
traceroute -n <IP или домен>
Какой должен быть пинг интернета
Оптимального значения пинга не существует, поскольку многое зависит от потребностей пользователя. Если доступ в сеть требуется только для посещения сайтов, просмотра видеороликов и социальных сетей, можно довольствоваться не самыми низкими показателями. Сильнее всего пинг влияет на виртуальные игры, для которых важны минимальные значения данного показателя. Поэтому, наткнувшись на игру с пометкой new, первым делом требуется изучить её минимальные требования и оценить возможности собственного провайдера и используемой сети.
Microsoft Windows XP (С) Корпорация Майкрософт, 1985-2001.
C:Documents and SettingsAdmin> ping yandex.ru
Обмен пакетами с yandex.ru по 32 байт:
Ответ от 77.88.77.88.21.1121.11: число байт=32 время=13мс TTL=57 Ответ от 77.88.21.11: число байт=32 время=16мс TTL=57 Ответ от 77.88.21.11: число байт=32 время=13мс TTL=57 Ответ от 77.88.21.11: число байт=32 время=13мс TTL=57
Статистика Ping для 77.88.21.11: Пакетов: отправлено = 4, получено = 4, потеряно = 0 (0% потерь) , Приблизительное время приема-передачи в мс: Минимальное = 13мсек, Максимальное = 16 мсек, Среднее = 13 мсек
Результаты проверки Ping
При выполнении проверки на пинг рядом с каждым отправленным пакетом отображается время его возврата в миллисекундах (мс). Это именно то, чтобы обычно называют «пингом».
После завершения выполнения команды «ping» обязательно выводится статистика с результатами. Первая часть статистики отображает количество отправленных, полученных и потерянных пакетов. Если соединение хорошее, то количество отправленных и полученных пакетов будет одинаковым, а количество потерянных пакетов будет равно нулю.
Ниже статистика о времени приема и передачи пакетов в миллисекундах (мс) или пинг.
Здесь указывается минимальное, максимальное и среднее время передачи. При стабильном соединении эти значения не должны сильно отличаться друг от друга.
Что Вы можете сделать с помощью Ping
Теперь, когда Вы знаете, как использовать эту команду, вот некоторые интересные вещи, которые Вы можете сделать с ней:
- Ping URL (например, guidepc.ru) или IP-адрес, чтобы узнать, можете ли Вы добраться до интернет-адресата. Если Вы получите успешный ответ, Вы знаете, что все сетевые устройства между Вами и этим получателем работают, включая сетевой адаптер на Вашем компьютере, Ваш маршрутизатор и любые устройства в Интернете между Вашим маршрутизатором и пунктом назначения. И если Вы заинтересованы в дальнейшем изучении этих маршрутов, Вы можете использовать другой сетевой инструмент с именем tracert, чтобы сделать это.
- Ping URL-адреса, чтобы увидеть его IP-адрес. Если Вы хотите узнать IP-адрес для определенного URL-адреса, Вы можете отправить URL-адрес. Инструмент ping показывает Вам вверху IP-адрес, с которым он работает.
- Ping Вашего маршрутизатора, чтобы увидеть, можете ли Вы достичь его. Если Вы не можете успешно выполнить ping интернет адреса, Вы можете попробовать выполнить ping-соединение с Вашим маршрутизатором. Успешный ответ позволяет узнать, что Ваша локальная сеть работает нормально, и проблема, связанная с доступом к интернет-сайту, находится где-то вне Вашего контроля.
- Ping Вашего loopback-адреса (127.0.0.1). Если Вы не можете успешно выполнить ping роутера, но Ваш маршрутизатор, похоже, включен и работает, Вы можете попробовать ping так называемый loopback адреса. Этот адрес всегда 127.0.0.1, и его успешное тестирование позволяет узнать, что сетевой адаптер на Вашем компьютере (и сетевое программное обеспечение в Вашей ОС) работает правильно.
Примечание: Вы не можете получить ответ ping с других компьютеров в локальной сети, потому что встроенные брандмауэры на этих устройствах не позволяют им отвечать на запросы ping. Если Вы хотите иметь возможность пинговать эти устройства, Вам необходимо отключить эту настройку, чтобы разрешить прохождение через брандмауэр.
В приведенном выше списке используется внешний подход, когда Вы сначала отправляете запрос на самый удаленный пункт назначения, а затем прокладываете путь к более локальным устройствам. Некоторым людям нравится работать наоборот, сначала пинг loopback адреса, затем маршрутизатор (или другое локальное устройство), а затем интернет-адрес.
И, конечно, о чем мы говорим в этой статье, в основном относится к использованию ping для устранения неполадок в домашней или малой бизнес-сети. Кроме того, если Вам поручено устранять неполадки в крупных сетях, Вы, вероятно, уже знаете, как использовать пинг и многие другие сетевые инструменты.
Примеры команд Ping
В этом примере команда ping используется для проверки связи с именем хоста www.google.com . Параметр -n указывает команде ping отправлять 5 эхо-запросов ICMP вместо значения по умолчанию, равного 4, а параметр -l устанавливает размер пакета для каждого запроса равным 1500 байт вместо 32 байт по умолчанию.
Результат, отображаемый в окне командной строки, будет выглядеть примерно так:
Потеря 0% сообщили под статистикой Ping для 74.217.1.142 объясняет , что каждое сообщение о запросе ICMP Echo отправлено www.google.com было возвращено. Это означает, что, поскольку это сетевое соединение идет, оно может общаться с веб-сайтом Google просто отлично.
В приведенном выше примере мы пропингуем 127.0.0.1 , также называемый IP-адрес локального хоста IPv4 или IPv4- петлевой IP-адрес , без параметров.
Использование команды ping для проверки связи 127.0.0.1 — отличный способ проверить, что сетевые функции Windows работают правильно, но ничего не говорит о вашем сетевом оборудовании или вашем подключении к любому другому компьютеру или устройству. Версия этого теста для IPv6 будет ping :: 1 .
В этом примере мы просим команду ping найти имя хоста, назначенное IP-адресу 192.168.1.22 , но в противном случае пропинговать его как обычно.
Команда может разрешить IP-адрес 192.168.1.22 , например, в качестве имени хоста J3RTY22 , а затем выполнить оставшуюся часть пинга с настройками по умолчанию.
Как и в приведенных выше примерах команды ping, этот используется для проверки того, может ли ваш компьютер подключиться к маршрутизатору Единственное отличие состоит в том, что вместо использования переключателя команды ping или ping на локальном узле мы проверяем соединение между компьютером и маршрутизатором ( в данном случае 192.168.2.1 ).
Если у вас возникают проблемы при входе в маршрутизатор или вообще в интернет, посмотрите, доступен ли ваш маршрутизатор с помощью этой команды ping, конечно, заменив 192.168.2.1 на IP-адрес вашего маршрутизатора .
В этом примере мы заставляем команду ping использовать IPv6 с параметром -6 и продолжаем бесконечно пинговать SERVER с помощью параметра -t . Вы можете прервать пинг вручную с помощью клавиш Ctrl + C .
Число после % в ответах, сгенерированных в этом примере команды ping, является идентификатором зоны IPv6, который чаще всего указывает используемый сетевой интерфейс . Вы можете создать таблицу идентификаторов зон в соответствии с именами вашего сетевого интерфейса, выполнив netsh interface ipv6 show interface . Идентификатор зоны IPv6 — это номер в столбце Idx .
Параметры
- -t
-
Задает для команды ping отправку сообщений с эхо-запросом к точке назначения до тех пор,
пока команда не будет прервана. Для прерывания команды и вывода статистики нажмите
комбинацию CTRL-BREAK. Для прерывания команды ping и выйхода из нее нажмите клавиши CTRL-C. - -a
-
Задает разрешение обратного имени по IP-адресу назначения. В случае успешного выполнения
выводится имя соответствующего узла. - -n счетчик
- Задает число отправляемых сообщений с эхо-запросом. По умолчанию 4.
- -l размер
-
Задает длину (в байтах) поля данных в отправленных сообщениях с эхо-запросом. По умолчанию
32 байта. Максимальный размер 65527. - -f
-
Задает отправку сообщений с эхо-запросом с флагом «Don’t Fragment» в IP-заголовке,
установленном на 1. Сообщения с эхо-запросом не фрагментируются маршрутизаторами на пути к
месту назначения. Этот параметр полезен для устранения проблем, возникающих с максимальным
блоком данных для канала (Maximum Transmission Unit). - -i TTL
-
Задает значение поля TTL в IP-заголовке для отправляемых сообщений с эхо-запросом. По
умолчанию берется значение TTL, заданное по умолчанию для узла. Для узлов Windows XP это
значение обычно равно 128. Максимальное значение TTL 255. - -v тип
-
Задает значение поля типа службы (TOS) в IP-заголовке для отправляемых сообщений с
эхо-запросом. По умолчанию это значение равно 0. тип это десятичное значение от 0
до 255. - -r счетчик
-
Задает параметр записи маршрута (Record Route) в IP-заголовке для записи пути, по которому
проходит сообщение с эхо-запросом и соответствующее ему сообщение с эхо-ответом. Каждый
переход в пути использует параметр записи маршрута. По возможности значение счетчика
задается равным или большим, чем количество переходов между источником и местом назначения.
Параметр счетчик имеет значение от 1 до 9. - -s счетчик
-
Указывает вариант штампа времени Интернета (Internet Timestamp) в заголовке IP для записи
времени прибытия сообщения с эхо-запросом и соответствующего ему сообщения с эхо-ответом
для каждого перехода. Параметр счетчик имеет значение от 1 до 4. - -j список_узлов
-
Указывает для сообщений с эхо-запросом использование параметра свободной маршрутизации в
IP-заголовке с набором промежуточных точек назначения, указанным в списке_узлов. При
свободной маршрутизации последовательные промежуточные точки назначения могут быть
разделены одним или несколькими маршрутизаторами. Максимальное число адресов или имен в
списке узлов 9. Список узлов это набор IP-адресов (в точечно-десятичной нотации),
разделенных пробелами. - -k список_узлов
-
Указывает для сообщений с эхо-запросом использование параметра строгой маршрутизации в
IP-заголовке с набором промежуточных точек назначения, указанным в списке_узлов. При
строгой маршрутизации следующая промежуточная точка назначения должна быть доступной
напрямую (она должна быть соседней в интерфейсе маршрутизатора). Максимальное число адресов
или имен в списке узлов равно 9. Список узлов это набор IP-адресов (в точечно-десятичной
нотации), разделенных пробелами. - -w интервал
-
Определяет в миллисекундах время ожидания получения сообщения с эхо-ответом, которое
соответствует сообщению с эхо-запросом. Если сообщение с эхо-ответом не получено в пределах
заданного интервала, то выдается сообщение об ошибке «Request timed out». Интервал по
умолчанию равен 4000 (4 секунды). - имя_конечного_компьютера
- Задает точку назначения, идентифицированную IP-адресом или именем узла.
- /?
- Отображает справку в командной строке.