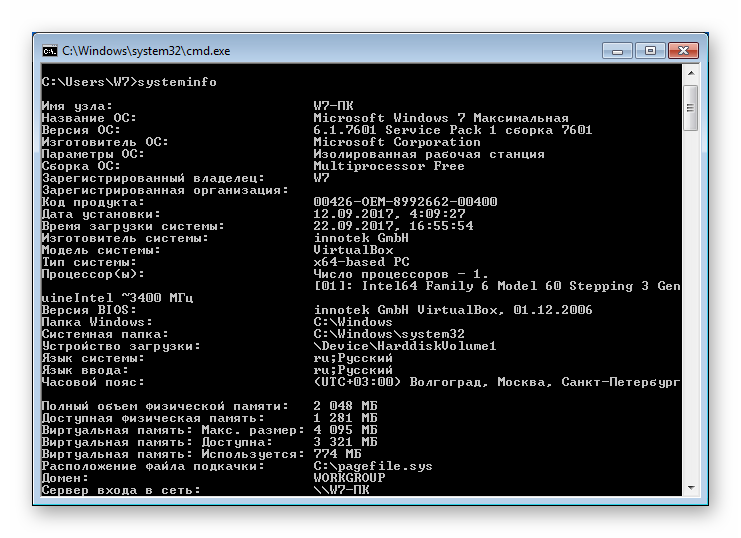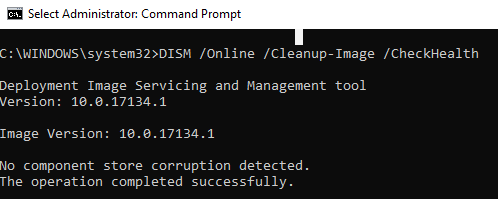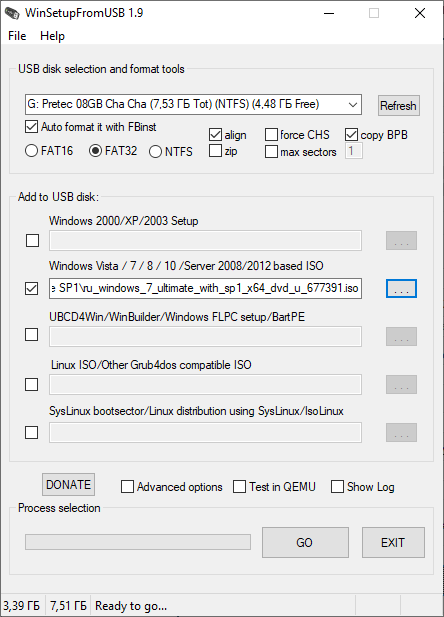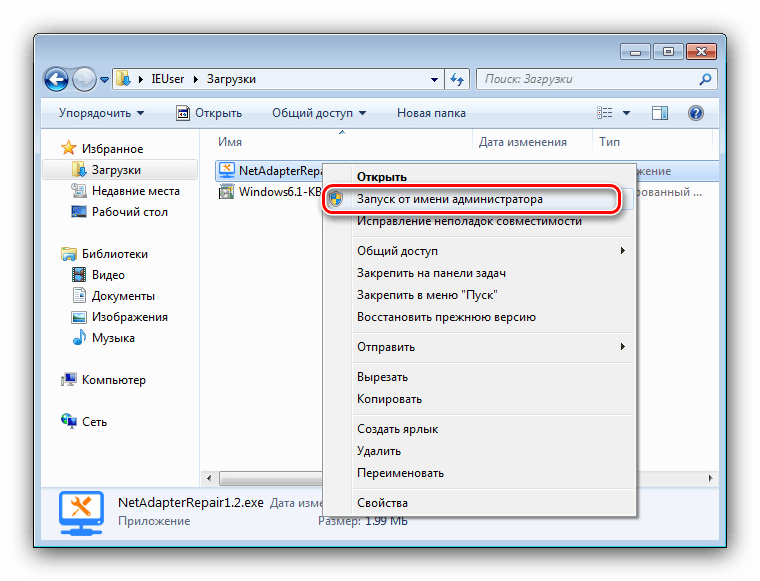Set (переменная среды)
Содержание:
- Краткий справочник по командам командной оболочки (Cmd.exe)
- Расшифровка значений
- Расшифровка значений
- Список горячих клавиш
- Горячие клавиши
- Основные команды командной строки
- Запуск командной строки с правами администратора
- Востребованные сетевые команды командной строки
- Команды для Сети
- Хакерские команды
- Команды windows для настройки сети
- Команды для работы с дисками и файловой системой
- Изучение системной информации
- IPCONFIG
- Управление системными службами
- Итог
Краткий справочник по командам командной оболочки (Cmd.exe)
- assoc — выводит или изменяет сопоставления (associations) типов файлов;
- break — задает точки останова при отладке
- call — вызывает из сценария процедуру или другой сценарий;
- cd (chdir) — показывает имя текущего каталога или выполняет смену текущего каталога;
- cls — очищает окно командной строки и буфер экрана;
- color — задает цвета текста и фона окна командной оболочки;
- сору — копирует файлы или выполняет конкатенацию файлов;
- date — показывает или устанавливает текущую дату;
- del (erase) — удаляет заданный файл, группу файлов или каталог;
- dir — показывает список подкаталогов и файлов в текущем или заданном каталоге;
- echo — выводит текст в окно командной строки или задает, надо ли отображать команды на экране (on|off);
- endlocal — отмечает конец локализации (локальной области видимости) переменных;
- exit — выход из оболочки командной строки;
- for — выполняет заданную команду для каждого файла в наборе;
- ftype выводит или изменяет текущие типы файлов в сопоставлениях расширений файлов с программами;
- goto — указывает, что интерпретатор команд должен перейти на строку с заданной меткой в пакетном сценарии;
- if — выполняет команды по условию;
- md (mkdir) — создает подкаталог в текущем или заданном каталоге;
- move — перемещает файл или группу файлов из текущего или заданного исходного каталога в указанный каталог. Также может переименовывать каталог;
- path — показывает или задает путь к командам, используемый операционной системой при поиске исполняемых файлов и сценариев;
- pause — останавливает выполнение пакетного файла и ожидает ввода с клавиатуры;
- popd — делает текущим каталог, имя которого было сохранено командой PUSHD;
- prompt — указывает, какой текст должен показываться в строке приглашения;
- pushd — сохраняет имя текущего каталога и при необходимости делает текущим заданный каталог;
- rd (rmdir) — удаляет каталог или каталог вместе с его подкаталогами;
- rem — помечает комментарии в пакетном сценарии или Config.nt;
- ren (rename) — Переименовывает файл или группу файлов;
- set — показывает текущие переменные окружения или задает временные переменные для текущей командной оболочки;
- setlocal — отмечает начало локализации (локальной области видимости) переменных в пакетных сценариях;
- shift — сдвигает позицию замещаемых параметров в пакетных сценариях;
- start — запускает заданную программу или команду в отдельном окне;
- time — показывает или устанавливает системное время;
- title — задает заголовок окна командной оболочки;
- type — показывает содержимое текстового файла;
- verify — включает режим проверки файлов после записи на диск;
- vol — показывает метку и серийный номер дискового тома.
Синтаксис любой внутренней команды (и большинства внешних) можно получить, введя в командной строке имя команды и /?, например:
copy /?
Командная оболочка — весьма мощная среда работы с командами и сценариями. В командной строке можно запускать команды разных типов: встроенные команды, утилиты Windows и версии приложений, рассчитанные на командную строку. Независимо от типа каждая команда, которую вы будете использовать, должна соответствовать одним и тем же синтаксическим правилам. Согласно этим правилам, за именем команды идут обязательные или необязательные аргументы. Кроме того, аргументы могут использовать перенаправление ввода, вывода или стандартных ошибок.
Расшифровка значений
юзер
Требуется задать юзера, с учетной записью которого на устройстве предполагается осуществить некоторые действия.
код_доступа
Позволяет присвоить или внести коррективы в код доступа конкретного юзера.
/domain
Действие производится на контроллере основного для указанного устройства домена.
параметры
Позволяет осуществить установку параметров КС. Следует перечислить возможные варианты в таблице ниже.
|
/active:{no | yes} |
Осуществляет блокировку или разрешение (в зависимости от указанного аргумента) учетной записи юзера. В первом случае предусматривается невозможность осуществления подсоединения к ресурсам устройства. |
|
/comment:»информация» |
Позволяет ввести комментарий к определенной записи. Не разрешается использовать в качестве поля «информация» более 48 символов. |
|
/countrycode:nnn |
Устанавливает код государства, который задает применяемые в ходе выдачи справочные сведения или сообщения об ошибках. Если необходимо указать код по умолчанию, требуется использовать в данном параметре 0 |
|
/expires:{{мм/дд/гггг | дд/мм/гггг | мм,дд ,гггг} | never} |
Указывает дату, после которой запись юзера станет просроченной. В таком случае, будет невозможным использование всех функций. Разрешается применение нескольких вариантов написания даты подобного события. Особым моментом является тот факт, что месяцы можно прописывать не только числами, но и их названиями. |
|
/fullname:»имя» |
Позволяет установить настоящее имя юзера, а не его логическое название. Требуется использовать кавычки. |
|
/homedir:путь |
Устанавливает главный каталог юзера. Обязательным условием является прописывание того каталога, который имеется на самом деле. |
|
/passwordchg:{yes | no} |
Здесь можно задать то, способен ли будет юзер самостоятельно изменять код доступа. |
|
/passwordreq:{yes | no} |
Указывает необходимость применения кода доступа для входа в профиль. Следует аккуратно использовать аргумент yes, поскольку в таком случае отсутствует приватность информации. |
|
/profilepath: |
Указывает путь до профиля юзера. |
|
/scriptpath:путь |
Указывает путь до документа сценария входа. |
|
/times:{день] ,час] | all} |
Устанавливает периоды, на протяжении которых юзер может эксплуатировать устройство. Предусматривается большое количество доступных вариантов для настроек данного типа. Если ничего не прописывать, то юзер не сможет выполнить подключение. Значение all устанавливает возможность подсоединения в любое время. |
|
/usercomment:»комментарий» |
Создает или изменяет комментарий, принадлежащий к конкретной учетной записи. Чтобы отображение информации было верным, обязательным считается применение кавычек. |
|
/workstations:{название_устройства | *} |
Устанавливает рабочие станции для доступа в сеть. Их количество не может превышать восемь штук. Для разделения в перечне требуется использовать символы (,). Разрешается применять символ (*) – это означает доступ с любого устройства. |
net view ]
net view /network:nw
Расшифровка значений
название_устройства
Устанавливает название устройства для того, чтобы можно было осуществить вывод находящихся на нем общих ресурсов.
Устанавливает домен и для него станет выдаваться перечень устройств.
/network:nw
Список горячих клавиш
При работе с командной строкой пользуются следующими «горячими клавишами»:
- стрелки вверх и вниз позволяют перемещать курсор по окну, включая уже введённые команды;
- Home и End перемещают курсор, соответственно, в начало и конец строки;
- стрелки влево и вправо вместе с нажатой одновременно клавишей Ctrl позволяют переместить курсор в заданную сторону на целое слово;
- Insert, так же как и в любом текстовом редакторе, переключает режимы вставки текста со сдвигом вправо и перезаписи поверх написанных данных;
- Esc удаляет выделенную информацию;
- F1 обеспечивает ввод последней записанной команды по одному символу;
- F5 выводит предыдущую команду;
- F7 выводит список нескольких последних записей. По умолчанию их количество равно 50.
Горячие клавиши
Начнем с горячих клавиш, ведь сначала необходимо изучить, что нам может дать рабочая среда.
F1 — В консоли эта клавиша работает в точности как и стрелка вправо, т.е. выводит по одному символу из последней введенной (либо выбранной в истории) команды.F2 <символ> — Выводит последнюю введенную команду до указанного символа. Например, если последняя введенная вами команда выглядела вот так:
то после нажатия комбинации клавиш
F2 5
вы получите:
F3
— Выводит последнюю, и только последнюю, в истории команду целиком.
F5
— Выводит последние введенные команды по порядку, также как и стрелка вверх.
F6
— Вставляет символ EOF на текущую позицию командной строки, что аналогично нажатию комбинации Ctrl Z.
F7
— Диалоговое окно, содержащее историю команд.
Alt F7
— Очищает историю команд.
— Перебирает команды, которые начинаются с символов уже введенных в командную строку.
Если перед нажатием
F8
ничего не вводить, то эта клавиша будет работать как и стрелка вверх, но с небольшим отличием — перебор строк будет осуществляться циклично, т.е. после первой команды из списка будет выведена последняя.
F9 <число>
— Вставляет команду из истории под соответствующим номером. К примеру, в ситуации приведенной на скрине выше при нажатии комбинации
F9 4
в консоли появится:
Основные команды командной строки
DIR — сокращение от Directory, эта CMD команда для новичка выводит список всех файлов и папок в определенном каталоге. А также их размер, расширение и свободное пространство, оставшееся на диске. Команда dir в командной строке может быть изменена с помощью дополнительных параметров, таких как DIR /р (выводит список по страницам), DIR /q (выводит информацию о владельце сайта), DIR /w (выводит список в расширенном формате с максимальным количеством файлов в одной строке), DIR / d (выводит список в расширенном формате с разбивкой на столбцы), DIR /n (выводит длинный список одной строкой), DIR /l (выводит несортированный список имен каталогов и файлов в нижнем регистре), DIR /b (выводит список файлов без дополнительной информации). DIR /s выводит список файлов и директорий данного каталога, а также всех подкаталогов. Введя DIR/?, вы увидите список всех доступных параметров.
Команда CD командной строки или CHDIR (Change Directory) предназначена для того, чтобы сменить каталог. Команда выполняет несколько операций. CD перемещает вас на самый верх дерева каталогов. CD .. перемещает вас в родительский каталог по отношению к текущему. CD имя-каталога перемещает вас в этот каталог. Введите CD, чтобы вывести на экран имя текущего каталога.
MD или MKDIR (Make Directory) позволяет создать каталог (папку). Чтобы создать каталог, используйте следующий синтаксис: MD имя-каталога.
CLS очищает экран. Эта команда CMD в Windows применяется, если эмулятор командной строки заполнен перечнем команд и их операций.
EDIT имя-файла позволяет изменять содержимое файла.
Команда DEL позволяет удалить один или несколько файлов. В качестве альтернативы можно использовать команду ERASE. Для удаления файла используйте синтаксис DEL имя-файла.
Если вы хотите удалить все файлы с определенным расширением, то введите DEL *.doc, и из текущего каталога будут удалены все файлы с расширением doc. DEL *.* удаляет все файлы из текущего каталога, поэтому будьте осторожны с этой командой.
RD или RMDIR — вы можете использовать эту команду, чтобы удалить папку, но папка должна быть пустой. Синтаксис довольно прост. Введите RD имя-папки. Если вы хотите удалить папку, которая не является пустой, вы можете использовать RD / S имя-папки. Будьте осторожны с этой командой, так как она удаляет папку и все ее содержимое без возможности восстановления.
RENAME, или REN переименовывает файл или каталог. Синтаксис этой команды CMD управления компьютером следующий: RENAME текущее-имя новое-имя. Например, если вы хотите переименовать файл с именем iPhone.txt в iPad.txt, введите RENAME iPhone.txt iPad.txt.
MOVE позволяет переместить один или несколько файлов из одного каталога в другой. Например, если вы хотите переместить файл 1.txt размещенный в текущей директории в папку с именем Numericals внутри текущего каталога, введите MOVE 1.txt Numericals. Если вы пытались переименовать директорию (папку) с помощью команды RENAME приведенным выше способом, то знаете, что это не работает. В этом нам поможет команда MOVE, так как она также может быть использована для переименования каталогов. Введите MOVE текущее-имя новое-имя, где текущее имя — это имя директории в текущей папке.
Команда COPY позволяет скопировать один или несколько файлов из одного места в другое. Команда позволяет объединять файлы одного и того же типа. Давайте посмотрим на различные примеры применения команды COPY:
- COPY имя-файла имя-папки скопирует файл имя-файла в уже существующую папку;
- COPY имя-файла новое-имя-файла создает копию файла с новым именем;
- COPY *.doc Word копирует все файлы с расширением .doc в папку с именем Word.
CMD основная команда XCOPY предназначена для файлов и каталогов, включая подкаталоги. Простейший вариант ее использования — скопировать все файлы с одного диска на другой. Синтаксис: XCOPY Исходный-диск: Диск-назначения: /e, где параметр /е позволяет копировать все подкаталоги, даже если они пусты. Используйте /s, чтобы запретить копирование пустых директорий. Вы можете использовать имена папок исходного диска или диска назначения, чтобы просто скопировать все содержимое одной папки в другую.
Запуск командной строки с правами администратора
Для выполнения некоторых команд требуются права администратора компьютера. Причем просто запустить командную строку Windows находясь в учетной записи пользователя с административными правами недостаточно. Ее необходимо запустить от имени администратора. Сделать это можно как всегда несколькими способами.
- нажмите кнопку «Пуск» введите в поле поиска «командная строка» и щелкните правой кнопкой мыши по строчке «Командная строка» в результатах поиска и выберите в контекстном меню «Запуск от имени администратора» (все то же самое можно сделать с «cmd»);
- нажмите «Пуск» ⇒ «Все программы» ⇒ «Стандартные» ⇒ щелкнуть правой кнопкой мыши по «Командная строка» и выбрать «Запуск от имени администратора»;
- открыть в Проводнике папку C:\Windows\System32, щелкнуть по файлу cmd.exe правой кнопкой мыши и выбрать пункт «Запуск от имени администратора»;
- сделать ярлык для запуска командной строки, щелкнуть по нему правой клавишей мыши и выбрать «Запуск от имени администратора»;
- создать ярлык для командной строки и в его свойствах указать «Запускать от имени администратора», теперь командная строка будет сразу запускаться с нужными правами;
- нажать комбинацию клавиш WIN + X (в Windows 8).
Каким способом пользоваться решать естественно вам, но в любом случае в названии открывшегося окна появится «Администратор».
Вот и все базовые знания, которые необходимо знать, чтобы пользоваться командной строкой Windows. Теперь вы не впадете в ступор от предложения воспользоваться командной строкой, даже если вы начинающий пользователь компьютера. Остальные возможности можете изучить самостоятельно, если вам это нужно. Вдруг вам так понравится, что вы будете предпочитать работать в командной строке, а не в графическом интерфейсе. Такие люди тоже есть.
Где находится командная строка?
Основной файл командной строки — консоль cmd.exe переводящий команды пользователя в понятный системе вид, находится в папке с установленной ОС по пути: :\WINDOWS\system32\cmd.exe
Как запустить / открыть / вызвать командную строку?
Данные методы запуска командный строки актуальны для всех версий, в том числе и тех, которые я рассматриваю на своем сайте — windows XP , 7 , 8
1) Пуск — Все программы — Стандартные — Командная строка
2) Пуск — Выполнить — вводим cmd.exe
3) сочетание клавиш Win + R — вводим cmd
4) Запуск из системной папки: :\WINDOWS\system32\cmd.exe
Для того, чтобы запустить командную строку от имени Администратора, подойдет 1 и 4 способ, нужно на ярлыке щёлкнуть ПКМ и выбрать в меню «Запуск от имени Администратора».
Команды / параметры / ключи командной строки .Узнать команды командной строки можно прям в ней же, набрав help и нажав клавишу Enter (после окончания ввода всех команд нужно использовать именно Enter (ВВОД) ).
Вдаваться слишком глубоко не буду, потому что для этого лучше писать отдельную статью. Приведу лишь небольшой пример использования командной строки.Допустим у меня на диске E находится папка 123 , а в ней текстовый файл test.txt .Вот теперь я хочу сделать этот файл скрытым, не заходя на этот диск и не «видя» этого файла с папкой. Команда, отвечающая за атрибут «Системный» — это attrib. И у неё существуют свои атрибуты (уже команды). Можете даже посмотреть на скрине выше, я там показывал именно её на примере.Из всех её атрибутов мне нужны только два — это его установка и сам атрибут. За это отвечают + и s.Итак, моя команда будет следующей: attrib +s e:/123/test.txt . Вот так будет выглядеть правильный результат:
Ой. Только заметил что вместо Скрытый я сделал его Системным, а ещё удивляюсь почему он не пропал в папке. Я специально не стал удалять скрины и редактировать статью для того, чтобы показать Вам как можно исправить такую оплошность (как я сделал). Тоже хорошая информация.
Ну и напоследок: Как редактировать текст в окне командной строки? Дело в том, что стандартные методы с помощью сочетаний клавиш Ctrl+C и Ctrl+V в командной строке не работают.Тут нужно пользоваться ПКМ — Правой Кнопкой Мыши.Для того, чтобы вставить текст в командную строку, просто кликаем ПКМ на любом месте командной строки, затем выбираем Вставить.
Для того, чтобы скопировать часть текста из командной строки можно воспользоваться одним из двух методов:1) ПКМ — Выделить всёВыделится весь текст, но можете выделить сразу какой Вам угодно, просто как обычно зажав ЛКМ 2) ПКМ — ПометитьПоявится мигающий курсор в начале строки, которым можно управлять «стрелочками» на клавиатуре. И при нажатой кнопке shift выделить текст, управляя так же «стрелками» на клавиатуре. Либо выделаем снова с помощью мыши.
при желании, можете изменить настройки командной строки, выбрав пункт в меню выше «Свойства»
Востребованные сетевые команды командной строки
Из командной строки Windows можно взаимодействовать с сетевыми подключениями, изменять их настройки, просматривать различную информацию и многое другое. Рассмотрим наиболее востребованные сетевые команды.
Наверное, это самая популярная команда среди пользователей ОС Windows (как, впрочем, и других операционных систем). Предназначена она для проверки доступности и качества связи между компьютером и целевым IP-адресом. Также команда может применяться для определения IP-адреса сайта по доменному имени сайта и для выполнения других задач.
Определим, есть ли связь с каким-нибудь IP-адресом. Пусть это будет — 173.194.73.139 (IP-адрес поисковой системы Google). Вводим следующую команду:
ping 173.194.73.139
Как видим, обмен пакетами с указанным IP-адресом осуществляется, значит, связь есть. Если бы ее не было, картина была бы следующая (уберем из IP Google последнюю цифру):
«100% потерь» означает, что связь установить не удалось.
Команды для Сети
Команды командной строки для Сети позволяют эффективно работать в Интернете, исправлять ошибки и настраивать параметры. Если необходимо узнать свой IP-адрес, введите в консоли команду «Ipconfig». В разных вариациях подключения к Интернету можно узнать полную информацию о Сети. После ввода пользователь получит список сетевых подключений, которые используются компьютером. Если компьютер пользователя подключен к Интернету через беспроводную связь Wi-Fi, главный шлюз будет выбран для связи с роутером. В его настройки пользователь может зайти через команду, введенную в консоль. Если компьютер подключен к локальной сети, узнать об IP-адресе можно через командную строку с соответствующим запросом.

С помощью команд «Ping» и «Tracert» пользователь быстро найдет и устранит проблемы в работе Интернета и браузера. Команда «Netstat-an» отображает сетевые подключения и порты. Это очень полезная программа, ведь она отображает различную сетевую статистику. Ключ «-an» открывает список доступных сетевых подключений, портов и IP-адресов. Команда «Telnet» подключает к одноименным серверам. Если необходимо получить сведения о сетевых настройках, воспользуйтесь командой «Ipconfig». Без дополнительных параметров, команда отображает информацию об IP-адресе. Если нужны конкретные сведения дополните команду «All». Введенная в строку «Ipconfig/flushdns» — очищает кэш в Windows.
Хакерские команды
Есть несколько команд уровня хакеров, которые могут пригодиться пользователям с любым уровнем навыков:
shutdown –i – удаленное завершение работы компьютера в локальной сети. Отобразится окно, в котором можем выбрать тип действия, установить компьютеры, где произойдет процедура и даже вывести на экране сообщение.
- Nslookup – определяет IP-адрес по доменному имени.
- && — символ для последовательного выполнения ряда команд. Всего одной строкой можем выполнить целый набор действий.
- driverquery – отображает список всех установленных драйверов.
- D: md con — создает папку, которую нельзя удалить.
Команды windows для настройки сети
- proxycfg -? — инструмент настройки прокси по умолчанию в Windows XP/2003, WinHTTP.
- netsh winhttp — инструмент настройки прокси по умолчанию в Windows Vista/7/2008
- netsh interface ip show config — посмотреть конфигурацию интерфейсов
- Настраиваем интерфейс «Local Area Connection» — IP, маска сети, шлюз:
netsh interface ip set address name=»Local Area Connection» static 192.168.0.100 255.255.255.0 192.168.0.1 1
- netsh -c interface dump > c:\conf.txt — экспорт настроек интерфейсов
- netsh -f c:\conf.txt — импорт настроек интерфейсов
- netsh exec c:\conf.txt — импорт настроек интерфейсов
- netsh interface ip set address «Ethernet» dhcp — включить dhcp
- netsh interface ip set dns «Ethernet» static 8.8.8.8 — переключаем DNS на статику и указываем основной DNS-сервер
- netsh interface ip set wins «Ethernet» static 8.8.8.8 — указываем Wins сервер
- netsh interface ip add dns «Ethernet» 8.8.8.8 index=1 — задаем первичный dns
- netsh interface ip add dns «Ethernet» 8.8.4.4 index=2 — задаем вторичный dns
- netsh interface ip set dns «Ethernet» dhcp — получаем DNS по DHCP
- netsh wlan show all — Отображение полной информации о беспроводных устройствах и сетях.
Команды для работы с дисками и файловой системой
cd .. – выйти из текущей директории;cd %systemroot% — перейти к папке C:\WINDOWScd /d C:\ — перейти на диск C:\G: — перейти на другой диск, например на флешкуmd file.txt – создание в текущей директории файла file.txtmkdir — команда создаёт каталог, аналог команды mdRENAME old_file new_file — переименование файлаdel file.txt – удаление файла или папки, в данном случае удаление файла file.txtRMDIR path — удаление дерева каталога или директорииdir – выводит информацию о файлах и папках (размер файла, названия файлов и папок, дата)
diskmgmt.msc – управление дисками
cleanmgr – очистка диска, выбор устройства для очисткиsfc /scannow – проверка и восстановления системных файлов ОСCHKDSK \F — стандартная утилита windows для проверки диска, ключ \F проверяет и исправляет ошибки на hdd или флешки, ключ \R — поиск и исправление повреждённых секторовchkdsk c: /f — этой командой можно воспользоваться, если нет доступа к файлу или папки на флешки, при этом, если ещё появляется сообщение «файл или папка повреждены чтение невозможно» RECOVER имя_файла — восстановление данных на повреждённом дискеreagentc /disable — при загрузке windows 7, отключает средства восстановления системы (для выполнения команды нужны дополнительные привилегии)Iexpress — утилита IExpress Wizard для сжатия файлов в exe-файлcopy /b old_capture.jpg+Doc.rar new_capture.jpg — спрятать информацию внутри файла jpg old_capture.jpg и Doc.rar в новый файл new_capture.jpg
Изучение системной информации
Часто при работе с компьютером пользователя или удаленным сервером возникает необходимость в получении базовой информации о системе вроде имени зарегистрированного в ней пользователя, текущего системного времени или местоположения определенного файла. Команды, которые позволяют собрать основную информацию о системе, включают:
- NOW — отображает текущую системную дату и время в 24-часовом формате, например Sal May 9 12:30:45 2003. Доступна только в Windows Server 2003 Resource Kit;
- WHOAMI — сообщает имя пользователя, зарегистрированного в системе на данный момент, например adatum\admi-nistrator;
- WHERE — выполняет поиск файлов по шаблону поиска (search pattern) и возвращает список совпавших результатов.
Чтобы использовать NOW или WHOAMI, просто введите команду в окне командной оболочки и нажмите Enter. Наиболее распространенный синтаксис для WHERE выглядит так:
where /r базовый_каталог_имя_файла
Здесь параметр /r указан для рекурсивного поиска, начиная от указанного каталога (базовый_каталог) и включая все его подкаталоги, а имя_файла — полное или частичное имя искомого файла, которое может включать символы подстановки (wildcards): знак ? заменяет один символ, а знак * — группу символов, например data???.txt или data*.*. В следующем примере в каталоге С:\ и всех его подкаталогах выполняется поиск всех текстовых файлов, имена которых начинаются с data.
where /r C:\ data*.txt
Также можно найти файлы всех типов, имена которых начинаются с data:
where /r C:\ data*.*
Иногда нужно получить информацию о конфигурации системы или о системном окружении. В критически важных системах эту информацию можно сохранить или распечатать для справки. Ниже перечислены команды, позволяющие собирать информацию о системе.
- DRIVERQUERY — выводит список всех установленных драйверов устройств и их свойства, в том числе имя модуля (module name), отображаемое имя (display name), тип драйвера и дату сборки (driver link date). В режиме отображения всей информации (/V) сообщается статус (status) и состояние (state) драйвера, режим запуска, сведения об использовании памяти и путь в файловой системе. Параметр /V также включает вывод детальной информации обо всех неподписанных драйверах.
- SYSTEMINFO — выдает подробную информацию о конфигурации системы, в том числе сведения о версии, типе и изготовителе операционной системы, процессоре, версии BIOS, объеме памяти, региональных стандартах, часовом поясе и конфигурации сетевого адаптера.
- NLSINFO — отображает подробную информацию о региональных стандартах, включая язык по умолчанию (default language), кодовую страницу Windows, форматы отображения времени и чисел, часовой пояс и установленные кодовые страницы. Эта команда доступна лишь в Windows Server 2003 Resource Kit.
Чтобы использовать эти команды на локальном компьютере, просто введите имя нужной команды в окне командной оболочки и нажмите Enter.
IPCONFIG
Так же, как и ARP, присутствует во всех версиях операционных систем Windows, однако некоторые параметры поддерживаются только в Vista/7 и старше. Это еще одна сетевая утилита для CMD. Какие команды выполняются с ее помощью?
Команда IPCONFIG, введенная в консоли CMD, отобразит текущие настройки протокола TCP/IP. С ее помощью можно обновить некоторые параметры, которые задаются во время автоматического конфигурирования сетевых интерфейсов с протоколом DNCP. Синтаксис утилиты идентичен во всех ОС.
/? — ввод такого сочетания символов выведет на экран справку по IPCONFIG.
/all — отображение полной конфигурации настроек TCP/IP во всех секциях (этой функции нет в операционных системах ниже Windows Vista/7).
/allcompartments — отображение содержимого кеша в DNS-клиенте.
/flushdns — очищает кэш DNS-клиента.
/registerdns — регистрирует записи ресурсов DNS для всех адаптеров, имеющихся в компьютере. Использование этого параметра позволяет изменять настройки DNS сетевых подключений при этом не перезагружая компьютер.
/release — команда сбрасывает у сетевого адаптера автоматические настройки, которые были получены от сервера DHCP
Здесь необходимо обратить внимание, что в случае если имя адаптера не будет указано, будут отменены настройки всех имеющихся адаптеров.
/release6 — аналогичный предыдущему сброс настроек, однако для протокола IPv6. Также следует задавать имя адаптера.
/renew — обновляет конфигурацию для адаптера, который получает настройки от сервера DHCP
Обновление будет выполнено для всех адаптеров, если не указать имя.
/renew6 — аналогично предыдущему, но для IPv6.
/showclassid Adapter — применение параметра возможно для Windows Vista и выше. С помощью него можно просмотреть или изменить идентификатор Class ID, в случае если во время конфигурации сетевых настроек он был получен от сервера DHCP.

Управление системными службами
Службы обеспечивают ключевые функции рабочих станций и серверов. Для управления системными службами на локальных и удаленных системах используется команда контроллера служб (service controller command) SC, имеющая набор подкоманд, ниже описывается лишь их часть:
- SC config — настройка учетных записей регистрации и запуска служб;
- SC query — вывод списка всех служб, настроенных на компьютере;
- SC qc — отображение конфигурации определенной службы;
- SC start — запуск служб;
- SC stop — остановка служб;
- SC pause — приостановка работы служб;
- SC continue — возобновление работы служб;
- SC failure — задание действий, выполняемых при сбое службы;
- SC qfailure — просмотр действий, выполняемых при сбое службы.
Во всех командах можно указывать имя удаленного компьютера, со службами которого Вы хотите работать. Для этого вставьте UNC-имя или IP-адрес компьютера перед используемой подкомандой. Вот синтаксис:
sc ИмяСервера Подкоманда
Итог
На этом пока всё. Есть и другие полезные команды CMD, с которыми пользователям желательно было бы познакомиться, но о них мы расскажем в следующий раз. К таковым в частности относится Diskpart — мощный инструмент управления дисками и разделами не уступающий возможностями коммерческим программным продуктам типа Acronis Disk Director.
Имеет ли смысл изучать командную строку профессионально? Вряд ли, если только вы не собираетесь становиться программистом или системным администратором.
Впрочем, желающим освоить консоль CMD не мешало бы также обратить внимание на её продвинутый аналог — встроенную утилиту PowerShell