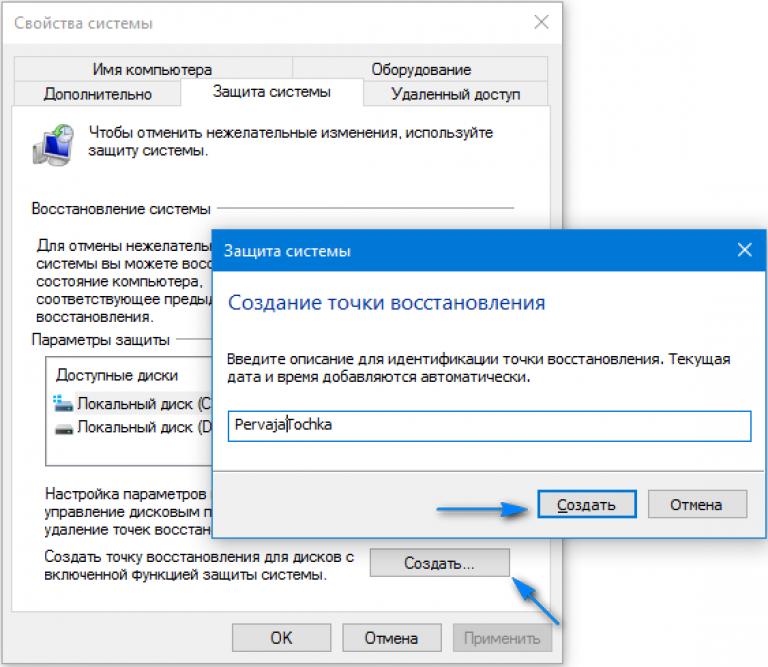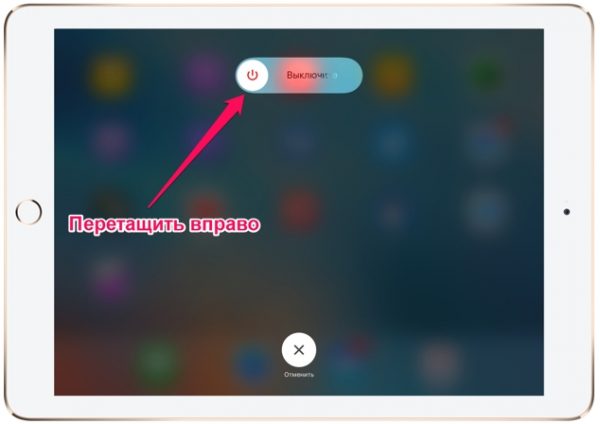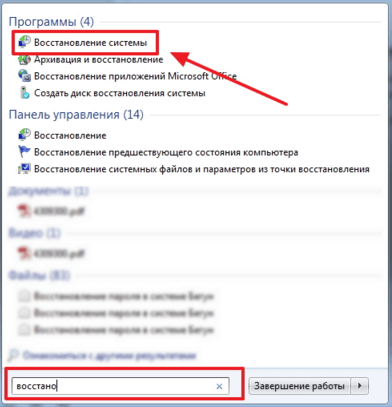Сброс сетевых настроек windows 7: как сделать полный сброс
Содержание:
- Назначить IP-адрес и DNS вручную
- Восстановление сетевых настроек
- Основные причины обнуления настроек
- Что делать, если «Не удается подключиться к этой сети» в Windows 10
- Отключение антивируса
- Перезагрузка компьютера и роутера
- Смена канала Wi-Fi сети
- Включение и отключение режима «В самолете»
- Удаление Wi-Fi-адаптера для переустановки
- Отключение IPv6 в свойствах подключения
- Очистка настроек интернета и сброс кэша DNS
- Включение «Случайные аппаратные адреса»
- Меняем ширину канала в свойствах Wi-Fi-адаптера
- Основные проблемы с сетью в Windows 10
- Как сбросить настройки сети
- Суть проблемы
- Зачем нужен сброс?
- Как исправить ограниченный WiFi на Windows 10, Windows 8.1/8
- Утилита Microsoft Easy Fix для сброса настроек протокола TCP/IP в Windows
- Удаление параметров сети через консоль автоматизированной отладки PowerShell
- Заключение
Назначить IP-адрес и DNS вручную
После обновления предыдущих версий «Windows» к последней операционной системе «Windows 10», у вас может возникнуть проблема с доступом в Интернет. Иногда это может быть следствием проблем вашего поставщика услуг Интернет, и надо подождать несколько минут, или обратиться в службу поддержки поставщика. Однако если доступ к сети Интернет не возобновиться, то вам необходимо проверить, а включены ли все необходимые протоколы в свойствах подключения. Откройте окно «Сетевые подключения», этого можно добиться несколькими способами:
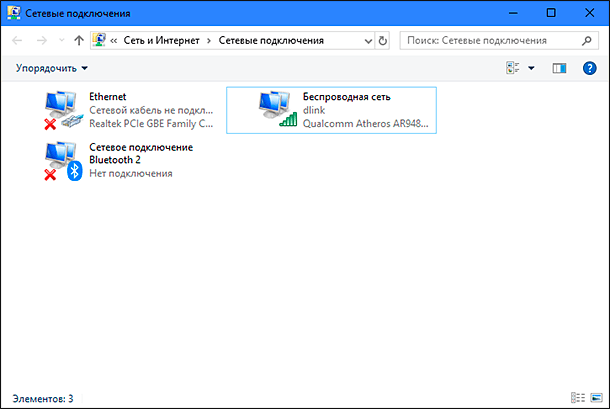
Способ 1: Нажмите правой кнопкой мыши на значок «Сеть», который расположен в области уведомлений на «Панели задач», и выберите во всплывающем меню раздел «Открыть параметры сети и Интернет».
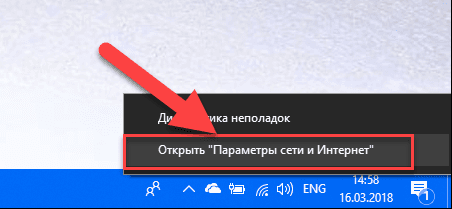
Или нажмите сочетание клавиш вместе «Windows + X» и выберите раздел «Сетевые подключения».
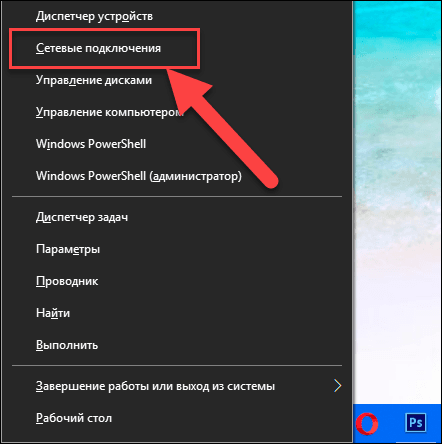
В открывшемся окне в правой панели опустите бегунок вниз и нажмите ссылку «Центр управления сетями и общим доступом».
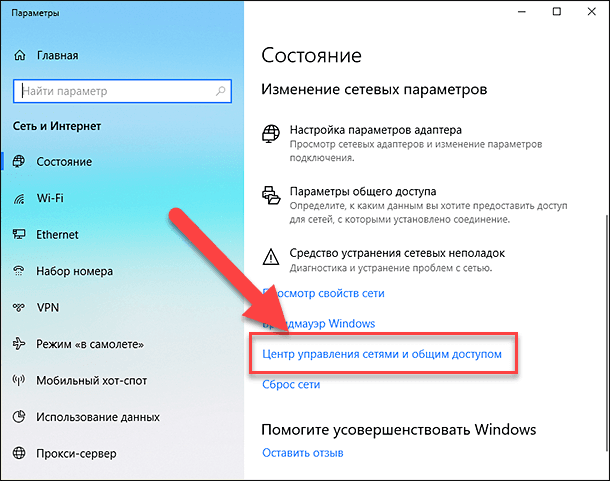
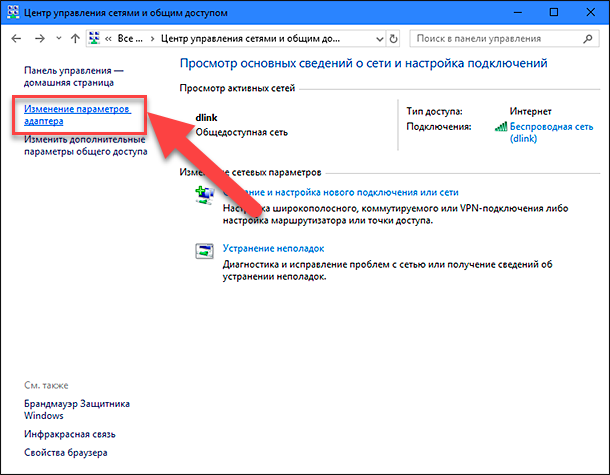
Способ 2: Самый простой и самый быстрый способ, нажмите сочетание клавиш вместе «Windows + R», в окне «Выполнить» введите в поле командной строки «ncpa.cpl».
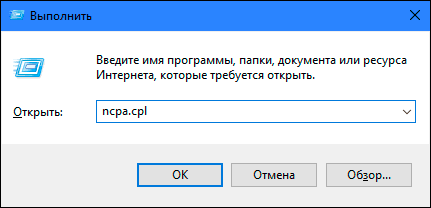
В окне «Сетевые подключения» откроется список подключений. Нажмите на том подключении, которое вы используете для выхода в Интернет, правой кнопкой мыши и выберите пункт «Свойства».
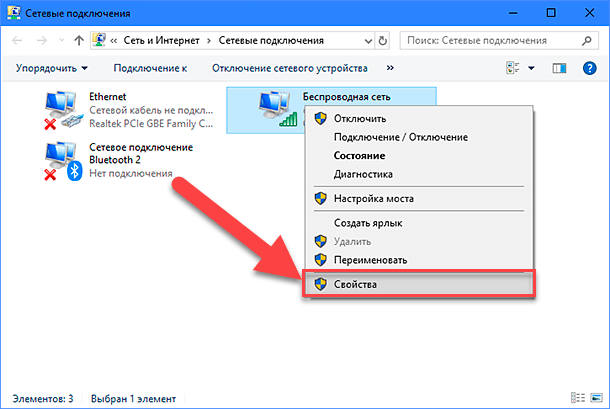
Обратите внимание на раздел «Отмеченные компоненты используются этим подключением». В нем должна быть отмечена флажком ячейка протокола подключения «IP версии 4 (TCP/IPv4)»
В противном случае вам необходимо включить ее, установив в ячейке флажок. Если у вас протоколы включены, а доступ в Интернет не появился, то попробуйте настроить данный протокол вручную. Нажмите кнопку «Свойства» и перейдите в следующее окно настроек.
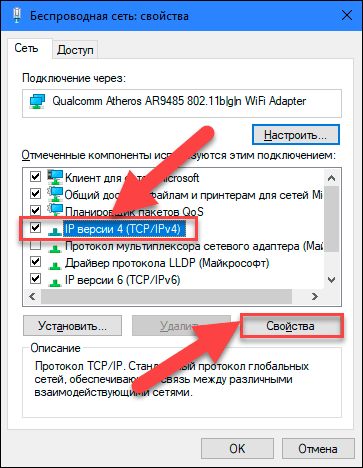
Поставьте флажок в ячейке «Использовать следующий IP-адрес» и заполните поля «IP-адреса» и «DNS-серверов». Параметры для ввода вы можете узнать, обратившись в службу поддержки своего поставщика Интернет-услуг. Нажмите кнопку «ОК», чтобы сохранить внесенные изменения.
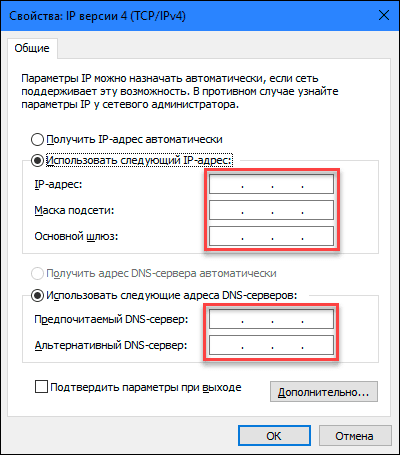
Теперь проблема с доступом в Интернет должна исчезнуть.
Восстановление сетевых настроек
Так как мы сбросили настройки сетевого адаптера, теперь их нужно заново настраивать. Конечно, можно использовать программы-бэкапы, но рекомендуется это делать вручную, чтобы ненароком не восстановить проблемную ситуацию, от которой избавлялись.
Ethernet-подключение
Если интернет заведен в квартиру/дом по Ethernet или PON, то регистрация абонентов провайдером происходит по Mac-адресу. Это может быть Mac-адрес сетевой карты компьютера (если соединение от модема напрямую) или маршрутизатора (если кабель подключен к нему).
В случае, если реальный и указанный физический адрес совпадает, доступ к интернету конфигурируется автоматически.
Если доступа в интернет нет, хотя маршрутизатор получает его, возможно не включен DHCP-сервер для локальной сети, и это нужно исправить.
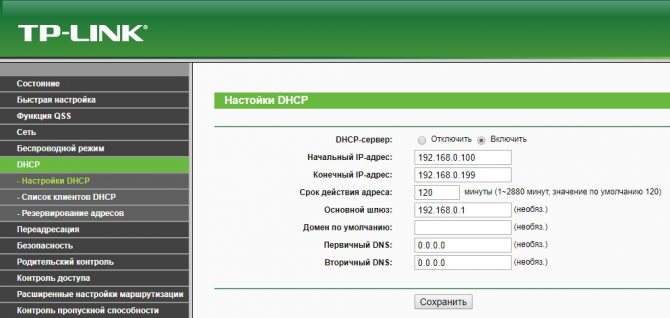
Когда он активирован, компьютеру автоматически присваивается локальный IP-адрес (роутер его регистрирует в своей сети и предоставляет доступ к трафику).
Возможна и иная ситуация: когда DHCP-сервер в силу различных причин вам включать не нужно, но подключить к сети компьютер надо. В этом случае:
перейдите в настройки вашего сетевого подключения;

откройте свойства нужного (если их несколько);
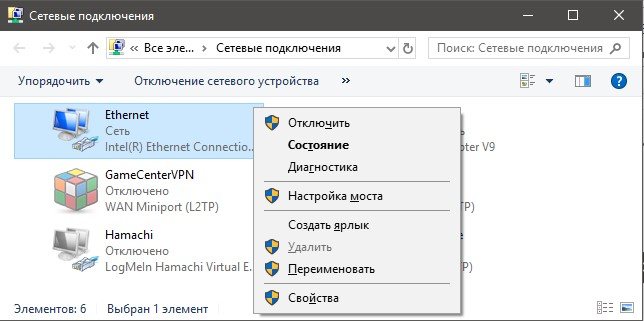
выставите айпи адреса вручную.
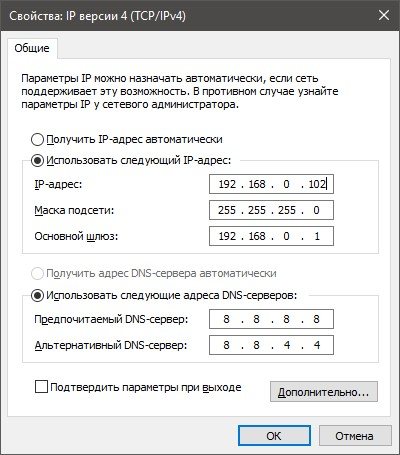
Высокоскоростное подключение
Если структура сети вашего провайдера – модернизированная телефонная сеть, значит вы подключены к ADSL модему. Часто именно они используют, предшествующее Ethernet, высокоскоростное подключение. Но не исключены и другие вариации.
Чтобы восстановить выход в интернет, возьмите свой договор, в котором прописаны данные, затем:
- Через Пуск или «Выполнить» запустите «Control».
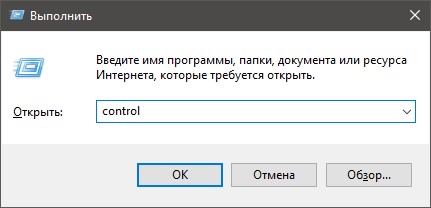
- Выберите «Центр управления сетями» и сразу кликайте «Создание нового подключения»
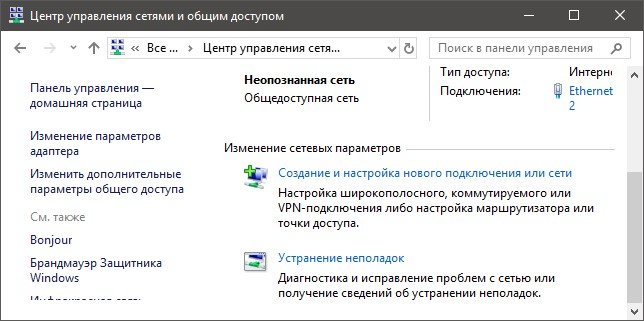
- Подключение к интернету.
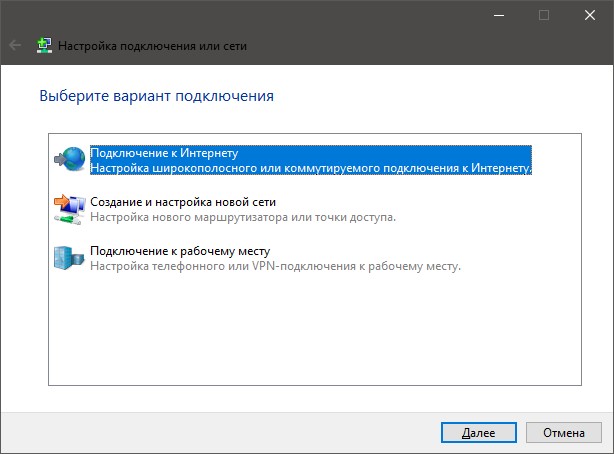
- Новое.
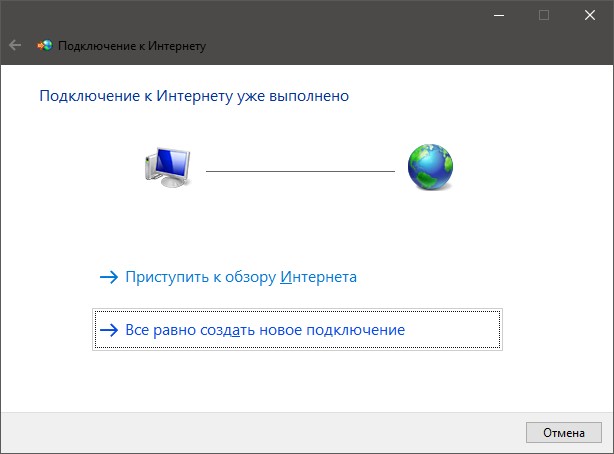
- PPPoE
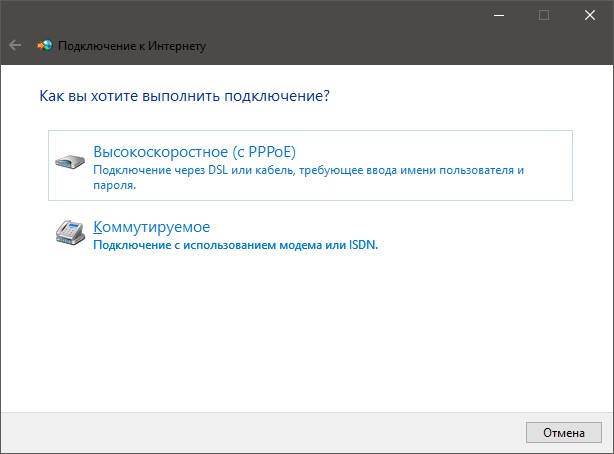
- Вписывайте данные и жмите «Подключить».
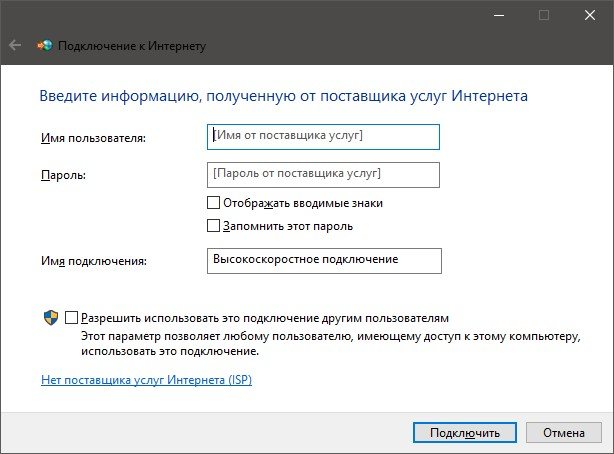
- Готово. Возможно понадобится перезагрузка устройства.
Wi-Fi сеть
С беспроводной сетью попроще. Чтобы восстановить подключение после того, как выполнен сброс адаптера беспроводной сети, нужно:
- В разделе «Сеть и Интернет» перейти в пункт «Wi-Fi».
- Обнаружить через поиск точку доступа, ввести от нее пароль и подключиться.
- Или же сделать тоже самое без ввода пароля через сопряжение по WPS.
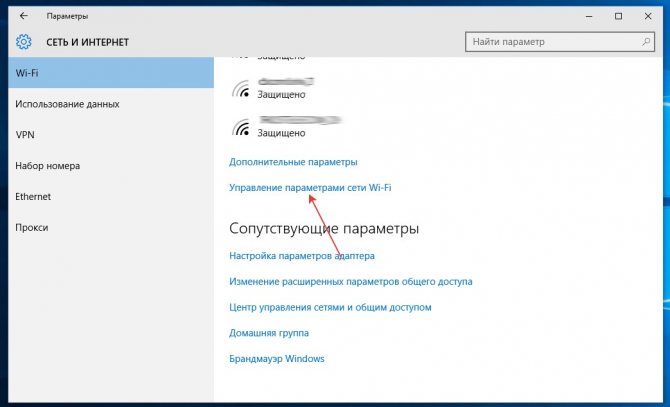
3G/4G модем
Восстанавливается по аналогии с высокоскоростным подключением, только вместо него выбирается «Коммутируемое».
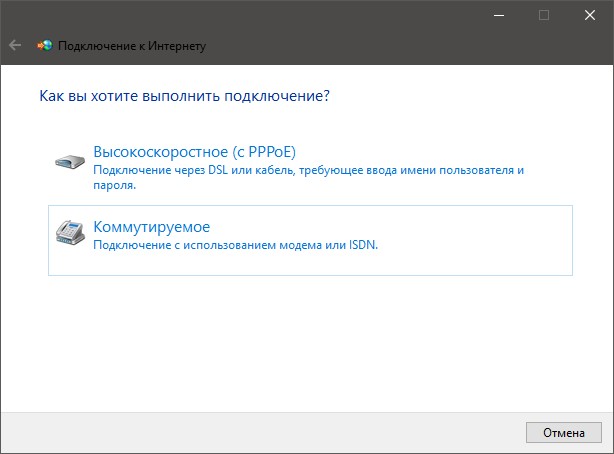
При подключенном модеме настройки подтянуться и соединение станет доступным.
Основные причины обнуления настроек
Обнуление настроек маршрутизаторов производится по разным причинам, из наиболее распространённых вариантов можно выделить следующие ситуации:
сброс пароля к доступу. Если вы изменили пароль и забыли его, то помощью обнуления настроек устройства вы имеете возможность восстановить заводские параметры пароля доступа к роутеру. Как правило, стандартные настройки логина и пароля указываются на задней панели маршрутизатора;
неправильная настройка подключения к интернету. Если вы неверно выбрали параметры при подключении к Интернету, то для повторной настройки роутера «с нуля» используется сброс параметров. Также если для получения доступа к Интернету ваш роутер не нуждается в настройке, вы всегда можете сбросить настройки для восстановления подключения к Интернету;
подключение к другому провайдеру. Если подключение к провайдеру требует определённых настроек, то у отдельных случая, намного проще выполнить обнуление установленных параметров для создания другого подключения роутера к новому провайдеру. В некоторых подключениях для корректной работы игр или приложений открываются дополнительные порты, что не требуется для подключения к Интернету от другого провайдера;
подготовка к прошивке устройства. Как правило, прежде чем прошивать маршрутизатор рекомендуется сбросить настройки к заводским значениям для уменьшения риска в процессе прошивки устройства.
Что делать, если «Не удается подключиться к этой сети» в Windows 10
Определить точную причину возникновения проблемы бывает очень сложно, а потому есть смысл рассмотреть все возможные варианты устранения неполадок. Ниже представлен оптимальный порядок действий, предполагающий внесение тех или иных изменений в настройки компьютера и беспроводной сети.
Отключение антивируса
Антивирусные программы призваны защищать компьютер от вредоносных файлов, а также опасных сетей. Но иногда они блокируют совершенно безопасные подключения вроде домашнего Wi-Fi. Попробуйте временно деактивировать антивирус. Это касается не только сторонних программ вроде Kaspersky Internet Security или Avast, но и встроенных средств Windows (брандмауэр). После отключения защитника попытайтесь снова настроить соединение, и, возможно, Wi-Fi заработает.
Перезагрузка компьютера и роутера
Системные сбои, которые периодически происходят даже на самых стабильных компьютерах, влияют на разные функции, включая работу интернета. Поэтому есть смысл перезагрузить Windows 10 и попытаться заново подключиться к Wi-Fi. Также рекомендуется перезагрузить роутер одним из двух способов:
- временное отключение от электросети;
- нажатие на кнопку «Reset», расположенную на корпусе маршрутизатора.
Практика показывает, что эти простые меры оказываются достаточно действенными и выручают пользователей, которые не могут настроить соединение с домашней сетью.
Смена канала Wi-Fi сети
Современные роутеры работают в двухканальном режиме, рассчитанном на 2.4 ГГц и 5 ГГц. В таком случае компьютер видит оба диапазона для подключения к той или иной сети. Попробуйте сменить канал, чтобы проверить, откроется ли доступ к интернету после изменения параметров.
Включение и отключение режима «В самолете»
«В самолете» отключает все беспроводные соединения, включая Wi-Fi. Активация этого режима позволяет временно отключить свою беспроводную сеть, а после деактивации «Самолета» соединение вновь открывает доступ к интернету. Попробуйте воспользоваться этим режимом для решения проблемы.
На заметку. Активация и деактивация режима «В самолете» выполняется через панель уведомлений.
Удаление Wi-Fi-адаптера для переустановки
Пользователи, у которых проблема возникает после очередного обновления Windows 10, нашли собственное решение. Оно заключается в удалении адаптера Wi-Fi из списка устройств. Его переустановка позволяет без труда подключиться к недоступной сети при повторном выполнении операции:
- Кликните ПКМ по иконке «Пуск».
- Откройте «Диспетчер устройств».
Раскройте вкладку «Сетевые адаптеры».
- Кликните ПКМ по названию своего модуля Wi-Fi.
- Нажмите на кнопку «Удалить устройство».
После перезагрузки компьютера все вернется на свои места, и вы сможете подключиться к своей беспроводной сети.
Отключение IPv6 в свойствах подключения
Подавляющее большинство провайдеров используют IP версии 4 для предоставления доступа к интернету. Если в настройках выставлен IPv6, то с подключением могут возникнуть проблемы
Поэтому важно внести некоторые изменения:
- Откройте окно «Выполнить» комбинацией клавиш «Win» + «R».
- Введите запрос «ncpa.cpl».
- Нажмите на клавишу «Enter».
- Кликните ПКМ по названию своего подключения.
Перейдите в «Свойства».
Снимите галочку с компонента «IP версии 6».
Сохранив изменения, не забудьте перезагрузить компьютер, чтобы новые параметры вступили в силу.
Очистка настроек интернета и сброс кэша DNS
Также некоторые эксперты говорят, что решить проблему помогает сброс сети:
Откройте «Параметры» через меню «Пуск».
Перейдите в раздел «Сеть и Интернет», а затем – «Состояние».
- Нажмите на кнопку «Сброс сети».
- Подтвердите выполнение операции.
По аналогии с предыдущими вариантами устранения неполадок рекомендуется перезагрузить ПК. После этого проблема должна быть исчерпана.
Включение «Случайные аппаратные адреса»
Иногда подключиться к недоступной сети позволяет активация функции «Случайные аппаратные адреса». Ее можно включить через «Параметры» в разделе «Сеть и Интернет». Соответствующий переключатель находится во вкладке «Wi-Fi».
Меняем ширину канала в свойствах Wi-Fi-адаптера
Наконец, стоит попробовать изменить ширину используемого канала. Сделать это можно следующим образом:
- Найдите свой сетевой адаптер через «Диспетчер устройств».
- Откройте его свойства.
- Во вкладке «Дополнительно» отыщите используемый канал (например, 5 ГГц).
- Кликните по нему ЛКМ и попробуйте изменить значение с «Авто» на «20 МГц» или наоборот.
С высокой долей вероятности после изменения настроек ошибка при подключении перестанет высвечиваться. А если это не поможет, то обязательно перепроверьте способы, представленные ранее в материале.
Основные проблемы с сетью в Windows 10
Если после установки качественного обновления ваше устройство испытывает проблемы с сетью, некоторые основные действия по устранению неполадок могут помочь вам быстро вернуться в онлайн.
Перезагрузка компьютера
Вы будете удивлены, когда узнаете, что простая перезагрузка может исправить многие проблемы в Windows 10, включая проблемы с сетью.
Чтобы перезагрузить компьютер, выполните следующие действия.
- Откройте Пуск.
- Нажмите кнопку питания.
- Выберите опцию Перезагрузка.
После того, как вы выполните эти шаги, запустите веб-браузер и проверьте, можете ли вы подключиться к Интернету.
Проверка конфигурации сети
Если вы не можете подключиться к Интернету, следующий шаг – убедиться, используя командную строку, что между вашим устройством и маршрутизатором нет проблем с подключением.
Чтобы проверить текущую конфигурацию сети в Windows 10, выполните следующие действия:
Откройте командную строку.
Введите следующую команду, чтобы узнать адрес TCP/IP маршрутизатора, и нажмите Enter:
ipconfig
Обратите внимание на «Основной шлюз», который является адресом вашего локального маршрутизатора.
Совет. Обычно это адрес 192.169.1.1 или 192.168.2.1 , но в зависимости от вашего маршрутизатора, интернет-провайдера (ISP) или если вы обновили настройки вручную, адрес будет другим.
Введите следующую команду, чтобы подтвердить, что маршрутизатор доступен, и нажмите Enter:
ping Основной шлюз
В этом примере проверяется соединение с маршрутизатором с адресом 10.0.2.2:
ping 10.0.2.2
В этой команде не забудьте изменить 10.0.2.2 на IP-адрес вашего маршрутизатора.
Совет: Вы также можете использовать команду ping 127.0.0.1 , чтобы проверить, работает ли сетевой стек на вашем компьютере.
Убедитесь в получении ответа без потери пакетов в выходных данных.. После выполнения этих шагов, если не было потеряно ни одного пакета и вы всё ещё не можете подключиться к Интернету, это может быть проблемой с маршрутизатором или Интернет-провайдером
После выполнения этих шагов, если не было потеряно ни одного пакета и вы всё ещё не можете подключиться к Интернету, это может быть проблемой с маршрутизатором или Интернет-провайдером.
Перезапуск соединения Wi-Fi
Если вы используете ноутбук с беспроводным подключением, проблема может быть связана с адаптером или сигналом, что можно исправить, перезапустив устройство и подключившись к сети:
- Откройте Параметры.
- Нажмите на Сеть и интернет.
- Перейдите в раздел Wi-Fi.
Совет: если раздел Wi-Fi отсутствует, это означает, что Windows 10 не обнаруживает беспроводной адаптер.
- Выключите тумблер Wi-Fi.
- Подождите несколько секунд и вновь включите тумблер Wi-Fi.
- Нажмите Показать доступные сети.
- Выберите беспроводную сеть.
- Нажмите кнопку Подключить.
- Введите беспроводной пароль.
- Нажмите кнопку Далее.
После того, как вы выполните эти шаги, вы сможете подключиться к сети и Интернету.
Если вы подключаетесь к сети с помощью Wi-Fi, вы также можете создать отчет об истории беспроводных подключений, который поможет диагностировать проблему.
Отключение режима полета
Обновление иногда может активировать режим полета без вашего разрешения или вы можете включить его по ошибке. Если вы не можете подключиться к Интернету, убедитесь, что этот режим отключен.
Чтобы отключить режим полета, выполните следующие действия:
- Откройте Параметры.
- Нажмите Сеть и интернет.
- Перейдите к разделу Режим «в самолете».
- Выключите тумблер режима полета.
- (Необязательно) Перезагрузите компьютер.
После выполнения этих шагов, подключение к Интернету должно быть восстановлено.
Перезапуск роутера
В дополнение ко всем основным действиям по устранению неполадок, описанным выше, перезапуск маршрутизатора может также решить многие проблемы с подключением.
Если вы считаете, что проблема заключается в маршрутизаторе, вы можете перезапустить его, выполнив следующие действия:
- Найдите роутер.
- Отключите шнур питания.
- Подождите около 60 секунд.
- Подключите шнур питания.
После выполнения этих действий подождите три-пять минут, чтобы маршрутизатор перезагрузился, и дважды проверьте подключение.
Как сбросить настройки сети
Существует несколько способов – с помощью запросов в Command Line, дополнительно устанавливаемую утилиту, через переустановку драйверов и команду «netcfg». Чтобы выбрать подходящий вариант действий, необходимо ознакомиться с представленными инструкциями заблаговременно.
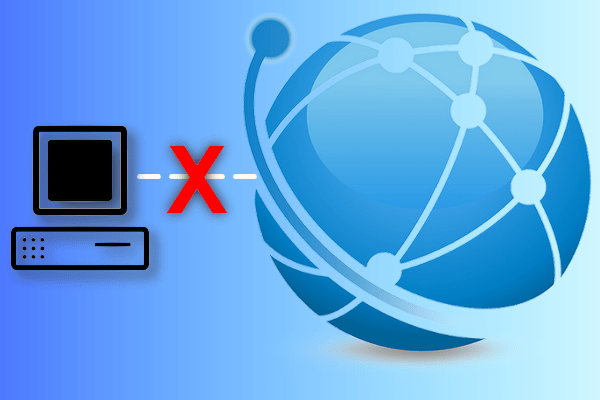
Командная строка
Command Line – это встроенный инструмент, с помощью которого можно вносить изменения во внутренние блоки рабочих программ, приложений и софтов. В «десятке» практически не используется, в связи с появлением более доступных техник. Этапы действий:
по значку «Пуск» на мониторе рабочего стола кликнуть правой клавишей мышки, чтобы вызвать контекстное меню элемента (другой вариант – одновременно нажать комбинацию горячих клавиш «Win» и «X»);
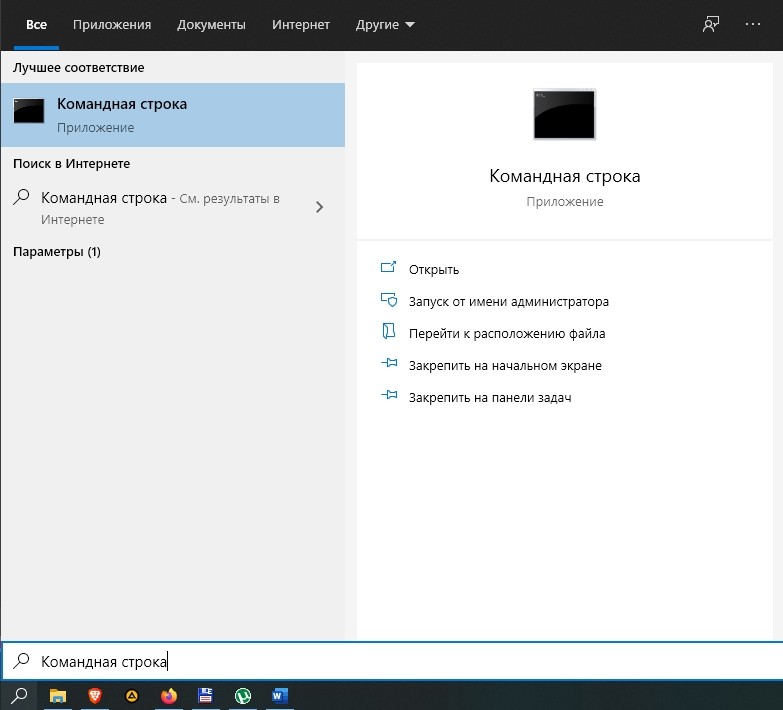
- в представленном списке сетевых опций выбрать строку инструмента с правами Администратора;
- появится отдельное рабочее окно, где необходимо ввести команду «netsh int ip reset»;
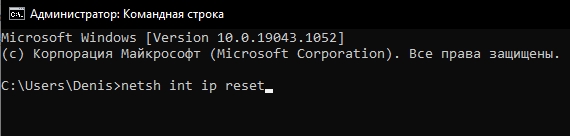
подтвердить запрос клавишей «Enter».
Кроме того, можно использовать сочетание «netsh winsock reset». По завершении процедуры пользовательские настройки будут сброшены до начальных (установленных производителем).
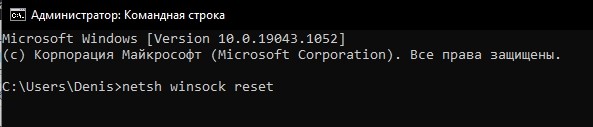
Утилита Easy Fix 20140
В некоторых версиях операционки нет встроенного инструмента GUI, посредством которого осуществляется сброс текущих параметров. Пользователю необходимо выполнить операцию через дополнительное обновление:
открыть подходящий браузер, ввести запрос «Fix 20140», осуществить поиск
Внимание! Скачивать дополнения для операционной системы можно только с официальных страниц производителя Microsoft. Использование продуктов, скачанных со сторонних ресурсов, неизвестных страниц или банков файлов, чревато заражением ПК вредоносными софтами; на странице производителя выбрать вкладку, соответствующую характеристикам ПК (разрядность, версия ОС, другие параметры); нажать кнопку «Скачать», затем распаковать и установить скачанный пакет документов
После установки дополнения на рабочем столе появится отдельный ярлык. Необходимо его активировать, затем нажать кнопку «Далее» – начнется процедура сброса, компьютер перезагрузится самостоятельно, другие действия не потребуются.

С помощью «netcfg»
Если указанные способы решения проблемы не подходят, используют дополнительную команду. Инструкция:
запустить Командную строку или утилиту PowerShell (обязательный момент – запуск от имени и с правами Администратора, в противном случае изменения не сохранятся);
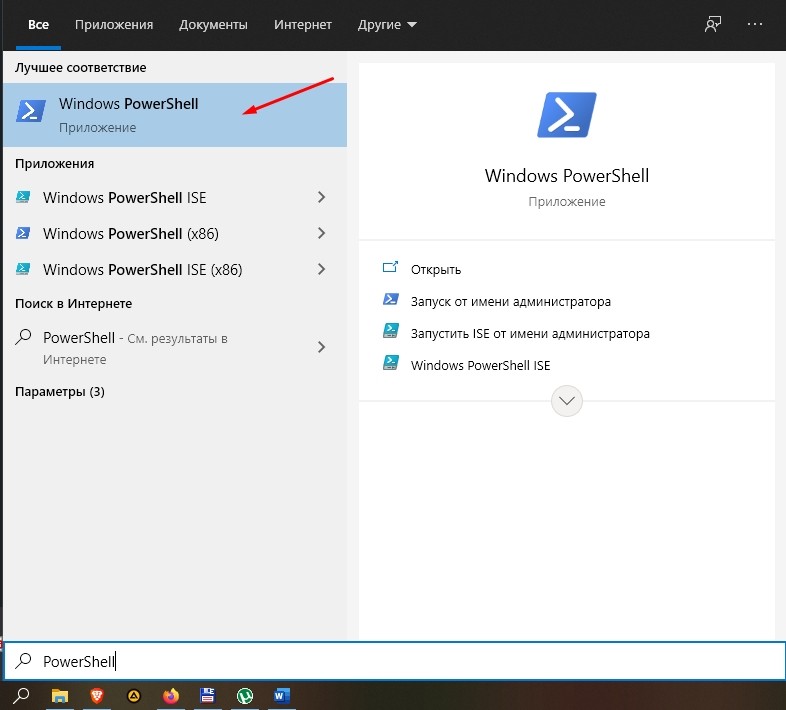
- в строку «С: \ Windows \ system32» впечатать команду «netcfg–d»;
- подтвердить клавишей «Enter».
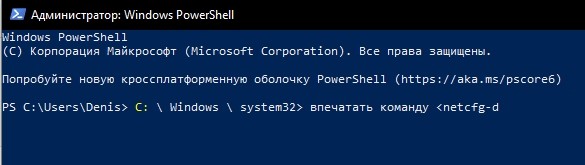
Процедура занимает немного времени, по завершении настроенные юзером данные будут стерты и заменены на первоначальные (стандартные).
Переустановка драйвера
Драйвера необходимы персональному компьютеру (стационарному или портативному) для корректного взаимодействия установленного «железа» и программных продуктов. Пользователям нужно периодически обновлять или переустанавливать соответствующие «дрова», чтобы не возникало сбоев и неполадок. Этапы действий:
перейти в раздел «Диспетчер устройств»;
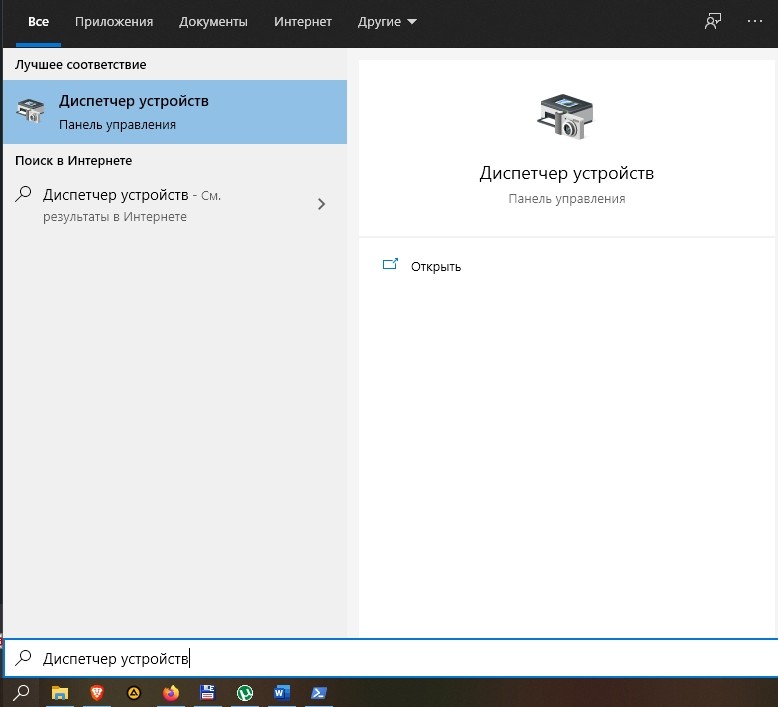
выбрать пункт «Сетевая карта», нажать правой клавишей мышки, чтобы вызвать контекстное меню;
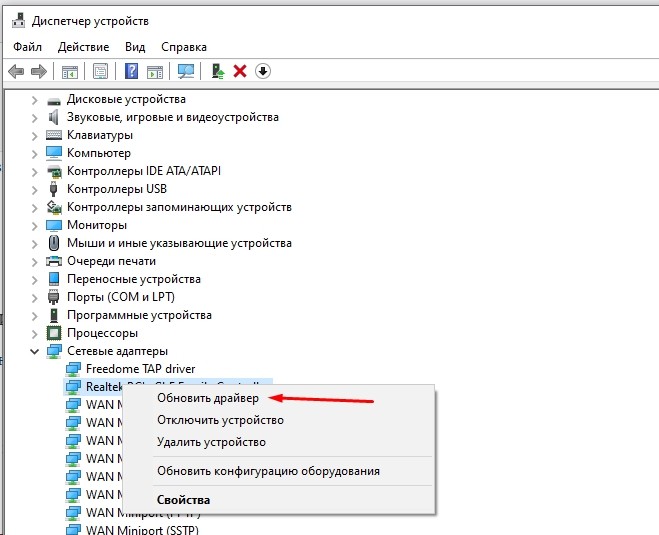
в отобразившемся перечне выбрать строку «Автоматический поиск обновлений», затем «Обновить драйвер».
Процедура занимает немного времени, после чего персональный компьютер лучше перезагрузить в принудительном порядке.
В некоторых случаях для устранения неисправностей с сетевыми устройствами необходим сброс действующих настроек до уровня заводских. Для выполнения операции можно использовать Командную строку, процесс обновления драйверов, отдельное обновление для Виндовс или специальные команды.
Суть проблемы
Понятие Интернет на сегодняшний день очень прочно вошло в нашу жизнь, и большинство людей используют его полноценно и повсеместно. В Интернете люди проходят обучение и получают знания; посещают выставки и библиотеки; общаются посредством социальных сетей и видео коммуникаторов («Skype», «Viber» и т.д.); разрабатывают проекты; передают и получают информацию, письма и документы; узнают и делятся новостями; просматривают фильмы и слушают музыку и многое другое. Неудивительно, что возможность выхода в Интернет поддерживают много различных устройств: персональные компьютеры, ноутбуки, смартфоны, планшеты. Все они обеспечивают соединение с Интернетом разными способами: при помощи кабеля, посредством «Wi-Fi соединения» или используя возможности мобильного доступа через услуги операторов мобильной связи.
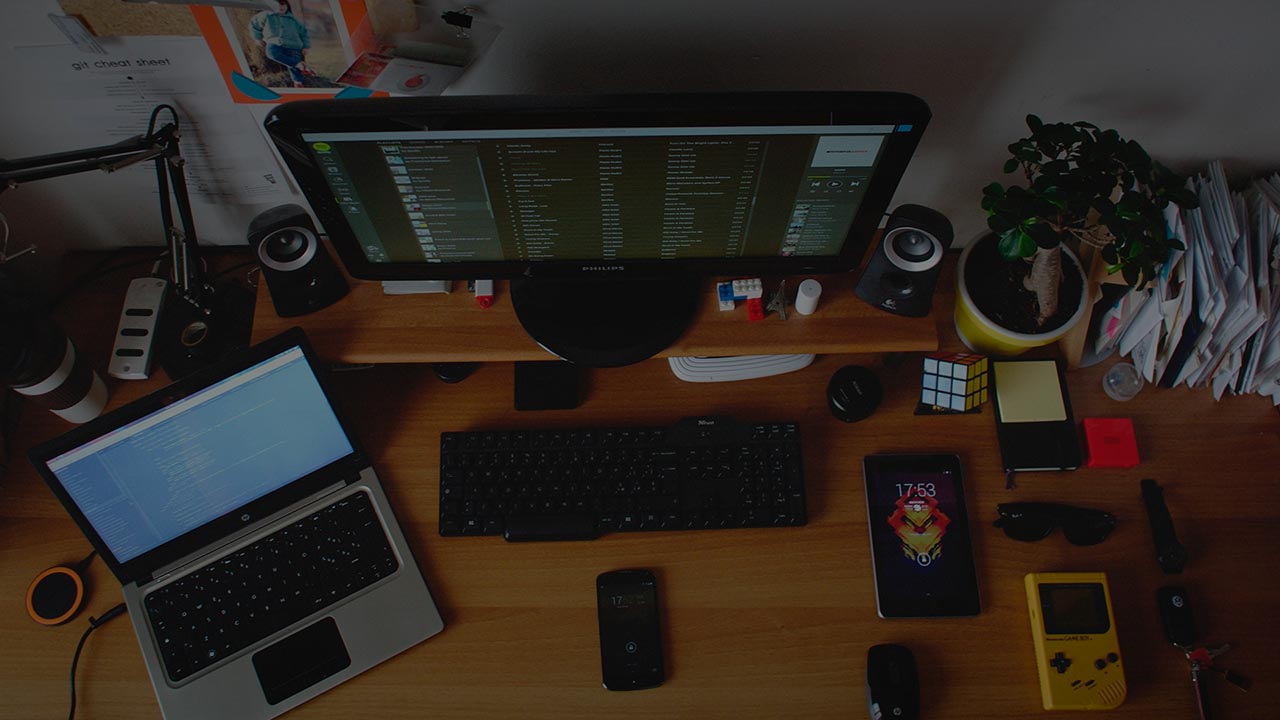
Иногда устройства сочетают в себе разные способы подключения к Интернету, например, ноутбук может подключаться напрямую кабелем и при помощи «Wi-Fi соединения», смартфон имеет «Wi-Fi» подключение и мобильный Интернет. Но иногда возникают разные неполадки с соединением, такие как отсутствие подключения, ограниченное соединение, отсутствие возможности доступа к сетевым дискам или просмотра веб-сайтов и т. д. В таком случае вы сталкиваетесь с проблемами при подключении к сети Интернет или по локальной сети в «Windows». Или получаете уведомления об ошибках, содержащие коды таких ошибок. Бывает, что не работает соединение «Ethernet» или функция «Wi-Fi» вашего ноутбука, или произошел сбой в настройках соединения. Такая ситуация сильно огорчает и вы пытаетесь самостоятельно найти выход из положения.
В этой статье мы постараемся рассказать вам о различных неполадках при подключении к Интернету и способах их устранения для разных видов сетевых и интернет-подключений в операционной системе «Windows». Большинство методов, приведенных в этой статье, будут работать во всех версиях «Windows», но некоторые из них будут доступны только для определенных операционных систем.
Мы попытаемся перечислить основные возможные решения, чтобы исправить проблемы, связанные с сетью и подключением к Интернету в «Windows». Вы должны попробовать эти решения один за другим. И одно из них, возможно, сможет помочь вам в поиске и устранении возникших неполадок.
Зачем нужен сброс?
Зачем, собственно, производить сброс сетевых настроек? Эта манипуляция жизненно необходима для таких ситуаций, когда настройки сети неправильно изменяются, в результате чего выход в интернет с компьютера или смартфона становится невозможным. В чем причина? Настройки могут поменять вредоносные приложения и вирусы, а также сам пользователь.
В таком случае появляются проблемы с IP или DNS. Следствие: интернет работает медленно, какие-то сайты вовсе не открываются, не устанавливается подключение к роутеру или провайдеру, не удается раздать Wi-Fi с устройства.
Даже опытные пользователи считают, что именно сброс сетевых настроек способен в большинстве случаев справиться со многими интернетными проблемами. Суть процедуры в том, что она сбросит настройки к заводским, а также очистит все параметры, что были изменены системой, программами или же самим пользователем.
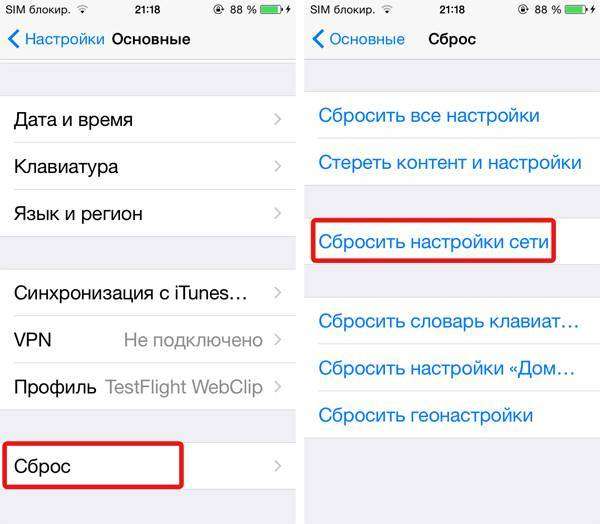
Как исправить ограниченный WiFi на Windows 10, Windows 8.1/8
Сброс стека TCP/IP
Возможно, у вас ограниченное соединение WiFi из-за некоторых проблем с вашим стеком TCP/IP. Ну, чтобы решить эту проблему, вы должны использовать Windows 8 Netsh. Используя эту функцию Windows по умолчанию, вы сможете обойти ограниченное WiFi-соединение, сбросив TCP/IP-адрес, поэтому давайте посмотрим, как управлять этими вещами:
-
Прежде всего, откройте окно Командная строка с правами администратора на устройстве под управлением Windows 8/Windows 8.1 – для этого на начальном экране нажмите « Wind + x + a ”клавиш клавиатуры.
- В окне cmd введите: « netsh int ip reset C: resetlog.txt ».
- Нажмите Enter и закройте окно cmd.
- Перезагрузите компьютер и все, ваше WiFi-соединение должно работать правильно.
Отключите спящий режим сетевого адаптера
Если описанный выше метод только временно устраняет проблемы с WiFi, попробуйте проверить настройки сетевого адаптера. В некоторых случаях вы можете увидеть, что адаптер экономит энергию, используя так называемый «спящий режим». Ну, для решения ваших проблем вы должны отключить этот режим, поэтому выполните следующие шаги для достижения того же:
- На начальном экране нажмите специальные клавиши клавиатуры « Ветер + W ».
- Панель поиска Настройки отобразится на вашем устройстве Windows 8/Windows 8.1.
- Теперь в поле поиска введите « Центр управления сетями и общим доступом » и нажмите Enter в конце.
- Выберите свою сеть Wi-Fi и выберите опцию «Свойства».
- Выберите « Настроить » и перейдите на вкладку « Управление питанием ».
- Снимите флажок «Разрешить компьютеру отключать это устройство для экономии энергии».
- Готово.
Отключить автонастройку для стека TCP/IP
В некоторых случаях система Windows 8/Windows 8.1 может испортить ваш адрес TCP/IP. Автоматическая настройка TCP/IP относится к функции, которая обеспечивает надежное подключение путем буферизации IP-адреса вашей сети; процесс не сложный, хотя он очень важен при установлении сетевого соединения. В любом случае, вы можете решить проблему с ограниченным подключением Wi-Fi, выполнив действия, описанные ниже.
Откройте окно Командная строка с правами администратора, как я уже показал вам выше. Затем в том же типе окна (нажмите Enter после каждой команды): « netsh int tcp set эвристика отключена »; « netsh int tcp set global autotuninglevel = disabled »; « netsh int tcp set global rss = enabled ».
Таким образом, каждый раз, когда вы испытываете проблемы с подключением Wi-Fi в Windows 8 или Windows 8.1 и получаете сообщения об ошибках, такие как «ограниченное подключение», не стесняйтесь и следуйте приведенным ниже инструкциям. Если вам нужна дополнительная помощь по этому вопросу, не стесняйтесь и поделитесь своими мыслями с помощью поля комментариев ниже.
Изменить используемый драйвер (пользователи Broadcom 802.11)
Для многих пользователей с картой Broadcom 802.11 существует более простое решение, которое они могут использовать для устранения проблем с WiFi на своих ПК, – смена драйвера. Вот как это сделать:
- Открыть диспетчер устройств
- Выберите «Сетевой адаптер», а затем дважды щелкните Broadcom 802.11/802.11n сетевой адаптер
- Перейдите на вкладку драйвера и нажмите «Обновить драйвер»
- Выберите «поиск моего компьютера для поиска драйверов».
- После выбора «Позвольте мне выбрать из списка драйверов устройств на моем компьютере»
- Выберите запись «Broadcom 802.11n Network Adapter (Broadcom)» из списка и нажмите «Далее».
- Попробуйте подключиться к сети WiFi
Вот и все, вы можете попробовать, даже если это не карта Broadcom, которую вы используете. Не забудьте сообщить нам в разделе комментариев, какое решение сработало для вас.
Утилита Microsoft Easy Fix для сброса настроек протокола TCP/IP в Windows
Утилиту Microsoft Easy Fix можно скачать по этой ссылке, или с официального сайта: https://support.microsoft.com/ru-ru/help/299357/how-to-reset-tcp-ip-by-using-the-netshell-utility
Просто запустите утилиту и нажмите «Далее».
Дальше программа внесет изменения, и предложит перезагрузить компьютер.
Закройте окно утилиты и перезагрузите компьютер.
136
Быстрый доступ
- https://wifigid.ru/raznye-sovety-dlya-windows/sbros-setevogo-adaptera
- https://help-wifi.com/raznye-sovety-dlya-windows/sbros-nastroek-seti-tcpip-i-dns-v-windows-7/
- https://social.technet.microsoft.com/forums/ru-ru/f2d091d6-91f0-4bd6-b67e-938413113e59/105710731088107210891099107410721102109010891103
Удаление параметров сети через консоль автоматизированной отладки PowerShell
Сброс протокола передачи TCP IP в Windows 7 сделать несложно. Очистка данных осуществляется с помощью штатной системной утилиты netcfg.exe. Данная утилита располагается на скрытом от пользователя разделе локального тома в папке «systemroot%/system32». Чтобы вызвать данный инструмент, необходимо запустить командную строку с расширенными правами доступа.
Далее действовать так:
- Нажать сочетание клавиш WIN+R и в поисковой строке прописать исполняемый код «netcfg.exe».
- На экране отобразятся параметры «IPv6» и «NetBIOS».
- После этого нужно ввести команду на очистку «netcfg –d».
- Затем необходимо выполнить перезагрузку операционной системы.

Использование консоли автоматизированной отладки
Заключение
Неисправности настроек сетевого адаптера решаются их сбросом по умолчанию. Как следствие, восстанавливаются первоначальные конфигурационные данные Windows. Чтобы все работало правильно, далее рекомендуется обновить драйвер адаптера и заново ввести настройки подключения вручную, если того требует ваше соединение.
Я покажу, как сбросить параметры протокола TCP/IP и DNS с помощью командной строки, и специальной утилиты от Microsoft, которая называется Microsoft Easy Fix.
Для чего вообще сбрасывать эти сетевые параметры? Часто бывает, что вирусы, вредоносные программы, какие-то активаторы, и даже сами пользователи меняют сетевые настройки, после чего перестает работать интернет в Windows 7. Появляются какие-то ошибки с IP, или DNS. Интернет работает медленно, не открываются сайты, не удается подключится к Wi-Fi роутеру, установить подключение к провайдеру, или раздать Wi-Fi с компьютера. Какая бы проблема с подключением к интернету у вас не возникла, есть шанс, что сброс настроек сети ее исправит. Это уже проверенно не один раз.
Эта процедура возвращает настройки всех сетевых адаптеров к заводским. Очищает все параметры, которые были уставлены программами, или самим пользователями. В этом нет ничего страшного, но есть два нюанса:
- Не советую делать сброс сети на компьютере, который установлен у вас на работе, или в каком-то заведении. Лучше обратится к администратору. Так как там скорее всего вручную заданы какие-то настройки протокола TCP/IP, которые будут сброшены.
- Возможно, после этой процедуры вам понадобится заново настроить компьютер на подключение к интернету. Если у вас интернет напрямую подключен к компьютеру, и провайдер требует настройку подключения.
Что к чему вроде бы разобрались, можно переходит к настройке.