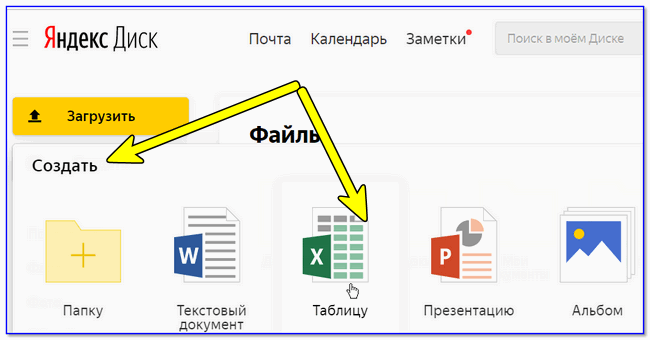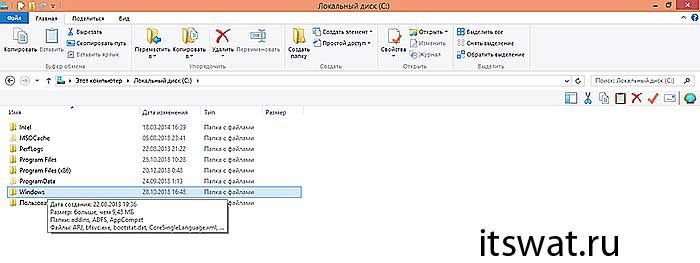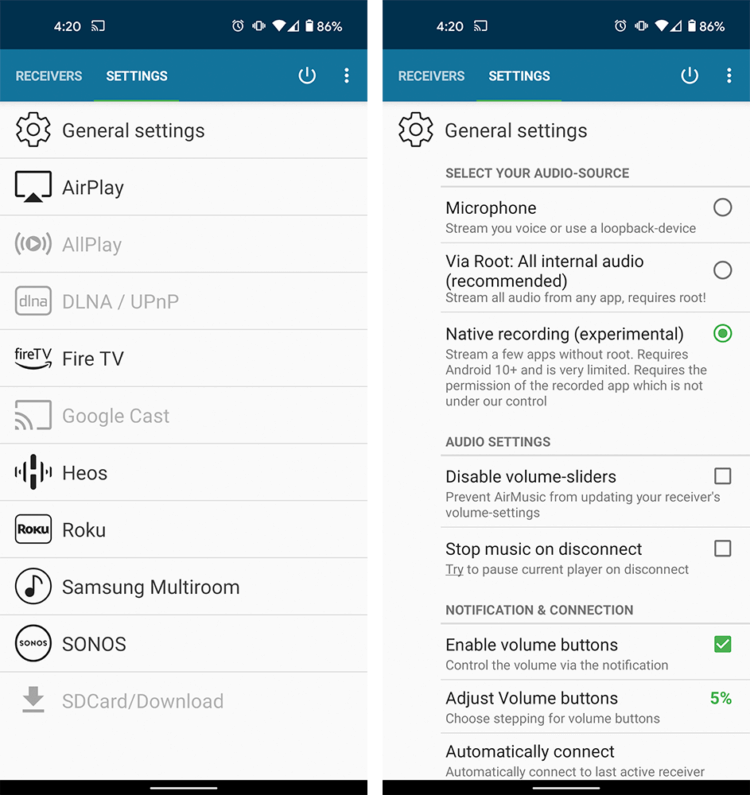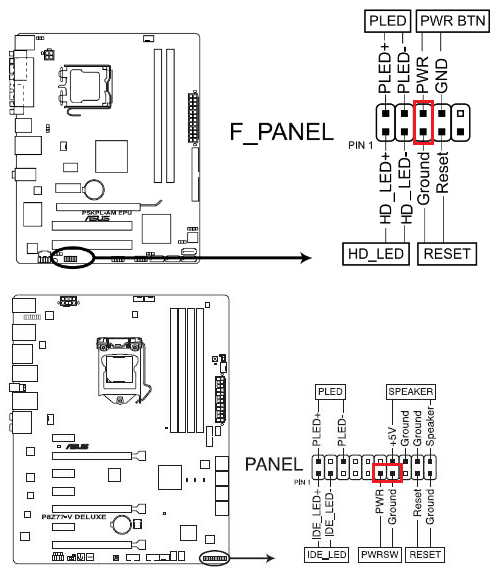1000++ способ запуска команд на удаленном компьютере
Содержание:
- Это настоящая борьба
- Как пользоваться TeamViewer или удаленное управление компьютером через интернет
- Настройка удаленного управления при помощи ОС Windows
- Требования для пробуждения
- Удаленный доступ. Самые легко настраиваемые программы для Windows 10,8,7, xp
- Чем опасен доступ несанкционированный доступ к ПК через TeamViewer незнакомому человеку
- Пробуждение Windows
- Удалённый доступ с помощью IP-адреса
- Настройка удаленного десктопа средствами Windows
- Конфигурация домашней сети
- Как включить ПК без кнопки POWER?
- Админу на заметку — 17. Как выключить или перезагрузить компьютер через RDP
Это настоящая борьба
Итак, почему бы не использовать некоторые из тех «простых волшебных» приложений, которые обещают включить ваш компьютер из любого места? Они в основном не работают из-за упрощенных требований. Эти приложения не рассчитывают на такие вещи, как дрянной маршрутизатор ISP, который есть у многих из нас. Я обнаружил, что ради надежности WoL работает только локально (отсюда и название «Local»). Однако мы хотим Wake on WAN.
Вам нужен либо правильный маршрутизатор, либо Raspberry Pi (или любой другой домашний сервер). У меня уже был последний, который всегда включен и помогает мне обойти ограничения роутера . Основным преимуществом использования этих методов является их универсальность. Речь идет не о показе проприетарного приложения, которое пытается управлять вашим компьютером. Речь идет об использовании многоцелевых и вызывающих инструментов, которые вы, возможно, уже имели или должны иметь на своих устройствах в любом случае Если вы решитесь на geekdom, то вскоре обнаружите, что имеете доступ ко всем вашим устройствам. Если вы занимаетесь дистанционным управлением и автоматизацией, вы будете пересекать пути с помощью Tasker для Android.
Я надеюсь, что вы узнаете что-то из этой статьи, даже если ваш вариант использования немного отличается. Трудно было придумать название, так как процесс запутался. Он охватывает множество различных технологий, и возможность включения компьютера из любого места может быть просто побочным эффектом. Конечный результат очень гибкий , что позволяет вам иметь в Android кнопки, которые делают все что угодно в вашей домашней сети. Хотя можно также адаптировать процесс для разных устройств (например, Apple), я могу поделиться только тем, что испытал.
Как пользоваться TeamViewer или удаленное управление компьютером через интернет
Здравствуйте Друзья! В этой статье мы научимся пользоваться программой TeamViewer и с помощью нее разберемся как осуществляется удаленное управление компьютером через интернет. Существует достаточно программ с помощью которых можно осуществлять удаленное управление и TeamViewer, наверное, самая распространенная из них. Операционная система Windows позволяет соединиться между компьютерами используя встроенные средства. На сколько мне известно, там необходимо что бы на компьютерах были учетные записи с паролем. Иначе, может не соединиться. И это основная проблема, так как у меня только один знакомый, точнее знакомая, использует пароль. (Как сбросить пароль администратора Windows можно прочитать тут). Гораздо проще осуществить удаленное управление компьютером через сторонний софт — TeamViewer. Как им пользоваться мы и разберемся в этой статье.

Настройка удаленного управления при помощи ОС Windows
В любом Windows есть встроенная программа удаленного доступа, называется Remote Desktop. Для её настройки необходимо:
- Нужно чтобы на обоих компьютерах был подключен интернет или они находились в одной сети.
- На удаленном ПК необходимо активировать разрешения на подключения других устройств.
- Выполнить настройку учетной записи, прописать пароль.
Рассмотрим более детально, что необходимо сделать:
На рабочем столе находим «Мой компьютер», наводим мышку, жмем правой клавишей мышки и выбираем «Свойства». Далее нажимаем «Дополнительные параметры системы», справа вверху жмем «Удаленный доступ». Ставим точку «Разрешить удаленные подключения….». Внизу есть кнопка «Выбрать пользователей…», нажав на неё вы сможете создать список пользователей которые смогут подключаться к этому компьютеру. Все, готово.
Требования для пробуждения
Существует ряд требований, которых нужно придерживаться, чтобы ПК был успешно запущен с помощью Wake-on-LAN. Рассмотрим их подробнее:
- Устройство подключено к электросети.
- Сетевая карта имеет на борту Wake-on-LAN.
- Устройство подключено к интернету через LAN-кабель.
- ПК переведен в состояние сна, гибернации или он выключен через «Пуск» — «Завершение работы».
Когда все эти требования были соблюдены, при попытке включить компьютер операция должна произвестись успешно. Давайте разберем процесс настройки необходимого оборудования и ПО.
Шаг 1: Активация Wake-on-LAN
В первую очередь требуется включить данную функцию через BIOS. Перед началом выполнения данного процесса еще раз убедитесь в том, что на сетевой карте установлен инструмент для пробуждения по интернету. Узнать эту информацию можно на сайте производителя или в инструкции к оборудованию. Далее сделайте следующее:
- Зайдите в BIOS любым удобным способом.
Подробнее: Как попасть в BIOS на компьютере
Найдите там раздел «Power» или «Power Management». Имена разделов могут отличаться в зависимости от изготовителя БИОС.
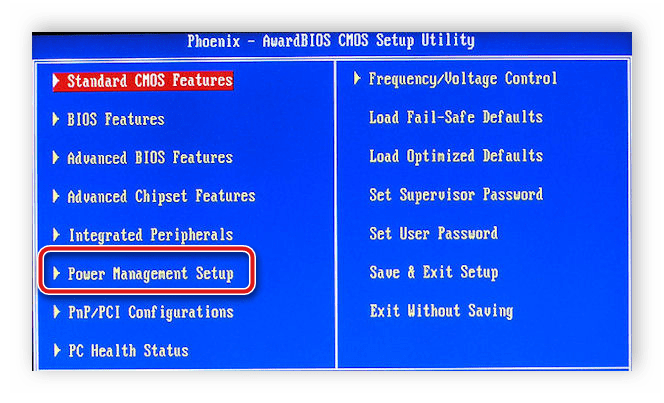
Включите Wake-on-LAN, установив значение параметра на «Enabled».

Произведите перезагрузку ПК, предварительно сохранив изменения.
Шаг 2: Настройка сетевой карты
Теперь нужно запустить ОС Windows и произвести настройку сетевого адаптера. В этом нет ничего сложного, все выполняется буквально за несколько минут:
Подробнее: Как получить права администратора в Windows 7
- Откройте «Пуск» и выберите «Панель управления».

Отыщите раздел «Диспетчер устройств» и запустите его.

Разверните вкладку «Сетевые адаптеры», кликните ПКМ по строке с именем используемой карточки и зайдите в «Свойства».

Переместитесь к меню «Управление электропитанием» и активируйте графу «Разрешить этому устройству выводить компьютер из ждущего режима». Если данный параметр заблокирован, активируйте сначала «Разрешить отключение этого устройства для экономии энергии».

Шаг 3: Настройка TeamViewer
Последним шагом будет настройка программы TeamViewer. Перед этим потребуется установить софт и создать в нем свой аккаунт. Делается это очень легко. Все подробные инструкции вы найдете в другой нашей статье. После регистрации следует сделать следующие действия:
Подробнее: Как установить TeamViewer
- Откройте всплывающее меню «Дополнительно» и перейдите в «Опции».

Кликните на раздел «Основное» и нажмите «Связать с аккаунтом». Иногда потребуется указать электронную почту и пароль учетной записи, чтобы выполнить связь с аккаунтом.
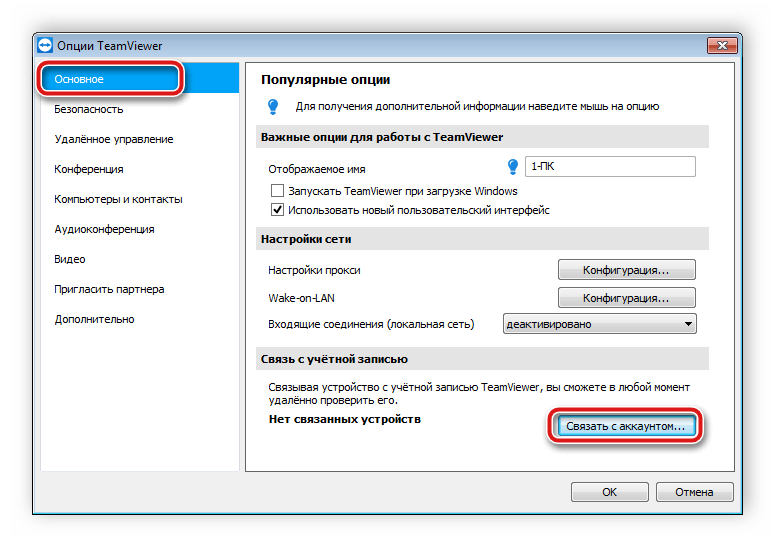
В этом же разделе возле пункта «Wake-on-LAN» кликните на «Конфигурация».
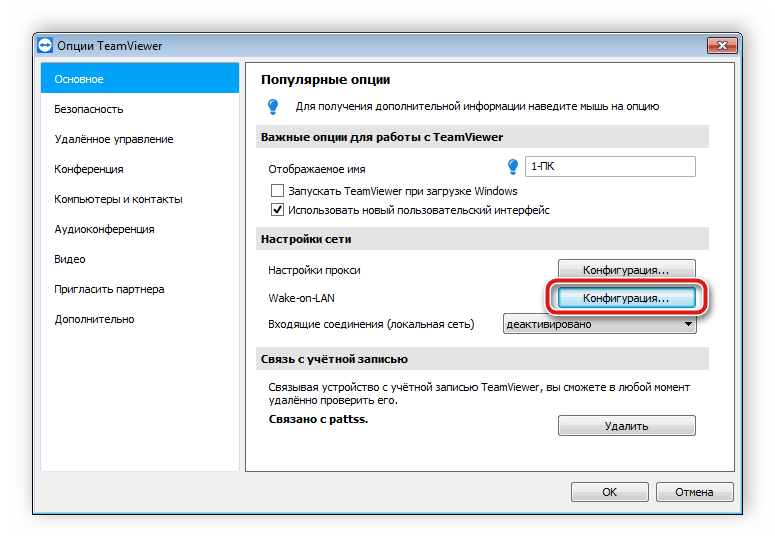
Откроется новое окно, где нужно поставить точку возле «Другие приложения TeamViewer в той же локальной сети», указать ID того оборудования, с которого будет послан сигнал для включения, нажать на «Добавить» и сохранить изменения.
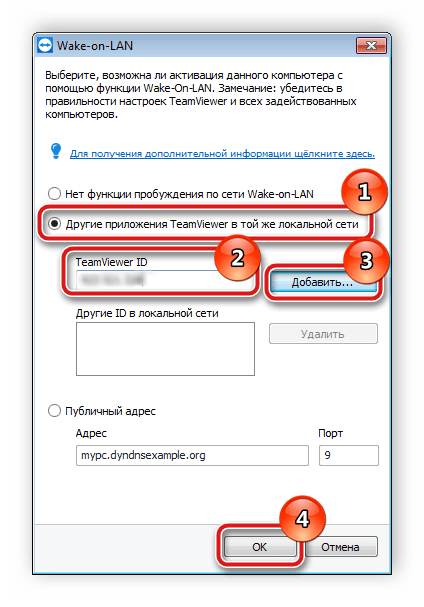
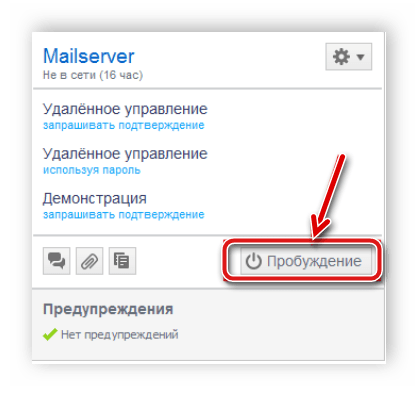
Теперь нужно лишь перевести компьютер в любой из поддерживающихся режимов для пробуждения, проверить соединение с интернетом и зайти в TeamViewer с указанного в настойках оборудования. В меню «Компьютеры и контакты» найдите устройство, которое следует пробудить, и нажмите на «Пробуждение».
Выше мы пошагово разобрали процесс настройки компьютера для его дальнейшего пробуждения через интернет. Как видите, в этом нет ничего сложного, нужно лишь следовать инструкциям и проверить требования, чтобы ПК был успешно включен. Надеемся, наша статья помогла вам разобраться в данной теме и теперь вы запускаете свое устройство по сети.
Опишите, что у вас не получилось.
Наши специалисты постараются ответить максимально быстро.
Удаленный доступ. Самые легко настраиваемые программы для Windows 10,8,7, xp
Давайте рассмотрим приложения, которые помогут нам сделать удаленный доступ. Выберем наиболее популярные и легко настраиваемые, чтобы любой пользователь мог легко и быстро установить и настроить.
Номер 1 – AnyDesk
Отличная утилита. Она работает на многих операционных системах (Windows, Linux, ios, macOS, Android, FreeBSD). Познаний в области администрирования не нужны, приложение очень простое. Разработчик уверяет, что благодаря технологии TLS 1.2, безопасность доступа к удаленному компьютеру на высшем уровне. Высокая скорость передачи данных делает эту утилиту одной из лучших. Для теста, можно программку скачать и запустить при этом её не обязательно устанавливать. Если она вам понравится тогда можно установить.
Приступим к настройке AnyDesk
- Скачиваем с сайта разработчика AnyDesk. Для пробы, просто запускаете скаченный файл, если будете постоянно пользоваться, тогда лучше установить.
- На ноутбуке в строке «Адрес в AnyDesk» будет виден ваш идентификатор, который необходимо ввести с другого устройства. Вводить в строку «Другое рабочее место» Нажимаем «Соединиться». Подтверждаем нажатием «Принять».
- Может появиться окно «Оповещение системы безопасности Виндовс». Если появиться, нажмите на кнопку «Разрешить доступ».
Чем опасен доступ несанкционированный доступ к ПК через TeamViewer незнакомому человеку
К сожалению, при неаккуратном использовании программы TeamViewer возможны непредвиденные подключения к компьютеру незнакомыми людьми.
Такие люди будут иметь доступ к ПК без согласия владельца, смогут просмотреть или передать конфиденциальные и важные файлы, которые хранятся на захваченном устройстве. Это могут быть данные банковских карт и пароли от социальных сетей.
Избежать этого поможет осторожность. Не стоит хранить идентификаторы, пароли, IP-адреса компьютера на рабочих или общественных устройствах
Ни в коем случае нельзя разглашать их незнакомым или малознакомым людям.
Важно! Пароль в программе TeamViewer необходимо периодически менять. Некоторые злоумышленники получают доступ не хитростью, а с помощью программы для входа в чужой комп через интернет
Таким образом, существует множество программ и приложений для получения дистанционного доступа к домашнему или рабочему ПК. Вопрос о том, как настроить удаленный доступ к компьютеру через интернет закрыт. Осталось выбрать вариант, какое ПО для этого использовать. При выборе программного обеспечения необходимо учитывать возможности устройства и сети. Не стоит забывать о безопасности при работе удаленно и следить за сохранностью своих данных.
Пробуждение Windows
После того, как вы установили приложение Wake On Lan, вы можете запустить свой компьютер нажатием кнопки.
К сожалению, это приложение не позволит вам автоматически разбудить компьютер; например, пробуждение компьютера по расписанию или по мере того, как ваш телефон устанавливает соединение с вашей сетью Wi-Fi
В последнем случае попробуйте PCAutoWaker, хотя обратите внимание, что приложение не обновлялось с 2011 года
Что необходимо:
Компьютер подключенный через Ethernet к роутеру
Настроенный в BIOS на компьютере WakeOnLan (функция которая реализует удаленное включение компа через LAN-кабель)
Роутер с настроенным SSH или Telnet подключением извне и поддержкой Wake-on-LAN
Установленный на компьютере и смартфоне TeamViwer для удалённого управления
Настройка компьютера
1. Компьютер нужно перезагрузить и зайти в BIOS (обычно для этого достаточно нажать F2 или DEL при появлении первых строчек на экране).
2. Во вкладке POWER (или типа того) включить функцию Wake-on-LAN (удаленное включение) для режима S4 (режим очень низкого энергопотребления, сон).
4. Откройте «Диспетчер устройств» (например, впишите это сочетание в поиске после нажатия кнопки «Пуск»)
5. В диспетчере нужно выбрать сетевую карту среди сетевых адаптеров и зайти в свойства. (она будет содержать слова «Ethernet» или «LAN», не путать с вайфай адаптером, он обычно содержит слова «Wireless» или «WLAN»)
6. В свойствах на вкладке «Дополнительно» проверить наличие пункта Wake on Lan (WOL, Wake on Magic Packet) и если он есть то включить его.
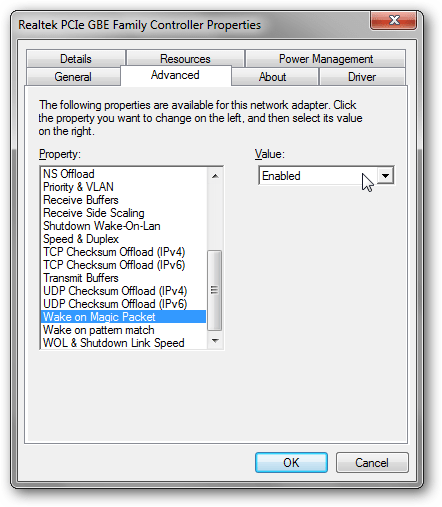
7. Настройка компа закончена, желательно ещё раз перезагрузить комп. Чтобы осуществить удаленное включение через WOL — нужно выключать его через гибернацию, а не через завершение работы.
Настройка роутера
Роутер будем настраивать на примере Asus RT-N66U, однако у роутеров не сильно отличаются настройки и скорее всего вы сможете настроить другие.
1. Нужно настроить удалённое подключение к роутеру:
а) Если у вас статический внешний IP то этот пункт можно пропустить. Настраиваем DDNS. Для этого заходим в настройки Интернет -> DDNS и подключаем сервис динамических DNS. Например, noip.com . Вам нужно создать адрес по которому ваш роутер будет доступен извне и ввести данные об этом в роутере:
б) настроить SSH доступ к роутеру. В моём роутере достаточно проставить следующие настройки на вкладке «Администрирование» -> «Система» (Для прошивок DD-WRT мануал , но доступ будет только если логин пользователя — «root», это ограничения прошивки)
Удалённый доступ с помощью IP-адреса
Здесь всё несколько сложнее. Дело в том, что IP-адрес обыкновенного пользователя — динамический, то есть, регулярно меняется, и, если нужно постоянно соединяться через IP, будет очень неудобно каждый раз настраивать программу заново. Поэтому, чтобы в полной мере использовать удалённый доступ через IP, необходимо подключить услугу статического IP. Это делается у провайдера и стоит около 200 рублей в месяц (в зависимости от провайдера цены могут меняться).
В качестве альтернативы можно использовать сервис DynDNS, который за определённую плату выдаёт пользователю виртуальный сервер — через него и будет проходить подключение. Однако такая услуга стоит дороже, чем статический IP.
Когда статический IP получен, нужно открыть необходимый для работы программы порт.
-
Сначала узнайте внутренний IP-адрес сети. Для этого перейдите по пути «Пуск — Панель управления — Центр управления сетями и общим доступом — <ваша сеть> — Сведения». Строка «Адрес IPv4» — это и есть ваш внутренний IP-адрес. Запомните его, он ещё пригодится.
-
Войдите в меню роутера. Для этого наберите в адресной строке браузера 192.168.0.1 (или, если не работает, — 192.168.1.1) и на появившейся странице введите логин и пароль. Необходимые данные указаны на роутере, но, как правило, логин и пароль — admin/admin.
-
Нужное меню в разных моделях роутеров называется совершенно по-разному: Virtual Server, Port Forwarding, «Трансляция сетевых адресов», «Переадресация портов»… Названий настолько много, что действовать придётся либо с помощью документации к вашему роутеру, либо методом тыка. Найдите необходимое меню и создайте новое правило: укажите в появившемся окошке имя, интерфейс, используемый вашим подключением, внутренний IP-адрес вашей сети и порт. Программа Radmin, с которой мы будем работать, по умолчанию использует порт 4899.
Теперь, когда настройки применены, самое время перейти к самой программе.
Radmin
Программа Radmin долгое время (до появления TeamViewer и прочих систем, использующих ID) была лидером среди систем удалённого доступа. Она очень легковесна, нетребовательна к системным ограничениям (поэтому хорошо «идёт» на старых компьютерах), а также обеспечивает высокую скорость подключения. Однако эта программа работает только через IP-адрес.
Radmin состоит из клиентской и серверной частей, причём после установки потребуется определённая настройка.
-
В «Настройках Radmin Server» нужно найти пункт «Права доступа». Сначала программа предложит выбрать систему защиты: надо выбрать Radmin, если подключение будет проводиться по интернету, или Windows NT — если будет использоваться локальная сеть. После этого требуется нажать на «Права доступа».
-
В открывшемся окне можно добавить нового пользователя с определёнными правами. Хотя бы одного добавить необходимо, иначе Radmin запретит доступ вообще всем. Для пользователя следует указать имя, пароль и права, которыми он будет обладать.
-
В клиентской же части нужно просто нажать на «Добавление новой записи» и в открывшемся окне ввести данные компьютера-хоста.
Radmin — платная программа, однако бесплатную 30-дневную пробную версию можно скачать на официальном сайте.
Видео: как настраивать и пользоваться Radmin
Remote Desktop
Это не программа от сторонних разработчиков. Это встроенное средство для удалённого администрирования от Microsoft, которое, как правило, работает только в локальной сети. Для работы с ним также потребуются статический IP-адрес и настройка порта, о которых написано выше. Порт, правда, нужно указывать другой: 3389.
Чтобы Remote Desktop работал, нужно дать ему разрешение. Для этого нужно пройти по пути «Пуск — Панель управления — Система — Настройка удалённого доступа» и отметить галочками «Разрешить подключение…» везде, где это возможно.

Чтобы встроенная служба Windows Remote Desktop работала, ей нужно задать разрешения
Remote Desktop находится через поиск меню «Пуск» как «Подключение удалённого рабочего стола». Выглядит он таким образом: окно, в которое вводятся данные компьютера-хоста (IP-адрес и имя пользователя).
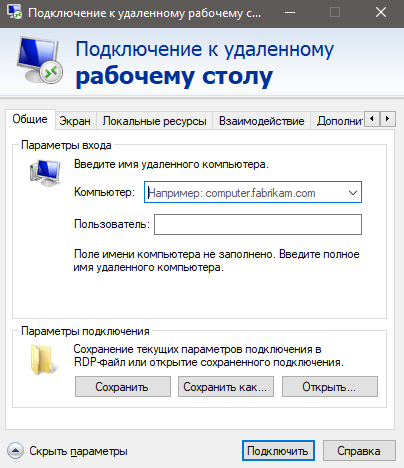
Для подключения через классическое приложение Windows нужно ввести данные компьютера-хоста
Если всё хорошо, то этого будет достаточно для подключения.
Итак, мы выяснили, как пользоваться программами для удалённого доступа и в чём они могут помочь как простому пользователю, так и администратору сети. Теперь главное — вовремя применить полученные знания!
Настройка удаленного десктопа средствами Windows
Чтобы компьютеры могли взаимодействовать, они должны быть правильно настроены. Технически задача не выглядит слишком сложной, хотя здесь есть свои нюансы, особенно в случае управления через интернет. Итак, давайте посмотрим, как настроить удаленный рабочий стол средствами системы. Во-первых, на ПК, к которому будет осуществляться доступ, должна быть установлена версия Windows не ниже Pro, управлять же можно и с домашней версии
Второе и очень важно условие – это необходимость наличия статического IP-адреса на удаленном ПК
Конечно, можно попробовать настроить его вручную, но тут есть проблема. Дело в том, что внутренний IP дается ПК DHCP-сервером интернет-центра на определенный срок, по истечении которого компьютеру нужно будет запросить новый IP. Он может оказаться тем же самым, но может и измениться, тогда вы не сможете использовать протокол RDP. Так бывает с серыми, динамическими адресами, и, надо сказать, именно такие адреса выделяют своим клиентам большинство провайдеров. Поэтому самым правильным было бы обращение в службу поддержки провайдера с просьбой выделить вашему компьютеру статический адрес.
Если не хотим платить за белый IP (услуга предоставляется за дополнительную плату), пробуем настроить подключение вручную. Командой control /name Microsoft.NetworkAndSharingCenter откройте «Центр управления сетями и общим доступом», кликните по вашему подключению и нажмите в открывшемся окошке кнопку «Сведения».
Запишите данные IPv4, маски подсети, шлюза по умолчанию и DNS-сервера.
Эти же данные вы можете получить, выполнив в консоли CMD или PowerShell команду ipconfig /all. Закройте окошко сведений и откройте свойства в окне состояния.
Выберите в списке IPv4, перейдите в его свойства и введите полученные данные в соответствующие поля. Сохраните настройки.
Статический адрес у вас есть, теперь нужно включить разрешение доступа подключения. Откройте командой systempropertiesremote вкладку «Удаленный доступ» в свойствах системы и включите радиокнопку «Разрешить удаленные подключения к этому компьютеру».
Если нужно, добавляем юзеров, которым хотим предоставить возможность удаленного подключения.
В Windows 10 1709 получить доступ ко всем этим настройкам можно из подраздела «Удаленный рабочий стол» приложения «Параметры».
При использовании стороннего фаервола откройте в нем порт TCP 3389. На данном этапе общая настройка удаленного рабочего стола завершена.
Если подключение выполняется в локальной сети, можете приступать к работе немедленно. Запустите командой mstsc встроенное приложение RDP, введите в открывшемся окошке IP-адрес или имя удаленного хоста, выберите пользователя и нажмите «Подключить».
Далее вам нужно будет ввести данные учетной записи пользователя удаленного компьютера и нажать «OK». Появится предупреждение «Не удается проверить подлинность…».
Игнорируем его, отключаем запросы на подключение (снять галку) и жмем «Да». В случае удачного соединения вы увидите рабочий стол удаленного хоста.
Настроить удаленный рабочий стол через интернет сложнее, так как здесь придется выполнить проброс порта 3389 на IP-адрес вашего ПК, а затем подключиться к внешнему IP маршрутизатора, что может стать для пользователя настоящей головной болью, так как придется копаться в настройках роутера. Узнать свой публичный IP не составляет труда, достаточно зайти на сайт 2ip.ua/ru либо аналогичный ресурс.
Далее заходим в настройки роутера по адресу 192.168.0.1 или 192.168.1.1. Здесь все у всех может быть по-разному в зависимости от модели роутера и его прошивки.
В случае с TP-Link необходимо зайти в раздел Переадресация – Виртуальные серверы, нажать «Добавить» и ввести в поля «Порт сервера» и «Внутренний порт» 3389, в поле «IP-адрес» указывается используемый компьютером IP, в полях «Протокол» и «Состояние» должно быть выставлено «Все» и «Включено» соответственно. Сохраните настройки.
Теперь можно пробовать подключиться к удаленному десктопу с основного ПК. Запустите командой mstsc программу RDP и введите в поле «Компьютер» ранее полученный внешний IP-адрес с номером порта через двоеточие, например, 141.105.70.253:3389. Далее все точно так же, как и в примере с подключением в локальной сети.
В роутерах D-Link нужные настройки следует поискать в разделе Межсетевой экран – Виртуальные серверы.
Перед пробросом рекомендуется зарезервировать используемый компьютером IP-адрес в настройках TP-Link-роутера DHCP – Резервирование адресов.
Конфигурация домашней сети
Переадресация портов в роутере
Прежде всего, давайте уберем это с пути. Единственное, что требуется от вашего роутера – это открытие портов, чтобы разрешить вход по SSH на ваши устройства . Практически каждый маршрутизатор должен быть способен к этой простой задаче. Поскольку этот учебник для продвинутых, я не буду объяснять, как это сделать, так как по этому вопросу доступно множество ресурсов. Кроме того, интерфейс каждого маршрутизатора отличается. По крайней мере, он не должен поддерживать пересылку магических пакетов WoL.
Перенаправьте порт 22 на настольный компьютер под управлением Windows 10. Это помогает, если локальный IP-адрес этого компьютера не меняется. Сделайте так, чтобы он назначил свой собственный локальный IP или DHCP резервный для него.
Перенаправьте порт 2222 на Raspberry Pi или на ваш домашний сервер. Причиной 2222 является не безопасность через неизвестность, а просто в том, что нам нужны два разных порта для подключения двух разных устройств за одним IP.
Доступ к вашей сети извне
Вам необходимо знать IP, назначенный вам вашим провайдером. К счастью, я уже написал статью, которая освобождает вас от этого бремени. Так как для этого вам все равно нужен домашний сервер Linux, вы можете просто использовать Cloudflare в качестве динамического DNS с Raspberry Pi . С этого момента я буду называть адрес домашней сети хостом.
Как включить ПК без кнопки POWER?
Илья Петров Мастер (1760) 8 лет назад
это зависит от возможностей твоей материнки, разные мамки поддерживают (или не поддерживают) разные режимы включения, к примеру на работе у меня комп может включаться по нажатии пробела. ESC или CTRL+ESC.была мать которая включала комп по движени мыши, или нажатии спец кнопки на клаве если таковая была.
вообщем посмотри в биосе (при включении компа нажми DEL или F2, на китайских мамках очно f2) во вкладке power managment setup параметр примерно такой power on by: и там выбери что больше понравится.кстати дома комп включается по наборе пароля на клаве, а кнопку power я вообще отключил =)
помимо всего прочего можно включить комп замыканием проводков на блоке питания, из блока идет такой большой пучек проводов в материнскую плату, втыкается такая большая фишечка, вот на ней можно маникюрными ножницами или проволочкой замкнуть два соседних провода зеленый+черный, и комп включится сам. зеленый провод там только один, так что не перепутаешь, а в черный в любой можно.
ps: с тебя лучший ответ =)
Маргарита Евсеева Мастер (1333) 8 лет назад
с рабочего стола alt+f4
Вячеслав Онтужев Мыслитель (5309) 8 лет назад
Эээээ. Нууу. НИКАК! Кнопку POWER придумали умные люди, значит она нужна!Так же можно спросить, а как включить телевизор без пульта не расстоянии? Конечно можно протянуть палочку, а как это сделать иначе.
Валера Алистархов Мастер (1119) 8 лет назад
на материнке есть два контакта в которые вставляется кнопка просто замкни их на сек. и всё. Только будь осторожнее если не знаеш не лезь.
Кирилл Еремин Ученик (108) 8 лет назад
Grif Ученик (142) 8 лет назад
Замыкаешь контакты возле батарейки, чаще всего, они должны быть подписаны чуть ниже. простой плоской отверткой. должно работать.
трмро трмро2 Ученик (107) 8 лет назад
никак потому что ни кто не занимался тем что бы создавать другие способы есть эта кнопка и больше ни чего нет из-за ненадобности
costa Гуру (3615) 8 лет назад
В розетку включить
Лёша Березкин Ученик (226) 3 месяца назад
Рук тут такие тупые люди тебе пишут) вот сижу вспоминаю как с материнки запускать какие именно контакты замыкать
Админу на заметку — 17. Как выключить или перезагрузить компьютер через RDP
В серверных системах семейства Windows локальный администратор, не говоря о доменном, имеет полный контроль над системой и не испытывает затруднений в управлении питанием даже подключившись через удаленный доступ.
Но как показывает практика, умеют это не все. Ничего страшного в этом нет, как говорил мой школьный учитель: спросить — стыд минуты, не знать — стыд всей жизни.
Графическая оболочка
На самом деле «проблема» решается не просто, а очень просто. Выйдя на рабочий стол достаточно нажать Alt+F4 чтобы получить стандартный диалог завершения работы.
Командная строка
Как обычно, если графические инструменты не помогают, на помощь администратору приходит командная строка. Для того, чтобы управлять питанием компьютера с ее помощью не надо обладать особыми знаниями, достаточно запомнить одну простую команду. Нажмите Win+R или Пуск — Выполнить и введите следующие команды:
- s — выключение компьютера
- r — перезагрузка
- f — принудительное завершение мешающих перезагрузке процессов
- t — время, через которое завершение работы будет выполнено, указывается в секундах через пробел. Если данный параметр не используется команда будет выполнена через 60 секунд.
Утилита PsShutdown от Sysinternals
Если штатные возможности вас по какой-либо причине не устраивают, то можно воспользоваться альтернативой — утилитой PsShutdown от Sysinternals. Разместите скачанный файл в любом удобном месте, лучше всего в одном из указанных в переменной PATH, либо добавьте туда ее расположение, это позволить запускать ее по короткому имени, без указания пути. Синтаксис утилиты похож на синтаксис стандартной, но есть некоторые отличия, так для выключения выполните:
а для перезагрузки:
Поясним используемые ключи:
- k — выключение системы
- r — перезагрузка
- f — принудительное завершение процессов
- t — время выполнения команды
Если вместо ключа -k использовать для выключения ключ -s, то система завершит работу без выключения питания, старожилы должны хорошо помнить:
Но есть один существенный недостаток — команда выполняется в контексте запустившего его пользователя, поэтому вы из дома не сможете выключить рабочий ПК, даже имея доступ в корпоративную сеть через VPN и имея учетные данные администратора сети.
PsShutdown данного недостатка лишена и позволяет указывать учетные данные для подключения к удаленному ПК, например:
Данная команда выполнит перезагрузку удаленного ПК computer использовав для подключения имя username и пароль password. Следует помнить, что указанный вами пользователь должен иметь права доступа к административному ресурсу ADMIN$. В среде Active Directory этим правом обладает администратор домена, а вот в одноранговой сети могут возникнуть затруднения.
Если вы попробуете выключить удаленную систему даже с использованием учетных данных локального администратора, то скорее всего получите ошибку Отказано в доступе.
ADMIN$
добавить параметр типа DWORD с именем
и установить его значение равным 1. После этого компьютер потребуется перезагрузить.
Попробуем снова выключить его удаленно.
PowerShell
Использовать PowerShell для выключения или перезагрузки компьютера, это сродни стрельбы из пушки по воробьям, но в ряде случаев может оказаться полезным.
Для выключения используйте команду:
А для перезагрузки:
Ключ -Force в данном случае аналогичен ключу -f команды shutdown и предполагает принудительное завершение работы мешающих выключению приложений.
Также PowerShell можно использовать для управления питанием по сети, например, можно выключить удаленный ПК командой:
- ComputerName — имя удаленного компьютера, допускается перечисление нескольких имен через запятую
- Credential — имя учетной записи для аутентификации в удаленной системе
При этом работа через PowerShell более безопасна, так как пароль не вводится открытым текстом и не остается в истории команд. Для аутентификации используются стандартные механизмы ОС.
Источник