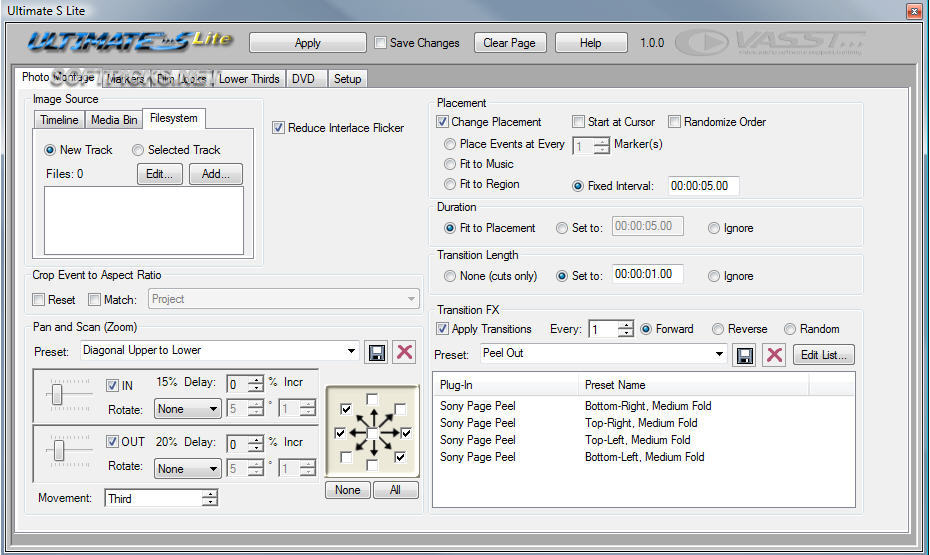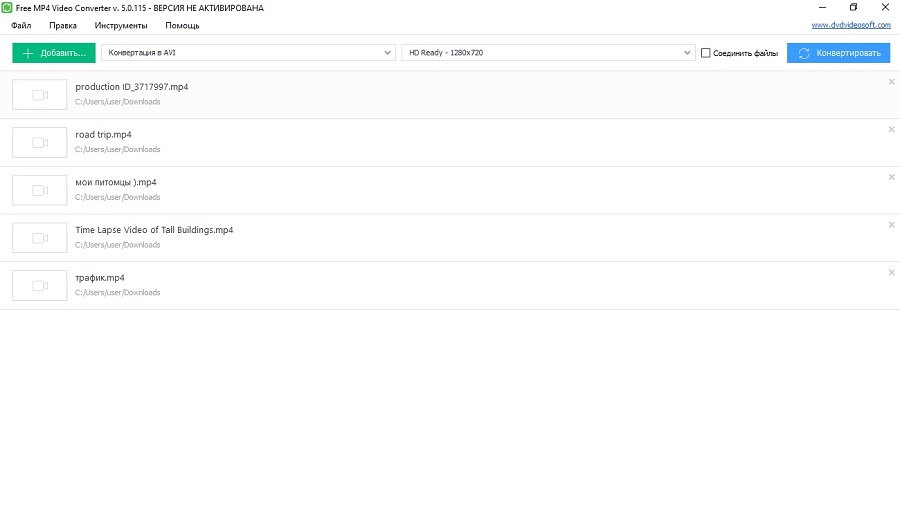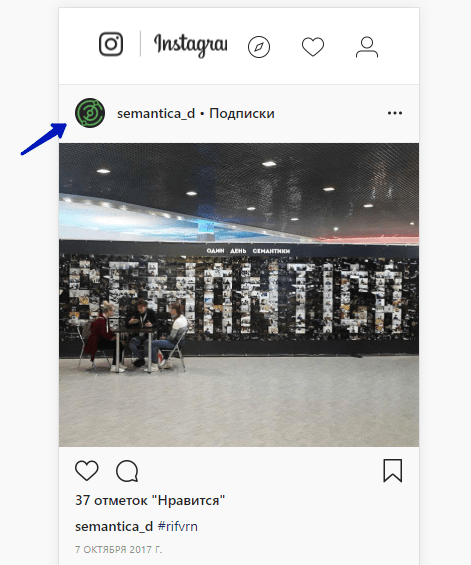5 лучших бесплатных mkv конвертеров, о которых нужно знать
Содержание:
- The Advantages of MKV
- Что лучше выбрать: MKV или MP4?
- Part 2. 2 Helpful MKV to MP4 Converters for Mac
- Способ 3: Zamzar
- Как перевести MKV в MP4 с помощью онлайн-сервисов
- Конвертируйте из MKV в MP4 бесплатно
- The Final MP4 vs. MKV Score
- Часть 2: Как конвертировать MKV в MP4 с помощью мощного конвертера
- Часть 1. MKV VS MP4 — Разница между MKV и MP4
- Часть 2: лучшая альтернатива VLC для преобразования MKV в MP4
- Часть 3: бесплатные способы конвертировать MOV в MP4 на Windows / Mac
- Часть 3. Еще два способа конвертировать MKV в MPEG-4 онлайн бесплатно
- Part 4. Tips on Converting and Playing MKV
The Advantages of MKV
While MP4 has clear strengths, so does MKV.
- It’s an open format with no licensing requirements, so it’s better supported in free software.
- It allows almost any kind of codec. In many cases, you’ll need to get the codecs from a third party.
- Support in MKV for some features, including multiple tracks and subtitles, is better than in MP4.
- The odds of long-term retention are better with MKV, provided you make the right choices. The format’s fully open nature counts in its favor, and attachments can make files self-documenting. Long-term archives should use only well-known codecs and attachment formats, though.
Что лучше выбрать: MKV или MP4?
МКВ — это тип файла, который называют «контейнером», потому что он может содержать любое количество аудио и видеодорожек, изображений, надписей. Он предоставляет много возможностей для работы с мультимедиа, например, переключение аудиодорожек во время просмотра или включение субтитров.
МП4 объединяет различные мультимедийные потоки: звук, видеоряд и прочее. Вы не сможете переключать аудиодорожки или менять язык субтитров. Однако этот формат широко используется различными медиаплеерами и его можно просматривать на большинстве устройств.
Вы можете решить, что лучше, ознакомившись с таблицей:
| Критерий сравнения | MKV | MP4 |
|---|---|---|
| Характеристики |
|
|
| Расширение видео | .mkv | .mp4 |
| Стандарт видеосжатия | H.264, H.265, MPEG-4, MJPEG и другие | H.264, H.265, MPEG-2, MPEG-4 и другие |
| Алгоритм аудиосжатия | AAC, AC3, MP3, Vorbis | AAC, MP3, ALS и другие |
| Совместимость |
|
Имеет высокую совместимость с медиаплеерами и телефонами |
Part 2. 2 Helpful MKV to MP4 Converters for Mac
Mac users can benefit a lot from the best Mac MKV converter mentioned above. It provides a lossless conversion between MKV, MOV, MP4, VOB, and over 1000 media formats on Mac devices with OS X 10.6 or later converts your MKV video to specific devices like iPhone, iMovie, Final Cut Pro, etc. to avoid any compatibility issues. Check to learn how to convert MKV files to MP4 on Mac >.
2.2 MacX Video Converter Pro
Mac Video Converter Pro is another all-in-one tool that converts video through exceptional format compatibility like MKV, WMV, AVI, and other 320+ audio and video formats. With it, you can enjoy QuickTime and iTunes while editing videos via iMovie or Final Cut Pro. However, the of the Mac converter’s major deficiency lies in it’s too expensive for common users, and there’s no discount provided online.
Способ 3: Zamzar
Бесплатный инструмент Zamzar завершает наш список онлайн-сервисов для конвертирования MKV в MP4, поскольку при сравнении с предыдущими представителями показал более низкую скорость обработки.
Перейти к онлайн-сервису Zamzar
- Откройте главную страницу сайта Zamzar, воспользовавшись ссылкой выше, и щелкните по кнопке «Добавить файлы».
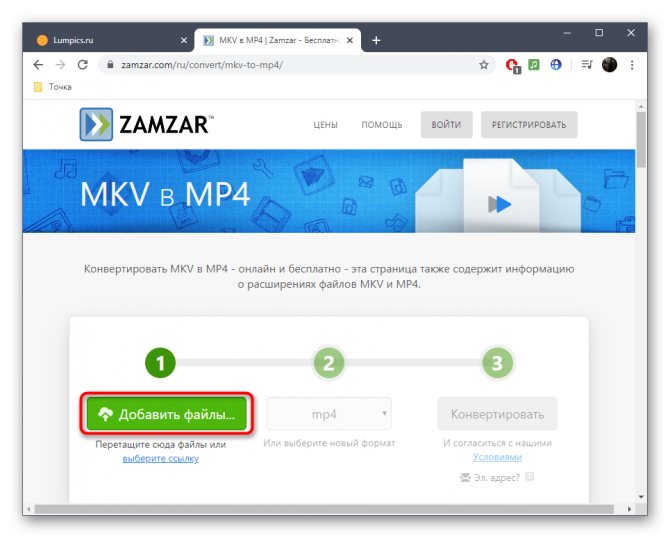
После выбора объекта через Проводник убедитесь, что в среднем выпадающем меню установлен правильный формат. При необходимости измените его на MP4.
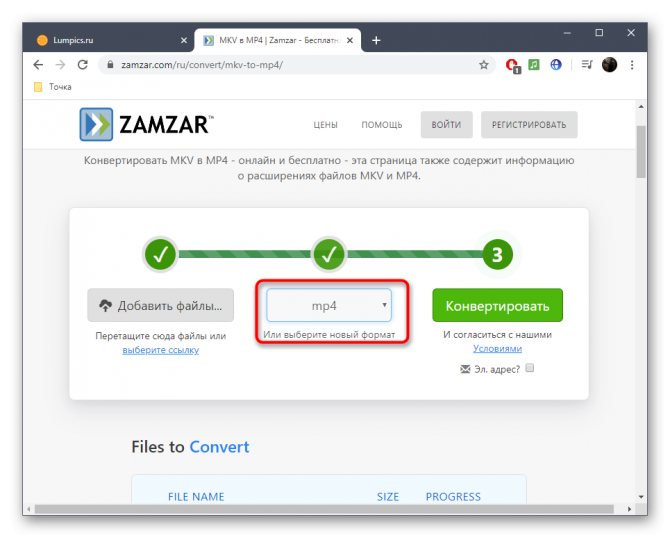
Щелкните «Конвертировать» для запуска процесса преобразования.
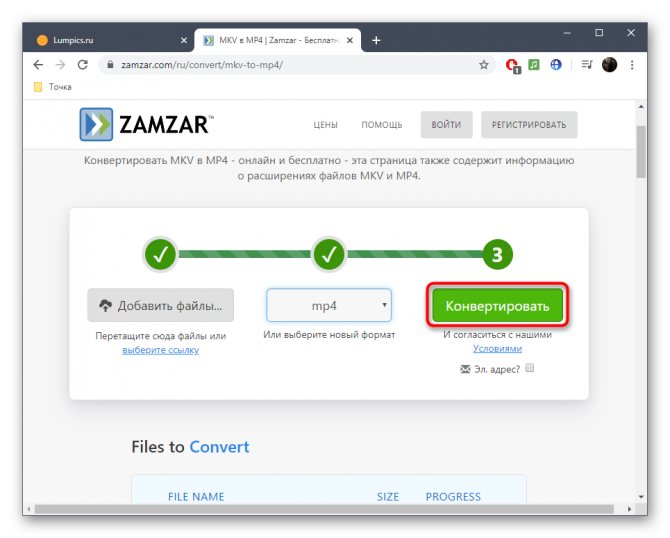
Сразу же начнется загрузка файлов на сервер.

Ожидайте окончания конвертирования, оказавшись на новой вкладке.
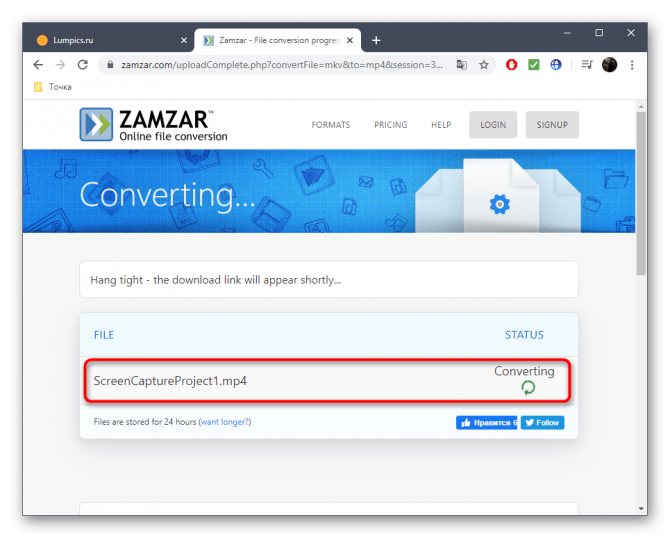
Кликните «Download», чтобы загрузить итоговый файл.

Дождитесь конца скачивания, а затем воспроизведите ролик для проверки.
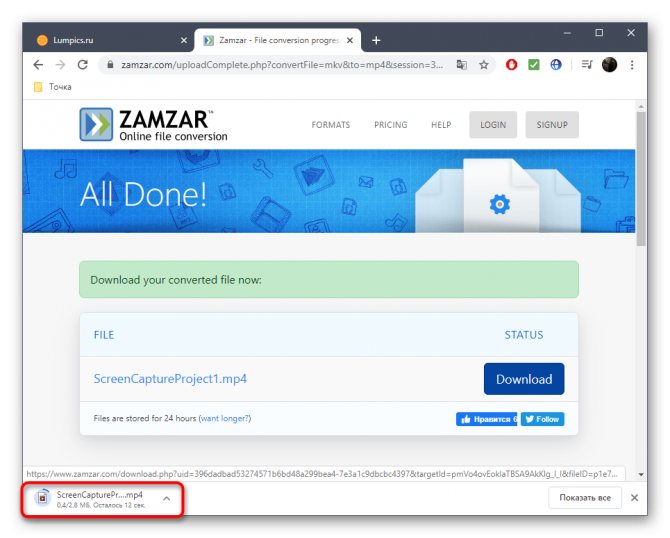
Подробнее: Конвертируем MKV в MP4
Опишите, что у вас не получилось. Наши специалисты постараются ответить максимально быстро.
Как перевести MKV в MP4 с помощью онлайн-сервисов
Еще один способ перекодировать видеозапись — использовать онлайн-конвертеры. Они позволят быстро переделать видеоформат и не требуют установки. Однако веб-платформы не дают бесплатно редактировать файлы большого размера, а длительность обработки зависит от скорости интернет-соединения.
Online-convert.com
Удобный ресурс на русском языке, который поддерживает AVI, MOV и другие. Он способен перекодировать видеоматериал и аудиодорожку, обрезать начало и конец видеозаписи. Редактирование можно выполнить бесплатно, однако сервис имеет ограничение на размер загружаемого видеофайла: до 100 МБ. Для коррекции большого документа потребуется приобрести платную подписку, которая стоит 6 евро в месяц. Также у вас есть возможность проводить только 20 операций в сутки.
Как перевести контент из MKV в MP4? Выполните простые действия:
1.
Перейдите на главную страницу сервиса. В списке инструментов выделите «Видео-конвертер» и кликните по кнопке «Начать».
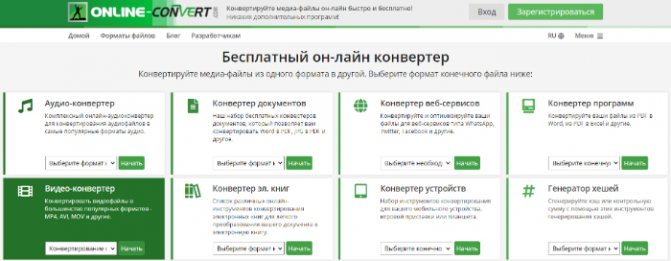
2.
Импортируйте видеоконтент с компьютера, нажав на соответствующую надпись, или перетащите его из проводника в окно загрузки. Также можно ввести URL-ссылку с видеоматериалом или загрузить его из облачного хранилища.
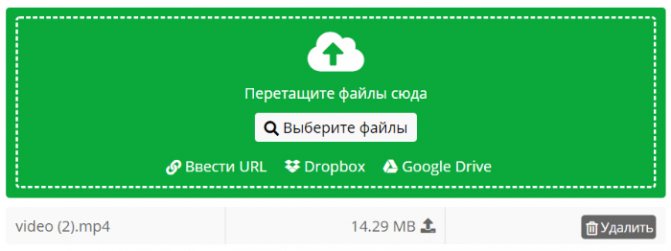
3.
У вас есть возможность выбрать готовую предустановку. Также вы способны вручную настроить битрейт, частоту, поворот кадра, видеокодек.
4.
После изменения настроек нажмите «Начать конвертирование». Результат потом можно будет загрузить в облако или на ПК.
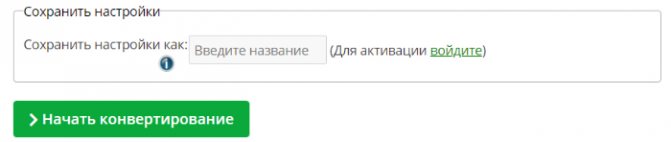
Convertio
Веб-сервис для конвертации разных медиафайлов: аудиозаписи, изображения, презентации, архивы и другие. Он поддерживает более 300 форматов и позволяет загружать документы размером до 100 МБ. Также в базовой версии можно проводить до 10 обработок в день. Скорость преобразований зависит от скорости интернет-соединения. Обработанные материалы хранятся на сервисе 24 часа, а затем удаляются. Помимо перекодирования ресурс позволит скорректировать продолжительность записи, настроить кодек, битрейт, частоту кадров и громкость.
Чтобы преобразовать видеоконтент, следуйте инструкции:
1.
Перейдите на Convertio. Вы можете импортировать медиафайл с компьютера, из Dropbox, Google Drive или ввести ссылку.
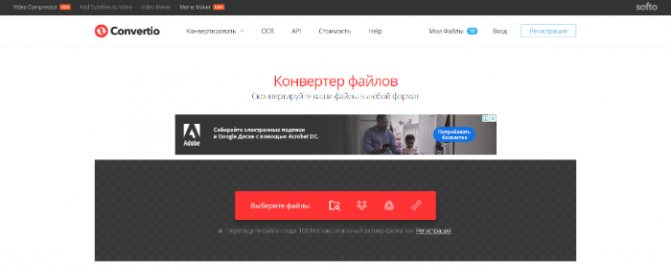
2.
Откройте список возможных видеоформатов и укажите МП4. Если нужно отредактировать параметры вывода, кликните на значок настроек. Введите точное время обрезки видеоклипа, кодек и параметры аудиодорожки.
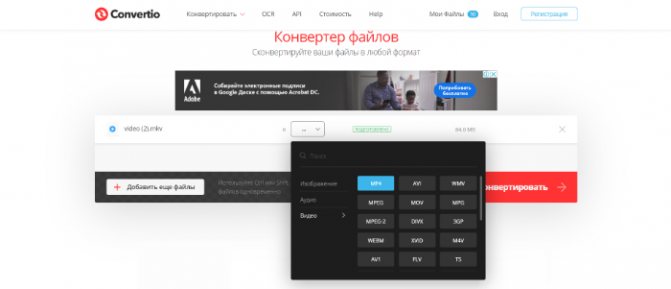
3.
Начните переформатирование, а затем скачайте результат.
Konverter Video Online
Веб-приложение для перевода файлов в другие видеоформаты, настройки разрешения и величины материала. Ресурс поддерживает MPEG, MOV, FLV и другие. Вы сможете редактировать любое количество данных в день, однако у сервиса установлено ограничение на объем документа: до 2 ГБ. Результат работы удаляется с сервиса через несколько часов после завершения коррекции.
Чтобы конвертировать MKV в MP4, выполните следующие действия:
1.
Перейдите на сайт ресурса. Импортируйте видеоматериал с компьютера, Гугл Диска и Dropbox или введите ссылку.
2.
Укажите МП4 в списке. Вы также можете изменить разрешение, видеокодек, аудиокодек и установить примерную величину итога.
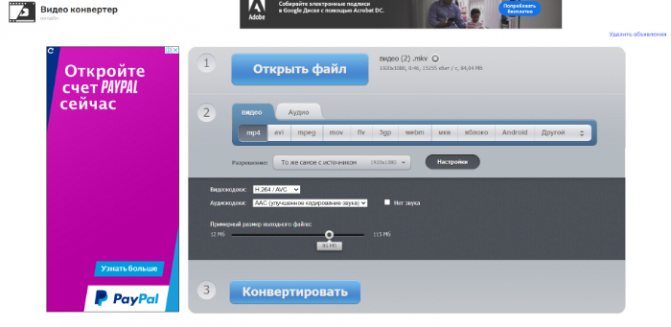
3.
Начните переформатирование и дождитесь завершения конверсии. Затем сохраните итог на устройство или в облачное хранилище.
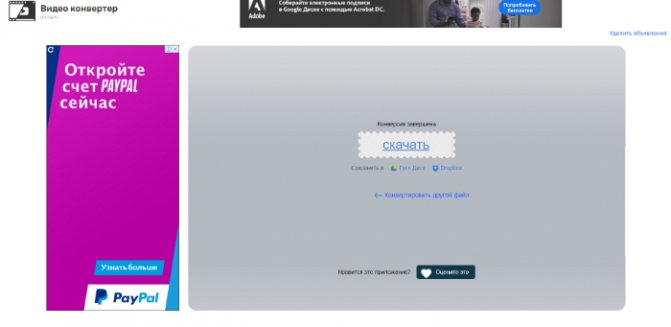
Конвертируйте из MKV в MP4 бесплатно
Чтобы переформатировать видеозапись из МКВ в МП4 оффлайн, воспользуйтесь компьютерными редакторами. Они позволят не только перекодировать медиафайл, но и настроить видеоряд, подготовить ролик для публикации на видеоплатформах и воспроизведения на смартфонах. Программное обеспечение не зависит от интернет-соединения и может обрабатывать материал любого размера.
Movavi Video Converter
Мовави Видео Конвертер — приложение для конвертации видеороликов, которое работает на операционных системах Windows 8, 10, 7 и MacOS. Оно позволяет менять тип медиафайла и сжимать его, поворачивать кадр и склеивать несколько фрагментов. Пользователь сможет работать с AVI, MOV, AAC и другими.
Софт содержит встроенные профили экспорта, которые подготовят материал для воспроизведения на любом аппарате, например, iPhone и Samsung Galaxy. Также он предлагает опции для извлечения звуковой дорожки, регуляции уровня громкости, добавления водяного знака и многого другого.
Чтобы поменять тип видеофайла, следуйте инструкции:
1. Скачайте редактор. Вы можете установить программу Movavi бесплатно на 7-дневный пробный период, затем ее нужно приобрести за 1290 рублей. Запустите установщик и выполните стандартные действия для инсталляции продукта.
2. Откройте приложение и перетащите медиафайл или папку в редактор. Также можно кликнуть на значок «+» и указать путь к документу.
3. В нижней части меню выделите МП4. Вы также можете установить соотношение сторон, битрейт, кодек и настроить аудио.
4. Выберите папку для экспорта, затем кликните «Конвертировать».
Any Video Converter
Программное обеспечение для конвертирования видеозаписи с простым в использовании интерфейсом и высокой скоростью кодирования. Оно способно преобразовать DivX, XviD, MPEG, VOB, DVD, WMV, AVI в MPEG-4. Также вам будет доступны опции для пакетной обработки и извлечения аудиодорожки.
Эни Видео Конвертер позволяет обрезать клипы, удалять ненужные отрывки, кадрировать видеоряд, объединять фрагменты, добавлять субтитры. Также софт содержит загрузчик данных с YouTube, Facebook, Vimeo и других платформ.
Чтобы конвертировать из MKV в MP4, выполните несколько действий:
1. Скачайте Any Video Converter с официального сайта разработчика. Запустите установщик и пройдите стандартные этапы инсталляции: укажите папку, язык и примите пользовательское соглашение.
2. Добавьте контент с CD-диска или видеоклип. Перед форматированием видеоданных вы можете обрезать начало и конец записи, скорректировать яркость, контраст, насыщенность и разместить текст или картинку на визуальный ряд.
3. На верхней панели вызовите список предустановок. Вы можете подготовить контент для просмотра на смартфонах iPhone, Samsung, Huawei, LG и других фирм.
4. Если необходимо, скорректируйте параметры вывода вручную: задайте кодек, битрейт, частоту. Затем запустите преобразование.
Freemake Video Converter
Приложение для изменения типа медиафайлов, которое поддерживает более 500 профилей вывода. Вы сможете переформатировать и подготовить видеозапись для публикации на Ютуб, ВКонтакте, Вимео и других сайтах. Также софт содержит предустановки для смартфонов iPhone, Samsung, Nokia, Blackberry. Помимо перекодирования программа содержит инструменты для обрезки, объединения и кадрирования видеоклипов, добавления субтитров.
В базовой версии ПО в ролик на выходе будет добавлена заставка с логотипом софта. Чтобы ее убрать, приобретите премиум-подписку за 39.95 долларов в месяц или совершите единовременную покупку за 59.95$.
Как из MKV сделать MP4:
1. Установите Freemake Video Converter и запустите его.
2. Импортируйте контент, выбрав кнопку «+Video» на верхней панели инструментов. Также можно ввести URL-ссылку на видеофайл.
3. В нижней части интерфейса выделите подходящий вариант (Для MKV это «to MP4»). В новом окне сохраните исходные настройки или укажите подходящую предустановку. Также можно вручную ввести соотношение сторон, кодек, частоту и тип битрейта. Затем начните преобразование.
The Final MP4 vs. MKV Score
In the contest of MP4 vs. MKV, there’s no clear winner. Each format is better for some use cases, not quite as good for others. MP4 is more widely supported for playing video on a browser, and it has less file overhead. MKV is more popular for converting DVDs and Blu-Ray discs to video files.
The important factor for video quality in MKV vs. MP4 isn’t the container but the codec. MKV supports more codecs, so it makes more options available. You need to make sure, though, that a reliable codec is available for the software you’re using. In particular, if you favor VP9, Google’s cutting-edge codec, you should go with MKV (or its WebM subset) rather than with MP4.
The software you have for creating videos may dictate the format you initially create. However, you may be able to get an add-on to have it create files in your preferred format. Alternatively, you can convert the file after creating it or perform video compression. If you’re going to distribute the video, there are advantages to having it in multiple formats. Movavi Video Converter will make it easy for you to move videos from one format to the other.
Часть 2: Как конвертировать MKV в MP4 с помощью мощного конвертера
Tipard Видео конвертер Ultimate также является программным обеспечением для конвертации видео MKV в MP4. Это отличное и уважаемое программное обеспечение поможет вам конвертировать видео MKV в MP4, AVI, MP3 и другие. Он также конвертирует любые видео 4K Ultra в видео 4K / 1080p HD и другие, которые вам нужны. Таким образом, вы можете воспроизводить видео в формате Ultra HD на любом телевизоре 4K, например Samsung, Sony, Vizio и других, воспроизводить HD-видео на основных цифровых устройствах, таких как iPhone 12/11 / XS / XR / X / 8/7 / SE / 6, iPad, iPod, Samsung Galaxy и другие.

Ниже приведены функции редактирования для настройки файла MKV:
- 1. Это позволяет вам улучшить качество видео используя отличные функции редактирования.
- 2. Необходимо изменить размер видео, поворачивать или переворачивать видеоклипы и обрезать видео перед дальнейшим редактированием видео MKV.
- 3. Настройте эффекты и фильтры видеофайлов и аудиофайлов, деинтерлейсируйте видеофайлы для лучшего предварительного просмотра.
- 4. Чтобы защитить видеофайл, вам также потребуется добавить водяной знак при редактировании видеофайлов.
Шаг 1
Загрузка видеофайлов MKV
Загрузите любые видеофайлы MKV, которые вы хотите конвертировать, выбрав Добавить файлы Кнопка для загрузки файлов MKV или всей папки в главном интерфейсе. Или вы можете нажать большую кнопку плюс, чтобы добавить файлы MKV.

Шаг 2
Выберите выходной формат MP4
В зависимости от форматов, поддерживаемых вашими портативными устройствами, вы можете выбрать формат вывода фильма из раскрывающегося списка Конвертировать все в.
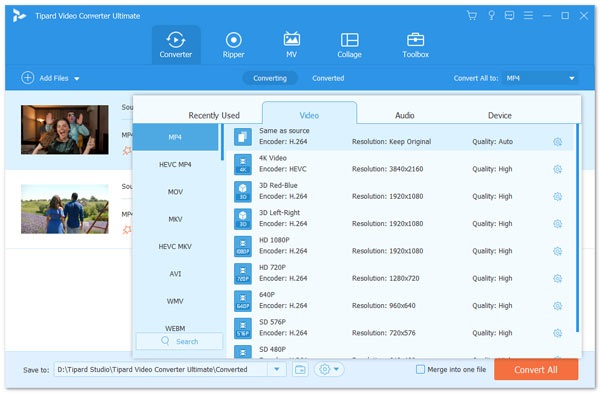
Шаг 3
Настройки профиля
Это программное обеспечение для преобразования видео MKV в MP4 предоставляет подробные настройки видео и аудио, которые можно настроить, например, кодировщик видео, частоту кадров, разрешение, битрейт и аудиокодер, каналы, частоту дискретизации и т. Д., Щелкнув значок настроек рядом с формат выпуска MP4. Более того, вы можете ввести свои собственные параметры. Хорошо настроенный профиль может быть сохранен как новое создание для последующего использования.
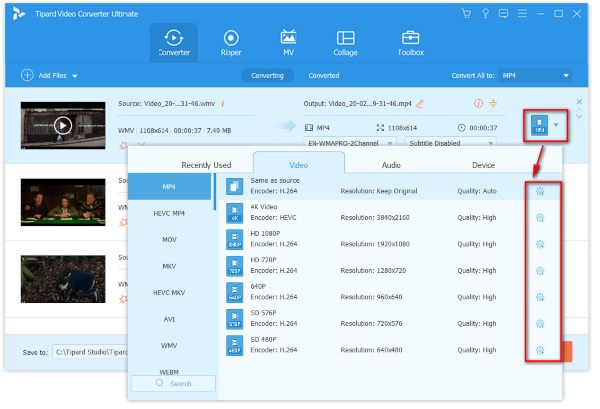
Шаг 4
Редактируйте MKV-видео для создания персонализированного формата MP4
Нажмите кнопку «Изменить» в изображении звезды в главном интерфейсе, чтобы внести изменения в видео MKV в MP4. Вы можете вращать или переворачивать видео MKV, обрезать и обрезать видеоклип, добавлять видеоэффекты для видео MP4, добавлять фильтры, редактировать фоновую звуковую дорожку и субтитры, а также добавлять водяные знаки для видео MP4.
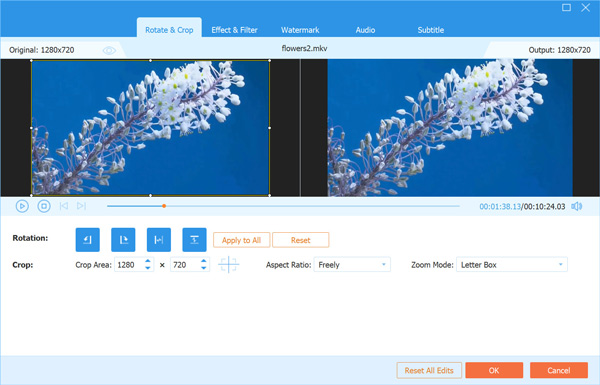
Шаг 5
Начать конверсию
Нажмите Конвертировать все кнопку, чтобы начать преобразование видео MKV в MP4. Добавленные файлы будут конвертированы одновременно. Если вы хотите получить комбинированный файл, вы можете установить флажок Объединить в один файл. Вы также можете настроить порядок клипов, щелкнув значок Arrow значок в списке видео. И тогда вы можете наслаждаться своим MKV-видео на своих портативных устройствах где угодно.
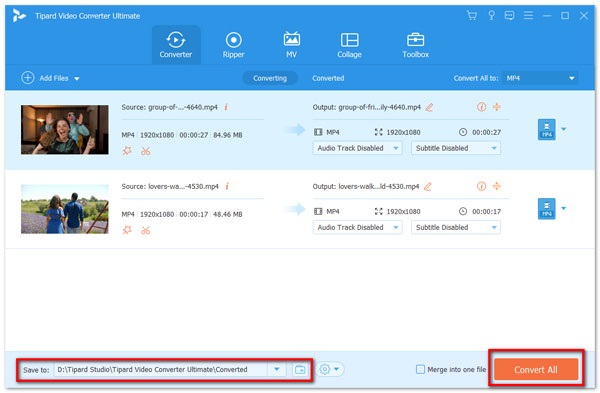
Часть 1. MKV VS MP4 — Разница между MKV и MP4
Во-первых, мы хотели бы дать вам простое представление об этих двух форматах видео. Тогда вы можете получить основное отличие между MKV и MP4.
MKV (Matroska) популярный формат видео, созданный в 2002 году независимым разработчиком. Это бесплатный и открытый контейнерный формат. MKV имеет возможность переносить бесконечное количество видео, аудио, изображений, субтитров и многого другого в один файл. Файл MKV может хранить аудио FLAC и субтитры ASS. Файл MKV регулярно имеет расширение .mkv для видео, .mka для аудио, .mks для субтитров и .mk3d для стереоскопического / 3D видео. MKV также является основой для видео WebM.
Фактически, MKV в основном разработан для замены формата MP4 как бесплатной и открытой альтернативы. Таким образом, разработчик MKV дает свое начало как открытый стандарт. MKV может быть адаптирован для поддержки практически любого кодека. Теперь MKV в основном используется для поддержки кодеков Google, таких как VP8 и VP9 и Opus & Vorbis.
MP4 (MPEG4, MPEG-4 часть 14) является одним из самых популярных видео форматов. Это также формат контейнера, такой как MKV. MP4 в основном используется для динамической адаптивной потоковой передачи по HTTP и потоковой передачи Apple HLS. Вы должны знать, что формат MP4 фактически основан на формате файла QuickTime. Формат MP4 совместим практически со всеми медиаплеерами и устройствами. Кроме того, он поддерживает широкий спектр кодеков, таких как H.264, H.265, AAC и другие.
Основные различия между MKV и MP4
Самая большая разница между MKV и MP4 — это совместимость. Само собой разумеется, что MP4 имеет лучшую совместимость. Он может поддерживаться практически всеми игроками и устройствами. Несмотря на то, что MKV также легко адаптируется, многие распространители видео по-прежнему избегают реализации из-за несовместимости устройств.
MKV имеет улучшенную функцию микширования для объединения различных цифровых потоков в один файл. Более того, MKV может легко инкапсулировать формат субтитров, как ASS, а MP4 — нет. MKV и MP4 имеют разные возможности инкапсуляции. Учитывая, что MKV-файл может хранить множество файлов, даже без потерь, MKV имеет относительно больший размер файла, чем MP4.
Часть 2: лучшая альтернатива VLC для преобразования MKV в MP4
Или вы можете преобразовать видео MKV в MP4 в более профессиональный VLC альтернативный видео конвертер, который является AnyMP4 Video Converter Ultimate. Это наиболее полный видео конвертер, который может заменить преобразование VLC MKV в MP4. Если вы сталкиваетесь с тем, что VLC не работает или возникают другие проблемы, просто дайте приложению Video Converter Ultimate получить лучшее решение.
1: основные характеристики лучшего VLC альтернативного видео конвертера
4Videosoft Видео конвертер Ultimate может конвертировать MKV и любое видео 4K, HD или создавать их в более чем 200 видеоформатов. И ваши многократные преобразованные видео MKV в MP4 полностью совместимы с большинством популярных устройств, таких как iPhone 12 Pro Max / 12 Pro / 12/12 mini, iPhone 11 Pro Max / 11 Pro / 11, iPhone X, iPhone 8 и другими устройствами iOS Android. . По сравнению с конвертером VLC MKV в M4, вы можете получить больше фильтров для редактирования видео для улучшения видеоэффектов, настройки параметров видео и других дополнительных функций для достижения высочайшего качества.
- Конвертировать MKV в любые другие мыслимые форматы
- Скачивайте видео 4K на YouTube и играйте на любых портативных устройствах
- Конвертируйте DVD в 4K, MP4, AVI и другие с превосходной скоростью преобразования
- Настройте видео с универсальными функциями редактирования
- Оптимизация видео MKV с интеллектуальным вращением и улучшением
- Высокая скорость преобразования MPV в MP4 с расширенными настройками видео
2: как конвертировать MKV в MP4 без потери качества
Шаг 1 Запустите программу на ПК
Бесплатно скачайте и установите AnyMP4 Video Converter Ultimate на свой компьютер Mac или Windows. Запустите альтернативный видео конвертер VLC, а затем нажмите кнопку «Добавить файл», чтобы добавить видео MKV.
Шаг 2 Редактировать MKV видео
Нажмите «Редактировать» на панели инструментов, после чего откроется окно редактирования видео MKV. Вы можете вращать видео MKV, создавать эффект 3D, обрезать видео, добавлять водяные знаки, применять видеоэффекты и с легкостью улучшать качество видео MKV. Просто нажмите «Apple», чтобы двигаться дальше.
Шаг 3 Конвертировать MKV в MP4
Найдите меню «Профиль» ниже, чтобы выбрать MP4 в качестве выходного видео формата. Вы можете выбрать цифровое устройство, которое вы хотите вывести, а затем выберите MP4. Или вы можете нажать «Общее видео», а затем выбрать MP4. Нажмите «Обзор», чтобы установить папку назначения. Нажмите «Преобразовать», чтобы начать преобразование MKV в MP4 с альтернативным приложением VLC в высоком качестве.
Заключение
По сравнению с VLC Media Player, альтернативный Video Converter Ultimate сделал лучшую работу. Вы можете упростить преобразование MKV в MP4 и использовать больше фильтров, чем предусмотрено в бесплатных VLC. Например, есть окно предварительного просмотра, с которым вы можете сравнить его с оригинальным во время редактирования видео MP4. Поэтому, независимо от того, хотите ли вы использовать VLC для простого преобразования MKV в MP4 или получить самую быструю скорость преобразования и высочайшее качество выходного видео из преобразования MKV в MP4, вы можете получить лучший ответ в этой статье.
Более Чтение
- 6 Лучшие методы для записи MP4 на DVD
- Лучшие решения 10 для преобразования MKV в MP4
- Лучшие методы 6 для конвертации MP3 в видео
- 10 Лучший онлайн видео в MP4 конвертеры
- Конвертировать MKV в AVI на Windows и Mac
- Конвертировать AVI для создания / записи индивидуальных DVD
Часть 3: бесплатные способы конвертировать MOV в MP4 на Windows / Mac
Бесплатные видео конвертеры являются хорошим вариантом для людей с ограниченным бюджетом. Обычно они имеют некоторые недостатки, такие как сложность в использовании, низкое качество вывода и т. Д. Если вы не возражаете, просто попробуйте.
Метод 1: Как превратить MOV в MP4 через QuickTime
QuickTime — это встроенный медиаплеер на Mac. Хорошей новостью является то, что вы можете получить расширенные бонусные функции, такие как переключение MOV в MP4 на Mac.
Шаг 1
Запустите проигрыватель QuickTime из папки «Приложения».
Шаг 2
Перейдите в Отправьте меню на верхней ленте и выбрать Открыть файл возможность открыть файл MOV, который вы хотите конвертировать. QuickTime может конвертировать одно MOV в MP4 за раз.
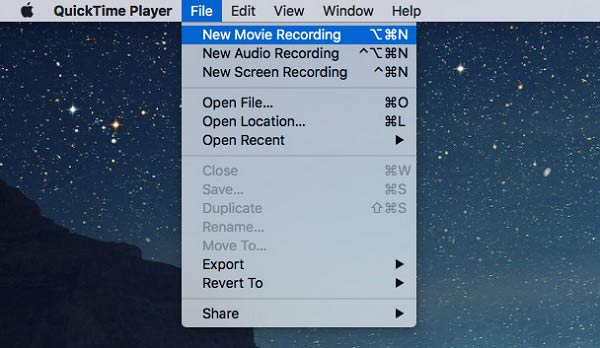
Шаг 3
После импорта файла выберите Экспортировать из файла Отправьте меню, чтобы открыть диалоговое окно экспорта.
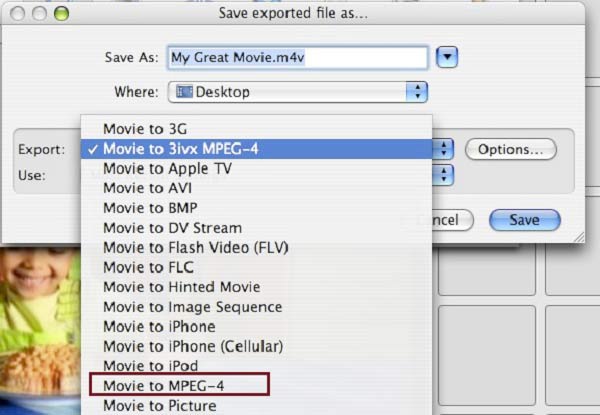
Шаг 4
Перетащите имя файла в Сохранить как поле и установить конкретное место назначения в где вариант. Нажмите и раскройте Экспортировать выпадающий вариант и выбрать Фильм в MPEG-4.
Шаг 5
Хит скидка кнопка, чтобы немедленно превратить QuickTime MOV в MP4
Внимание: Иногда выходной файл MP4 может больше не воспроизводиться. QuickTime является плеером, но также конвертером и устройством записи экрана
Не пропустите его записи экрана особенность здесь
QuickTime является плеером, но также конвертером и устройством записи экрана. Не пропустите его записи экрана особенность здесь
Способ 2: Как изменить MOV на MP4 с VLC
Подобно QuickTime Player, VLC является еще одним медиаплеером и экранный диктофон, Это проект с открытым исходным кодом, поэтому каждый может использовать его бесплатно. Встроенная функция конвертирования видео позволяет вам превращать MOV в MP4. Тем не менее, это занимает больше времени, чем другие видео конвертеры.
Шаг 1
Откройте медиаплеер VLC или установите его с официального сайта.
Шаг 2
Направляйтесь к Медиа меню в верхней строке меню и выберите Конвертировать / Сохранить, Это вызовет диалог open-media.
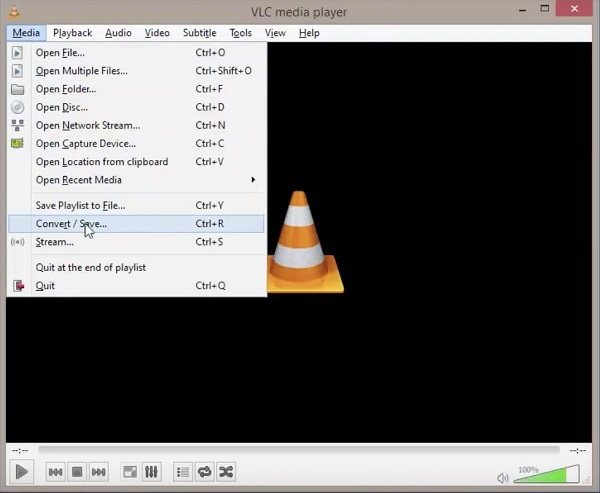
Шаг 3
Хит Добавить Кнопка, чтобы открыть все MOV файлы, которые вы собираетесь конвертировать. Затем нажмите Конвертировать / Сохранить кнопку, чтобы открыть следующее окно.

Шаг 4
Найдите Профиль выберите раскрывающийся список и выберите MP4 или относительный формат. Затем установите выходной пункт назначения, нажав Приложения кнопку.
Шаг 5
Нажмите на Start кнопка, чтобы изменить MOV на MP4 в VLC. Теперь вы должны быть терпеливы и ждать, пока это закончится.
Способ 3: Как конвертировать MOV в MP4 с помощью HandBrake
HandBrake также является проектом с открытым исходным кодом, но он был разработан для преобразования видео. Хотя он поддерживает только два формата вывода, HandBrake может конвертировать MOV в MP4 бесплатно.
Шаг 1
Запустите HandBrake, перейдите к Источник на вкладке в верхней строке меню выберите Открыть файл и откройте файл MOV, который вы хотите изменить.
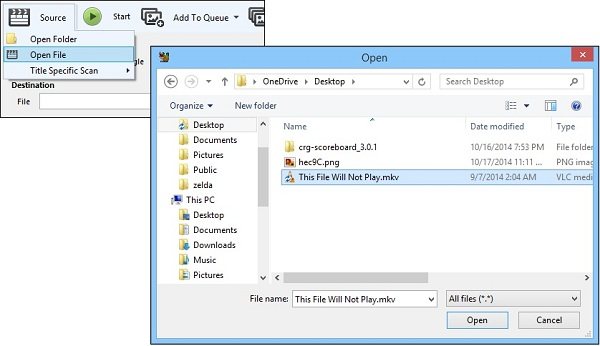
Шаг 2
Найдите Настройки вывода раздел, разверните Container выпадающий список и выбрать MP4, Если вы хотите поделиться результатом на YouTube, проверьте Оптимизированный веб.
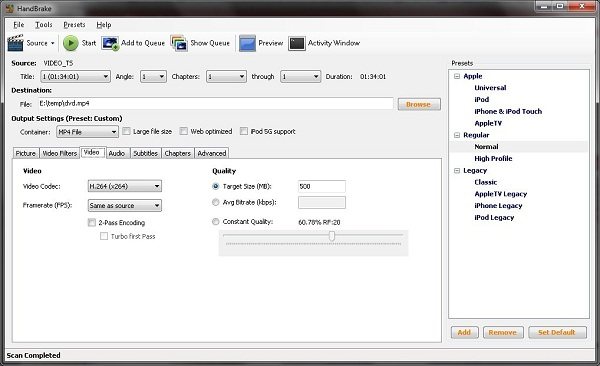
Шаг 3
Тогда у вас есть два варианта. Для начинающих, перейдите на Presets штраф на правой стороне и выберите правильный, исходя из вашей ситуации. Опытные пользователи могут настроить параметры в Видео, аудиои другие вкладки внизу.
Шаг 4
Нажмите Start or Запустить кодировку меню на верхней ленте.
Способ 4: Как конвертировать MOV в MP4 с помощью FFmpeg
В отличие от других видео конвертеров, FFmpeg — это программный язык для конвертации видео. Это означает, что вы можете конвертировать MOV в MP4 с помощью командной строки. Технически подкованные предпочитают FFmpeg программному обеспечению с графическим интерфейсом, отчасти потому, что оно более гибкое. Тем не менее, для обычных людей, мы не предлагаем вам попробовать FFmpeg.
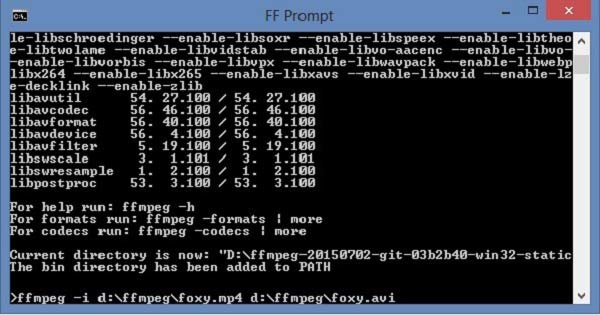
Шаг 1
Обязательно установите FFmpeg на свой компьютер. Он доступен для Windows, Mac и Linux.
Шаг 2
Откройте терминал или окно командной строки. Печатать ffmpeg -i movpath / movie.mov mp4path / out.mp4 и нажмите Enter ключ на клавиатуре. Это основной код. Если вы хотите изучить больше кодов, ищите их на форумах разработчиков.
Внимание: Заменить movpath с путем ваших файлов MOV, фильм с именем файла MOV, mp4path с путем файла MP4, с именем файла MP4
Часть 3. Еще два способа конвертировать MKV в MPEG-4 онлайн бесплатно
Для пользователей, которые не хотят скачивать профессиональное программное обеспечение для конвертациивидеофайлов MKV в MPEG-4, у нас есть идеальная альтернатива: Бесплатные онлайн-конвертеры. Это быстрый и простой способ конвертации, но самым большим недостатком является ограничение по размеру загружаемых файлов.
1. Convertfiles
Для пользователей, которые не хотят скачивать профессиональное программное обеспечение для конвертациивидеофайлов MKV в MPEG-4, у нас есть идеальная альтернатива: Бесплатные онлайн-конвертеры. Это быстрый и простой способ конвертации, но самым большим недостатком является ограничение по размеру загружаемых файлов.
Шаг 1: Сначала нажмите кнопку «Обзор» , а затем выполните поиск файла MKV в своей системе.
Шаг 2: Перейдите в раздел Формат вывода и щелкните раскрывающееся меню, чтобы выбрать параметр MPEG .
Шаг 3: Нажмите «Конвертировать», чтобы начать загрузку файла и его конвертацию; после этого вы будете перенаправлены на страницу, где сможете скачать итоговый файл MPEG-4.

2. Online MKV to MPEG-4 Uniconverter
MKV to MPEG-4 Uniconverter — это бесплатный сайт для конвертации видео, созданный Wondershare; он поддерживает все популярные форматы и файлы размером до 100 МБ. Самый большой плюс Media.io заключается в том, что он позволяет одновременно конвертировать несколько файлов (точнее, 2).
Шаг 1: Чтобы загрузить файл MKV, вы можете либо перетащить его на сайт, либо нажать кнопку со знаком +, чтобы найти его на своем компьютере.
Шаг 2: Теперь вы можете указать формат MPEG в разделе «в:».
Шаг 3: Нажмите кнопку «Конвертировать», чтобы запустить процесс.

Part 4. Tips on Converting and Playing MKV
4.1 MKV vs. MP4
| MKV | MP4 | |
|---|---|---|
| Description | MKV file is generally “Matroska” files. Those contain audio (movies) or video only. MKV file is an envelope for which there can be many audios, videos, and subtitles streams, allowing the user to store a complete movie with subtitles. | MP4 is a multimedia-file extension, which is a container format that can store video, audio, and subtitle data (as well as more depending on content). It became more popular science the stores like iTunes uses this container format, and it is used with iPod and PlayStation Portable (PSP) as built-in support, MP4 files have become more popular. |
| Category | Video File | Video File |
| Associated Programs | VLC, KMPlayer, ALLPlayer, Elmedia, HandBrake, Pinnacle Studio, PowerDVD and many more | Apple QuickTime Player, Apple iTunes, Windows Media Player |
| Developed by | Matroska | Moving Picture Experts Group |
| MIME Type | Video | Video, Moving-image, Sound, Aggregate |
4.2 How to Add MKV File to iTunes Media Library
- Does iTunes support MKV format?
- Although some famous players like VLC support it, iTunes doesn’t. The latest iTunes 12 only accepts MOV, MP4, and M4V video format, so you cannot add your MKV file to the iTunes media library.
- Is there any way out to add the MKV file to iTunes?
- The easiest and fastest way is to convert MKV to iTunes compatible format. You can refer to the above tutorials to try converting MKV to MOV or MP4 format.
4.3 Perfect MKV Player for Win and Mac
MKV is a free, open-source container format that holds different types of video, audio, picture or subtitle tracks, making it unrecognizable by a common player. Here we’d recommend two omnipotent MKV players for both Windows and Mac systems.
Wondershare UniConverter also functions as a media player, which supports streaming any popular media files within simple steps.
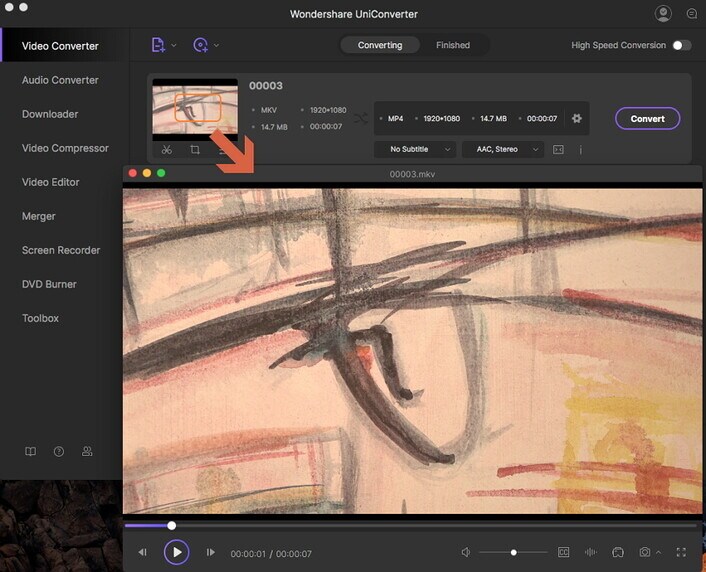
Step 1: Drag and drop your MKV files to the Wondershare MKV player.
Step 2: Move the mouse over the loaded video thumbnail, you’d see a Play icon in the middle.
Step 3: Tap the Play icon, and the MKV video will start playing immediately.
4.3.2 VLC Media Player
VLC is a free and open-source multi-platform multimedia player that plays MKV, WebM, MPEG-2, MPEG-4, H.264, and most codecs with no codec packs needed. To play MKV with VLC, you can either click Media > Open File… or directly drag MKV video to the player.
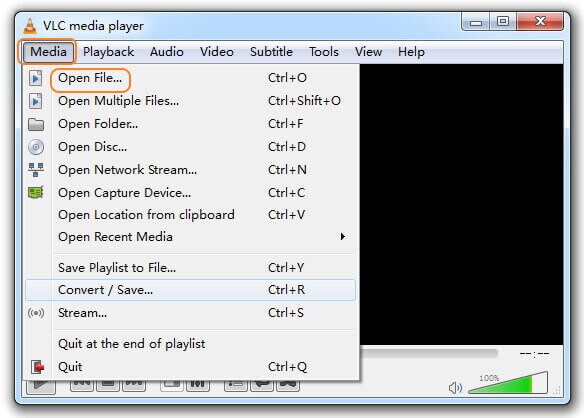
4.4 Tips about MakeMKV
- What is MakeMKV?
- MakeMKV is a format converter or transcoder that converts your video into a free and patents-unencumbered format that can be played everywhere in one click. In addition, MakeMKV streams decrypted video without intermediate conversion to a wide range of players allowing you to watch Blu-ray and DVD discs with ease.
4.5 Tips about MKV Codec
- What is the MKV codec?
- MKV Codec is a lightweight and powerful media interface that enables users to access and play MKV files.
- Where are free MKV codec packs?
- Combined Community Codec Pack(CCCP) is the best recommended MKV playback Codec Pack, which includes almost all you need to play .mkv (Matroska video) and .mka (Matroska audio) files. Once this codec pack is installed, Classic Player or Windows Media Player can play video animation MKV format immediately.