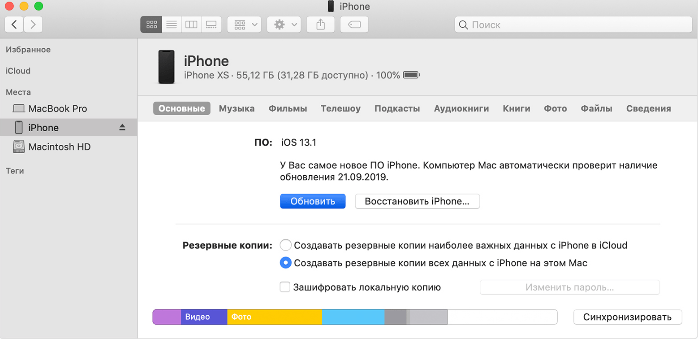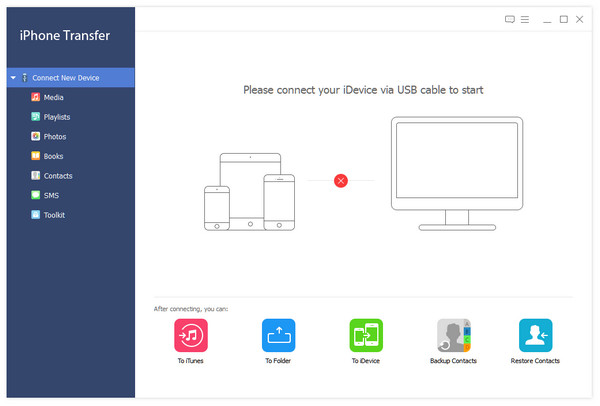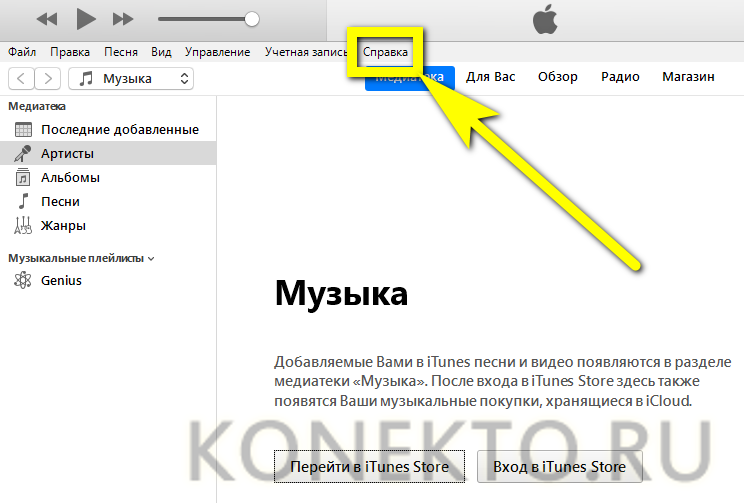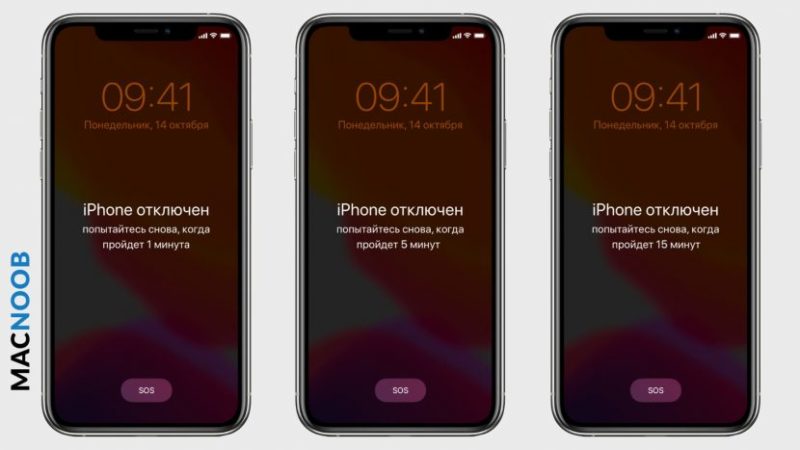Подключение iphone к компьютеру через itunes
Содержание:
- Прочие способы восстановления Айпада
- Подключаем iPhone к компьютеру через iTunes.
- Резервное копирование данных
- Что делать, если iTunes не видит iPhone
- Восстановление через iTunes
- Что такое iTunes
- Как подключить iPhone к iTunes через компьютер
- Причины блокировки iPad
- Как подключить iPhone к iTunes через компьютер
- Как подключить iPhone к iTunes: все способы
- Метод 1 – вводим смартфон в DFU
- Сброс пароля через «Find My Phone»
- Создание идентификатора Apple ID на устройстве iPhone, iPad или iPod touch
Прочие способы восстановления Айпада
Если iPad требует своего подключения к iTunes, вы можете попробовать сбросить пароль следующим способом:
- Подключаем заблокированное устройство к компьютеру с запущенным iTunes;
- В случае успешного соединения (без запроса пароля) запускаем создание резервной копии;
- Выключаем Айпад и переводим его в режим восстановления;
- Восстанавливаем планшет и приступаем к восстановлению содержимого из резервной копии.
В результате мы получим готовый к эксплуатации планшетный компьютер со всеми важными данными, фотографиями и видеороликами. А вот запрос пароля исчезнет, так как он будет сброшен.
Если у вас нет возможности воспользоваться Айтюнсом, вы можете попробовать удалить содержимое своего планшета с помощью функции «Найти iPad». Для этого необходимо зайти на сайт iCloud с помощью своего Apple ID. Там мы выбираем текущее устройство и нажимаем на кнопку стирания – спустя несколько секунд все файлы с Айпада будут удалены
Обратите внимание, что этот способ сработает только в следующих условиях:
- На вашем iPad выполнен вход в iCloud и включена функция «Найти iPad»;
- Ваш iPad подключен к интернету – именно через этот канал на него поступит команда удаленного стирания данных.
Как только все данные будут удалены, вы сможете запустить планшет – все файлы на нем будут уничтожены, а все настройки сброшены к заводским. Теперь вы сможете восстановить все важные данные из iCloud или из резервной копии, хранящейся на вашем компьютере.
Размещенно от Дороти Коллинз Ноябрь 08, 2018 09: 33
«Я вводил неправильный пароль слишком много раз, и теперь устройство показывает только сообщение о том, что iPad отключен для подключения к iTunes. Что я могу сделать?»
Последние модели iPad поддерживают Touch ID, что позволяет пользователям получать доступ к своим устройствам без пароля. Недостатком является то, что люди легко забывают пароль.
Таким образом, все больше и больше людей сталкиваются с сообщениями шоу iPad отключен для подключения к iTunes когда они неправильно вводят пароль несколько раз. Если вы хотите решить эту проблему, вам повезло, потому что мы расскажем вам несколько простых способов избавиться от этой проблемы в течение нескольких минут.

Apple разработала PIN-пароль для защиты вашего iPad и предотвращения доступа к нему других людей. Любой, кто вводит пароль неправильно 5 раз, iOS отключит iPad на некоторое время. Но неправильный ввод пароля в 10 преднамеренно или случайно отключит ваш iPad полностью. Затем iOS покажет вам сообщение «iPad отключен, подключитесь к iTunes».
Подключаем iPhone к компьютеру через iTunes.
Как поняли из заглавия данный пост будет полезен счастливым обладателям девайсов от компании Apple. Для подключения iPhone, iPad к компьютеру мы воспользуемся программой iTunes, которая также является продуктом компании Apple. Это программа позволяет синхронизировать данные IOS с компьютером.
Подключение через USB
Чтобы подключить iPhone к iTunes к компьютеру нужно:
- Приконнектить смартфон к свободному USB порту компьютера или MAC с помощью кабеля, который вы используете для зарядки.
- Запустите приложение айтюнс на ПК, и в верхней части нужно нажать на значок телефона.
- Слева вы можете выбрать категорию контента, с которой хотите работать, далее нужно обязательно выделить галочку «Синхронизацию» в основной области.
Преимущества подключения iPhone к компьютеру по USB:
- высокая скорость передачи данных;
- все элементарно просто;
- загружать (выгружать) музыку, видео, рингтоны и фото в iPhone можно без синхронизации с помощью файловых менеджеров вроде iFunBox и iTools;
- устанавливать и удалять приложения (игры и софт) можно через файловые менеджеры (те же iFunBox и iTools) без синхронизации айфона в iTunes;
- позволяет заряжать устройство.
Недостатки USB-подключения:
- устройство «привязано» к компьютеру «шнурком»;
- для подключения необходим USB-кабель;
- iPhone занимает USB-порт компьютера (может быть критично для ноутбуков с 2 портами).
Для того, чтобы подключить iPhone к компьютеру по USB, понадобится:
- персональный компьютер с Windows или Mac OS X на борту с 1 свободным USB-портом;
- iOS-девайс: iPhone, iPod Touch или iPad;
- стандартный USB-кабель (поставляется в комплекте с устройством);
- iTunes (лучше последней версии).
Зачем «тунец», спросите вы? Дело в том, что пакет установки iTunes помимо самой программы и ее компонентов содержит и необходимые драйвера, которые позволяют операционной системе правильно идентифицировать устройство и взаимодействовать с ним.
- Чтобы подключить айфон к компьютеру с помощью USB-кабеля один его конец с USB-разъемом вставьте в соответствующий порт компьютера. Не бойтесь, ошибиться невозможно, разные типы портов отличаются конструкцией и USB-разъем не войдет ни в какой другой порт (HDMI или Thunderbolt).
- Другой конец кабеля c 30-пиновым или Lightning-коннектором подключите в iPhone или iPad.
- Если на вашем компьютере не уставлен iTunes, без него Windows не сможет идентифицировать устройство.
- В Windows, подключенныйiOS-девайс, распознается системой как отдельный накопитель и будет доступен в приложении «Мой компьютер» среди разделов жесткого диска.
- Без iTunes из iPhone или iPad можно выгружать фотографии из Фотопленки (сделаныне непосредственно с устройства). Для синхронизации, создания резервных копий, восстановления или обновления прошивки, загрузки контента необходимо воспользоваться iTunes или файловыми менеджерами iFunBox и iTools.
Подключение по Wi-Fi
Можно также подключить iPhone к компьютеру через iTunes, используя беспроводную сеть. Перед этим желательно чтобы оба устройства были подключены к одному вай-фай роутеру.
- Запускаем программу и подключаем телефон к компу через USB с помощью кабеля. Не переживайте, сделать это нужно только один раз для синхронизации.
- Нажмите по значку вашего устройства слева, далее зайдите в «Сводку» и выберите галочку для синхронизации по Wi-Fi.
- После этого можете отключить аппарат от компа. Если компьютер и телефон находятся в одной WiFi сети, то приложение iTunes будет видеть ваш iPhone.
Преимущества подключения iPhone к компьютеру по Wi-Fi:
- Устройство «не привязано» к компьютеру и может находиться от него в радиусе действия сети.
- Освобождается USB-порт компьютера.
- Файловый менеджер iFunbox «умеет» работать с iOS-устройствами подключенными по Wi-Fi, а это значит в устройства по беспроводной сети можно загружать контент и устанавливать приложения из App Store.
Недостатки подключения айфона по Wi-Fi:
- Низкая, в сравнении с USB-подключением, скорость передачи данных;
- Быстро «пожирает» заряд аккумулятора;
- По Wi-Fi нельзя восстановить или обновить прошивку устройства, т.к. для этого используется режим восстановления (Recovery Mode), в котором невозможно подключить девайс по беспроводной сети.
- По Wi-Fi невозможно восстановить данные из резервной копии.
- Достаточно сложно организовать подключение (при отсутствии Wi-Fi роутера).
Резервное копирование данных
Читайте:
Разблокировать Айфон 6 Если Он Заблокирован Хозяин…
Айфон заблокирован по ID: как разблокировать?Если у вас конечно какой-либо продукт от компании Apple (iPhone, iPad не т.д.), вы знаете, что существует такое понятие, как Apple ID – универсальный идентификатор пользователя «яблочным» устройством. Оно осуществляет привязку конкретного аппарата к облачному сервису Apple, таким образом поз…
Айфон 7 Есть Ли Разъем Для Наушников…
Что остается сделать нашему клиенту о разъёмах для наушников Apple iPhoneРазъем наушников iPhone 2GТут такая тема, у нас в блоге есть пост про разъем для наушников в Apple iPhone, вот он – «Какие наушники подходят для iPhone», в каком начинают появляться гневные Существует, что Этот расхожий слух пост уже давным-давно устарел, так ка…
Как Установить Скайп На Айфон 5s…
Те, кто установил скайп для айфона, жалуются на определенные сложности в работе. Их можно устранить, самостоятельно поменяв настройки телефона или обновив ПО. Можно ли установить Skype для айфона и как это сделать самостоятельно?Владельцы iPhone могут вздохнуть спокойно, их устройство поддерживает Skype, поэтому у них есть возможность поддержи…
Айфон 6 Полностью Разрядился И Не Включается…
Appls.MeПортал о продуктах AppleЧто делать, если iPhone 5 / 5s заряжается, но не включаетсяХотя гаджеты Apple известны своим качеством, но даже иногда они терпят неудачу, запутывая своих владельцев. Бывают случаи, когда iPhone 5s разряжается и не включается, даже подключается через зарядное устройство к розетке. Что я должен делать в такой ситуа…
Создать копию информации с любого гаджета возможно двумя путями:
- Через приложение в самом устройстве iCloud.
- С помощью iTunes.
Для первого способа вам понадобится зарегистрировать аккаунт Apple ID, храниться информация будет на «облачном» сервере. Синхронизировать с ним устройство возможно лишь при помощи авторизации в приложении. Что делать если вы забыли пароль, а система пишет iphone отключен подключитесь к itunes? Утилита айтюнс поможет владельцу айфона обнулить пароль. Для того чтобы хранить копию информации в программе iTunes, необходимо синхронизировать с ним устройство. Данную процедуру владельцам разработчики рекомендуют делать периодически, чтобы информация в компьютере была актуальной. Что делать если айфон отключен и как подключиться к itunes. В случае если iPhone отключен и необходимо его восстановление, данные не будут окончательно утрачены.
Что делать, если iTunes не видит iPhone
Ранее были рассмотрены все причины, которые чаще всего приводят к тому, что Айтюнс не видит Айфон. Теперь можно смело переходить к описанию способов решения проблемы.
Варианты могут быть самые разные, и выбор наиболее успешного будет зависеть от того, что именно послужило причиной появления ошибки при синхронизации. Как бы то ни было, рекомендуется выполнять действия в том порядке, в котором они будут представлены далее. Это поможет избежать кардинальных мер, способных привести к другим последствиям.
Перезагрузить устройства
Первым действием человека, столкнувшегося с проблемой, должна стать перезагрузка обоих устройств. Ведь зачастую сбой в работе любого девайса решается таким незамысловатым действием. Так что смело перезагружайте Айфон, а затем компьютер. И только потом приступайте к следующему этапу решения проблемы.
Выдать разрешение
Как уже рассказывалось ранее, в процессе подключения между устройствами может произойти конфликт. Обычно он выражается в том, что после соединения девайсов комплектным кабелем пользователь забывает выдать разрешение на экране Айфона.
Обратите внимание, что при подключении на iPhone высвечивается следующее сообщение. Разумеется, здесь необходимо нажимать кнопку «Доверять», а не альтернативную клавишу, которую предлагает система. Если вы решите пропустить данный этап, компьютер не увидит смартфон, а вам придется вновь переподключить гаджеты
Если вы решите пропустить данный этап, компьютер не увидит смартфон, а вам придется вновь переподключить гаджеты.
Проверить и заменить USB-кабель
В случае, когда при подключении на экране Айфона не высвечивается сообщение, предлагающее дать разрешение компьютеру, с высокой долей вероятности можно заявить о том, что проблема кроется в неисправности кабеля.
Еще раз проверьте состояние шнура, который используется для подключения. Возможно, он успел деформироваться в процессе эксплуатации. Это касается как провода, так и USB-штекера.
Обновить iTunes
Айтюнс, как и любая другая программа, постоянно обновляется. Когда пользователь забывает выполнить эту простую задачу, в работе софта нередко возникают сбои и прочие ошибки.
Обязательно посетите раздел «Справка» в Айтюнсе, где прячется пункт «Обновления». При наличии актуальной версии система предложит автоматически загрузить весь дистрибутив. А если обновления не будут доступны, рекомендуется полностью переустановить iTunes с предварительным удалением всех файлов программы.
https://youtube.com/watch?v=Fa4CSUCsoHw
Обновить iOS
Совместимость двух устройств может быть потеряна и по причине того, что на Айфоне стоит устаревшая версия операционной системы. iOS довольно часто обновляется, из-за чего пользователи попросту забывают вовремя нажать заветную кнопку «Загрузить обновление».
Откройте настройки Айфона и перейдите в раздел «Основные». Здесь отразится пункт «Обновление ПО». Если в данный момент доступна более актуальная iOS, напротив пункта владелец устройства увидит цифру «1». Далее останется лишь загрузить и установить все обновления, которые успели поступить на iPhone.
Устранить конфликта между iTunes и антивирусом
Владельцы компьютеров зачастую используют антивирусные программы для защиты оборудования от вредоносных файлов. И это правильное решение, но иногда подобные проги ошибочно блокируют iTunes.
Проблема решается двумя способами:
- принудительная выдача разрешения Айтюнсу через антивирус;
- временное отключение антивирусной программы.
Вы можете воспользоваться любым из представленных вариантов решения подобной проблемы. Оба способы хороши по-своему, так что все зависит от лишних предпочтений пользователя.
Сделать откат к заводским настройкам
Если к этому моменту вы успели проделать все рекомендованные варианты устранения ошибки, но ничего не помогло, очевидно, что пришло время принимать решительные меры. Вероятнее всего, в работе Айфона произошел серьезный сбой, который решится только сбросом настроек. Операция приведет к полному удалению всех файлов, хранящихся в памяти устройств.
Как бы то ни было, это единственный способ, который может помочь в такой ситуации. Для выполнения сброса потребуется:
- Открыть настройки Айфона.
- Перейти в раздел «Основные».
- Выбрать пункт «Сброс».
- Нажать кнопку «Стереть контент и настройки».
- Подтвердить выполнение операции.
После выполнения операции iPhone станет полностью «голым». А это значит, что ничего не должно помешать компьютеру распознать при подключении мобильное устройство. Попробуйте переподключиться, воспользовавшись Айтюнс.
Восстановление через iTunes
Если iPad заблокирован подключите его к iTunes, чтобы разблокировать как он просит. Далее нужно использовать резервную копию для восстановления. Если её нет просто стираем все данные с планшета вместе с паролем. По-другому никак.
iTunes — это бесплатная программа от Apple, которая установлена по умолчанию на всех Mac. Если вы используете Windows, загрузите утилиту с официального сайта Apple. На операционной системе macOS Catalina Айтюнс не понадобится — всё делается через Finder. Для более ранних версий macOS он необходим.
Шаг 1. Переведите iPad в режим DFU. Это делается так:
- На iPad с кнопкой «Домой» — нажмите и удерживайте боковую или верхнюю кнопку до появления ползунка «Выключите». Выключите устройство, зажмите кнопку «Домой», подключите к компьютеру через кабель. После этого удерживайте кнопку «Домой» до появления экрана режима восстановления.
- На iPad с Face ID — нажмите и удерживайте верхнюю кнопку и любую кнопку регулировки громкости до момента появления на экране ползунка «Выключите». Передвиньте его выключив устройство. Зажмите верхнюю кнопку и подключите планшет к компьютеру. После чего удерживайте верхнюю кнопку до появления экрана режима восстановления.
Шаг 2. Если на вашем Mac установлена maсOS Catalina и выше, открывайте Finder и выбирайте iPad в левом меню. В случае Windows и более ранних macOS откройте программу iTunes и также в левом меню выберите свой планшет.
Это скриншот от восстановления iPhone, но для iPad он будет таким же.
После нажатия кнопки «Восстановить» начнётся загрузка ПО, которая длится около 15 минут. После этого Айпад автоматически обновится до последней версии ipadOS, что удалит с планшета пароль и все данные.
Осталось восстановить информацию из резервной копии и задать новый пароль.
Если планшет украден или потерян, посторонний человек не сможет выполнить восстановление. При попытке он увидит подобное окно:
Для восстановления необходимо выключить функцию Локатор или удалить iPad из учётной записи владельца.
Что такое iTunes
iTunes — медиакомбайн, одновременно плеер и органайзер, позволяющий воспроизводить музыку, видео. Многофункциональный медиаплеер, разработанный компанией Apple, распространяется бесплатно для Windows, MacOS. Через программу Айтюнс для Айфона можно пройти в фирменный онлайн-магазин, где пользователи смогут приобретать музыку, фильмы, также книги, приложения.
Функция Genius анализирует имеющуюся у пользователя медиатеку, затем рекомендует ему медиапродукты, соответствующие его предпочтениям. Плеер транслирует медиа, создаёт домашнюю коллекцию, выполняет синхронизацию. Если вы не знаете, как подключить Айфон к Айтюнс, смотрите рекомендации в этой статье. Для корректной работы следует подключить, затем настроить параметры.

Музыкальная библиотека iTunes
Как подключить iPhone к iTunes через компьютер
Подключить Айфон к iTunes с помощью USB-кабеля — это несложная процедура, но все же нужно подробно ее расписать.
Для такого подключения требуется провести ряд действий, рассмотрим пошагово.
Подготовить USB кабель. Так как iPhone подсоединяется к ПК с помощью шнура, то необходимо в зависимости от версии смартфона подобрать подходящий USB кабель. Он бывает 2-х типов. Для пятых или более поздних версий iPhone нужен провод «Lightning/USB», которым комплектуется зарядное устройство гаджета. Да разработчики для синхронизации IPhone с ПК предусмотрели его.

Для подсоединения ПК к iPhone 4 и более старым моделям необходим шнур «30-pin to USB».

Эти кабели предусмотрены в комплектации гаджетов Apple, поэтому нужно достать шнур из коробки смартфона или извлечь из разъема адаптера питания.
Подключить устройство к ПК. Подключать гаджет Apple к компьютеру очень просто. Один штекер шнура нужно воткнуть в порт айфона, а второй вставить в USB-порт ПК. После успешного подсоединения смартфона на дисплее ПК должно появится информационное сообщение «Обнаружено новое устройство».

Когда iPhone подсоединяется к ПК в первый раз, то потребуется выполнить еще несколько действий:
- разблокировать гаджет;
- нажать вкладку «Доверять» при запросе «Доверять этому компьютеру?».
Открыть утилиту iTunes:
После подсоединения гаджета нужно запустить утилиту с помощью иконки на рабочем столе или меню «Пуск». В последнем случае нужно прокрутить список установленного софта и найти в нем iTunes. Можно также воспользоваться окном поиска, в котором нужно ввести «iTunes» и система быстро найдет эту программу.
После запуска iTunes можно управлять подключенным к ПК гаджетом (загружать в него различный контент, делать бэкапы iOS и т.д.).
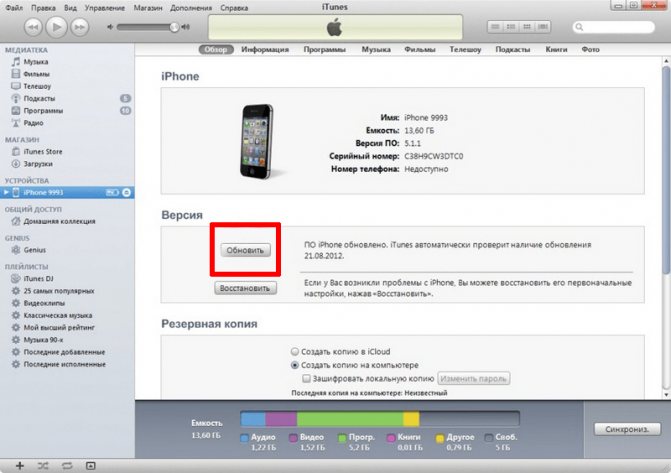
Причины блокировки iPad
Есть минимум шесть причин, по которым происходит блокировка. Описанные далее ситуации актуальны не только для iPad (Air, Mini и пр.), но и для iPhone. Обе категории устройств используют сервис iCloud, чтобы заблокировать операционную систему:
- Счастливый покупатель получил iPad, создал Apple ID, ввел данные на устройство, но забыл сохранить информацию для входа. Спустя некоторое время владельцу захотелось обновиться на новую версию операционной системы, либо сбросить настройки до заводских. Результат – появление окна Apple ID, требующего ввести забытый логин и пароль.
- Человек купил планшет, но не захотел самостоятельно настроить его. Это сделал консультант магазина либо знакомый мастер, который забыл передать данные для входа. Проблема дает о себе знать при попытке сброса или обновления устройства.
- При покупке гаджета в интернете предыдущий владелец либо осознанно не захотел, либо забыл снять свои данные Apple ID. При обновлении или сбросе возникает уже типичная проблема. Недобросовестные продавцы делают так специально, чтобы потом требовать деньги за разблокировку.

Экран ввода пароля
- Человек потерял свой планшет, но ему сообщили о потере. При передаче оказалось, что нашедший уже пытался безуспешно угадать пароль. Если вы сами нашли такой планшет, его все-таки лучше отдать, особенно когда речь идет о модели с Wi-Fi. Она автоматически заблокируется при синхронизации с первой открытой точкой соединения.
- Кто-то «одолжил» у хозяина его устройство. Последний заметил, но было слишком поздно – планшет просит зайти в свою учетную запись.
- Кто-то отобрал у владельца айпад, и ему пришлось заблокировать доступ к данным через айклауд.
Обратите внимание! Скупка краденных вещей, как и воровство, строго наказываются действующим законодательством
Как подключить iPhone к iTunes через компьютер
Подключить Айфон к iTunes с помощью USB-кабеля — это несложная процедура, но все же нужно подробно ее расписать.
Для такого подключения требуется провести ряд действий, рассмотрим пошагово.
Подготовить USB кабель. Так как iPhone подсоединяется к ПК с помощью шнура, то необходимо в зависимости от версии смартфона подобрать подходящий USB кабель. Он бывает 2-х типов. Для пятых или более поздних версий iPhone нужен провод «Lightning/USB», которым комплектуется зарядное устройство гаджета. Да разработчики для синхронизации IPhone с ПК предусмотрели его.

Для подсоединения ПК к iPhone 4 и более старым моделям необходим шнур «30-pin to USB».

Эти кабели предусмотрены в комплектации гаджетов Apple, поэтому нужно достать шнур из коробки смартфона или извлечь из разъема адаптера питания.
Подключить устройство к ПК. Подключать гаджет Apple к компьютеру очень просто. Один штекер шнура нужно воткнуть в порт айфона, а второй вставить в USB-порт ПК. После успешного подсоединения смартфона на дисплее ПК должно появится информационное сообщение «Обнаружено новое устройство».

Когда iPhone подсоединяется к ПК в первый раз, то потребуется выполнить еще несколько действий:
- разблокировать гаджет;
- нажать вкладку «Доверять» при запросе «Доверять этому компьютеру?».
Открыть утилиту iTunes:
После подсоединения гаджета нужно запустить утилиту с помощью иконки на рабочем столе или меню «Пуск». В последнем случае нужно прокрутить список установленного софта и найти в нем iTunes. Можно также воспользоваться окном поиска, в котором нужно ввести «iTunes» и система быстро найдет эту программу.
После запуска iTunes можно управлять подключенным к ПК гаджетом (загружать в него различный контент, делать бэкапы iOS и т.д.).

Как подключить iPhone к iTunes: все способы
Итак, если вам понадобилось iPhone 4 подключить к iTunes, в первую очередь установите на свой компьютер последнюю версию программы с официального сайта. Далее, в зависимости от вашего компьютера и имеющегося оборудования возможны разные варианты подключения:
- Подключение смартфона к компьютеру с операционной системой Mac или Windows;
- Соединение устройств при помощи кабеля или «по воздуху».
Чтобы исчерпывающе ответить на вопрос «как подключить iPhone к iTunes?», рассмотрим все варианты.
Подключить айфон к iTunes через компьютер Mac с помощью кабеля
Первое «спаривание» телефона и компьютера должно быть выполнено при помощи кабеля, который соединяет два устройства через разъем Lightning на телефоне и USB – на компьютере. Подключите айфон к iTunes. Что делать для этого? Просто выполните несколько простых действий:
- запустите на компьютере iTunes;
- подключите айфон к компьютеру с помощью кабеля;
- в верхнем левом углу окна iTunes щелкните появившийся значок вашего смартфона;
- выберите необходимое действие (это может быть синхронизация ваших данных или их удаление).
Подключить айфон к iTunes через компьютер Mac по Wi-Fi
Первоначальная настройка беспроводной синхронизации телефона и компьютера выполняется во время подключения двух аппаратов при помощи кабеля. Как подключить айфон к iTunes на компьютере по беспроводной сети:
- выполните проводное подключение телефона к ПК (см. предыдущий раздел);
- выберите ваш айфон в левом углу окна iTunes и перейдите к меню «Обзор»;
- активируйте режим синхронизации по вай-фай и примените новые настройки.
После этого вам не придется гуглить информацию о том, как подключить айфон 4 к iTunes.
Ваши устройства будут автоматически синхронизироваться при выполнении следующих условий:
- Wi-Fi включен и на телефоне, и на компьютере;
- Айфон подключен к источнику питания;
- Приложение айтюнс запущено на компьютере.
Подключить айфон к iTunes через компьютер c Windows
Если так случилось, что вы используете мобильный гаджет от Apple, а на вашем ПК установлена операционка от Microsoft, не расстраивайтесь – это не проблема. Это довольно распространенная ситуация, и она не является барьером для синхронизации телефона и компьютера. Сейчас мы расскажем, как. Подключить айфон 4 к iTunes на компьютере с «окнами» можно по следующей схеме:
- установите на компьютер версию приложения для Windows с официального сайта;
- запустите айтюнс на ПК и подсоединить айфон при помощи кабеля;
- разрешите телефону «доверять» компьютеру, а ПК – получить доступ к iPhone;
- активируйте пункт меню «Устройство» в окне айтюнс и выберите ваш телефон.
Подключение айфона к ПК с Виндовз на практике очень просто выполнить. И теперь вызнаете, как.
Подключить айфон 4 к iTunes по Wi-Fi также легко, как и на Mac-компьютере:
- Выполните первое подключение к ПК с Windows с помощью кабеля;
- Зайдите в настройки подключенного устройства;
- Разрешите синхронизацию устройств по беспроводной сети;
- Подключите устройство к iT
iPhone 4s будет также автоматически обмениваться информацией с компьютером, как и в случае с Mac.
Как подключить заблокированный айфон к iTunes?
Если по какой-либо причине на вашем мобильном телефоне 10 раз был введен неверный пароль, то ваш iPhone будет заблокирован. И восстановить к нему доступ можно будет только при помощи сброса пароля и перезаписи информации из резервной копии. Подробнее о том, как подключить заблокированный iPhone к iTunes, читайте здесь. В этой статье мы приводим краткий алгоритм, который поможет вам разблокировать телефон:
- до соединения телефона и компьютера при помощи кабеля зажмите на iPhone боковую кнопку и регулятор громкости до перехода в режим DFU;
- еще раз зажмите боковую кнопку и соедините устройства при помощи кабеля;
- запустите на ПК iTunes и активируйте в нем режим «восстановление», выбрав ваш телефон в левом углу приложения;
- дождитесь восстановления операционной системы айфона и восстановите информацию из резервной копии.
Надеемся, благодаря этому материалу у вас не осталось вопросов о том, как подключить айфон к ПК через iTunes. Процесс синхронизации мобильного гаджета от Apple с компьютером несложен. Вам только стоит определиться со способом подключения в зависимости от имеющегося оборудования и четко следовать вышеприведенным инструкциям. И совершенно нет нужды просить о помощи. Поверьте, после одной-двух попыток у вас не останется вопросов, а ваши действия будут доведены до автоматизма!
Метод 1 – вводим смартфон в DFU
Итак, вы телефон подключили к ПК:
- Для Айфон 8, X, Xs, Xr, 11 – нажимаем и держим кнопочку сбоку и кнопочку для регулирования громкости до тех пор, пока на дисплее не возникнет регулятор «Выключить». Его нужно передвинуть, чтобы телефон выключить. Когда мы выключили iPhone, подключаем его к ПК, нажимаем на кнопочку сбоку до тех пор, пока не запустится режим восстановления;
- iPhone 7,iPod touch 7 – нажмём и будем удерживать кнопочку сбоку или сверху, пока покажется бегунок «Выключить». Выключаем телефон, зажав кнопочку, которая уменьшает громкость. Подключаем iPhone к ПК. Далее, зажмём кнопочку, которая уменьшает громкость, пока не появится режим восстановления;
- Айфон 4s, 5, 5s, SE, 6, 6s, iPod touch 6 или более старый – нажимаем и держим кнопочку сбоку или сверху (смотря на каком телефоне) и ждём, пока появится бегунок «Выключить». Телефон отключаем, и нажимаем кнопочку «Home». Выключаем смартфон, нажав на кнопочку «Home», и подключаем ПК, используя шнур. Затем нажимаем на кнопочку «Home» до того момента, когда возникнет режим восстановления.
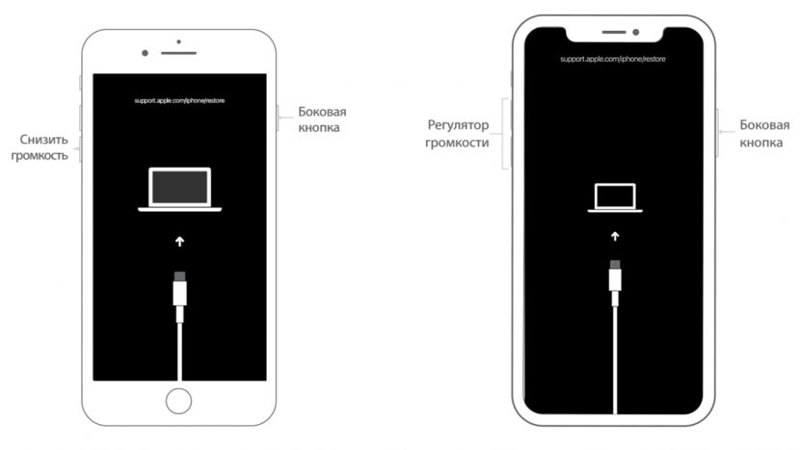
Сброс пароля через «Find My Phone»
Если доступа к компьютеру нет, то отключившийся айфон можно разблокировать без iTunes. Для этого воспользуйтесь функцией «Find My Phone» от Apple. Способ актуален только в том случае, если на момент блокировки устройства она была включена:
- С помощью компьютера или другого мобильного устройства авторизуйтесь в своей учетной записи iCloud. Для этого введите Apple ID и код доступа.
- Перейдите в список доступных устройств и найдите здесь нужный iPhone (который выдает ошибку и просит подключиться к iTunes).
- Нажмите на кнопку «Стереть iPhone» и подтвердите действие.
Когда операция будет закончена, все данные будут безвозвратно удалены. Если ранее вы делали резервные копии файлов через iCloud, iTunes или сторонний софт, то их можно скопировать на iPhone.
Создание идентификатора Apple ID на устройстве iPhone, iPad или iPod touch
Вы можете создать новый идентификатор Apple ID во время настройки устройства или позже в App Store.
Создание идентификатора Apple ID в процессе настройки устройства
- Нажмите «Забыли пароль или нет Apple ID?».
- Нажмите «Создать Apple ID бесплатно».
- Укажите свой день рождения и введите имя. Нажмите «Далее».
- Можно выбрать текущий адрес электронной почты или воспользоваться бесплатным адресом электронной почты iCloud.
- При появлении запроса следуйте инструкциям на экране, чтобы подтвердить свой адрес электронной почты и настроить двухфакторную аутентификацию. Если вы пропустите этот шаг, вам будет предложено сделать это позже в меню «Настройки».
Создание идентификатора Apple ID с помощью App Store на устройстве
- Откройте магазин App Store и нажмите кнопку входа .
- Нажмите «Создать новый Apple ID». Если этот вариант не отображается, убедитесь, что вы вышли из iCloud.
- Следуйте инструкциям на экране. Указанный адрес электронной почты будет вашим новым идентификатором Apple ID*.
- Введите данные своей кредитной карты и адрес для выставления счетов, а затем нажмите «Готово». Можно также выбрать вариант «Нет». Узнайте, что делать, если вариант «Нет» не отображается или его не удается выбрать. Плата будет взиматься только после совершения покупки.
- Подтвердите свой номер телефона. Это поможет подтвердить вашу личность и восстановить учетную запись в случае необходимости. Нажмите «Далее».
- Проверьте свой почтовый ящик. Вы должны получить сообщение от Apple для подтверждения адреса электронной почты.
Подтвердив свой адрес электронной почты, вы можете воспользоваться идентификатором Apple ID для входа в магазины iTunes Store и App Store, а также другие сервисы Apple, например iCloud.
* На территории континентального Китая для создания идентификатора Apple ID может потребоваться номер, начинающийся с +86. Позже этот номер можно изменить. Или же выбрать страну либо регион, для которых он не требуется. Этот номер используется только в целях проверки.