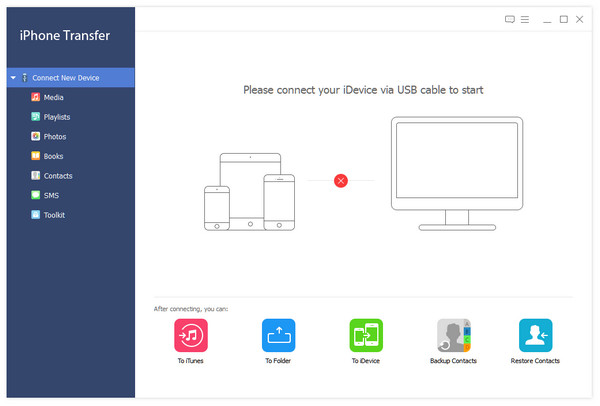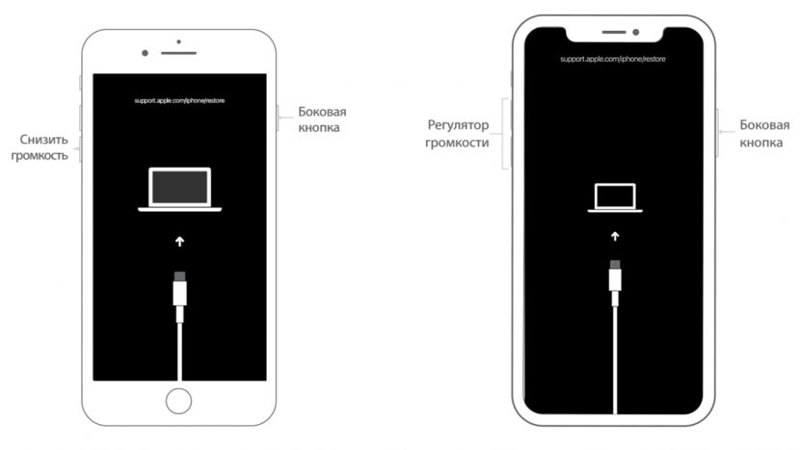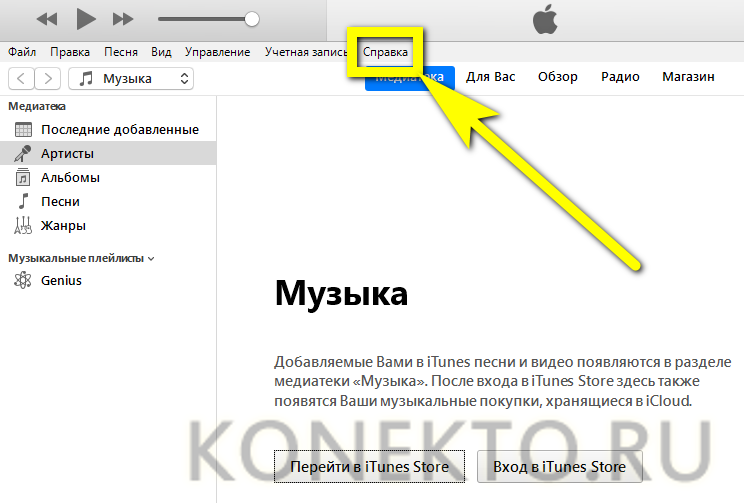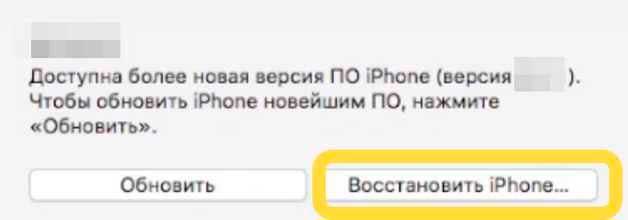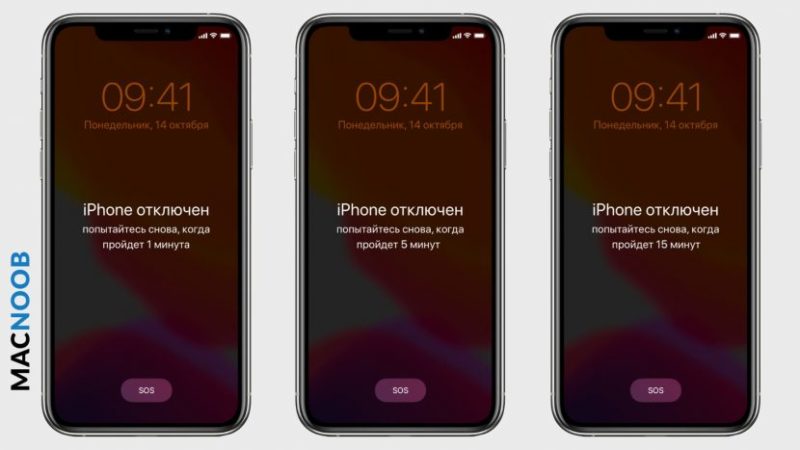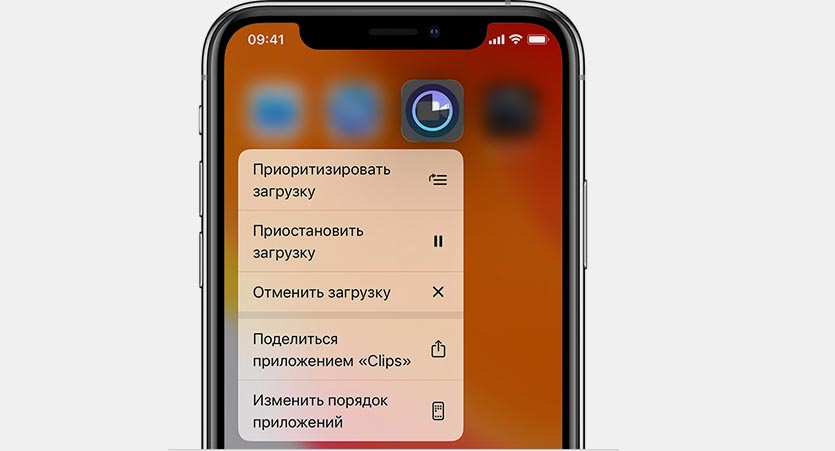Как обновить iphone, ipad или ipod через itunes и «по воздуху»
Содержание:
- Обновление iTunes
- Обновление iTunes на Mac
- Программа iTunes. Обновить до последней версии легко!
- Обновляем iTunes на компьютере
- Ошибки iTunes возникают при:
- Процесс обновления iOS
- Как легко и быстро обновить iTunes
- Установка Айтюнс
- Как подготовиться к обновлению iPhone?
- Ручное обновление с переустановкой
- Возможные проблемы при обновлении
- Как обновить iPhone при помощи iTunes – пошаговая инструкция
- Как установить Айтюнс на компьютер
- Способы обновления iTunes
- Как установить обновление до iOS 13
- Установка
- Проблемы и решения
Обновление iTunes
Чтобы не возникало ошибок, нужно уметь правильно обновлять iTunes. Это совсем несложно:
Первым делом, чтобы избегать различного рода ошибок, важно уметь правильно обновлять Айтюнс. В этом нет ничего сложного:. Шаг 1
Запустите iTunes
Шаг 1. Запустите iTunes.
Шаг 2. Откройте меню «Справка», и перейдите в раздел «Обновления»
Шаг 3. Немного подождите, пока программа завершит поиск доступных обновлений.
Шаг 4. В случае если программа нашла доступное обновление, то нажмите «Загрузить iTunes»
Обновление Айтюнс на Mac выполняется абсолютно также. Единственным отличием является то, что в версии ITunes для Mac, кнопка «Обновления» находится в главном окне. Так что вы сразу ее увидите после запуска программы.
Обновление iTunes на Mac

На Mac вы обновляете iTunes с помощью программы Mac App Store, которая встроена в MacOS на всех компьютерах Mac. Фактически, обновления для всего программного обеспечения Apple (и некоторых сторонних инструментов тоже) выполняются с использованием этой программы. Вот как вы его используете для обновления iTunes:
- Если вы уже находитесь в iTunes, перейдите к шагу 2. Если вы не в iTunes, перейдите к шагу 4.
- Нажмите Itunes и нажмите Проверьте наличие обновлений.
- Во всплывающем окне нажмите Загрузить iTunes, Перейдите к шагу 6.
- Нажмите яблоко в верхнем левом углу экрана.
- Нажмите Магазин приложений.
- Программа App Store открывается и автоматически переходит к Обновления в которой отображаются все доступные обновления. Возможно, вы не сразу увидите обновление iTunes. Он может быть скрыт с другими обновлениями уровня macOS в сложенном состоянии Программные обновления раздел вверху. Разверните этот раздел, щелкнув Больше.
- Нажмите Обновить рядом с обновлением iTunes.
- Затем программа App Store загружает и автоматически устанавливает новую версию iTunes.
- Когда обновление будет завершено, оно исчезнет из верхней части и появится в Обновления, установленные в разделе «Последние 30 дней» в нижней части экрана.
- Запустите iTunes, и вы будете использовать последнюю версию.
Программа iTunes. Обновить до последней версии легко!
О том, что без специальной программы передать файлы с iPad и iPhone на компьютер и с компьютера нельзя, знает каждый пользователь этих гаджетов. Но далеко не всем известно, как этот самый iTunes обновить. А сложного в этом, между прочим, ничего нет.
Зачем нужно
К сожалению, эта столь нужная программа занимает достаточно много места на жестком диске персонального компьютера, да еще и тратит немало оперативной памяти при работе. Именно поэтому многие пользователи и задумываются о том, зачем нужно обновление iTunes до последней версии. Во-первых, обновленный интерфейс, как правило, намного проще, чем в устаревших версиях. Во-вторых, пользоваться программой обычно становится удобнее, да и функционал расширяется. Кроме того, в определенный момент старая версия просто перестает распознавать подключенный гаджет. Поэтому и нужно своевременно iTunes обновить, чтобы в любой момент он был готов к работе.
Mac и обновления
Сначала нужно запустить программу. В системе Мас она обычно располагается в рабочей области внизу или сбоку экрана. Значок похож на ноту. В зависимости от версии, это или красная, или синяя, или многоцветная иконка. Обычно после запуска сразу появляется предложение по установке новой версии программы. Достаточно просто согласиться, чтобы iTunes обновить за считанные секунды. Система Мас примечательна тем, что обычно вообще не спрашивает мнения пользователя, своевременно и самостоятельно устанавливая новые версии программ Apple. При условии, что владелец персонального компьютера не отключил эту полезную опцию.
Windows и программы от Apple
Здесь тоже не возникает особых сложностей. Необходимо включить программу на компьютере. Если она не закреплена в панели задач и нет иконки на рабочем столе, то нужно зайти в «Пуск», «Программы», «Все программы». Из списка нужно выбрать iTunes. Обновить его не составит труда. Если не появилось сразу окошко «Apple Software Update», то нужно зайти в раздел «Справка» в верхнем левом углу рабочей панели. Это касается версии 12.2.1.16, которая уже достаточно устарела. В разделе нужно найти клавишу «Обновление». Программа автоматически начнет поиск доступных новых версий. Если они имеются, то пользователю будет предложено их установить. Конечно, человек сам в праве решать, нужно это ему или нет. Однако стоит помнить, что своевременное обновление позволяет программе работать без перебоев. А вот игнорирование этих простых правил может привести к описанным выше проблемам.
Гаджеты и обновления
Чтобы обновить iTunes до последней версии на мобильном устройстве «яблочной» компании, требуется не так уж много манипуляций. Хотя есть и ряд особенностей. Во-первых, приложение не совсем обычное. Оно работает слаженно, четко и без сбоев. Потому что контролируется компанией, а не пользователем. Удалить, переместить, изменить, обновить его самостоятельно нельзя. Во-вторых, именно компания решает, когда приложение нужно обновить. И выпускается новый продукт обычно одновременно с выходом новой версии операционной системы — iOs. Поэтому и установка неразрывно связана с ней.
Чтобы обновить систему и «тунца» одновременно, нужно зайти в настройки «яблочного» гаджета. В разделе «Основные» есть подпункт «Обновление ПО». Необходимо проверить наличие новых версий, прочитать условия соглашения и согласиться с ними, если обновление доступно. После загрузки устройство автоматические перезапустится, новика вступит в силу. Чаще всего в мобильной версии iTunes обновляется функционал и какие-то элементы интерфейса. При этом все остается таким же работоспособным, стабильным и удобным. Главные обновления не видны пользователю (это совместимость программы с новой версией операционной системы). Поэтому гаджеты нужно тоже своевременно обновлять.
Обновляем iTunes на компьютере
- Windows
- Mac OS
- Автоматические обновление
Всем привет, уважаемые читатели, сегодня я расскажу вам — как обновить iTunes до последней, актуальной, на сегодняшний день версии. Сделать это очень просто – буквально пару нажатий на определенные кнопки и программа обновиться.
Итак, приступаем к уроку. Я расскажу, как обновить iTunes на двух операционных системах на вашем компьютере: Windows (желательно новой версии) и Mac OS (также, желательно новой версии).
Важно: не рекомендую вам скачивать программу со сторонних ресурсов, коих сейчас в интернете расположилось целое множество. Скачивая программу с непроверенных источников, вы рискуете загрузить на свой компьютер вирус или, что еще хуже, троянскую программу
Windows
Воспользуйтесь нижеприведённой инструкцией для обновления своей айтюнс до последней версии. Сделаю небольшую ремарку – для обновления iTunes нужно иметь подключение к интернету:
- Запустите программу;
- Далее в строке меню (есть строку меню не видно нажмите сочетание клавиш Ctrl+B) выберите пункт “Справка” и далее пункт “Обновления”;
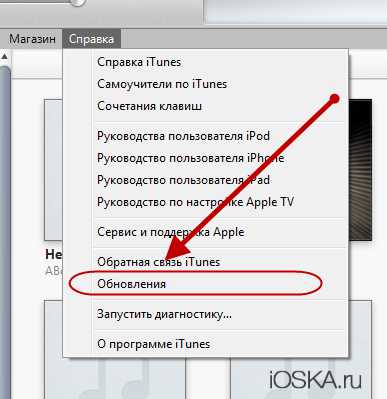
Появится окошко, скриншот которого вы можете увидеть ниже. Нажмите кнопку “Загрузить iTunes”;
В открывшемся окне нажмите на кнопку “Установить”.
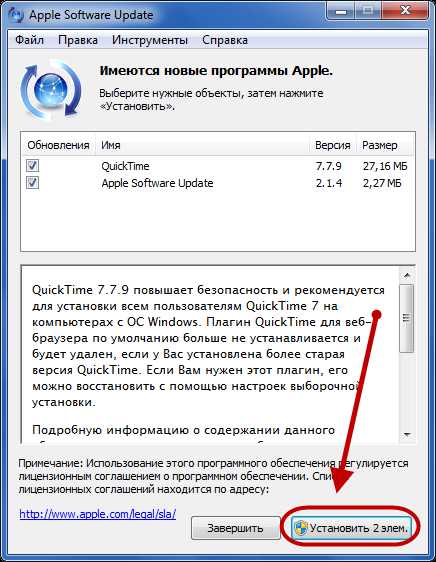
Время обновления программы зависит от скорости вашего интернет соединения. Но, обычно, это занимает несколько минут.
Mac OS
Обновить программу на Mac OS еще проще чем на Windows. Вам достаточно проделать следующие простые операции:
- Запустить iTunes и нажать на иконку яблока в левом верхнем углу;
- Далее вам нужно выбрать пункт “Обновление ПО”.
Автоматические обновление
iTunes, по умолчанию, всегда ищет новые версии автоматически и предлагает вам произвести обновление. Обычно, такое окошко появляется при запуске старой версии iTunes. Окошко выглядит так. Просто нажмите кнопку – загрузить.
Если вы не хотите отключить автоматическое обновление, то сделайте следующее:
- В строке меню выберите пункт “Правка”, далее пункт “Настройки”;
- Перейдите во вкладку “Дополнения” и поставьте/снимите галочку с пункта “Проверять наличие обновлений ПО автоматически”.
Ошибки iTunes возникают при:
- восстановлении устройства;
- обновлении прошивки;
- синхронизации iPhone, iPod Touch и iPad с iTunes;
- загрузке контента из iTunes Store/App Store.
Классификация ошибок iTunes
- Неполадки со связью (Ошибки сети) Ошибки iTunes:
«При загрузке программного обеспечения произошла ошибка».
17, 1004, 1013, 1638, 3014, 3194, 3000, 3002, 3004, 3013, 3014, 3015, 3194, 3200. Также могут появляться уведомления:
Данные ошибки и предупреждения появляются при возникновении проблем с подключением компьютера к серверу обновлений Apple или к устройству.
Проблемы с настройками ПО безопасности (брандмауэр, антивирус, файрвол) Ошибки iTunes: 2, 4, 6, 9, 1000, 1611, 9006, 9807, 9844. Эти ошибки вызваны блокировкой подключения к серверам Apple антивирусом, брандмауэром Windows или файрволом.
Неполадки с USB-подключением устройства Ошибки iTunes: 13, 14, 1600, 1601, 1602, 1603, 1604, 1611, 1643-1650, 2000, 2001, 2002, 2005, 2006, 2009, 4005, 4013, 4014, 4016, «недействительный ответ», повторный запрос на восстановление после его завершения.
Аппаратные проблемы Ошибки iTunes: (-1), 1, 3, 11, 12, 13, 14, 16, 20, 21, 23, 26, 27, 28, 29, 34, 35, 36, 37, 40, 53, 56, 1002, 1004, 1011, 1012, 1014, 1667 или 1669. Возникают при аппаратных неисправностях с iPhone, iPad и iPod Touch: с модемом, с модулем Wi-Fi, разъемом питания, аккумулятором и так далее.
Процесс обновления iOS
Хотя способов перехода на актуальную прошивку и несколько, их все объединяет необходимость наличия на компьютере установленной iTunes. Оригинальный провод понадобится, если выбрать способ обновления без использования Wi-Fi. В случае с моделями iPhone 5 и более новыми, можно воспользоваться беспроводным соединением. Однако предварительно потребуется настроить устройства таким образом, чтобы они могли выполнить между собой синхронизацию.
Обновление прошивки напрямую
Этот вариант хорош тем, что обеспечивает бесперебойную связь между ПК и телефоном, что актуально при нестабильном соединении с интернетом. Тем более, он подходит для всех смартфонов Apple. Выполнить процедуру достаточно просто:
- Подключить телефон к компьютеру и дождаться пока он не будет обнаружен системой.
- Открыть iTunes и нажать значок в виде iPhone.
- Нажать «Обновление ПО» и подождать, пока на телефоне не завершится процедура.
Стоит отметить преимущество такого обновления – прошивка будет устанавливаться на iPhone напрямую. Так что готовить место на накопителе компьютера не понадобится.
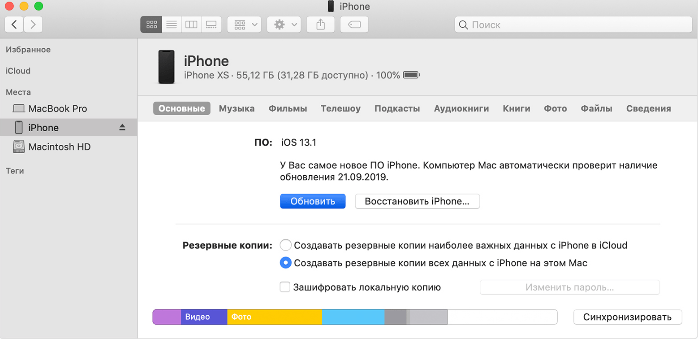
Обновление со скачанной на ПК прошивкой
Главное преимущество этого способа – если одно из устройств отключится, данные будут защищены. Зато заранее придется скачать файл прошивки на компьютер. Это способ немного сложнее, но он не потребует наличия провода. Перед началом обновления аппарата, следует открыть его настройки и отключить «Найти iPhone». После этого можно начинать процедуру:
- Загрузить на официальном сайте Apple файл прошивки для своего Айфона.
- Подключить телефон к компьютеру и в iTunes нажать на значок смартфона.
- Нажать Shift и нажать «Обновить».
- Откроется список сохраненных на компьютере файлов, нужно найти обновление с расширением ipsw.
- Нажать последовательно «Открыть» и «Обновить», после чего подождать пока не завершится установка.
В случае отключения любого устройства потребуется повторно запустить процедуру.
Обновление по Wi-Fi
Процесс установки iOS практически не отличается от описываемых выше.
Как легко и быстро обновить iTunes
Приветствую тебя, любитель замечательных устройств на базе операционной системы iOS (т.е. Apple устройств iPhone, iPad и iPod). Сегодня я расскажу вам — как обновить iTunes. Как вы, скорее всего, знаете, программа iTunes – служит для управления вашим Apple устройством с персонального компьютера под управлением операционных систем Windows и Mac OS. Для каждой из этих операционных систем есть своя версия iTunes.
Но, давайте вернемся к нашему вопросу. Обновление, во-первых нужно для того, чтобы закрыть “дыры” и устранить баги предыдущей версии программы, во-вторых, обновлять программу нужно периодически, чтобы обезопасить ваше устройство.
Важно: для обновления iTunes (на момент написания статьи версия 11), вам обязательно нужно иметь подключение к интернету. Новая версия программы автоматически загружается с официального сайта компании Apple
Итак, приступаем к обновлению.
Инструкция
https://youtube.com/watch?v=nmmhTBpCnxk
Первое, что вам нужно сделать – это запустить старую версию программы iTunes. При запуске, программа автоматически проверит наличии обновлений и спросит у вас нужно ли ей обновляться. Тут все просто, для того, чтобы обновиться кликните на кнопку “Загрузить iTunes”. Если вышеописанное действие почему то не произошло, то вам нужно выполнить следующие шаги:
- Нажать сочетание клавиш CTRL+B. Этим действием вы сделаете видимым верхнюю строку меню, если, конечно, у вас она не отображается;
- Далее, в меню, выберите пункт “Справка” и далее кликните на пункт “Обновление”;
- Если обновления найдены, у вас появится окошко с уведомлением. Кликните по кнопке “Загрузить iTunes”;
- Перед тем как начнется загрузка программы, на вашем экране появится окошко с названием “Apple Software Update”. В этом окошке вам необходимо поставить галочку напротив пункта “iTunes” и нажать на кнопку “Установить”.
- Ждите когда закончится скачивание и обновление. Программа обновляется, довольно, короткое время, в зависимости от скорости вашего Интернет-соединения;
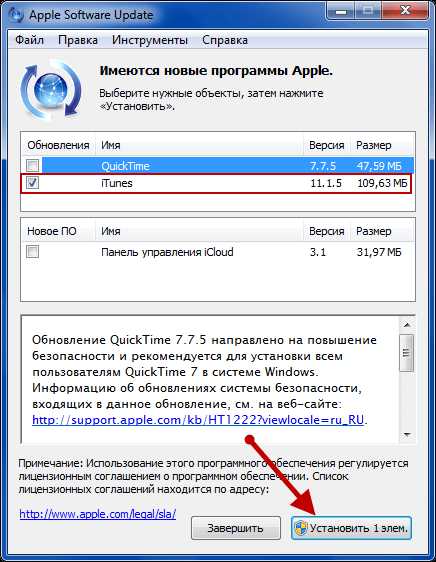 • После того как произойдет замена iTunes (11) (т.е. замена старой версии на новую) вы сможете смело и без опаски использовать новую версию.
• После того как произойдет замена iTunes (11) (т.е. замена старой версии на новую) вы сможете смело и без опаски использовать новую версию.
Нас сегодня этот всё, как видите обновление iTunes не такая уж и сложная задача. Справится сможет даже начинающий пользователь.
Установка Айтюнс
Установка iTunes на компьютер не отличается ничем от скачивания других приложений. Самую актуальную версию программы вы можете найти на официальном сайте разработчиков. Сайт автоматически определяет вашу операционную систему, поэтому с выбором нужной версии не будет возникать никаких сложностей. Перед скачиванием необязательно указывать адрес вашей электронной почты.
ВНИМАНИЕ. Не рекомендуется скачивать iTunes с других ресурсов
Вы можете заразить ваш компьютер. А ещё старые версии программы не будут работать на ПК.
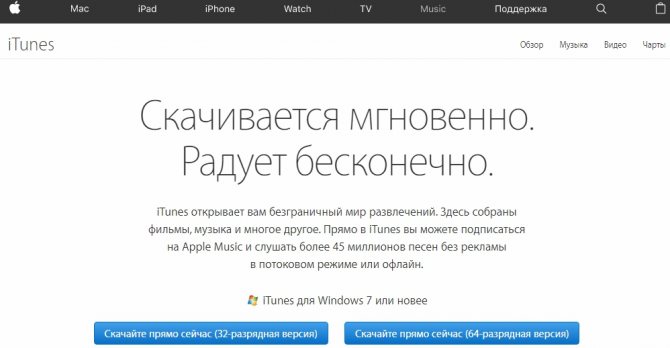
После скачивания файла нажмите на него и пройдите процедуру установки. В первом окне будет находиться приветственное сообщение. Просто нажмите «Далее».
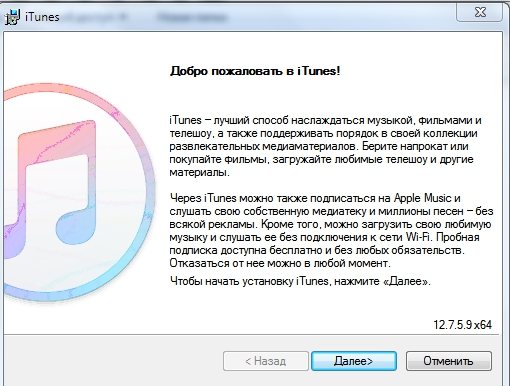
Во втором окне выберите папку, куда программа будет установлена, язык версии. Если вы хотите, чтобы на рабочем столе появился ярлык, то поставьте галочку в соответствующем месте.
ВАЖНО. Если вы планируете создавать резервные копии, то лучше не устанавливайте программу на диск с системой
Это поможет избежать различных неполадок и сохранить свободное место.
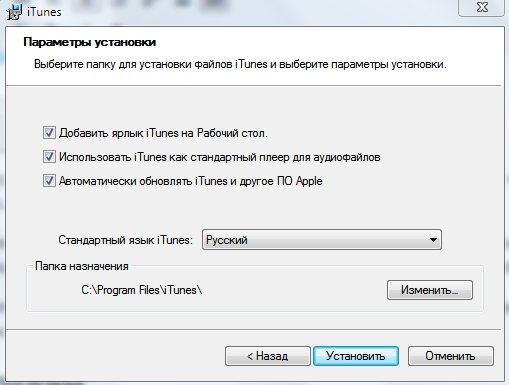
Некоторые думают, что после обновления программы ничего не меняется. Однако это не так. Возможно, ничего не изменилось в дизайне, но внутри что-то произошло: устранили баги, добавили улучшения, которые сначала незаметны глазу. Давайте разберёмся, как обновить iTunes.
Как обновить iTunes на компьютере
Обновления для Айтюнс выходят регулярно. Чтобы проверить их наличие, зайдите в программу. В верхнем меню перейдите в «Справка» «Обновления». После этого начнётся поиск новых версий. Если она будет найдена, то вам предложат её установить. При их отсутствии на экране появится сообщение «Данная версия является актуальной».
Если вы не хотите постоянно проделывать эту долгую процедуру, то её можно автоматизировать. Зайдите в раздел «Правка» «Настройки». Перейдите к вкладке «Дополнения». Пролистайте вниз и поставьте галочку рядом с пунктом «Проверять наличие обновлений ПО автоматически». Теперь после выхода новой версии вам сразу будет предложено её установить.
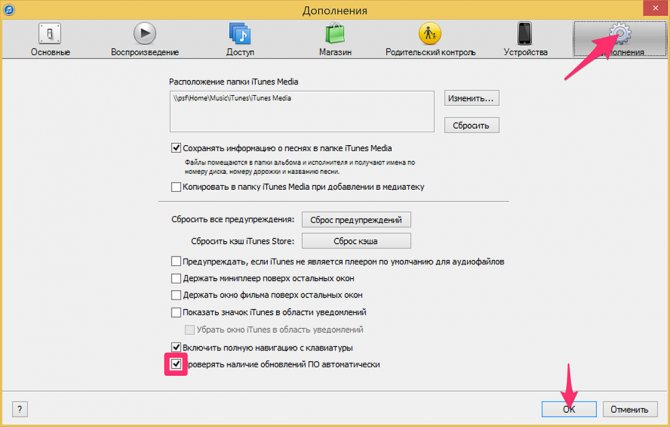
Как подготовиться к обновлению iPhone?
Чтобы не потерять свои данные, необходимо правильно подготовиться к установке обновлений. Для этого необходимо сделать резервную копию всех данных и провести иные манипуляции. Файл резервной копии можно хранить на компьютере или в облачном хранилище iCloud. Если вы выбрали первый вариант, то перед тем как обновить Айфон через компьютер вам необходимо сделать следующее:
- Оригинальным кабелем подключите телефон к ПК. Китайские провода не качественны, они часто обрывают соединение.
- Проверьте версию iTunes, она должна быть последней.
- После установки или проверки, запустите программу. Найдите раздел «Об устройстве», в нем необходимо нажать на кнопку резервного копирования.
Ручное обновление с переустановкой
Если ручное обновление iTunes не позволило установить на компьютер самую последнюю версию, следует перейти к более сложному процессу обновления – он подразумевает предварительное удаление исходных компонентов iTunes. Для этого переходим в «Панель управления – Программы и компоненты» и удаляем все, что связано с Apple и iTunes (ориентируемся по названиям).
После удаления всех компонентов необходимо выполнить перезагрузку. Далее открываем Проводник и удаляем все папки, связанные с iTunes – это папки iPod, Bonjour и iTunes, находящиеся в папке Program Files. Также необходимо включить отображение скрытых файлов и папок, перейти в папку «Common Files – Apple» и удалить там папки Core FP, Apple Application Support и Mobile Device Support.
Во время удаления папок система может начать ругаться на то, что некоторые папки удалить невозможно – в них находятся работающие в данный момент файлы. Поэтому нужно открыть диспетчер задач и вручную завершить выполнение указанного файла
. Если и это не помогло, пробуем удалить папки в безопасном режиме (при перезагрузке компьютера нажимаем на F5 или F8) – далее выбираем «Безопасный режим».
После того как вы удалите все следы присутствия программы iTunes на своем компьютере, запустите установочный файл с новой версией и проведите процесс инсталляции до конца – в завершение вы получите полностью работоспособное приложение. Если в процессе инсталляции возникают какие-либо проблемы, попробуйте обратиться в поддержку компании Apple.
Возможные проблемы при обновлении
Далеко не всегда все проходит гладко, и даже такое надежное приложение может давать сбои.
- Чаще всего программа не хочет устанавливаться, и на экране выходит сообщение с ошибкой.
- Другая проблема – приложение не обновляется. Процесс запускается, доходит до определенной точки и прерывается.
- Также программа может закачаться на ПК, установиться, но не запускаться или же выдавать ошибку пакета.
Что делать в этих случаях?
- В первую очередь, попробуйте перезагрузить компьютер. Это поможет закрыть все лишние, мешающие и нестабильно работающие приложения. После это повторите загрузку или установку «Айтюнс».
- Посмотрите учетные записи на используемом компьютере. Возможно, проблема возникает из-за того, что в нём работают несколько пользователей. Попробуйте авторизоваться в качестве администратора и снова проделать все действия с приложением.
- Проблему может вызывать сама операционная система, и чаще всего это касается Windows. Найдите доступные обновления и установите их. Также можно и вовсе переустановить систему, если она уже довольно старая.
- Удалите файлы, привязанные к «Айтюнс», и закачайте их заново, но только с официального сайта Apple.
iTunes / Айтюнс
– мультимедийный проигрыватель от Apple. Если изначально iTunes был доступен только для iPod, iPad и iPhone, то теперь существует версия для Windows и Mac OS. При этом разработчики максимально поработали над интерфейсом, чтобы сохранить оригинальный стиль от Apple. Основные функции Айтюнс для компьютера – загрузка, воспроизведение и организация музыкальных треков, фильмов и видеороликов на компьютере.
iTunes для Windows 7, 8, 10 наделена собственным интеллектом, она может самостоятельно составлять плейлисты, отслеживая ваши вкусовые предпочтения, записывать диски, упорядочивать весь медиаконтент Вашего компьютера в библиотеки. Используя такие библиотеки, Вы значительно экономите личное время и за считанные минуты найдете то, что хотите прослушать или просмотреть на данный момент. Контент может отображаться в виде списков песен, альбомов и т.д. А благодаря режиму Cover Flow, Вы будете видеть обложки своих альбомов из вашего списка. Если Вы перфекционист и хотите, чтобы все было «по полочкам», то в iTunes на русском языке
есть возможность менять или добавлять информацию к конкретным медиа файлам. Например, изменить название композиции, добавить год выпуска или обложку альбома. Качество воспроизведения в iTunes 32 bit и 64 bit находится на высоком уровне, поддерживаются титры.
Как обновить iPhone при помощи iTunes – пошаговая инструкция
Для того, чтобы обновить iPhone при помощи iTunes выполните следующие действия:
- Сделайте резервную копию и сохраните ваши личные данные в iTunes или iCloud. Это поможет предотвратить потерю данных в случае, если обновление не будет завершено. Нажмите «Настройки»> «iCloud»> «Резервное копирование», затем нажмите «Резервное копирование сейчас». Если вы хотите сделать резервную копию ваших данных с помощью iTunes, выполните следующие действия.
- Запустите iTunes на вашем компьютере с Windows или Mac
- Нажмите «Справка» или «iTunes» в верхней части сеанса и выберите «Проверить наличие обновлений».
- Следуйте инструкциям на экране, чтобы установить все доступные обновления iTunes. Ваш iPhone может быть обновлен только с помощью iTunes, если на iTunes установлена последняя версия программного обеспечения.
- Подключите iPhone к компьютеру с помощью USB-кабеля. iTunes займет несколько секунд, чтобы обнаружить ваше устройство.
- Нажмите на свой iPhone, когда он отобразится в iTunes, затем нажмите на вкладку «Сводка». Если вам нужно сделать резервную копию вашего iPhone в iTunes, нажмите «Файл», укажите «Устройства» и выберите «Резервное копирование». После завершения резервного копирования выполните следующие шаги.
- Нажмите «Проверить наличие обновлений», затем нажмите «Скачать и обновить». « ITunes установит последние обновления iOS на ваш iPhone.
- Подождите, пока iTunes сообщит вам, что обновление завершено, затем извлеките iPhone из вашего компьютера.
Как установить Айтюнс на компьютер
- Возможности программы iTunes
- Как установить Айтюнс на компьютер
Владельцы смартфонов, планшетов и плееров от компании Apple прекрасно знакомы с такой программой, как iTunes. Она создана специально для работы с вышеуказанными устройствами, позволяя закачивать контент, приобретать музыку, фильмы и приложения. То есть, это многофункциональная мультимедийная программа. Как установить iTunes на компьютер? Этим вопросом часто озадачиваются новички, впервые сталкивающиеся с устройствами от Apple. Поэтому мы решили рассказать вам о процессе установки этого необходимого приложения.
Некоторые удивятся, но закачка файлов в устройства от Apple производится совсем не так, как в устройства на других операционных системах. Например, для того чтобы закачать музыку в смартфон на Android, необходимо просто подключить его кабелем к компьютеру – смартфон определится как съемный диск (иногда как два диска, если внутри установлена карта памяти), после чего на него можно будет залить нужные файлы.
Что касается устройств от Apple, то для работы с ними потребуется приложение iTunes. Возможности приложения:
- Покупка контента в магазине iTunes Store;
- Синхронизация мультимедийного содержимого с устройствами Apple;
- Управление плейлистами;
- Запись музыки на компакт-диски;
- Прослушивание подкастов;
- Покупка и скачивание аудиокниг.
После загрузки необходимого контента подключаем к компьютеру iPhone, iPad или iPod, и дожидаемся синхронизации приобретенного мультимедийного содержимого с подключенным устройством.
Возможности у программы iTunes большие, а для более вдумчивого ознакомления нужно повозиться с ней денька два-три. Лишь после этого вы сможете оценить весь функционал этого полезного приложения.
Некоторые могут подумать, что для работы этой программы нужен компьютер от Apple, но это не так – вы можете установить iTunes на компьютер с windows 7, windows 8 и windows 10. В самых новых версиях программы поддержка более старых версий windows уже отключена. Но если учесть, что подавляющее большинство компьютеров в мире работает на windows 7 и выше, то это не такая уж и проблема.
Вы можете установить Айтюнс на компьютер совершенно бесплатно, так как это приложение относится к категории бесплатного ПО. Для скачивания приложения необходимо посетить сайт Apple. Страничка с iTunes автоматически определит версию вашей операционной системы и предложить скачать подходящую версию программы.
Далее нужно обратить внимание на форму ввода адреса электронной почты. Над этой формой располагаются две галочки, подтверждающие согласие получать новости, спецпредложения и информацию о новинках
Так вот, вписывать свой адрес не нужно – просто проигнорируйте форму ввода и нажмите на кнопку «Загрузить». Сразу после этого ваш браузер приступит к загрузке приложения iTunes.
Не стоит скачивать приложение iTunes со сторонних источников, так как это может привести к заражению вашего компьютера. Старайтесь скачивать весь софт исключительно с официальных источников.
Установка iTunes на компьютер занимает буквально 1-2 минуты. В процессе установки выбираем язык, указываем папку, устанавливаем галочку автоматического обновления. При необходимости, отмечаем галочкой пункт, который ассоциирует музыкальные файлы с iTunes – программа будет использоваться в качестве плеера по умолчанию. После инсталляции производим запуск программы и соглашаемся с условиями лицензионного соглашения – можно приступать к работе!
Программа iTunes является универсальной – она подходит для Айфона 5s и прочих версий iPhone, для планшетов iPad, а также для всех версий и разновидностей мультимедийных плееров iPod. То есть, это единая программа для всех устройств от легендарной компании Apple.
tarifkin.ru
Способы обновления iTunes
Высокая функциональность программы является одной из причин большой популярности приложения. Ежегодно разработчики добавляют ему новые возможности, но, как уже говорилость раньше, для доступа к ним необходимо iTunes обновить. И на этом этапе у некоторых пользователей приложения возникают проблемы.
Чтобы обновить iTunes до последней версии, можно выбрать один из нескольких способов. Два из них подразумевают наличие подключения к сети Интернет перед стартом обновления — оба алгоритма обеспечивают автоматическую установку программы, а третий способ подойдет для пользователей, устройство которых находится вне зоны доступа сети.
Как установить обновление до iOS 13
Во-первых, освободите место. Обновление до iOS 13 весит в зависимости от устройства до 3.1 гигабайта, а значит на вашем устройстве должно быть минимум 3.5 гигабайта свободного пространства.
Во-вторых, создайте резервную копию. Перед установкой апдейта организуйте полный бэкап системы, приложений и своих личных данных. Это можно сделать с помощью iCloud в настройках устройства или с помощью iTunes/Finder на компьютере. При создании резервной копии с ПК дополнительно будут сохранены закладки Safari, почтовые аккаунты, заметки, история звонков и события календаря.
Обновляемся на iOS 13 через настройки
Шаг 1. Перейдите в «Настройки» → «Основные» → «Обновление ПО»; Шаг 2. Дождитесь появления апдейта и нажмите «Загрузить»; Шаг 3. Чтобы начать обновление, нажмите «Установить». Можно также нажать «Позже» и выбрать вариант «Напомнить позже» или «Установить сегодня ночью». Если вы выбрали последний вариант, перед сном просто поставьте устройство на зарядку — оно обновится автоматически.
Обновляемся на iOS 13 через компьютер
Шаг 1. Убедитесь, что на компьютере установлена последняя версия iTunes. В случае с macOS Catalina придется использовать Finder; Шаг 2. Подключите устройство к компьютеру, откройте iTunes/Finder и в меню слева выберите свое устройство; Шаг 3. Скачайте с этого сайта образ iOS 13 для своего устройства (когда он там появится); Шаг 4. Нажмите кнопку «Обновить» с зажатой клавишей Option (Shift) и выберите прошивку iOS 13, загруженную ранее; Шаг 5. Подтвердите установку и дождитесь окончания процедуры; Шаг 6. Настройки гаджет с нуля или восстановите созданную раннее резервную копию — подойдет только с iOS 12.4.1 или более ранних версий.
Как откатиться с iOS 13.1 beta до релизной iOS 13
Шаг 1: Скачайте файл прошивки: выберите нужный раздел (iPhone, iPad или iPod touch), кликните на модель вашего устройства и скачайте iOS 13 (или 12.4.1);
Шаг 2: Подключите iPhone или iPod touch к компьютеру с помощью комплектного USB-шнура и откройте iTunes/Finder; Шаг 3: Теперь нужно перевести устройство в режим DFU. Если вы владелец iPhone 7 и 7 Plus или iPhone 8 и 8 Plus, то изучите это руководство, а если пользуетесь iPhone X и более новыми моделями — воспользуйтесь этой инструкцией. При работе с iPhone предыдущих поколений, выполните следующие действия:
- Подключите устройство к компьютеру;
- Выключите устройство;
- Теперь нажмите и удерживайте кнопку «Питание» в течении 3 секунд;
- Затем зажмите кнопку «Домой», не отпуская кнопку «Питания» в течении 10 секунд;
- Отпустите кнопку «Питания», но продолжайте удерживать кнопку «Домой», пока в приложении iTunes не уведомление об обнаружении устройства в режиме восстановления;
- В появившемся нажмите на кнопку «Ok».
Шаг 4: Нажмите и удерживайте клавишу Alt/Option на компьютере Mac или клавишу Shift на компьютере Windows, а затем выберите «Восстановить iPhone…» (iPod touch); Шаг 5: В появившемся окне укажите путь к ранее скаченному файл прошивки iOS 13.* IPSW; Шаг 6: Выберите «Восстановить и обновить» и следуйте инструкциям на экране; Шаг 7: iTunes проверит файл прошивки и установит ее на устройство. Процесс займет около 10 минут; Шаг 8: После завершения процесса отката на дисплее устройства появится надпись «Hello». После завершения процесса настройки системы, можно восстановить данные на устройстве из резервной копии или настроить систему с нуля.
Установка
Процесс установки не чем не отличается от любой другой установки приложения, поэтому следует узнать, какая операционная система на ПК, так как программа разработана для:
- 32-битной Windows;
- 64-битной Windows;
- Mac OS X;
Версия операционной системы виндовс не имеет значения, так как айтюнс совместим с любой.
- Для начала необходимо загрузить приложение с официального сайта компании Apple.
- Перейти в папку, в которую сохраняются файлы, обычно это «загрузки».
- Нажать на значок установщика Айтюнс.
- После чего следует следовать простой инструкции и перезагрузить ПК.
Важно!
Обращать внимание нужно именно на совместимость разрядности операционки и iTunes
Как обновить на Windows
Если не менять настройки, то iTunes при каждом запуске будет проверять наличие доступных обновлений самостоятельно. И как только на сервере эйпл появится новая версия, на экране появится окно.
- В нём нужно нажать «Загрузить iTunes».
- Ну вот собственно и всё. Обновление произойдёт автоматически.
Если не по какой-то причине этого не произошло, то:
- В самом верху, имеется кнопка «справка», если её не видно необходимо нажать сочетание кнопок ctrl+b. После этого откроется скрытое меню.
- Третьей снизу в выпадающей в кладке будет «обновление». Кликнуть.
- Далее все произойдёт в автоматическом режиме.
Порой бывает, что на Software Update происходит сбой и приходится обновлять Айтюнс в ручную. Для этого переходим на сайт эйпл и скачиваем последнюю версию приложения. Как это сделать написано выше. Также иногда стоит сначала выполнить удаление iTunes.
Обновление на Mac OS
Для того чтобы запустить ручное обновление нужно:
- Запустить iTunes с помощью иконки.
- В верхнем левом углу кликнуть на «Обновление».
- Если есть доступные обновления, то на экране компьютера появятся уведомления.
- Для загрузки высветившемся окне нажать «Загрузить ITunes».
Автоматическая проверка обновлений
На Мак
- Запустить айтюнс, и перейти на вкладку «Настройки».
- Кликнуть «Дополнения».
- Поставить галочку «проверять наличие …». Так система автоматически будет проверять наличие обновлений при запуске магазина эйпл.
НаWindows
- Запустить iTunes.
- Щёлкнуть на «дверь» в левом верхнем углу.
- Выбрать пункт «Настройки».
- Далее сделать всё то же, что и на Мак Ос.
Как обновить без Интернета
Сегодня, трудно найти человека, у которого нет подключения к сети. Но бывают ситуации,когда подключение очень слабо или отсутствует совсем.
Но к счастью, Айтюнс, можно обновить и без него. Для этого нужно сходить в гости к другу или попросить его скачать уже обновлённую версию с сайта Эйпл. А затем перенести файл на флешку. И установить его уже на своём ПК, поверх уже имеющегося приложения. В этом случае произойдёт замена, и на компьютере будет новая актуальная версия.
Почему не получается обновить
- Иногда просто пропадает Интернет- соединение или оно слишком слабое.
- Сервера Apple сильно загружены. В этой ситуации стоит подождать пару часов и попробовать снова. А также почитать новости и проверить календарь – возможно праздник.
- Антивирус пытается помещать обновить приложение. Его необходимо отключить.
- В некоторых случаях, установка новой версии бывает невозможна из-за сбоя сомой программу. Поэтому нужно сначала стереть её с компьютера полностью и заново скачать и установить приложение.
iTunes устанавливается и обновляется в считаные секунды и даже у новичка не вызовет затруднений. Есть несколько способов обновлений: вручную и автоматически, а также есть возможность автоматической проверки. Приложение совместимо со всеми версиями виндовс и айпл.
Компания apple регулярно выпускает обновления для своих программ. Это нужно для того, чтобы добавить новые функции, устранить ошибки и вообще улучшить продукт. Потому вопрос, как обновитьiTunesдо последней версии на компьютере, актуален сегодня.
Проблемы и решения
Не всегда при неудачном обновлении приходится восстанавливать систему с нуля. Некоторые ситуации встречаются довольно часто и их можно исправить несколькими действиями. В предложенной ниже таблице рассмотрены наиболее частые ошибки.
Как правило, обновиться на iPhone с помощью компьютера не составляет труда. Для этого достаточно подключить смартфон к ПК через кабель или сеть Wi-Fi, а затем воспользоваться функциями фирменного приложения iTunes. Большинство потенциальных проблем спокойно решаются своими силами. Самому искать прошивки не нужно – Apple выкладывает их на своем сайте, а на iPhone при выходе новых отображается уведомление.