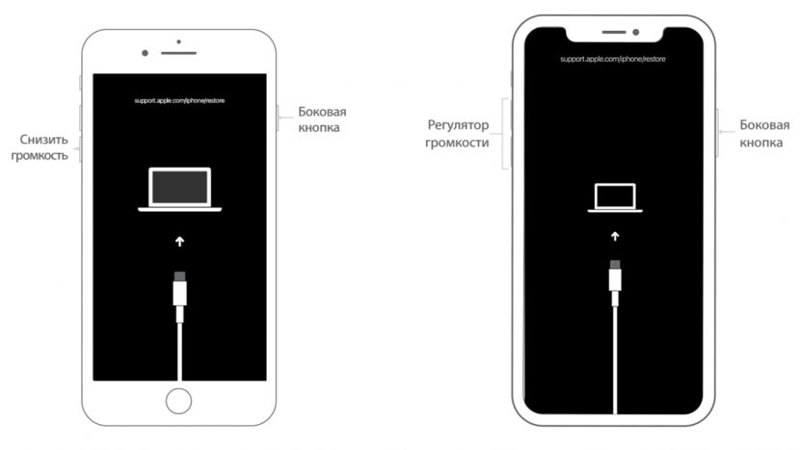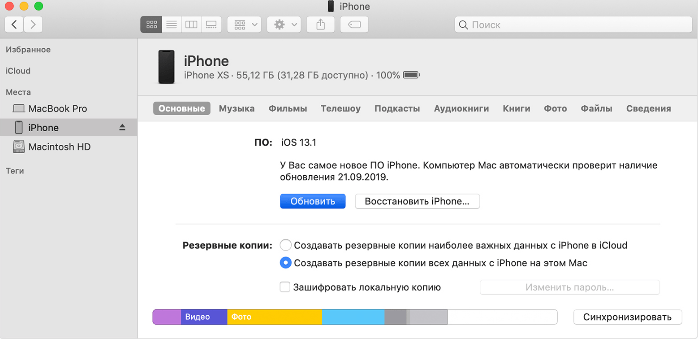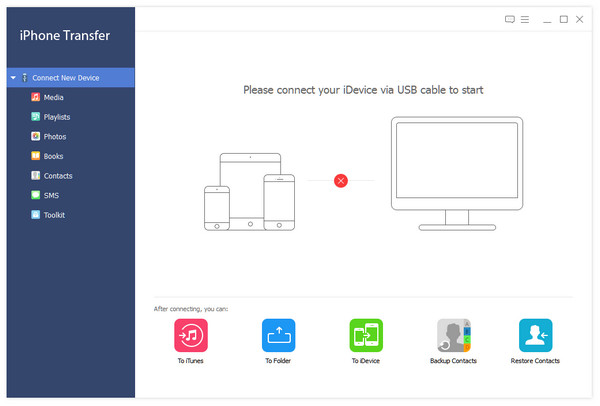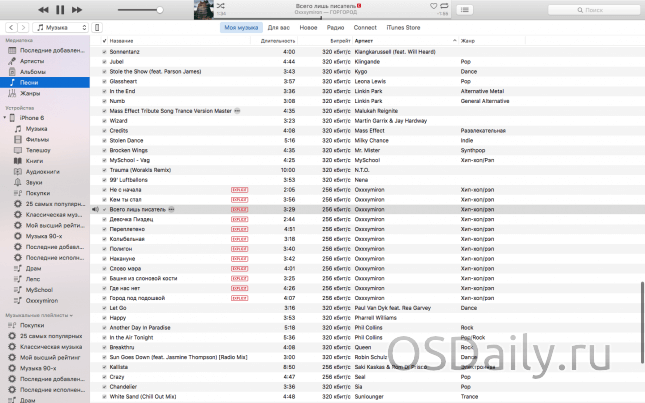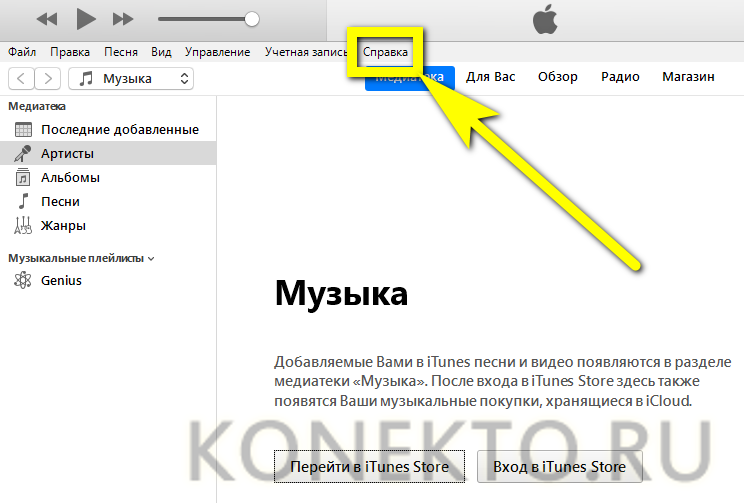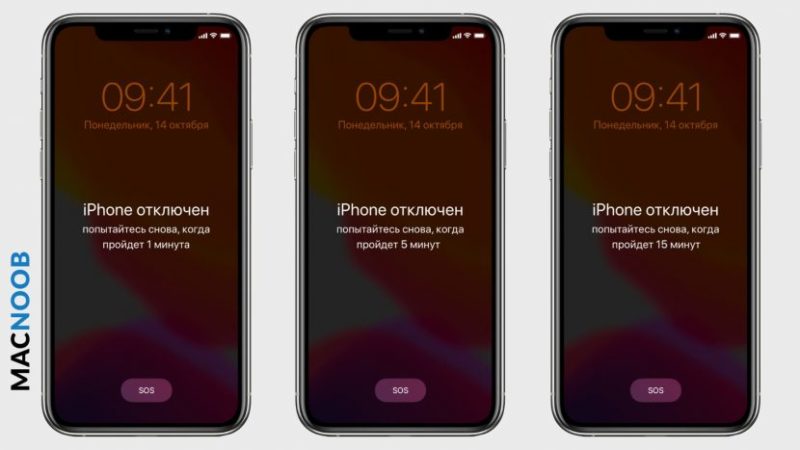Как поставить рингтон на iphone через itunes
Содержание:
- Как закачать музыку в iPod nano?
- Как синхронизировать песни через айтюнс
- Установка мелодии на звонок
- Вконтакте
- Как добавить обложки альбомов к музыке в iTunes?
- Особенности переноса аудиофайлов
- Как загрузить музыку с компьютера на Айфон или Айпад через iTunes бесплатно (рекомендуем)
- Какие форматы понимает iPhone и iTunes?
- Способы удаления музыки
- Шаг 7 (устанавливаем рингтон на iPhone)
- Синхронизация музыки через iTunes
- Как отменить подписку на Apple Music
- Шаг 6 (переносим рингтон на iPhone)
- Загружаем музыку через iTunes по Wi-Fi
- Как загружать музыку на iPhone или iPad без iTunes
- Последний штрих
- Шаг 5 (меняем расширение файла)
- Как добавить музыку на айфон через айтюнс
- Загрузка музыки в облачные хранилища
- Заключение
Как закачать музыку в iPod nano?
Чтобы загрузить музыку в iPod nano вам потребуется программа iTunes на вашем компьютере Mac или PC.
Добавлять музыку в вашу библиотеку iTunes на компьютере вы можете копируя песни с CD, покупая композиции в iTunes Store или копируя другие совместимые файлы MP3, сохраненные на вашем компьютере, в iTunes. Затем вы готовы к синхронизации.
- Подключите ваш iPod nano к компьютеру с помощью кабеля, который был в коробке вместе с устройством. Вы можете это сделать, подключив кабель в соединитель на nano, а другой конец – к порту USB на вашем компьютере. При подключении iPod запустится программа iTunes.
- Если вы еще не настроили свой nano – следуйте инструкциям на экране iTunes.
- Нажмите на значок iPod в левой части экрана iTunes Store, чтобы открыть экран управления iPod Summary. На нем отображается информация о вашем iPod nano и вкладки на левой боковой панели для разных видов контента. Выберите Music.
- Во вкладке Music поставьте метку рядом с Sync Music и отметьте желаемый вариант:
- Entire Music Library – синхронизируется вся музыка из вашей библиотеки в ваш iPod nano. Этот вариант работает, если объем вашей библиотеки iTunes меньше, чем емкость nano. Если это не так, с iPod будет синхронизирована только часть библиотеки.
- Sync Selected – синхронизация выбранных списков воспроизведения, альбомов и жанров позволяет вам более гибко выбирать музыку, которая окажется на вашем iPod. Вы указываете, какие списки, жанры или исполнители будут синхронизированы, выбирая их на экране.
- Include music videos – синхронизируются видеофайлы, если есть.
- Include voice memos – синхронизируются голосовые заметки.
- Automatically fill free space with songs – автоматически загружает всю свободную память вашего nano песнями.
- Нажмите Apply в нижней части экрана, чтобы сохранить выбранные варианты и синхронизировать музыку с вашим iPod.
После завершения синхронизации нажмите на значок Eject рядом со значком iPod nano на левой панели iTunes и ваш nano готов к использованию.
Как синхронизировать песни через айтюнс
Для начала вам понадобится компьютер, музыкальные файлы для iPhone, комплектный кабель и сам телефон.
Порядок действий:
- Посетите главную страницу сайта Apple и скачайте свежий установочный дистрибутив iTunes.
- Старый айтюнс обновите через интерфейс программы.
- Подключите свой смартфон кабелем к USB разъему ПК.
- Приложение самостоятельно запустится и определит наличие подключенного телефона.
- Нажмите значок лиги (ноты) – левый верхний угол программы iTunes.
- В выпадающем меню выберите пункт «Добавить в медиатеку».
- В открывшемся окне надо выбрать все аудиофайлы, которые хотите записать на iPhone. Если аудио на дисках ПК находятся по разным каталогам, процедуру нужно будет повторять, выбирая по отдельности те файлы, которые вы хотите слышать со своего устройства.
- В нижнем правом углу активного окна выбираем кнопку «Синхронизировать» и через какое-то время все будет закачано. Прогресс отображается тут же.
Установка мелодии на звонок
Как сделать собственный рингтон на Айфон через iTunes мы разобрались, осталось понять, как перенести его на телефон и установить в качестве мелодии для звонка. С перемещением файла проблем возникнуть не должно: просто возьмите его мышкой и перетяните в окно iTunes. Если в программе есть раздел «Звуки», перейдите в него. Внутри вы должны увидеть добавленный файл рингтона.
Если файла в разделе «Звуки» нет, то попробуйте удалить трек в MP3, выбрав режим «Оставить файл». Еще одной причиной того, что рингтон не появляется, могут быть проблемы в исходном файле MP3, из которого вы выполняли конвертирование. Попробуйте повторить операцию с другими песнями или используйте для конвертирования не iTunes, а другие сервисы.
Если рингтон появится в разделе «Звуки», то подключите iPhone к компьютеру и выполните синхронизацию:
- Нажмите в iTunes на появившийся значок iPhone.
- В левой боковой панели выберите раздел «Звуки».
- Отметьте пункт «Синхронизировать».
- Добавьте все или только выборочные звуки.
- Нажмите «Применить» или «Синхронизировать».
После завершения синхронизации вы найдете файл в разделе «Звуки» в настройках iOS. Отметьте его, чтобы установить на звонок.

Если раздела «Звуки» в iTunes нет, то порядок переноса незначительно изменится. Необходимо будет сначала подключить iPhone, а затем перетянуть трек в телефон в разделе «Устройства» или в подраздел «На моем устройстве» после нажатия на иконку смартфона в iTunes.
Как видите, процедура непростая, к тому же с выходом новых версий iTunes порядок меняется. Например, если в версии 12.6 еще можно было править меню и добавлять раздел «Звуки», то в iTunes 12.7 такой возможности уже нет. Поэтому многие пользователи отказываются от стандартной программы в пользу iTools и iFunBox. Через эти приложения рингтоны переносить гораздо проще и удобнее: не нужна синхронизация, да и файл постоянно находится в поле зрения. Обрезаете песню заранее, конвертируете и бросаете в файловый менеджер с подключенным iPhone. iTunes такой простоты предложить не может.
Вконтакте
Сложно найти такого человека, который не сталкивался с данной социальной сетью. Вконтакте давно стал лидирующим в России сайтом, на котором зарегистрировано огромное количество человек.
Данная социальная сеть с каждым годом переносит разнообразные изменения — что-то внедряют, а что-то удаляют. Люди часто ругались на ВК за подобные вещи: вспомнить хотя бы удаление с сайта всеми любимой «стены». После этого были массовые недовольства и призывы навсегда покинуть страницы Вконтакте.
Тем не менее, это маловероятно, ведь самым значимым элементом в этой социальной сети является возможность максимально удобного прослушивания музыки. Согласитесь, что в остальном ВК уже не особо конкурентоспособна. Для общения есть Telegram, в котором защищенность вашей переписки в разы лучше. Фотографии удобнее просматривать и загружать через Instagram. Для видео есть Youtube. Но если поднять вопрос музыки, здесь Вконтакте еще никто переплюнуть не смог. Разумеется, если рассматривать среди социальных сетей.
Увы, но реальность нашего времени такова, что бесплатных удовольствий остается все меньше. И если раньше никто не ограничивал вас в прослушивании аудиоконтента, то сейчас ВК ввели платную подписку. Слушать музыку, конечно, можно и бесплатно, однако некоторые ограничения сильно портят ситуацию. Для прослушивания в фоновом режиме дается ограниченное количество времени. Не стоит забывать и о частых рекламных вставках, которые невозможно пропустить.
И если пользователям Android можно этого избежать, скачав старую версию приложения, а прослушивать музыку офлайн они могут при помощи ее загрузки в кэш, то вот с устройствами Apple все немного грустнее.
В итоге вы сами решаете – слушать музыку и при этом согласиться на те ограничения, которые вводят Вконтакте или же оформить подписку в размере 149 рублей в месяц и полностью избавиться от рекламы. При этом вам будет доступно приложение Boom (официальное), где можно еще и сохранять треки, чтобы прослушивать их без интернета.
Как добавить обложки альбомов к музыке в iTunes?
Выделите в iTunes все треки сочетанием клавиш Ctrl+A, а затем щелкните по любой из выделенных песен правой кнопкой мыши и в отобразившемся окне выберите пункт «Получить обложку альбома».

Система начнет поиск обложек, после чего к найденным альбомам они тут же отобразятся. Но далеко не ко всем альбомам обложки могут быть обнаружены. Связано это с тем, что к альбому или треку отсутствует сопутствующая информация: правильное наименование альбома, год, имя исполнителя, правильное название песни и т.д.
В данном случае у вас есть два пути решения проблемы:
1. Вручную заполнить информацию к каждому альбому, для которого отсутствует обложка;
2. Сразу загрузить картинку с обложкой альбома.
Рассмотрим оба способа подробнее.
Способ 1: заполнение информации к альбому
Щелкните по пустующей иконке без обложки правой кнопкой мыши и в отобразившемся контекстном меню выберите пункт «Сведения».
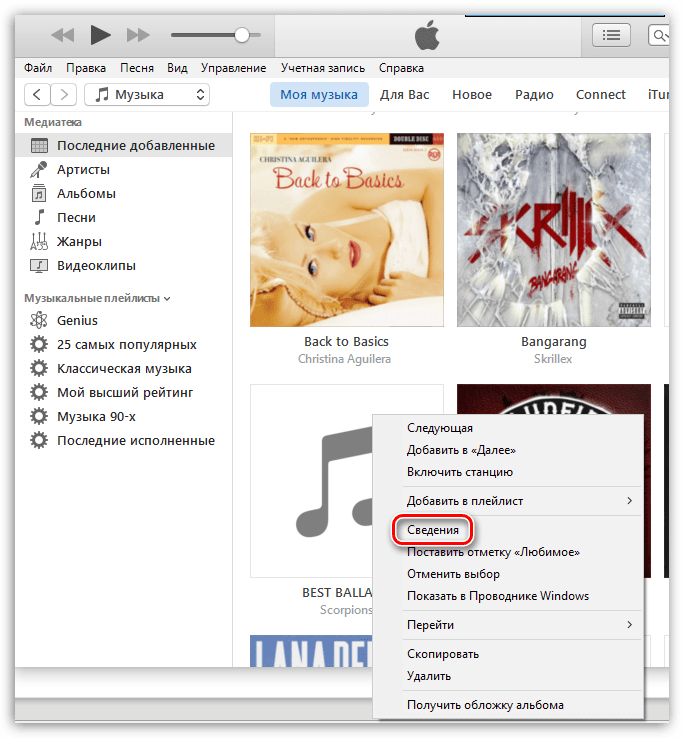
Во вкладке «Детали» отобразится информация об альбоме. Здесь необходимо позаботиться, чтобы все графы были заполнены, но при этом правильно. Правильную информацию об интересующем альбоме можно найти в интернете.
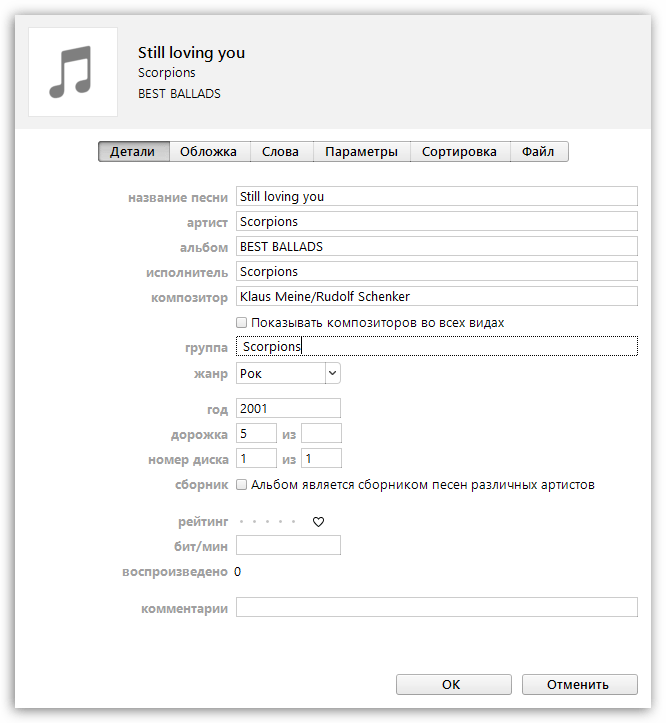
Когда пустующая информация будет заполнена, щелкните по треку правой кнопкой мыши и выберите пункт «Получить обложку альбома». Как правило, в большинстве случаев iTunes успешно загружает обложку.
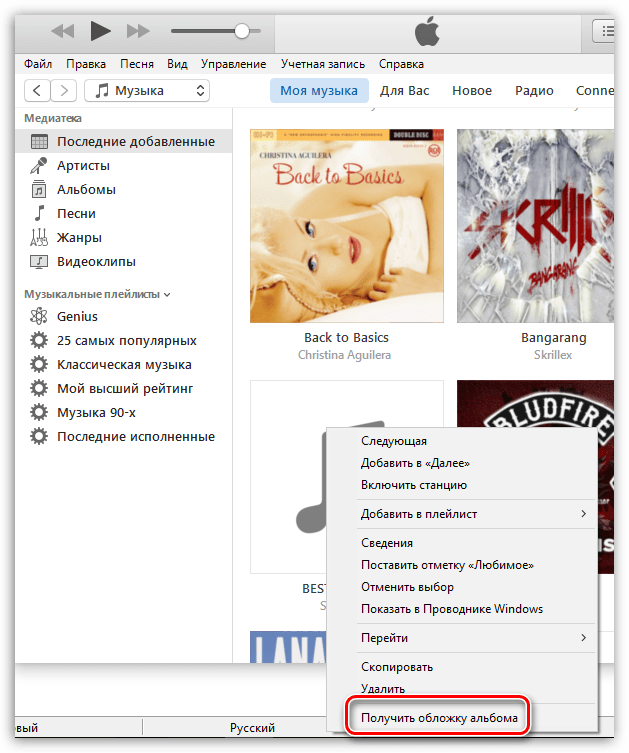
Способ 2: добавление обложки в программу
В данном случае мы самостоятельно найдем обложку в интернете и загрузим ее в iTunes.
Для этого щелкните по альбому в iTunes, для которого будет загружена обложка. Правой кнопкой мыши и в отобразившемся окне выберите пункт «Сведения».
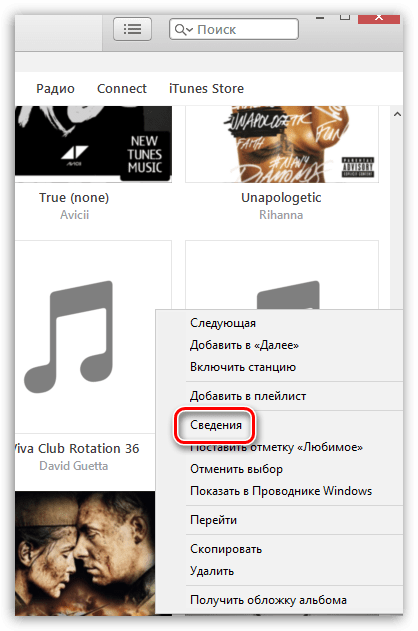
Во вкладке «Детали» содержится вся необходимая информация для поиска обложки: наименование альбома, имя исполнителя, название песни, год и т.д.
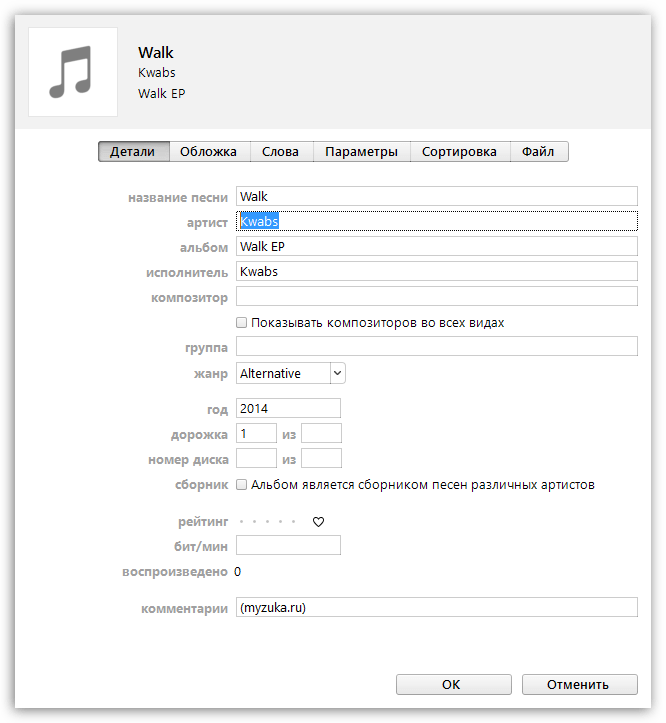
Открываем любой поисковик, например, Google, переходим к разделу «Картинки» и вставляем, например, наименование альбома и имя исполнителя. Нажимаем клавишу Enter для старта поиска.
На экране отобразятся результаты поиска и, как правило, сразу видно искомую нами обложку. Сохраните вариант обложки на компьютер в наиболее оптимальном для вас качестве.

Сохранив обложу на компьютер, возвращаемся к окну iTunes. В окно «Сведения» перейдите ко вкладке «Обложка» и в левом нижнем углу щелкните по кнопке «Добавить обложку».
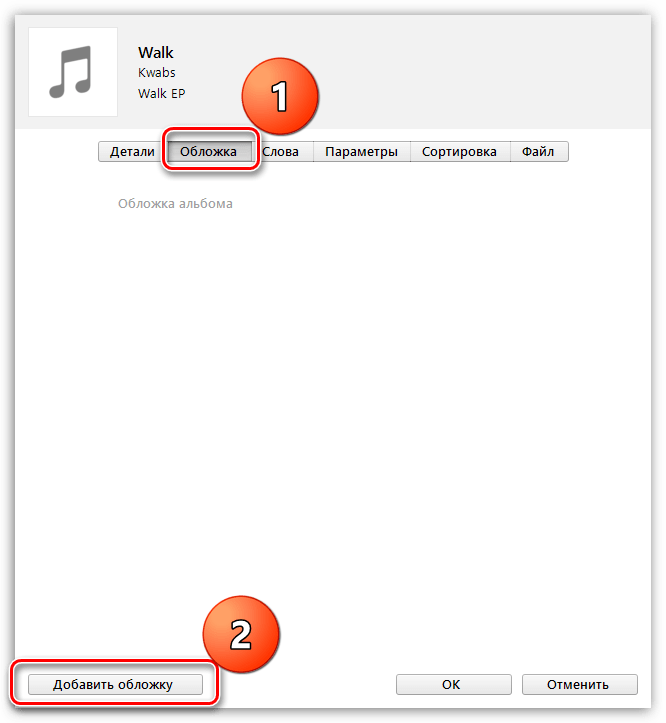
Откроется проводник Windows, в котором необходимо выбрать загруженную вами прежде обложку альбома.
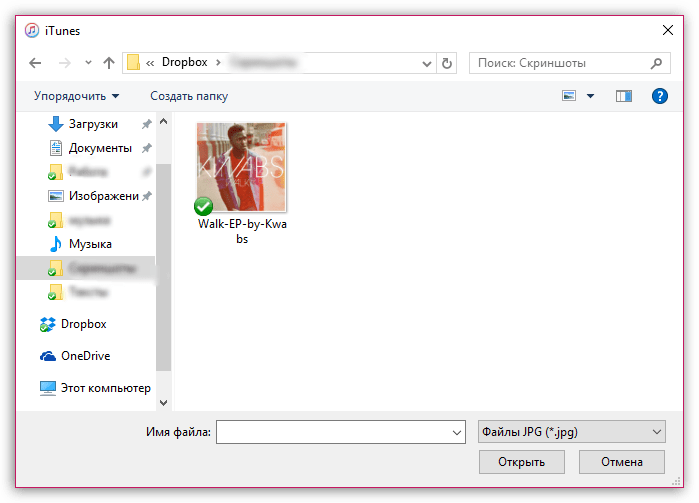
Сохраните изменения, щелкнув по кнопке «ОК».
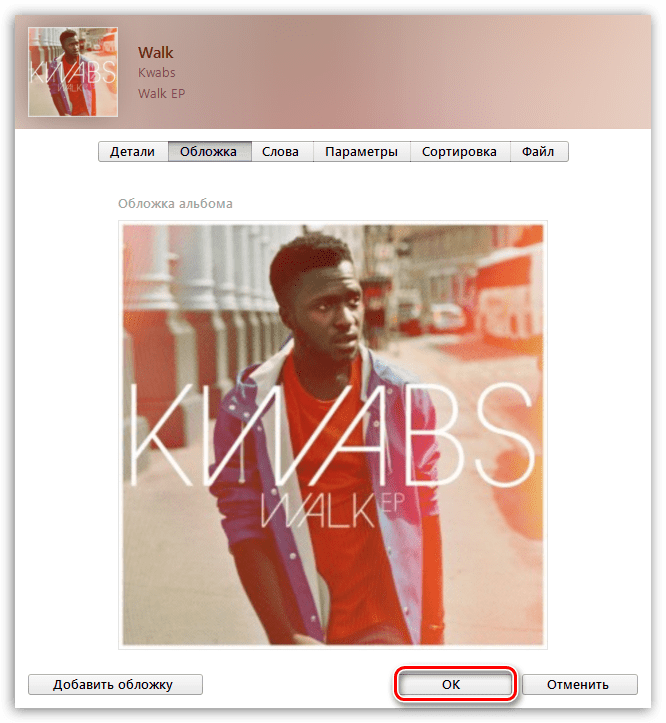
Любым удобным для вас способом загрузите обложки ко всем пустующим альбомам в iTunes.
Опишите, что у вас не получилось.
Наши специалисты постараются ответить максимально быстро.
Особенности переноса аудиофайлов
Айфон не может использоваться как переносный флеш-накопитель, поэтому просто скопировать с компьютера музыку в папку на смартфон нельзя. Перенос медиаконтента с ПК возможен только через программу iTunes. Способ имеет свои нюансы:
- Перед тем, как синхронизировать аудиобиблиотеку с айфон, скачайте треки на комп и добавьте их в медиатеку айтюнс.
- Для каждой музыкальной дорожки можно вручную прописать или изменить теги (исполнитель, название, жанр и т.д.), загрузить обложки. Информация будет отображаться в плеере iPhone и необходима для корректного скробблинга (если вы используете подобные сервисы), удобного поиска и сортировки библиотеки.
- Загрузить в айфон можно сразу все треки отдельных исполнителей, альбомы, плейлисты из iTunes.
Дополнительно при копировании треков необходимо учитывать поддерживаемые типы файлов. Айтюнс не работает с форматом WMA, но при переносе он автоматически конвертируется в AAC. Полный список поддерживаемых типов файлов смотрите в описании к программе.
Как загрузить музыку с компьютера на Айфон или Айпад через iTunes бесплатно (рекомендуем)
1. Установите программу iTunes на компьютер Windows или Mac. Ссылка для скачивания.
2. Запустите iTunes и подключите iPhone или iPad к компьютеру при помощи Lightning-кабеля. Программа iTunes должна определить подключенное устройство (на панели должен появиться соответствующий значок).
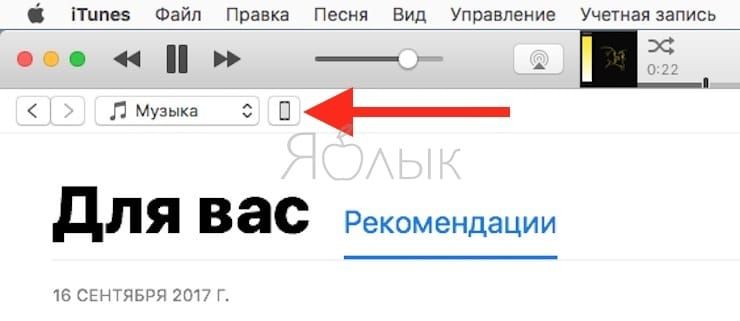
3. Загрузите нужные аудиозаписи в Медиатеку iTunes. Это можно сделать двумя способами:
- через меню Файл —> Добавить файл в медиатеку…
- путем перетаскивания песен из папки при помощи мыши в (необходимо предварительно открыть в iTunes раздел Музыка и выбрать вкладку Песни).
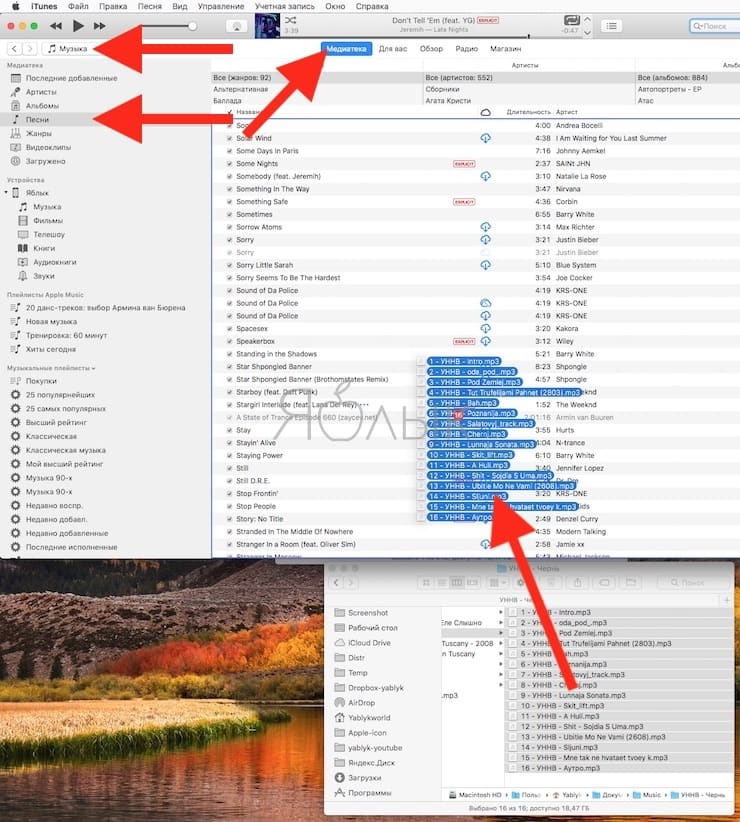
4. Нажмите на иконку подключенного устройства и перейдите в раздел Музыка.
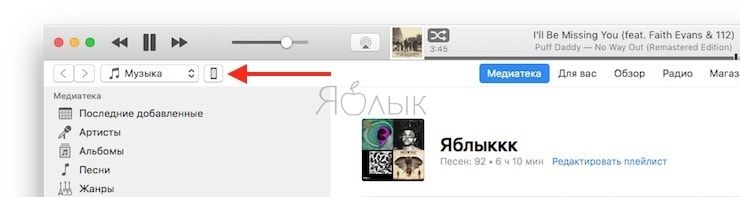
5. Нажмите галочку напротив надписи Синхронизировать музыку
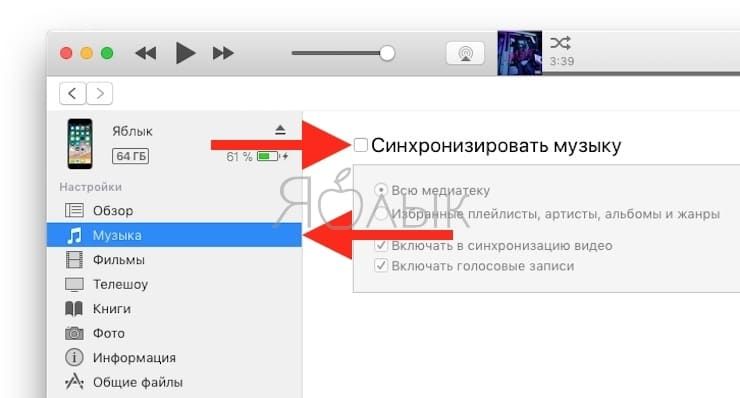
и выберите, какие именно композиции должны синхронизироваться с iPhone: «Всю медиатеку» или «Избранные плейлисты, артисты, альбомы и жанры».
6. Нажмите кнопку Применить для начала синхронизации.
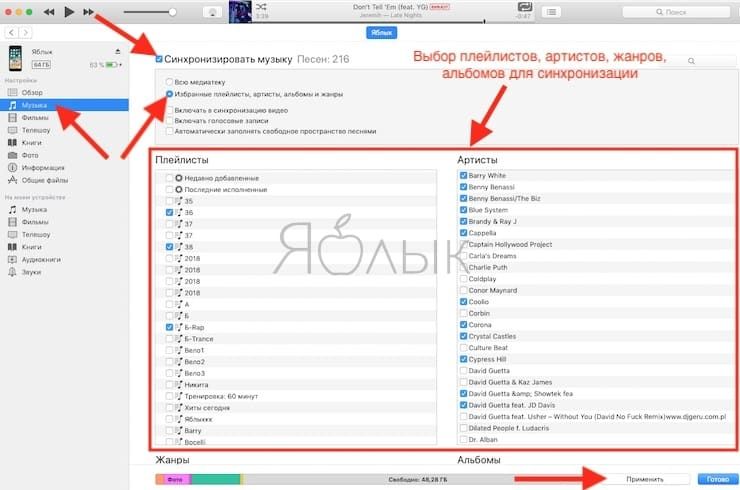
7. Синхронизация может занять несколько минут в зависимости от количества синхронизируемоего контента. Песни появятся в приложении Музыка на iPhone или iPad.

Для добавления музыки, необходимо повторить вышеописанные действия, выбрав в п.5 новые наименования (артисты, альбомы, плейлисты, песни).
Главным преимуществом этого способа является организация домашней медиатеки в iTunes (создание собственных плейлистов и другие возможности), которой удобно пользоваться на компьютере и без особого труда переносить на iPhone или iPad. Также необходимо отметить, что вся музыка будет воспроизводиться на iOS-устройствах посредством стандартного приложения Музыка, которое обладает отличным дизайном и всеми необходимыми возможностями для удобного прослушивания.
ПО ТЕМЕ: 12 полезных настроек приложения Музыка в iOS, о которых вы могли не знать.
Главным недостатком этого способа является привязка к компьютеру и необходимость использования кабеля.

ПО ТЕМЕ: Как открыть и настроить музыкальный визуализатор в iTunes на Mac и Windows.
Какие форматы понимает iPhone и iTunes?
Скинуть музыку на iPhone, iPod Touch или iPad можно непосредственно с компьютера с операционной системой Windows или же Mac OS X.
Нужно отметить, не со всеми популярными аудио форматами работает iTunes, а следовательно, загрузить их в медиатеку нельзя.
Итак, iTunes и iPhone, 100% поддерживают следующие форматы: MP3, AAC, AIFF, WAV, Apple Lossless, а вот одни из популярных форматов WMA и FLAC к сожалению, нет.
В случае если музыкальный файл в медиатеку iTunes не добавляется, следовательно, этот формат программа не поддерживает и его нужно конвертировать в любой из форматов перечисленных выше.
Способы удаления музыки
Если на вашем iPhone заканчивается место или же вам надоел плейлист и вы хотите его изменить — самое время удалить музыку со своего смартфона. Сделать это можно несколькими способами, большинство из которых зависит от прошивки вашего айфона. Для разных версий iOS используются немного различные методы, а связано это с особенностями библиотеки Music в конкретной спецификации. Удалить с айфона можно как одну песню, так и совершенно всю музыку. Есть и универсальное решение для такой операции — использование iTunes. Это программа, которая призвана упростить работу с мультимедийной информацией на ваших Apple-устройствах. Она позволяет синхронизировать музыку и видео через ваш AppleID. Айтюнс может быть установлен как на компьютерах под управлением операционной системы Windows, так и на оборудовании с OS X.
Итак, если вы не хотите заморачиваться и ставите цель качественно почистить свой плейлист — музыку лучше всего удалять через iTunes. Вне зависимости от версии программы, механизм будет примерно одинаков, а основываться он будет на синхронизации между вашим ПК и iPhone. Удалить аудиозаписи таким способом просто и быстро, да и, к тому же, одновременно можно почистить плейлист и на компьютере.
Шаг 7 (устанавливаем рингтон на iPhone)
На телефоне открываем «Настройки — Звуки, тактильные сигналы — Рингтон» и в самом верху обнаруживаем нужную нам мелодию.

Все. Мы смогли самостоятельно установить в iPhone свою музыку на звонок.
Честно говоря, я представляю какие чувства вы сейчас испытываете, наверное, что-то из серии…
Приблизительно такие мысли были у меня в тот момент, когда я сделал и поставил свой первый рингтон на iPhone. Но на самом деле… Поверьте, главное в этом деле — «набить руку» и впоследствии все будет происходить «на автомате». Наверное:)
P.S. Инструкция помогла? Ставьте «лайки», жмите на кнопки социальных сетей, пишите в комментарии! Я буду очень благодарен — заранее большое спасибо!
Синхронизация музыки через iTunes
Вы уже установили последнюю версию iTunes и приготовили музыкальные треки? Как синхронизировать музыку в iTunes? Для этого нужно выполнить следующие шаги:
- Добавить музыкальные треки в медиатеку iTunes, указать теги, жанры и прочие данные (можно и не указывать);
- Зайти во вкладку «Музыка» и установить галочку «Синхронизировать музыку»;
- Выбираем объекты синхронизации – вся музыка, определенные жанры или определенные композиции;
- Нажимаем на кнопку синхронизации и дожидаемся результатов.
Как правило, процесс синхронизации длиться 10-15 минут – за это время все музыкальные файлы зальются в iPhone. Процедура достаточно длительная, один только этап добавления музыки может растянуться на длительное время, если вы соберетесь править файлы и сортировать треки. Зато вы сможете привести свою медиатеку в идеальный порядок, что невозможно сделать с помощью других инструментов.
А что делать, если iTunes не синхронизирует музыку на iPhone? Причины возникновения проблемы:
- Вы используете старую версию iTunes – попробуйте обновить приложение, что избавит его от накопившихся ошибок;
- iTunes нуждается в переустановке – найдите на нашем сайте инструкцию по переустановке iTunes и повторите указанные в ней процедуры;
- Проверьте целостность USB-кабеля – вполне возможно, что он неисправен;
- На iPhone не хватает свободного места – в этом случае могут возникать различные проблемы.
К счастью, проблемы с iPhone возникают очень и очень редко, так как данное оборудование отличается исключительным запасом по надежности. Поэтому вероятность возникновения проблем с синхронизацией крайне мала.
Как отменить подписку на Apple Music
Если вы не планируете в будущем платно использовать Apple Music, рекомендуется отменить подписку на сервис сразу же, для того чтобы не забыть об этой необходимости. Примечательно, что отмена подписки не запрещает дальнейшее прослушивание Apple Music в течение трехмесячного ознакомительного периода.
Шаг 1. Запустите приложение «Музыка» и перейдите на вкладку «Для вас».
Шаг 2. Нажмите на кнопку управления учетной записью в правом верхнем углу страницы.
Шаг 3. В открывшемся окне выберите «Просмотреть Apple ID».
Шаг 4. Перейдите в раздел «Подписки» и под графой «Подписка на Apple Music» нажмите «Отменить подписку». Подтвердите операцию.
Многие пользователи iPhone, iPad и iPod touch ошибочно полагают, что для прослушивания музыки из Apple Music всегда требуется активное подключение к интернету. На самом же деле музыкальный сервис позволяет загрузить любой объем музыки прямо на устройство для прослушивания в офлайн-режиме. Делается это очень просто.
Шаг 6 (переносим рингтон на iPhone)
Инструкция для iTunes версии 12.6.3.6
Подключаем iPhone к компьютеру и:
- В верхнем меню iTunes выбираем раздел «Звуки».
- Перетаскиваем наш файл (уже с разрешением .m4r) в это окошко.
- Нажимаем на иконку телефона.
Открывается меню управления содержимым телефона. Что нас здесь интересует? Правильно — опять-таки «Звуки»:)
Выбираем этот пункт — нажимаем синхронизировать — выбранные звуки — отмечаем нужный нам рингтон. С чувством выполненного долга жмем «Применить»!
Созданный нами рингтон переместился в iPhone!
Инструкция для iTunes версии 12.7 и «старше»
В новых версиях iTunes все намного проще — достаточно просто перетащить сделанный рингтон в левую часть iTunes (раздел «На моем устройстве») и он сразу же окажется на iPhone.
Загружаем музыку через iTunes по Wi-Fi
По желанию обновить медиатеку айфона через айтюнс можно с помощью беспроводного соединения
Для этого важно, чтобы смартфон и ноутбук были подключены к одной Wi-Fi сети:
- Откройте айтюнс и с помощью USB-кабеля подсоедините iPhone к компьютеру. Выберите в программе только что подключенное устройство. Для этого кликните на иконку в виде смартфона.
- Через меню «Настройки» перейдите на вкладку «Обзор» и в правой части окна, в блоке «Параметры», поставьте галочку напротив «Синхронизировать с этим iPhone по Wi-Fi».
- Нажмите «Применить», чтобы сохранить внесенные изменения. После этого айфон можно отсоединять от компьютера.
- В программе iTunes перейдите в блок «Музыка» и укажите объекты, которые хотите скачать на iPhone. После этого нажмите кнопку «Синхронизировать».
Способ позволяет переносить на смартфон не только музыкальные композиции, но и видеоролики, любую другую информацию. Для этого достаточно указать нужные объекты в программе и подтвердить копирование информации.
Айтюнс позволяет быстро скопировать нужные треки в память устройства. Если по каким-то причинам официальный софт от Apple вам не подходит, то попробуйте другие приложения для скачивания музыки на айфон. Например, iTools. Подобное программное обеспечение не сильно отличается от официального и подходит для быстрой синхронизации данных.
Как загружать музыку на iPhone или iPad без iTunes
Приготовления:
- Создайте учетную запись Google, если у вас ее еще нет.
- Установите расширение Google Play Музыка для браузера Chrome.
- Установите бесплатное приложение Google Play Музыка на iPhone, iPad или iPod touch и авторизуйтесь в нем под данными своей учетной записи Google.
Шаг 1. Через браузер Chrome на компьютере перейдите на сервиса Google Play Музыка.
Шаг 2. Нажмите кнопку открытия меню в левом верхнем углу страницы и выберите пункт «Пополнить фонотеку».
Шаг 3. Перетащите на открывшуюся страницу песни или папки с альбомами.
Шаг 4. Страница закроется, загрузка музыки начнется. Следить за прогрессом загрузки можно нажав на кнопку, появившуюся в нижнем левом углу страницы. По окончании загрузки вся ваша музыка появится в разделе «Фонотека».
Шаг 5. Запустите приложение Google Play Музыка на iPhone или iPad. В главном меню выберите раздел «Моя фонотека» и начните прослушивать свою музыку.
Вот до такой степени все просто! Еще раз отметим, что оформлять платную подписку на «Google Play Музыку» не требуется, в том числе и для загрузки вашей музыки для офлайн-прослушивания.
И раз уж речь зашла о музыкальных сервисах, нельзя не вспомнить про Apple Music. Сервис от Apple предлагает для прослушивания десятки миллионов музыкальных композиций всего за 169 руб. в месяц или 269 руб. при оформлении семейной подписки, либо и вовсе 75 руб. для студентов. При этом первые три месяца Apple Music можно слушать совершенно бесплатно. Другими словами, грех не попробовать.
Последний штрих
После завершения синхронизации необходимо будет открыть вкладку “Выбранные списки, исполнители, альбомы и жанры“. Чтобы удалить какие-либо треки в библиотеке Айтюнс и, как следствие, на смартфоне, их следует будет просто отметить. После нажатия кнопки «Применить» на телефон перенесутся только выбранные песни. Всю остальную музыку можно будет найти только в iTunes, а с Айфона она удалится.
- Чистим музыку на iPhone (4, 4s, 5)
- Очистка списка музыки в ВКонтакте
- Как удалить приложение с iPhone
Загрузка или добавление песен в плеер iPod nano включает процесс, называемый синхронизацией, который перемещает музыку из вашей библиотеки iTunes в ваш iPod. Таким же способом добавляются в iPod nano и другие вещи – например подкасты, телевизионные шоу и фото – а также заряжается его батарея. Синхронизация – довольно простой процесс, и выполнив его один раз вы перестанете задумываться о том, что делаете.
Шаг 5 (меняем расширение файла)
Мы почти у цели! Берем полученный 40-секундный отрывок и простым перетаскиванием переносим его на рабочий стол.
Теперь нам нужно поменять параметры этого файла с .m4a на .m4r
Но, здесь есть небольшая загвоздка — стандартная настройка Windows по умолчанию скрывает расширения файлов.
Как быть?
- Windows 7. Откройте любую папку, в левом верхнем углу будет надпись «Упорядочить». Нажимаете и ищете пункт «Параметры папок и поиска». Переходим на вкладку «Вид» и практически в самом низу снимаем «галочку» напротив надписи «Скрывать расширения для зарегистрированных типов файлов».
- Windows 8. Откройте любую папку и в самом верху перейдите на вкладку «Вид». Поставьте галочку напротив «Расширения имен файлов».
- Windows 10. Аналогично Windows 8.
Все, теперь мы видим, что файл под рингтон в конце своего названия имеет расширение .m4a
Жмем на него правой кнопкой мыши — выбираем «Переименовать» и изменяем одну букву. Вместо .m4a должно получиться .m4r
На предупреждения системы не обращаем внимания.
Как добавить музыку на айфон через айтюнс
- Вам потребуется запустить программу iTunes и подключить смартфон к компьютеру с помощью оригинального USB-кабеля или Wi-Fi синхронизации (смотря, что удобно), которая позволяет обойтись без проводов.
- Следом, если у вас пока отсутствует музыка в медиатеке iTunes, ее необходимо добавить. Для этого щелкните в правом вернем углу по кнопке «Файл» и выберите пункт «Добавить файл в медиатеку» или «Добавить папку в медиатеку». В первом случае вы сможете выбрать на компьютере одну или несколько песен (если они находятся в одной папке, вы сможете выбрать из всех), а во втором – указать одну или несколько папок с вашей музыкальной коллекцией.
- Отличие от обычного способа переноса файлов с компьютера на устройство через проводник Windows заключается в том, что при синхронизации iTunes вымещает старые песни, загруженные на устройство, на новые. То есть все песни, которые были перенесены на iPhone с компьютера ранее, будут удалены.
В iTunes предусмотрено два способа копирования музыки на устройство – перенос всей медиатеки полностью или копирование определенных плейлистов. Первый вариант подойдет в том случае, если все, что вы добавили ранее в iTunes, будет перемещено на устройство. Второй – если у вас обширная библиотека музыки, и вам необходимо копировать на гаджет лишь определенные треки.
Загрузка музыки в облачные хранилища
На данный момент существует огромное количество «облачных» хранилищ, представляющих собой нематериальное пространство в интернете, в котором можно хранить всевозможные материалы.
iCloud, Яндекс.Диск, Google Drive, а также еще с десяток подобных сервисов служат для пользователей местом скопления фотографий, музыки, видео и документов.
Учитывая, что у нас широко развито быстрое интернет-соединение, подобные хранилища являются отличной возможностью компенсировать недостаток свободного места на телефоне, прослушивая и просматривая свои файлы в режиме онлайн.
Dropbox
Для примера рассмотрим один из таких облачных сервисов — Dropbox.
Он, впрочем, как и многие другие облачные хранилища, имеет два режима работы — бесплатный и по подписке.
Платная версия позволяет использовать 1 ТБ облачной памяти, а также более широкий функционал приложения. Но если использовать данный сервис исключительно ради загрузки музыки, то 2 ГБ должно хватить большинству пользователей. В целом процесс загрузки музыки ограничивается несколькими пошаговыми действиями:
- Установите Dropbox на айфон, загрузив в Apple Store. После установки приложения на телефон, вам будет любезно предложено установить соединение с ПК. Для этого на компьютере осуществите переход по выданной вам ссылке, где на экране появится QR-код;
- Наводим камеру мобильного устройства на него и дело сделано. Нужная на ПК программа находится в папке «Загрузки»;
- После установки Dropbox на своем компьютере, вы закидываете в программу все интересующие вас файлы, после чего они окажутся в «облаке». Ну а дальше телефон сам синхронизирует все необходимое.
Стоит отметить, что загружать файлы можно и без программы. Достаточно авторизоваться в браузере на сайте Dropbox под своей учетной записью и перетащить все файлы в выбранную папку.
Музыку вы сможете прослушивать прямо из приложения, благо для этого там имеется встроенный аудиоплеер. Не самый функциональный, но зато работает и в фоновом режиме, и без рекламы. А для бесплатных приложений это редкость.
Заключение
В статье мы рассмотрели два способа скачивания музыки на устройства с операционной системой IOS, которые можно назвать пиратскими, но за них вас никто не накажет. Мы не стали делать описание способа загрузки музыки на Айфон через айтюнс, но сделаем его во второй части статьи, в которой вы узнаете, как загружать музыку напрямую с компьютера через itunes и еще несколько рабочих способов.
Так как есть вероятность, что рассмотренные варианты загрузки аудиофайлов вам не нравятся или они почему-то не работают именно у вас, поэтому мы выпустилискриншоте и тогда вы узнаете больше способов скачивания музыки.