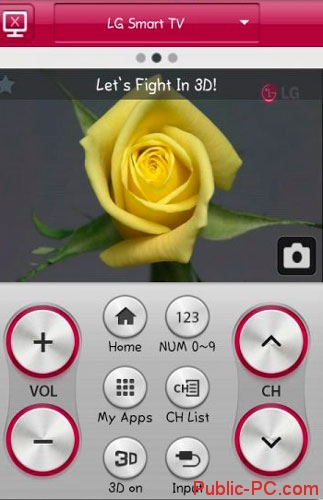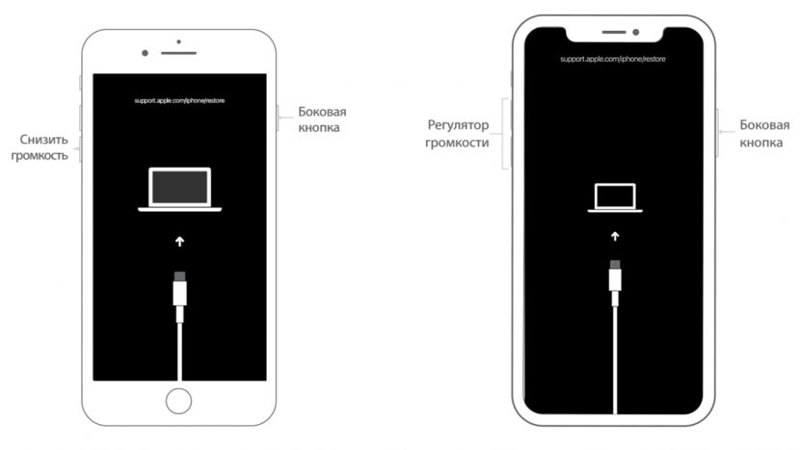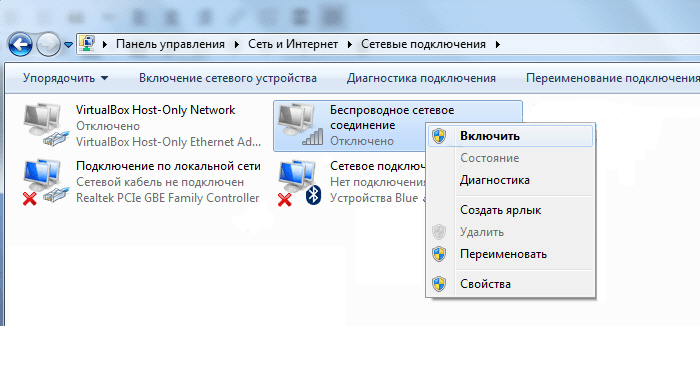Подключение смартфона к телевизору через wi-fi для новичков
Содержание:
- Телевизионный ресивер
- Через технологию Miracast
- Как можно подключить телефон к телевизору?
- Подключить телефон к телевизорам разных моделей
- Подключение Apple
- Как Подключить Старый ТВ к Телефону Через RCA – Способ #8
- Альтернативные варианты присоединения
- Интернет на Smart-TV
- Что лучше — Смарт ТВ или приставка с функцией Смарт-телевизора
- Проблемы при подключении и решения
- Подключение через Wi-Fi
- Беспроводные способы подключения
- Какой телефон можно подключить к телевизору
- Контроль скорости соединения
- Как подключить телефон на iOS и «Андроид» к телевизору «Самсунг»
- Что лучше: по кабелю или по Wi-Fi?
Телевизионный ресивер
Помимо беспроводных интерфейсов существуют телевизионные приставки. Такое решение отлично подходит для тех, у кого отсутствует Wi-Fi. Ресиверы могут быть представлены, как небольшие карточки или прямоугольные коробки. Самые распространенные модели приставок работают на платформе Google TV. Они поддерживают большинство Android-смартфонов.
Пошаговая инструкция по работе:
- Первым делом пользователь должен приобрести переходник. Как правило, это разъем формата micro с поддержкой HDMI. Современные приставки имеют все основные разъемы.
- Присоедините ресивер со всеми источниками передачи изображения.
- Используйте кнопку «Source», чтобы переключиться на приставку.
Обычно у приставок имеется собственный пульт управления. Если он отсутствует, то можно воспользоваться сотовым.
Через технологию Miracast

Рассмотрим подключение на примере телевизора LG.
- Мы заходим на телевизоре в «Меню», далее находим там «Менеджер подключений» и в общем списке выбираем «Смартфон» или «Планшет». Теперь нужно выбрать вкладку «Общий доступ к экрану». Как только нажмете, увидите надпись Miracast. Кликните по вкладке «Начало». Все, на телевизоре настройка закончена.
- Переходим к активации технологии на своем смартфоне. Заходим в «Настройки» и там ищем пункт «Еще». Здесь будет пункт WiDi. Нажимаем на него. В списке вы увидите уже свой телевизор. Нажимаем на него и ждем, когда устройство подключится. Как только сопряжение будет установлено, на экране увидите дублирование смартфона и сможете запускать игры, приложения, выходить в интернет и т.д.
Сюда же можно будет подключить и геймпад, например или клавиатуру, и сделать из своего смартфона Android полноценный компьютер.
Как можно подключить телефон к телевизору?

Самый популярный и распространенный способ – подключить гаджеты посредством microUSB-USB-кабеля. В этом случае телевизор воспринимает подсоединенное к нему устройство как хранилище данных.
Данный способ не подходит для тех, кому нужно дублировать картинку, показываемую на смартфоне. Если дублирование картинки необходимо, стоит подсоединить девайс к ТВ через HDMI, MHL, SlimPort или Wi-Fi.
Подсоединить девайс через HDMI-кабель возможно, если в Android-устройстве наличествует HDMI или MicroHDMI-разъем. Если ни одного из этих разъемов нет, то стоит приобрести MHL или SlimPort-кабель.

MHL-кабель работает по принципу переходника: microUSB-коннектор подсоединяется к устройству на Android, HDMI-коннектор подсоединяется к телевизору, а USB-разъем используется, чтобы обеспечить переходнику источник питания. Совет: перед приобретением MHL-кабеля стоит посмотреть в инструкции или в Интернете, работает ли смартфон/планшет с MHL. Если поддержки MHL нет, то нужно купить активный MHL-переходник.
Стандарт SlimPort – конкурент MHL. При подключении через SlimPort соединять адаптер с источником питания необязательно, а картинка на смартфоне транслируется без необходимости настройки пользователем.
Подсоединить телефон по Wi-Fi можно двумя способами: Wi-Fi Миракаст и Wi-Fi Директ. Первая технология требует Smart TV и Android, начиная с издания 4.2.
Подключить телефон к телевизорам разных моделей
Способы подключения к ТВ отличается от особенностей конкретной модели. О том, как подсоединить определенные модели к смартфону пойдет речь ниже.
Инструкция для самсунг
Чтобы подключить Самсунг к смартфону на Андроид, попробуйте сделать следующее:
- Жмите «Source» на пульте управления.
- Из списка сигналов выбирайте «Screen Mirroring» (Рисунок 6).
- На смартфоне откройте панель быстрых настроек.
- Выберете «Smart View».
- Из списка выберете название ТВ, к которому хотите подсоединиться.
- Подождите подключения.
После осуществления указанных действий на большом экране должно появиться изображение.

Рисунок 6. Выбор режима Screen Mirroring в телевизоре Самсунг
Инструкция для lg
Чтобы подключить телефон к Lg, необходимо сделать следующее:
- В настройках найдите «Беспроводные подключения и сети».
- Кликнете «Еще» (эта кнопка может называться иначе, зависимо от модели).
- Жмите на Wi-Fi direct, чтобы активировать функцию.
- Подтвердите действие.
- Дождитесь подтверждения включения опции.
- Перейдите в настройки TV.
- Найдите вкладку «Сеть».
- Найдите Wi-Fi direct и включите его.
- Подождите, пока устройство найдет смартфон (Рисунок 7).
- Согласитесь с изменениями и, если планируете неоднократно использовать функцию, укажите «Подключаться автоматически без запроса».
- Подождите подтверждения операции.
- Подтвердите подключение на телефоне.
На телевизоре должно появиться подтверждение соединения.
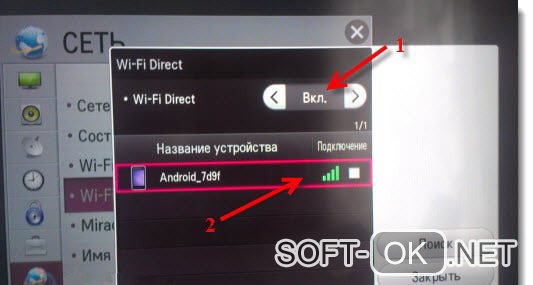
Рисунок 7. Выбор устройства в настройках wifi direct
Инструкция для Сони
Чтобы соединить телефон с телевизором Сони, необходимо активировать NFC на мобильном устройстве, а затем – поднесите девайс к пульту управления ТВ и подержите в таком положении в течение двух секунд. В нижней части экрана телевизора должно появиться сообщение о том, что соединение прошло успешно. Далее, на телевизоре войдите в главное меню, используя пульт ДУ.
Потом перейдите по адресу Настройки> One-touch Remote Control Setup > Регистр > Настройки > Настройка управления одним касанием > Регистрация (Рисунок 8).
Делайте так, как указано на экране, и после окончания указанных действий вы сможете наблюдать все то, что делается на вашем телефоне, используя телевизор и даже осуществлять управление при помощи пульта дистанционного управления.

Рисунок 8. Настрокай телевизора Sony для трансляции видео с телефона
Теперь вы знаете, что делать, чтобы подсоединить телефон к телевизору. Используйте указанные рекомендации и пользуйтесь своими девайсами с комфортом.
Подключение Apple
В отличие от смартфонов Android техника Apple потребует меньше действий. В целом процедура синхронизации Айфона с TV одинаковая. Независимо от производителя телевизора способ сработает, и даже главные конкуренты яблочного бренда Самсунг поддерживают технологию передачи данных по USB.
Принцип простой – для передачи данных следует воспользоваться кабелем из комплекта к iPhone, устройства соединяются между собой, пользователь ждет пока ТВ определит носитель информации. Далее на пульте следует нажать кнопку Source и выбрать источник сигнала – USB выход.
Как в случае с Андроид телефонами через USB с айфона можно просматривать видео, фото и воспроизводить музыку. Нельзя включить онлайн трансляцию или вывести изображение экрана на рабочий стол.
Как Подключить Старый ТВ к Телефону Через RCA – Способ #8
Как быть тем, кто еще не успел обзавестись современной телевизионной панелью, но хочет подключить мобильное устройство к телевизору старого поколения? В таких ТВ предусматривались только стандартные и распространенные на тот момент разъемы типа RCA, для подключения к которым необходим специальный адаптер, который называют «тюльпаном».
Справка. Для сопряжения с таким ТВ вам потребуется подходящий тип переходника для смартфона и переходник RCA-HDMI. Да, в сравнении со всеми вышеперечисленными способами подключения, качество передачи и трансляции сигнала и близко не стоит, сильно уступая более современным устройствам, но лучше так, чем вовсе никак.
Как подключить? Для отображения медиафайлов с мобильного на ТВ зайдите в главное меню телевизора, в перечне возможных источников выберите иконку с изображением переходника «тюльпан». Для более качественного отображения фото и видеофайлов на экране ТВ переключите источник графического изображения с «RCA».
Такой тип разъема до сих пор присутствует в современных телевизионных панелях многих ведущих производителей, так как является одним из самых распространенных. Для подключения мобильного устройства к ТВ вам потребуется кабель 3xRCA, который представляет собой совмещенные три провода – красного, белого и желтого цвета.  Два провода отвечают за передачу стереозвучания, один за передачу видеофайлов. Все три кабеля являются взаимозаменяемыми, цветовые маркировки сделаны исключительно для удобства пользователей и более быстрого подключения к разъемам в соответствии с цветовой гаммой на задней панели телевизора.
Два провода отвечают за передачу стереозвучания, один за передачу видеофайлов. Все три кабеля являются взаимозаменяемыми, цветовые маркировки сделаны исключительно для удобства пользователей и более быстрого подключения к разъемам в соответствии с цветовой гаммой на задней панели телевизора.
Справка. Композитный тип подключения сторонних устройств к телевизионной панели существенно снижает качество передаваемого сигнала и трансляции, будь то файлы фото, видео или аудио формата. Если на панели ТВ также предусмотрен разъем HDMI – отдайте предпочтение подключению через него, это значительно улучшит качество сигнала во время передачи.
Как подключить?В зависимости от конкретной модели телевизионной панели цвет и расположение разъемов может существенно разниться. Если вы не нашли подходящий разъем для подключения самостоятельно воспользуйтесь инструкцией от ТВ. В большинстве случаев, подключение можно осуществить только после приобретения специальных переходников.
Для начала нажмите на пульте дистанционного управления «SOURCE», после отображения нового меню с перечнем источников выбирайте пункт «AV» и нажимайте на «ввод».
Ознакомившись со списком возможных вариантов сопряжения мобильного устройства с телевизионной панелью вы точно сможете найти вариант, который идеально подойдет именно вам. После этого вы сможете вывести использование смартфона и ТВ на новый уровень, используя его в качестве приставки или улучшая качество изображения и видео, которые будут транслироваться на большом экране.
Альтернативные варианты присоединения
Помимо стандартного кабельного соединения существуют и другие способы подключиться:
- использовать кабель HDMI для настройки цифровой передачи данных;
- воспользоваться Wi-Fi, чтобы получить беспроводную передачу, трансляцию данных.
Инструкция по соединению с HDMI
- Первым делом необходимости приобрести переходник для телефона и кабель HDMI. Внимательно смотрите на тип HDMI. Всего используется два – стандартный HDMI, а также micro HDMI у которого значительно меньший размер.
- Соедините аппарат с переходником, а затем при помощи HDMI-кабеля подключите к телевидению.
- На сотовом нужно выбрать режим медиапроигрывателя для перехода на цифровой канал передачи данных.
- При помощи пульта ТВ, нажмите «Source». Выберите пункт «HDMI». Через несколько секунд экран телевизора будет транслировать изображение с сотового.
Плюсы HDMI-соединения:
- цифровое соединение дает качественную картинку;
- возможность трансляции экрана и просмотра любых данных;
- легко освоить, подсоединить, не требует много времени.
Минусы:
- необходимо покупать дополнительные переходники и кабели;
- использование полного функционала требует установки специальных программ;
- низкая производительность со старыми моделями оборудования.
Руководство по соединению с использованием беспроводного решения
- Чтобы обеспечить интернет-соединение понадобится Wi-Fi адаптер. Приобрести его можно в любом магазине техники. Цена составляет от 550 рублей. Также можно воспользоваться встроенным программным решением для смартфона, телевизора. Например, при помощи программы AllShare можно подключить телефон к телевизору Самсунг.
- Установите Wi-Fi адаптер в ТВ. Подключитесь к домашней сети. Убедитесь, что смартфон использует такую же сеть.
- Включите встроенную программу в меню настроек ТВ. Приложение необходимо скачать с Play Market для мобильного устройства.
- Синхронизируйте устройства. Теперь можно транслировать экран, а также осуществлять просмотр файлов.
Подключить телефон к телевизору LG через USB можно при помощи встроенного приложения Smart Share. Для этого понадобится так же подключить оба устройства к беспроводной домашней сети, а затем включить Smart Share через меню настроек ТВ. Для сотового скачивается программа с официального сайта производителя или Google Play. Устройства синхронизируются аналогично примеру Samsung.
Плюсы соединения с Wi-Fi:
- быстрый отклик;
- широкий функционал;
- недорогой Wi-Fi адаптер;
- не нужно проводов.
Минусы:
- некоторые модели ТВ не поддерживают Wi-Fi, поскольку не имеют встроенных программ для сопряжения;
- необходимо потратить время, чтобы разобраться в программах.
Подключение через Wi-Fi Direct
Существует встроенное решение, позволяющее подключиться со смартфона к ТВ без использования адаптеров и дополнительных трат. Сегодня все известные бренды имеют такую функцию по умолчанию. Для работы системы необходим встроенный Wi-Fi в телевизоре и одна домашняя сеть.
Инструкция по подключению:
- Перейдите в пункт «Настройки». Выберите «Беспроводные сети и подключения», а затем «Wi-Fi Direct». Подтвердите действие, чтобы включить опцию.
- В главном меню настроек ТВ необходимо выбрать пункт «Сеть». Нажмите на строчку «Wi-Fi Direct». Включите поиск устройств. Выберите свой смартфон.
- Подтвердите сопряжение устройств. Для этого нужно просто нажать кнопку «Да», чтобы одобрить соединение.
Обычно строчку Wi-Fi Direct можно найти в пункте «Wi-Fi» – «Расширенные настройки».
Больше информации о том, как подключить телефон к телевизору через Wi-Fi?
Телевизионный ресивер
Помимо беспроводных интерфейсов существуют телевизионные приставки. Такое решение отлично подходит для тех, у кого отсутствует Wi-Fi. Ресиверы могут быть представлены, как небольшие карточки или прямоугольные коробки. Самые распространенные модели приставок работают на платформе Google TV. Они поддерживают большинство Android-смартфонов.
Пошаговая инструкция по работе:
- Первым делом пользователь должен приобрести переходник. Как правило, это разъем формата micro с поддержкой HDMI. Современные приставки имеют все основные разъемы.
- Присоедините ресивер со всеми источниками передачи изображения.
- Используйте кнопку «Source», чтобы переключиться на приставку.
Обычно у приставок имеется собственный пульт управления. Если он отсутствует, то можно воспользоваться сотовым.
Интернет на Smart-TV
Пользователям Smart TV проще всего разобраться с подключением ТВ к интернету, так как все необходимые опции уже встроены непосредственно в телевизор. Рассмотрим подробнее настройку и подключение интернета к телевизорам со Smart-TV для моделей от наиболее популярных производителей.
Samsung
Существует 2 способа подключения Smart-телевизора Samsung к интернету. А именно:
- По сети Wi-Fi. Если на вашем телевизоре нет встроенного Wi-Fi-адаптера, приобретите его, отдав предпочтение соответствующему производителю, чтобы избежать возможной проблемы несовместимости устройств.
- Через сетевой кабель. К роутеру телевизор подключается напрямую.
Для настройки:
Настроить интернет в ТВ LG проще и быстрее. Для подключения Smart-телевизора LG к сети:
Sony
Чтобы воспользоваться интернет-службами, телевизор нужно подключить к сети. Телевизор Sony можно подключить как через Ethernet-кабель, так и по Wi-Fi.
Подключение через кабель:
Для беспроводного подключения нажмите кнопку «HOME» на пульте, зайдите в установочное меню, далее — «Сеть» — «Настройка сети». Затем «Настройка сетевого соединения». Нажмите вариант «Просто» и выберите вариант «Подключение Wi-Fi». Далее будет предложено 2 варианта:
- либо найти беспроводную сеть среди точек доступа и ввести пароль;
- либо произвести настройку с помощью WPS, нажав кнопку сброса на роутере до того, как запустите этот вариант.
Philips
Настройка интернета на телевизорах компании Philips ничем не отличается от настройки его на телевизорах Sony. Пользователям Philips следует обратиться к предыдущему пункту данной статьи для настройки.
Что лучше — Смарт ТВ или приставка с функцией Смарт-телевизора
Все зависит от того, какие именно требования выдвигаются к телику.
| Смарт ТВ | Смарт приставка |
| Вшита в сам телевизор | Подключается к любой ТВ модели |
| Не занимает места | Можно заменить в любой момент |
| Имеет ограниченное кол-во приложений | Занимает отдельное место |
| Не нужно проводить сложную настройку. Включил — и пользуешься | Можно купить несколько приставок, собрав «пазл» из всех приложений |
Если вам более чем достаточно нескольких стриминговых сервисов и обычного спутникового или цифрового ТВ — отлично подойдет Смарт ТВ. Устройство отлично впишется в минималистичный интерьер, где техники кот наплакал. Если же хочется «мощь» для постоянного апгрейда, лучше брать прокачанный Смарт ТВ или же купить отдельную приставку.
Точная проверка: Как проверить телевизор на битые пиксели: 2 решения
Проблемы при подключении и решения
Самые распространенные проблемы:
- аппарат не обнаруживается;
- телефон не заряжается от ТВ;
- доступен только просмотр фотографий.
Если мобильник не обнаруживается, то проблема заключается в выборе типа сопряжения. Для смартфонов, работающих на Android и IOS есть специальная функция выбора способа соединения.
Инструкция по настройке соединения для Андроид:
- После присоединения смартфона наверху высветится режим работы.
- Вызовите верхнее меню и нажмите пункт «Зарядка через USB».
Рис 1. Меню со способами подключения
- Выберите пункт «Передача файлов».
Рис 2
Режимы работы USB
Важно: поддержка передачи данных возможна со всех сотовых на платформе Android начиная от версии 6.0.0. Старшие прошивки могут иметь только передачу фото и заряжаться.
Рекомендации:
- Если вариант передачи данных отсутствует, то рекомендуется использовать режим «Камера (PTP)». Это даст возможность просматривать все фотографии, однако, видео и аудио файлы будут недоступны для просмотра.
- Если меню со способами работы не появляется, то нужно сначала присоединить смартфон к компьютеру или ноутбуку. Затем снова выберите нужный вариант работы и подключите сотовый с ТВ.
Руководство настройке соединения для IOS:
- При прямом присоединении IOS-аппарата, ТВ, оно будет только заряжаться. Для того, чтобы использовать IPhone или IPad, как накопитель, необходимо приобрести переходник. За счет встроенного преобразователя он дает возможность присоединяться при помощи AV-адаптера.
- Подключите переходник к аппарату при помощи штатного кабеля от зарядного устройства. Обратную сторону переходника необходимо соединить при помощи HDMI-кабеля, который подключается также сзади или сбоку ТВ.
- Нажмите на пульте ТВ кнопку «Source». Выберите пункт «HDMI номер» – зависит от номера порта.
- Через несколько секунд изображение будет транслироваться на телевизионный экран телевизора с сотового.
Подключение через Wi-Fi
Один из самых простых вариантов подключить смартфон на ОС Android или iOS к телевизору с помощью беспроводной связи – технология Wi-Fi Direct. В современных моделях чаще используется Miracast, но некоторые умные телевизоры все еще можно подключить напрямую через Wi-Fi Direct. Для соединения не понадобится даже роутер и домашняя локальная сеть: в роли точки доступа выступает телевизор, которому подключается телефон. Результатом соединения становится возможность передачи на экран любых медиафайлов.
Для подключения следует выполнить такие действия:
- Включить на телевизоре функцию Wi-Fi Direct.
- В настройках телефона в разделе беспроводных сетей найти пункт Wi-Fi и тоже включить Wi-Fi Direct, который есть у всех моделей на ОС Android, начиная с версии 4.0.
- Выполнить сканирование доступных устройств, найти и подключиться к телевизору.
- После соединения устройств на телефоне выбрать файлы фото, аудио или видео и отправить их на экран телевизора.
Преимущества способа – высокое качество, позволяющее передавать видеофайлы в формате до 4K. Недостатки – незащищенность такой передачи, для которой не используется роутер, и высокая нагрузка на смартфон, из-за которой заряд его батареи быстро заканчивается.
Беспроводные способы подключения
Беспроводное соединение дает ответ на вопрос, как подключить телефон к телевизору без проводов. Подключение через тюльпаны и провода чаще используют в старых моделях агрегатов, а новая техника благодаря современным технологиям сообщается с другими гаджетами без применения проводов.
Подключение через DLNA

Теперь расскажем, как подключить экран телефона к телевизору посредством DLNA. Для реализации подобного соединения подойдут только смартфоны на базе Android. Что касается ТВ техники, то она должна поддерживать DLNA-сообщение.
Для подключения гаджета используют роутер. Причем телевизионное устройство может быть подключено к домашней сети посредством кабеля, а гаджет через беспроводное соединение WiFi. После подключения на телевизионном экране просматривают медиафайлы со смартфона.
Последовательность действий:
- Для начала ТВ и сотовый телефон подключают к единой домашней сети.
- В настройках смартфона активируют функцию DLNA соединения.
- В галерее гаджета находят и открывают нужный файл с медиа.
- Затем в разделах меню находят вкладку «Выбрать проигрыватель». В открывшемся списке нажимают на название телевизионной техники.
Как подключить телефон к телевизору через Wi-Fi

Пришла очередь разобраться, как подключить телефон к телевизору через WiFi. Этот вариант подходит только для современных моделей телевизионной техники, имеющих встроенный модуль Wi-Fi, а также для телефонов на базе Android от 4-й версии и выше.

Подключение выполняют так:
- В гаджете выбирают меню с настройками, кликают по разделу «Беспроводные сети», а далее жмут на вкладку «Wi-Fi». Когда автоматически открывается перечень доступных сетей, жмут на кнопку в заголовке списка, выбирают категорию Wi-Fi. Если такой кнопки нет, заходят в раздел с дополнительными настройками.
- Происходит автоматический поиск сетей для коммуникации посредством Wi-Fi Direct.
- Затем на ТВ открывают меню и находят вкладку «Сеть». После нажатия на нее открывается список всех способов подключения, среди которых находят Wi-Fi.
- После автоматического поиска доступных устройств выбирают свою модель смартфона из списка.
- На телефон приходит запрос на подключение, который нужно подтвердить. Теперь гаджет соединится с телевизором для передачи сигнала. На технике появится изображение и звук.
Преимущество беспроводного соединения посредством Wi-Fi в отсутствии проводов. Свободные разъемы используют для подзарядки телефона. Поскольку экран ТВ выполняет функции монитора, можно не только просматривать медиафайлы, но открывать приложения и пользоваться Интернетом.
Подключение через AirPlay

Использовать соединение посредством AirPlay также легко, как подключить телефон к телевизору через USB. Однако для реализации метода нужна приставка Apple TV. Стоит добавить, что данный способ коммуникации подходит только для телефонов Apple. После соединения ТВ используют для просмотра медиафайлов, игр, серфинга в Интернете и проведения презентаций.
Для начала телевизор и iPhone подключают к единой сети. Затем на смартфоне открывают раздел «Пункт управления» и жмут на клавишу «Повтор экрана». В открывшемся списке выбирают Apple TV. Происходит автоматическая синхронизация.
Подключение Miracast или Chromecast

Для коммуникации смартфонов на базе Андроид и телевизоров с поддержкой Miracast делают следующее:
- В меню телевизионной техники открывают раздел с настройками, затем вкладку «Экран», потом «Беспроводный монитор» и запускают нужную функцию.
- На смартфоне активизируют функцию поиска Miracast-устройств и выбирают модель телевизора.
Подобную функцию можно использовать в технике с разъемом HDMI. Для этого покупают специальный универсальный адаптер с поддержкой Chromecast, Miracast и AirPlay. Его вставляют в HDMI-порт. При необходимости к нему подключают питание посредством USB-кабеля. Затем на телевизоре выбирают раздел с USB подключением. В смартфоне активируют функцию «Беспроводный монитор» или скачивают специальное приложение.
Для соединения через Chromecast используют специальную приставку, которую вставляют в HDMI разъем. Для питания дополнительно используют USB-кабель. Затем переключаются на порт HDMI приставки, после чего подключают ее к Wi-Fi-сети. На смартфон качают и устанавливают приложение Google Home. Первый вход в приложение происходит с аккаунта Google. Просматриваемый контент запускают в специальном совместимом приложении, нажав на кнопку трансляции и выбрав в открывшемся списке нужное устройство Chromecast.
Какой телефон можно подключить к телевизору
Для оптимальной синхронизации обоих устройств понадобится учесть технические требования к характеристикам гаджетов:
- Соединение будет успешным, если у пользователя в наличии смартфон с операционной системой Андроид. Версия ОС должна быть не ниже четвертой;
- Можно использовать iPhone, лучше всего будет синхронизация с последними версиями;
- В некоторых случаях, если телефон не может обнаружить устройство, следует почистить кэш, удалить все временные и ненужные файлы. Иногда помогает установка новых драйверов и перепрошивка операционной системы телефона, поскольку в современных версиях разработчики налаживают синхронизацию устройств;
- В функциях телефона должно быть предусмотрено беспроводное соединение, подойдут такие технологии, как Wi-fi и Bluetooth.
Контроль скорости соединения
Перепады скорости передачи данных могут быть вызваны:
- недостаточным функциональным потенциалом маршрутизатора (потребуется замена роутера);
- сильной загруженностью канала передачи (задействованы несколько устройств);
- условиями тарифного плана провайдера (рекомендуется перейти на более скоростной).
Проверка соединения
Если ранее установленное соединение по каким-либо причинам прервалось, необходимо определить факторы сбоя на каждом направлении взаимодействия устройств. Решение проблемы следует искать в разделе «Сеть»
В поле «Состояние» рекомендуется обратить внимание на канал доступа и IP-адрес
Обычно выявляются две причины, препятствующие стабильному соединению:
- Ошибки в цепочке: Смарт ТВ – маршрутизатор.
- Сбои в цепочке: роутер – интернет.
Как подключить телевизор Самсунг к роутеру при возникновении проблем и проверить соединение, рассмотрим на каждом примере.
Телевизор – маршрутизатор
Здесь потребуется повторно произвести настройку на Smart-TV:
- активируем клавишу «IP», выбираем ручной ввод параметров и указываем свойства маршрутизатора (информация отражена на корпусе устройства);
- сохраняем Ethernet-подключение;
- тестируем созданное подключение.
Роутер интернет
Здесь причина отсутствия соединения заключается в работе маршрутизатора. Возобновить передачу данных рекомендуется посредством:
- перезагрузки устройства (возможно потребуется осуществить полный сброс настроек);
- устранения помех в секторе передачи сигнала (предлагается сократить расстояние между телевизором и роутером);
- обращения к провайдеру на предмет получения информации о периоде проведения ремонтных мероприятий на линии;
- отключения внешнего устройства Wi-Fi (при его использовании). Рекомендуется извлечь модуль из USB-порта и через несколько секунд установить повторно.
Как подключить телефон на iOS и «Андроид» к телевизору «Самсунг»
Рассмотрим все актуальные варианты подключения телефона к телевизору «Самсунг».
С помощью Screen Mirroring
Если у вас телефон тоже от «Самсунга», используйте для соединения фирменную технологию компании Screen Mirroring — всё, что происходит на экране телефона, будет дублироваться на дисплей ТВ.
Перед подключением убедитесь, что ваш ТВ поддерживает функцию, особенно если у вас более старая модель ТВ. Узнать о поддержке можно из документации к устройству (в технических характеристиках). Если нет доступа к документации, отыщите информацию на официальном сайте «Самсунга». Серии телевизоров F, J, K, M точно должны поддерживать технологию.
Процесс подключения зависит от версии «Андроида». Рассмотрим сначала инструкцию для старых версий 4 и 5:
-
Включите ТВ-устройство. С помощью специальной кнопки на пульте управления вызовите список «Источники». В меню выберите плитку Screen Mirroring, чтобы активировать опцию.
- Теперь зайдите в настройки своего телефона от «Самсунг». Откройте раздел Screen Mirroring.
- Укажите в меню на свой телевизор. Подождите, пока закончится синхронизация. В итоге картинка с вашего смартфона появится на телевизоре.
Для «Андроида» версии 6 процедура упрощается:
-
Опускаем верхнюю шторку на смартфоне с разными значками. Тапаем по круглой иконке слева «Быстрое подключение».
-
В перечне сразу находим свой телевизор.
-
В открывшемся меню выбираем первую цель «Экран устройства на ТВ». Ждём, когда связь между девайсами установится.
Если у вас версия «Андроида» уже выше семёрки, вам нужно сделать следующее:
-
Как и в предыдущем случае опускаем шторку.
-
Делаем свайп влево, чтобы перейти на вторую страницу с иконками.
-
Выбираем опцию Smart View.
-
В диалоговом окошке тапаем по названию своего ТВ. Ждём, когда завершится сопряжение.
С помощью Smart View и одной локальной сети «Вай-Фай»
Этот метод подойдёт для всех моделей телефонов, на которых стоит «Андроид» версии не ниже 4.1 или iOS не ниже 7.0. Перед подключением и телефон, и телевизор нужно подключить к одной сети «Вай-Фай», чтобы устройства находились в одной «локалке». После этого делаем следующее:
В функционал входит дублирование экрана, управление ТВ с помощью телефона как пультом, использование телефона как игрового джойстика, выключение ТВ или активация спящего режима телевизора.
Miracast
Miracast или Wi-Fi Direct — функции, которые позволяют связать два устройства по беспроводной связи, но без использования посредника — роутера. То есть телевизор и в нашем случае смартфон не должны быть подключены к одной сети «Вай-Фай». Условие — телефон и ТВ должны поддерживать функцию Miracast.
Рассмотрим подробнее процесс подключения на примере смартфона Sony Xperia:
- Включите «Миракаст» на ТВ-устройстве.
-
Зайдите в блок «Подключения Xperia» в настройках. Выберите там пункт «Дублирование дисплея». Щёлкните по «Начать».
- Система телефона начнёт поиск устройств. В появившемся списке выберите свой ТВ — картинка должна продублироваться на экран телевизора.
Технология MHL
Все предыдущие технологии были основаны на беспроводных технологиях. Здесь мы будем использовать кабельное подключение. Чтобы соединить два устройства, нам понадобится провод с выходами HDMI и Micro USB. При этом и ТВ, и смартфон должны поддерживать технологию MHL. Узнать о поддержке можно опять же из документации.
Если поддержки нет, нужно будет докупить адаптер MHL-HDMI. Лучше всего приобретать фирменный переходник от «Самсунга». Но можно найти и более дешёвые аналоги от других производителей.
Как организовать соединение с помощью адаптера и кабеля:
-
Подключите адаптер MHL-HDMI к смартфону через слот Micro USB.
- В противоположный конец вставьте кабель HDMI от телевизора. Второй конец шнура HDMI подключите к самому ТВ (к одноимённому выходу).
- В переходник (в выход сбоку) вставьте кабель питания, который идёт к розетке или к Power Bank.
- На телевизоре выберите источник сигнала HDMI (чтобы попасть в меню с источниками, нажмите на соответствующую кнопку на пульте).
Видео: как соединить смартфон с телевизором от «Самсунга»
Если у вас телефон тоже от «Самсунга», выбирайте технологию Screen Miroring — настраивается такая связь очень просто. Если у вас «Андроид» от другого производителя или «Айфон», используйте стороннее приложение Samsung Smart View — скачайте его с «Плей Маркета» или App Store. Ещё один беспроводной вариант связи — Miracast. Если беспроводное соединение вам не подходит, используйте кабель HDMI-Mirco USB.
Что лучше: по кабелю или по Wi-Fi?
Сегодня уже не многие помнят, что большинство моделей смартфонов обладали не столь скоростным модулем Wi-Fi, и производители, видя необходимость передачи контента на TV, оснащали свои устройства специальном чипом видеовывода через HDMI. Например, смартфон LG 2X имел для этих целей на верхней грани отдельный Micro HDMI порт и позволял транслировать на телевизор все, что происходило на экране смартфона в оригинальном качестве.

Смартфон LG 2X оснащается отдельным портом Micro HDMI для подключения к телефизору
Сегодня этот разъем ушел в прошлое, а на смену ему пришел универсальный USB-C и еще несколько удобных способов подключения смартфона к телевизору.
1. Подключение через USB Type-C
Этот способ подходит для Android-устройств. Флагманские модели смартфонов, имеющие разъем USB Type-C, можно подключать к разным телевизорам, используя переходник. На одном конце переходника должен быть штекер USB Type-C, на другом — HDMI, VGA, DVI, Display Port или miniDP, в зависимости от входа на вашем телевизоре.
Лучше всего приобретать универсальные переходники: на них несколько портов, в которые можно вставлять кабели от разных телевизоров, а также мониторов и проекторов.
Универсальный переходник с USB Type-C на ТВ
Может иметь разъемы HDMI, DVI, VGA, mini jack 3,5 mm.
Узнать, поддерживает ли ваш смартфон подключение к ТВ по USB Type-C, можно по этой ссылке (ищите вашу модель в таблице):
2. Подключение через MHL
Позже производители даже недорогих моделей смартфонов и планшетов на процессорах MTK стали внедрять в свои устройства стандарт MHL (Mobile High-Definition Link) — позволяющий брать видеосигнал непосредственно с порта передачи данных и зарядки Micro USB. Правда, для этого нужен был специальный адаптер MHL. Таким образом пользователь получал возможность смотреть со своего смартфона любой видеоконтент, включая отснятые в отпуске фото и видео, а также играть в игры на большом экране телевизора.

Адаптер MHL
Минусом такого адаптера было то, что для передачи сигнала необходимо было подключать к нему отдельно кабель питания 5 В, чтобы усилить передаваемый на большой экран сигнал. Но при этом смартфон подпитки не получал и довольно быстро разряжался. Кроме того, на максимальном качестве изображения 1080р при трансляции наблюдаются лаги.
В настоящее время недорогих мобильных устройств — смартфонов и планшетов с поддержкой технологии MHL — практически нет в продаже. Если для вас эта функция жизненно необходима, стоит выбирать аппарат из весьма древних моделей, в числе которых Galaxy S5.

Samsung Galaxy S5 имеет функцию передачи контента на TV через MHL
В некоторых старых флагманах, например Sony Xperia Z2 и Z2 Tablet реализован стандарт MHL 3.0, позволяющий транслировать изображение со смартфона на телевизор в формате 4К (3840×2160 пикселей) с частотой 30 кадров в секунду. MHL 3.0 совместим со звуковыми форматами Blu-Ray — True HD и DTS HD MA.
Увы, но последние флагманы Samsung, начиная с Galaxy S6, не поддерживают стандарт MHL.