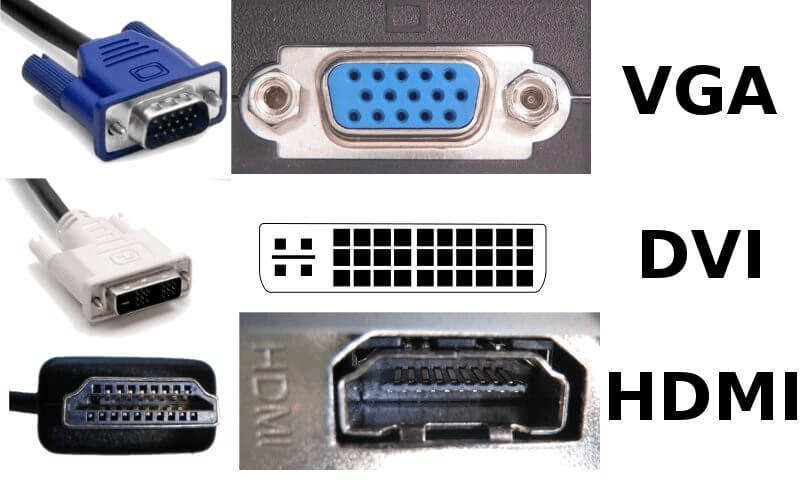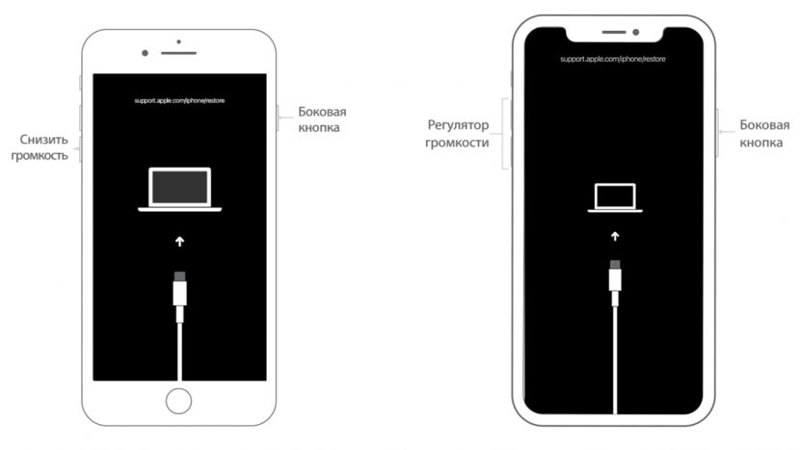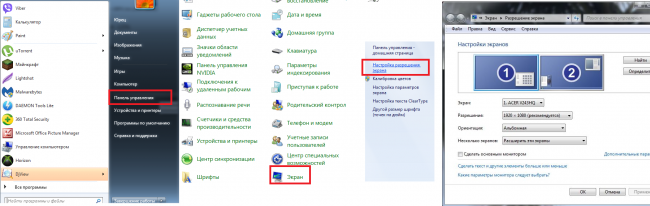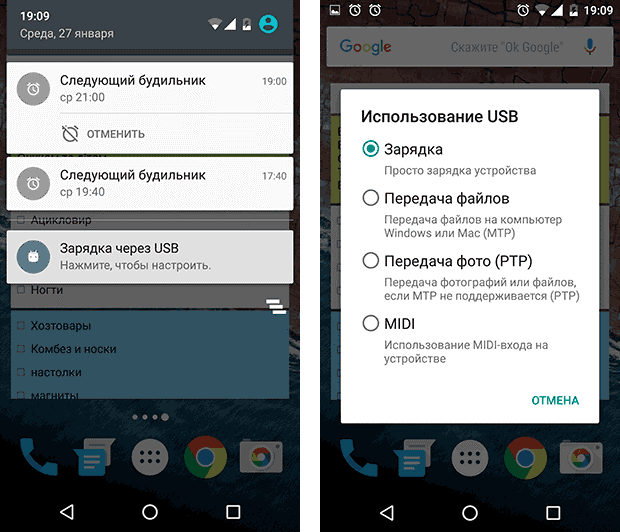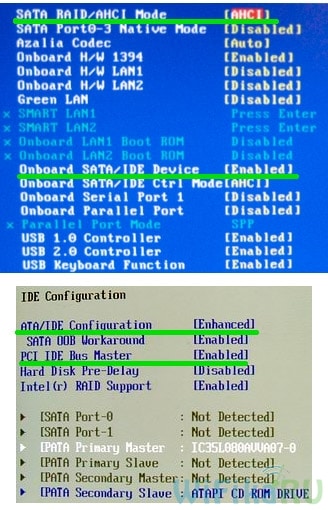Как подключить мой iphone к компьютеру с windows 10?
Содержание:
- Сбой в работе iTunes
- Настройка iOS для передачи видео
- Компьютер не видит ipad через usb
- Возможные проблемы при подключении компьютера к интернету через iPhone и пути их решения
- Как синхронизировать Айфон с ПК
- Кабели USB для Айфона: какие бывают?
- Как отменить доверие
- Как подключить iPhone к компьютеру USB-кабелем
- Айфон не подключается к компьютеру. Причина – ПК
- Как подключить iPhone к iTunes: все способы
- Способы подключения iPhone к компьютеру
- Проверка соединения
- «За» и «Против» обоих видов подключений
- Работа с iTunes
- Прочие варианты устранения проблемы с подключением
- Режим модема
- Режим программы
- Отмена доверия
- Если не удается подключиться к устройству в режиме модема через Wi-Fi
- Сбой драйверов
- Шаг № 2. Подключите iPhone к компьютеру.
- Устранение неполадок iTunes на Windows
Сбой в работе iTunes
Я очень часто сталкивался с проблемой, что именно iTunes становится виновником отсутствия подключения айфона.
Порой из-за необновленного приложения могут возникать неполадки.
Здесь может помочь нам полное удаление iTunes с последующей переустановкой программного обеспечения с более актуальной версией на компьютер.
Для этого нам понадобится программа CCleaner.
Переходим по этой ссылке http://ccleaner.org.ua/download/ и скачиваем нашу программу. Устанавливаем её.
Теперь мы можем удалять iTunes с нашего компьютера. Жмем на кнопку «Пуск».
Далее в поисковой строке пишем «Установка и удаление программ» и жмем на найденный пункт.
В windows 10 у Вас откроется такое окно:
Удаление программ
В других версиях ОС семейства Windows окно может выглядеть по-другому.
Находим там iTunes и удаляем его.
После этого мы заходим в уже ранее скачанную нами программу CCleaner.
Окно утилиты CCleaner
Переходим во вкладку «Реестр», жмем там кнопку «Поиск проблем», дожидаемся окончания проверки компьютера и затем жмем «Исправить выбранное».
Последовательность действий при очистке реестра
Затем переходим во вкладку «Очистка», жмем сначала кнопку «Анализ», дожидаемся окончание анализа компьютера и жмем кнопку «Очистка».
Последовательной действий при очистке КЭШа
Теперь нам нужно скачать и установить iTunes.
Затем мы просто устанавливаем программу и пробуем заново подключиться к устройству.
Так же может помочь в этой ситуации откат приложения на более старую версию.
Если Вы недавно обновились и Ваш iTunes отказывается работать корректно, рекомендую Вам скачать более старую версию или же откатиться на предыдущие настройки.
Настройка iOS для передачи видео
Вся настройка пройдет двумя этапами: установкой программ в смартфон и в персональный компьютер с последующим их соединением. Итак, действия для выполнения в Айфоне:
- На главном экране находим иконку магазина приложений App Store, в строку поиска вбиваем название программы: iVCam. Нажимаем по кнопке «Загрузить». Подтверждаем установку отпечатком пальца либо опционально вводом пароля от Apple ID.
- Находим на рабочем столе Айфона установленную программу, запускаем ее. Справа вверху нажимаем меню настроек (серую шестеренку). Выбираем там подходящее разрешение видео. Активируем запись звука, чтобы загорелся зеленый переключатель. Подтверждаем выбор нажатием кнопки «Готово»:
Мобильный клиент готов к работе. Далее приступим к настройке приемника для среды Windows.
Компьютер не видит ipad через usb
Проблемы с установкой различных программ на наши iOS-девайсы – не редкость. Ещё более распространена ситуация, когда компьютер не видит Айпад через USB. Иногда такая проблема может быть решена достаточно просто, однако порой ничего не помогает. Для начала стоит разобраться в причинах, которые вызвали сбой. Тем более это актуально, если данная ситуация уже имела место ранее.
Что делать, если компьютер Windows не видит Айпад через USB?
Если наш планшет не отображается в списке устройств после того, как он был подключен при помощи кабеля из комплекта поставки, стоит для начала убедиться в наличии всех необходимых обновлений программного обеспечения. К примеру, может понадобиться обновить iTunes, или же обновить ПО на ноутбуке или ПК. Кстати, нередко проблемы возникают именно в процессе восстановления или обновления «яблочного» планшета.
Если наш компьютер не видит iPad, стоит попробовать просто перезагрузить как первое, так и второе устройство.
Гаджет прежде никогда не подключался к компьютеру на базе ОС Windows? Возможно, стоит предоставить последнему доступ к iOS-девайсу. Для этого следует сделать так, чтобы он распознавал планшет, как доверенный (жмём клавишу, которая так и называется — «Доверять»).
Что ещё можно попробовать предпринять, если компьютер не видит Айпад через USB? Рекомендуется осмотреть USB-кабель на предмет наличия повреждений, а также проверить, установлен ли вместе с iTunes компонент Apple Mobile Device Support и одноимённого драйвера (вообще их одновременная инсталляция должна происходить автоматически).
Компьютер Mac не видит Айпад, подключённый через USB
Пожалуй, начать стоит с действий, описанных выше: подключения к адаптеру питания, проверки USB-кабеля из комплекта поставки и перезагрузки самого планшета. Если первые две операции не принесли результата, рекомендуется попробовать выполнить сброс настроек iOS-девайса, поскольку во многих случаях именно в них может заключаться проблема с подключением (это актуально и в том случае, если наблюдаются и другие неполадки в работе гаджета).
Если наш планшет завис во время выполнения синхронизации с компьютером Mac и не отвечает, возможно, причина в тех программах, которые были загружены на iPad в последнее время. Можно попробовать их удалить и поменять настройки.
Итак, причины проблемы могут заключаться в программном обеспечении. Как уже было сказано, случаются и повреждения USB-кабеля; иногда целесообразнее заменить его новым. Другие вероятные причины: повреждение шлейфа разъёма и неисправность материнской платы.
Возможные проблемы при подключении компьютера к интернету через iPhone и пути их решения
Может произойти так, что все необходимые настройки были сделаны, но связи по-прежнему нет. В этой ситуации можно попробовать сделать следующие действия для решения проблемы:
- Поможет выполнение перезагрузки системы. Это можно осуществить таким образом: нажать на клавишу питания и сдвинуть палец вниз. После этого внесённые изменения в настройки вступят в силу и, возможно, соединение с интернетом появится.
- Поскольку операционная система постоянно развивается, время от времени на смартфон приходят обновления. Некоторые из них сопровождались наличием сетевых проблем. Если на смартфоне не установлена последняя версия операционной системы, это может стать причиной сетевых проблем. Для того чтобы исправить ситуацию, необходимо на iPhone провести все обновления таким образом, чтобы была установлена самая актуальная версия iOS.
- Проблема может быть связана с плохим качеством связи с сотовым оператором. Чтобы проконтролировать, есть ли со смартфона доступ в интернет, нужно попробовать зайти на любой сайт и проверить, загружается ли он.
Обратите внимание! Если все доступные способы наладить связь были испробованы, но успех не был достигнут, рекомендуется сбросить сетевые настройки и выставить их заново
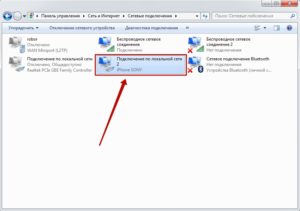
Важно! Нужно учитывать, что при раздаче доступа во всемирную сеть трафик будет тратиться очень быстро. Может возникнуть ситуация, когда доступ, который обеспечивается провайдером, полностью потратится, и раздачей воспользоваться уже будет нельзя
Ещё одна возможная проблема состоит в том, что в рассматриваемом режиме работы смартфон будет быстро разряжаться. Для обеспечения доступа нужно следить за тем, чтобы ему хватило заряда.
Возможность воспользоваться доступом через iPhone важна. Если не получается воспользоваться услугами интернет-провайдера, но имеется необходимость просмотреть электронную почту, отправить отчёты начальнику или узнать важные новости, использование смартфона в качестве модема сможет выручить в трудной ситуации. Однако нужно помнить, что сотовый провайдер предоставляет в большинстве случаев ограниченный объём трафика. Поэтому рассматриваемый вариант на постоянной основе может использоваться только для неограниченного объёма трафика.
Как синхронизировать Айфон с ПК
Порт для присоединения кабеля у всех видов айфонов располагается в нижней торцевой части под кнопкой «Хоум». Для моделей, начиная с пятой, используется один тип разъема: 8-мипиновый двусторонний штекер.

Второй конец является стандартным USB-типом, поддерживающий версии 2.0 и 3.0. Подсоединить его можно к любому свободному соответствующему порту системного блока.
При первом подключении ОС Windows произведет поиск драйверов для Айфона. Это операция автоматическая, нужно просто подождать 3-4 минуты. Кроме того, на экране устройства надо разрешить доступ нажатием во всплывающем окне соответствующей кнопки. Работа с компьютером организуется в двух вариантах:
-
ПК опознает iPhone как флешку. При этом будет видна системная папка, содержащая фотографии. Она будет располагаться в «Моем компьютере» под основными жесткими дисками.
-
Синхронизировать Айфон с компьютером через «Айтюнс». Программа автоматически запустится при подключении устройства, будут доступны функции резервного копирования, а также обновления ПО.
Тем самым синхронизация смартфона с ПК никаких затруднений у пользователя не вызовет.
Кабели USB для Айфона: какие бывают?
Кабель USB у любого нового или восстановленного Айфона находится в комплекте – если кабеля нет, это значит одно их двух: либо вам пытаются продать неоригинальный смартфон (проще говоря китайскую подделку), либо кабель был утерян нерасторопными консультантами салона, использовавшими комплектацию гаджета для собственных нужд.
Кабель USB для Айфона бывает двух видов:
Первый — Lightning. Коннекторы с 8-ю контактами появились на комплектных USB-кабелях и зарядках вместе с 5-ой модификацией iPhone. Айфоны 7-ой модификации используют Lightning также и для подключения наушников. Отличительная особенность Lighting заключается в том, что вставлять коннектор в разъем можно любой из сторон.

Стоимость кабеля Lightning в официальном магазине Apple составляет 1.5 — 2 тыс. рублей (в зависимости от длины).
Второй – 30-Pin. Кабелями с 30-контактными коннекторами комплектовались iPhone 3-ой и 4-ой версий. Сейчас подобные кабели лучше не терять и не ломать: стоимость их невысока, но в магазинах и салонах найти такие крайне проблематично.

С другой стороны кабеля для iPhone теперь может быть не только классический USB-коннектор, но и коннектор USB Type-C, внешне больше похожий на micro-USB.

Как отменить доверие
В некоторых случаях пользователю также может понадобиться отменить доверие, которое давалось определенному компьютеру при подключении к нему Айфона. К примеру, если вы коннектились к рабочему ноутбуку или ПК друга и не хотите, чтобы кто угодно мог это повторить. Также вам может показаться, что для отмены доверия может потребоваться повторное подключение устройства к компьютеру – это не так. Достаточно просто проделать следующие действия:
- Заходим в настройки iPhone.
- Находим раздел «Основные».
- Листаем список до конца.
- Нажимаем кнопку «Сброс».
- Нажимаем на опцию «Сбросить геонастройки».
- Вводим пароль для подтверждения действий.
После этой процедуры Айфон отменит доверие ко всем ранее подключаемым устройствам и будет вновь запрашивать его при повторном соединении. К сожалению, произвести сброс только одного компьютера будет невозможно, так что вам придется вновь подключиться к тем ПК, которым вы доверяете, если вы хотите возобновить доверие.
Как подключить iPhone к компьютеру USB-кабелем
В комплекте с каждым iOS-девайсом идет стандартный кабель с USB-разъемом на одном конце и 30-пиновым или Lightning-разъемом (зависит от модели iOS-девайса) на другом, в Apple-сообществе его принято называть “шнурком”.
USB-кабель с 30-пиновым разъемом служит для подключения к компьютеру: iPhone 2G-4s, iPad, iPad 2, iPad 3, iPod Touch до 4G включительно.
Как создать сеть Wi-Fi для подключения айфона
Создать беспроводную сеть при помощи компьютера с Wi-Fi модулем, ноутбука например, не сложно, но для подключения к ней iOS-девайса необходимо учесть ряд особенностей.
При создании сети Wi-Fi, предлагаю воспользоваться рекомендуемыми настройками для маршрутизаторов и точек доступа Wi-Fi от компании Apple.
Создание Wi-Fi сети на Mac в OS X
Под рукой не оказалось компьютера на базе OS Windows, рассмотрим процедуру создания сети на Маке, для Windows порядок действий опишу текстом.
Создание Wi-Fi сети для подключения айфона к ноутбуку с Windows
Если с совместимостью iOS-девайсов с настольными или переносными компьютерами Mac нет никаких проблем (подключение стабильное), то при подключении айфона к Windows-ПК по Wi-Fi иногда возникают сложности:
- iPhone и iPad не подключаются к сети Wi-Fi с WPA2-шифрованием;
- iOS-девайсы не подключаются к сетям Wi-Fi стандарта 802.11n, если отключена функция поддержки мультимедиа в сетях WMM (Wi-Fi Multimedia) (Решение).
В среде Windows DCHP-сервер, который отвечает за назначение IP-адреса подключенным устройствам не всегда работает корректно и стабильно, следовательно, при раздаче адресов в автоматическом режиме (при включенном DHCP-сервере), беспроводное соединение “Компьютер-iPhone” может быть нестабильным. Именно поэтому беспроводному сетевому адаптеру компьютера необходимо назначить статический IP-адрес:
Использовать подключение айфона к компьютеру по Wi-Fi можно для беспроводной синхронизации, создания резервной копии, загрузки музыки, видео, импорта контактов, установки программ и игр из App Store и т.д.
Сравнение методов подключения iPhone, iPod Touch и iPad к компьютеру
| Возможности | USB | Wi-Fi |
| Синхронизация с компьютером | + | + |
| Восстановление прошивки | + | – |
| Обновление прошивки | + | – |
| Создание резервной копии | + | |
| Восстановление из резервной копии | + | – |
| Установка и удаление приложений из App Store | + | + |
| Загрузка музыки, видео, телешоу, рингтонов | + | + |
| Выгрузка из памяти устройства музыки, видео, телешоу, рингтонов | файловым менеджером | файловым менеджером |
| Заряжает аккумулятора | + | – |
| Разряжает аккумулятор | – | + |
| Скорость передачи данных | + | – |
| Простота настройки подключения | + | – |
| Радиус действия | – | + |
| Необходимы дополнительные аксессуары | + | – |
| Занимает свободные порты компьютера | + | – |
Как видите, каждый метод (USB-кабелем или по Wi-Fi) имеет и свои недостатки, и преимущества. Для решения отдельных задач можно использовать максимально удобный: Wi-Fi соединение позволяет “расшарить” на айфон проводное подключение к интернету, по USB-кабелю можно восстановить или обновить прошивку.
Владельцы iphone часто сталкиваются с необходимостью подключения своего устройства к компьютеру. Например, чтобы забрать на жесткий диск фото, видео, контакты. А еще приобретать различные приложения (музыку, книги, фильмы, игры, темы, заставки и многое другое) проще на компьютере. И уже потом закачивать на телефон. Но сначала надо его подключить.
Айфон не подключается к компьютеру. Причина – ПК
Да, в большинстве случаев именно он является причиной неполадок в соединении. Дабы их исключить, выполняем следующие действия:
- Первым делом, перезагружаем оба устройства. Так сказать, для профилактики.
- Пробуем различные USB порты и проверяем, например флешкой, их работоспособность. Ведь один из них может перегореть или попросту не работать.
- Не используем переходники, разветвители, удлинители и прочие приспособления для портов USB. Втыкаем кабель напрямую в системный блок.
- Обновляем iTunes. Идеальным вариантом будет полное удаление, и последующая установка самой свежей версии с сайта компании Apple.
- Отключаем стороннее программное обеспечение (антивирусы, брандмауэры). Не забываем включить их, после проверки!
- Самый радикальный шаг – переустановка операционной системы, поможет с большой вероятностью, но время отнимет…
Если же iPhone не может соединиться и с другим компьютером, то дело явно в устройстве…
Как подключить iPhone к iTunes: все способы
Итак, если вам понадобилось iPhone 4 подключить к iTunes, в первую очередь установите на свой компьютер последнюю версию программы с официального сайта. Далее, в зависимости от вашего компьютера и имеющегося оборудования возможны разные варианты подключения:
- Подключение смартфона к компьютеру с операционной системой Mac или Windows;
- Соединение устройств при помощи кабеля или «по воздуху».
Чтобы исчерпывающе ответить на вопрос «как подключить iPhone к iTunes?», рассмотрим все варианты.
Подключить айфон к iTunes через компьютер Mac с помощью кабеля
Первое «спаривание» телефона и компьютера должно быть выполнено при помощи кабеля, который соединяет два устройства через разъем Lightning на телефоне и USB – на компьютере. Подключите айфон к iTunes. Что делать для этого? Просто выполните несколько простых действий:
- запустите на компьютере iTunes;
- подключите айфон к компьютеру с помощью кабеля;
- в верхнем левом углу окна iTunes щелкните появившийся значок вашего смартфона;
- выберите необходимое действие (это может быть синхронизация ваших данных или их удаление).
Подключить айфон к iTunes через компьютер Mac по Wi-Fi
Первоначальная настройка беспроводной синхронизации телефона и компьютера выполняется во время подключения двух аппаратов при помощи кабеля. Как подключить айфон к iTunes на компьютере по беспроводной сети:
- выполните проводное подключение телефона к ПК (см. предыдущий раздел);
- выберите ваш айфон в левом углу окна iTunes и перейдите к меню «Обзор»;
- активируйте режим синхронизации по вай-фай и примените новые настройки.
После этого вам не придется гуглить информацию о том, как подключить айфон 4 к iTunes.
Ваши устройства будут автоматически синхронизироваться при выполнении следующих условий:
- Wi-Fi включен и на телефоне, и на компьютере;
- Айфон подключен к источнику питания;
- Приложение айтюнс запущено на компьютере.
Подключить айфон к iTunes через компьютер c Windows
Если так случилось, что вы используете мобильный гаджет от Apple, а на вашем ПК установлена операционка от Microsoft, не расстраивайтесь – это не проблема. Это довольно распространенная ситуация, и она не является барьером для синхронизации телефона и компьютера. Сейчас мы расскажем, как. Подключить айфон 4 к iTunes на компьютере с «окнами» можно по следующей схеме:
- установите на компьютер версию приложения для Windows с официального сайта;
- запустите айтюнс на ПК и подсоединить айфон при помощи кабеля;
- разрешите телефону «доверять» компьютеру, а ПК – получить доступ к iPhone;
- активируйте пункт меню «Устройство» в окне айтюнс и выберите ваш телефон.
Подключение айфона к ПК с Виндовз на практике очень просто выполнить. И теперь вызнаете, как.
Подключить айфон 4 к iTunes по Wi-Fi также легко, как и на Mac-компьютере:
- Выполните первое подключение к ПК с Windows с помощью кабеля;
- Зайдите в настройки подключенного устройства;
- Разрешите синхронизацию устройств по беспроводной сети;
- Подключите устройство к iT
iPhone 4s будет также автоматически обмениваться информацией с компьютером, как и в случае с Mac.
Как подключить заблокированный айфон к iTunes?
Если по какой-либо причине на вашем мобильном телефоне 10 раз был введен неверный пароль, то ваш iPhone будет заблокирован. И восстановить к нему доступ можно будет только при помощи сброса пароля и перезаписи информации из резервной копии. Подробнее о том, как подключить заблокированный iPhone к iTunes, читайте здесь. В этой статье мы приводим краткий алгоритм, который поможет вам разблокировать телефон:
- до соединения телефона и компьютера при помощи кабеля зажмите на iPhone боковую кнопку и регулятор громкости до перехода в режим DFU;
- еще раз зажмите боковую кнопку и соедините устройства при помощи кабеля;
- запустите на ПК iTunes и активируйте в нем режим «восстановление», выбрав ваш телефон в левом углу приложения;
- дождитесь восстановления операционной системы айфона и восстановите информацию из резервной копии.
Надеемся, благодаря этому материалу у вас не осталось вопросов о том, как подключить айфон к ПК через iTunes. Процесс синхронизации мобильного гаджета от Apple с компьютером несложен. Вам только стоит определиться со способом подключения в зависимости от имеющегося оборудования и четко следовать вышеприведенным инструкциям. И совершенно нет нужды просить о помощи. Поверьте, после одной-двух попыток у вас не останется вопросов, а ваши действия будут доведены до автоматизма!
Способы подключения iPhone к компьютеру
Возможно, не так заметно, но компания Apple работает усердно не только над дизайном и функциональностью самого айфона, но также старается улучшить и его совместимость и простоту повседневного использования для любого пользователя. Изначально в iOS-девайсах присутствовало только проводное соединение с компьютером, посредством кабеля USB, поставляемого в комплекте с любым устройством. Позже привнесли возможность подключить гаджеты к ПК или Mac при помощи соединения Wi-Fi без использования проводов.
Есть твердое ощущение, что в ближайшем будущем компания представит еще более совершенные и современные способы сопряжения с компьютером, но пока давайте рассмотрим подробно как подключить айфон, применив комплектный кабель USB или же сеть Wi-Fi. У каждого из этих двух способов есть свои неоспоримые плюсы и небольшие недостатки, и самое главное, что оба эти подключения вы можете чередовать, используя всю функциональность, предусмотренную в iPhone.
Подключение при помощи кабеля USB
C дня выхода самого первого iPhone в продажу, в комплекте с устройством всегда предоставляется фирменный кабель USB, который служит одновременно и для зарядки, и для сопряжения айфона с внешними устройствами. Мы рассмотрим пример подключения iPhone 4S к компьютеру, работающему на Windows 7. В остальных моделях, более новых чем 4s, подключение кабелем не отличается ничем, поэтому смело следуйте следующим правилам для любого устройства — iPhone 3GS, iPhone 5/5s/5c или iPhone 6/6 Plus.
Вместе с программой iTunes в компьютер будут установлены соответствующие драйверы, благодаря которым ОС сможет распознать смартфон, подключенный через разъем USB. Если iTunes еще не установлен, то Windows может работать с моим 4s и с вашим iPhone как со съемным носителем (флешкой), но только в режиме чтения. Через Проводник компьютеру будет дан доступ только к Фотопленке и вы сможете просмотреть и перенести на жесткий диск фотографии и видео, снятые на ваш айфон. Записать данные в смартфон без iTunes нельзя.
Через iTunes, используя проводное подключение к компьютеру, я в своем 4s могу провести полную или частичную синхронизацию с компьютером, сохранить резервную копию, загрузить в айфон фильмы, музыку, персональную информацию, такую как контакты, заметки, голосовые записи, устанавливать и удалять приложения и игры из памяти айфона.
Соединение через USB позволяет добиться более высокой скорости передачи информации как из смартфона, так и в его память, но вы должны оставаться у ПК и не можете прерывать соединение до завершения синхронизации. В моделях 4/4s используется морально устаревшее соединение USB 2.0, в более современных же моделях — скоростной USB 3.0.
Подключение по беспроводной сети Wi-Fi
Чтобы добиться стабильного соединения «компьютер-айфон» и при этом не использовать никакие провода, вам понадобится вовсе немного — только лишь настроенный роутер. Подключить к компьютеру таким способом можно iPhone 4/4s, 5/5c/5s, 6/6 Plus. Соблюсти при таком соединении с компьютером нужно только одно условие — и компьютер и айфон должны работать в одной сети Wi-Fi. За счет самой технологии вы незначительно потеряете в скорости при передаче крупных файлов, но зато вам не придется ждать завершения синхронизации, боясь отключить кабель.
Для того чтобы настроить синхронизацию через сеть Wi-Fi, вам необходимо подключить оба устройства к одной точке доступа, запустить iTunes и на заглавной странице свойств вашего айфона активировать функцию синхронизации устройства с компьютером по Wi-Fi. В дальнейшем повторная настройка и установка дополнительного соединения не понадобится. Все, что вам нужно будет сделать для начала работы, это запустить iTunes на компьютере.
Проверка соединения
Прежде чем приступить к устранению неполадок программного обеспечения, убедитесь, что проблема не в кабеле.
Для этого выполните 4 шага:
- Убедитесь, что кабель надежно подключен к устройству iOS и компьютеру.
- Попробуйте подключить кабель к другому разъему на вашем Mac или ПК.
- Проверьте наличие грязи и пыли на порте Lightning или USB-C. Внутри разъема часто скапливается пыль, препятствующая контакту.
- Подключите iPhone к компьютеру с помощью другого кабеля. Если это поможет, просто замените кабель.
Если ваш iPhone не подключается к компьютеру через USB после выполнения этих действий, продолжайте.
«За» и «Против» обоих видов подключений
Главное преимущество, которое имеет подключение к компьютеру при помощи кабеля USB — это возможность восстановления прошивки устройства, возвращение первоначальных настроек и полное стирание всего пользовательского контента.
Сопряжение с компьютером без проводов такую возможность исключает, но, к счастью, большинству пользователей эта возможность требуется крайне редко и используется в основном при сбоях программного обеспечения, выходе обновления или подготовке устройства к продаже (именно такую подготовку я и проведу со своим 4s после этого обзора).
https://youtube.com/watch?v=XzMd3uTJVDo
Работа с iTunes
Вообще программа должна воспроизвестись автоматически, но если этого не произошло, открываем iTunes в ручную. Подключаем USB кабель (он входит в комплект iPhone) и подключаем к USB разьему. Затем из предложенных системой устройств необходимо выбрать iPhone. Далее мы указываем необходимые для синхронизации файлы и нажимаем “Применить”. Таким образом запуская синхронизацию выбранных папок.
При синхронизации устройств, без использования программы iTunes, возможно перемещение лишь видео и аудио файлов ранее хранящихся и скачанных файлов на компьютере. Программа iTunes расширяет возможности действий с файлами при перемещении их с ПК на айфон, айпад или айпод.
Итак, теперь Вы знаете, как подключить iPhone к компьютеру, после чего становится доступной работа с такими файлами: видео, аудио, календари, закладки, информация (контакты и др.), почтовые аккаунты (только с компьютера на iPhone), настройки веб-браузера и т.д. Перемещение файлов при синхронизации устройств программой iPhone по Wi-Fi, возможно если ваш айфон не старше iPhone 4.
Прочие варианты устранения проблемы с подключением
Не лишним в таких ситуациях будет проверить разрешение доступа к данным на подключаемом Apple-устройстве и компьютере.
Также можно попробовать перезагрузку обоих устройств. Случается так, что незначительные системные сбои мешают установить соединение.
Как вариант, можно попробовать отключить все лишние устройства, подключённые через USB-порты. Иной раз возникают конфликты между такими устройствами, что мешает отображению iPhone в Windows 10.
Ещё одна причина и её решение может крыться в наличии на ПК вредоносных программ. Нужно просканировать систему на наличие вирусов (можно сделать это сторонними антивирусами либо воспользоваться стандартным защитником Windows).
Автор материала: Ангелина Снежина
Режим модема
Даже если вы настроили взаимодействие компьютера и смартфона «по воздуху», кабельное подключение иногда приходится к месту. С его помощью можно использовать iPhone как модем для организации доступа к интернету.
- Выключаем на компьютере Wi-Fi модуль и подключаем мобильное устройство к порту USB. Открываем настройки смартфона. В верхней части экрана располагаются сетевые интерфейсы. Выбираем отмеченный на скриншоте раздел.
- Переводим ползунок, отмеченный рамкой, во включенное положение. Соединение выполняется автоматически, как единственное доступное при отсутствии Wi-Fi и Ethernet. Верхняя часть экрана при этом должна окрасится в синий цвет, визуально подтверждая активацию модема.
Режим программы
Default – режим. В данном случае компьютер, к которому подключен девайс, не видит iPhone как флешку. Следовательно, гаджет проводит синхронизацию с возможностью передачи различных файлов (аудио, фото, видео).
Drive+iTunes. Данный режим будет работать с компьютером, на котором установлен не Windows, а именно операционная система Mac. Производится синхронизация устройства с компьютером, возможно использование iOS-девайса как флеш носителя информации.
Drive Only – в таком режиме любой компьютер воспринимает телефон как обычный флеш накопитель.
Для резервирования места для данных необходимо создать специальный раздел – виртуальный диск. Это обязательное условия для работы iPhone в качества накопителя информации. После создания виртуального диска его содержимое будет доступно при подключении к компьютеру. Преимущество в том, что после этого устройство можно применять как обычный портативный накопитель данных без установки каких-либо дополнительных сложных драйверов.
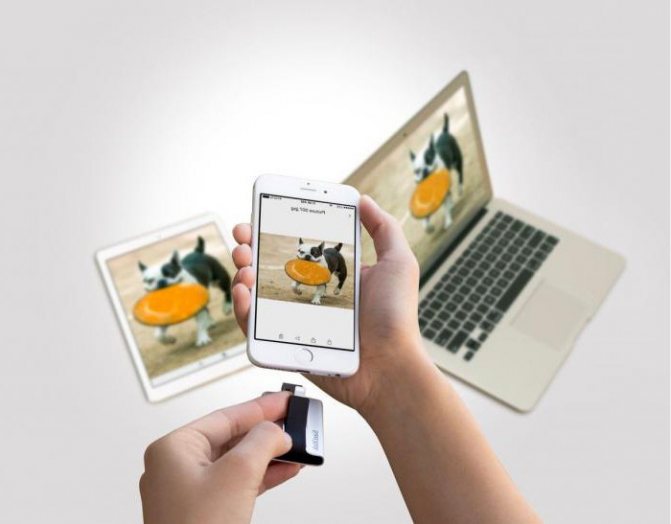
Отмена доверия
В некоторых случаях может потребоваться отменить доверие, выданное компьютеру на доступ к iPhone. Специального меню или ПО для этой цели не предусматривается, но Apple позволяет решить эту проблему в несколько движений.
- Открываем в меню настроек раздел «Основные». Проматываем экран в самый низ, пока не откроется обозначенный на скриншоте пункт.
- Нажимаем на выделенное рамкой интерактивное название действия.
- Вводим для подтверждения личности владельца код блокировки.
- В нижней части экрана появится меню сброса настроек. Подтверждаем решение, нажав на виртуальную кнопку. Перезагрузка не потребуется – действие выполняется сразу и необратимо.
- Последствиями этой процедуры станет необходимость повторно разрешить доступ к геоданным приложениям, которым они требуются для правильной работы.
Если не удается подключиться к устройству в режиме модема через Wi-Fi
На устройстве, работающем в режиме модема, выберите «Настройки» > «Режим модема» и выполните следующие действия:
- Убедитесь, что функция «Режим модема» включена.
- Запомните отображаемые на этом экране имя и пароль используемой устройством сети Wi-Fi. Если вы хотите изменить имя сети Wi-Fi, узнайте, как изменить имя устройства.
- Оставайтесь на этом экране до подключения другого устройства к сети Wi-Fi.
На устройстве, которое требуется подключить к устройству в режиме модема, выполните следующие действия:
- Выключите и снова включите Wi-Fi.
- Убедитесь, что устанавливается подключение к правильной сети Wi-Fi. Имя сети совпадает с именем устройства iOS, работающего в режиме модема, и рядом с ним можем отображаться .
- Если при попытке подключения через функцию «Режим модема» выводится сообщение о неправильном пароле, проверьте пароль сети Wi-Fi. Для этого на устройстве, работающем в режиме модема, выберите «Настройки» > «Режим модема».

Сбой драйверов
Возможной причиной неполадок в соединение айфона и компьютера через usb-кабель может стать проблема с драйверами.
Чтобы исправить такую проблему нам нужно перейти в диспетчер устройств.
Для этого мы нажимаем кнопку «Пуск», затем в строке поиска пишем «Диспетчер устройств» и выбираем там появившейся пункт или же жмем кнопки WIN+R и в строке поиска пишем команду
В открывшемся окне мы переходим во вкладку «USB контроллеры» и находим там Apple Mobile Device Driver.
Дважды жмем левой кнопкой мыши, после чего появится окно, где мы переходим во вкладку «Драйвер», затем жмем кнопку «Обновить драйвер».
В новом окне жмем на пункт «Выполнить поиск драйверов на этом компьютере».
После выбираем пункт «Выбрать драйвер из списка доступных драйверов на компьютере», затем «Установить с диска».
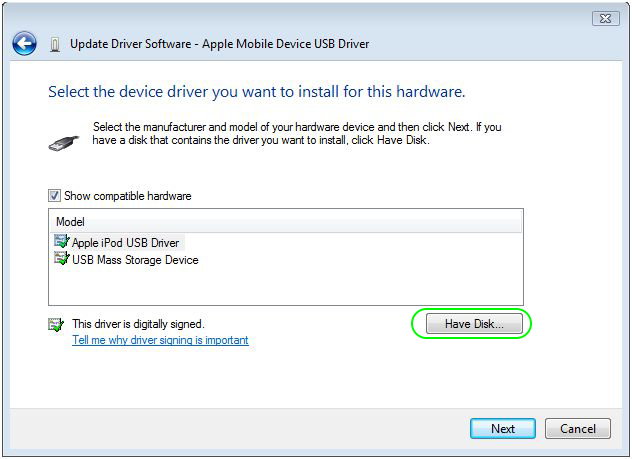
Установка драйверов
В новом окне жмем кнопку «Обзор» и переходим по такому адресу:
Здесь нам нужен файл «usbaapl», выбираем его.
Если в такой папке его нет или такой папки даже не существует, нужно провести поиск в другой папке по адресу
После выбора мы жмем кнопку «Ок», затем кнопку «Далее».
Дождавшись окончания установки можно снова попробовать подключить айфон к компьютеру. Зачастую, именно такой способ помогает.
Шаг № 2. Подключите iPhone к компьютеру.
Определившись с кабелем, можно переходить к подключению iPhone к компьютеру. Это не должно вызвать никаких затруднений, просто втыкните один конец кабеля в разъем айфона, а другой – в USB-порт компьютера. Подсоединив телефон, вы увидите на экране компьютера оповещение об обнаружении нового устройства.
Если iPhone подключается к компьютеру впервые, нужно выполнить еще пару действий:
- разблокируйте устройство любым удобным способом
- на экране появится баннер с надписью «Доверять или не доверять данному компьютеру?»
- выберите вариант «Доверять»
Если вы случайно нажали не доверять, не стоит беспокоиться, решение есть. Отключите iPhone от компьютера и, подождав 10 секунд, подключите его снова. Если же вы хотите убрать компьютер из списка доверенных, перейдите в меню Настройки – Основные – Сброс – Сбросить геонастройки. Таким образом вы очистите список доверенных компьютеров.
Устранение неполадок iTunes на Windows
Если ваш компьютер с Windows и iTunes не видят ваш iPad, iPhone или iPod при подключении, выполните следующие действия:
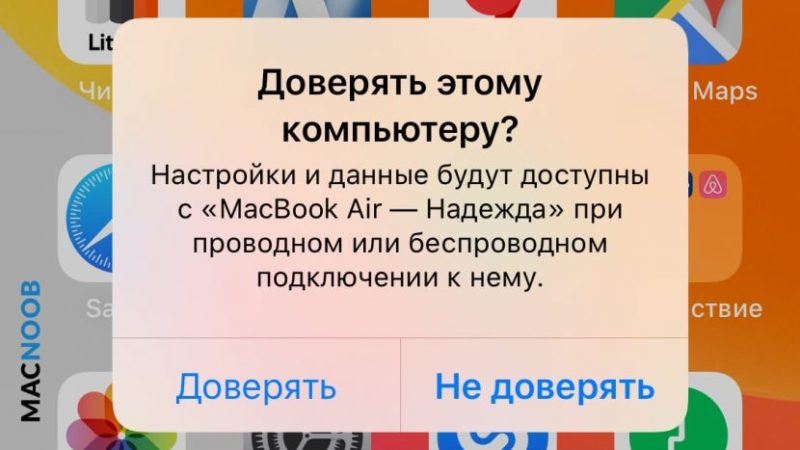
Выключите компьютер и iPhone, затем снова включите их и подключите с помощью кабеля.
Убедитесь, что ваше устройство iOS или iPadOS разблокировано и отображается домашний экран при подключении его к компьютеру.
Обновите iTunes для Windows до последней версии
Для этого откройте iTunes, выберите «Справка» -> «Справка».
«Проверить наличие обновлений».
После подключения iPhone к компьютеру обратите внимание на уведомления на телефоне. Щелкните «Доверять этому компьютеру»
Вам необходимо разблокировать смартфон, чтобы увидеть уведомление.
Игнорирование этого окна — самая распространенная причина, по которой iPhone не подключается к компьютеру.
Если вопрос «Доверяет ли этот компьютер?» появляется повторно, возможно, iTunes вообще не установлен. Загрузите последнюю версию iTunes для Windows с официального сайта Apple и установите ее на свой компьютер.
Если описанная выше процедура не работает, проверьте драйвер USB для мобильного устройства Apple.