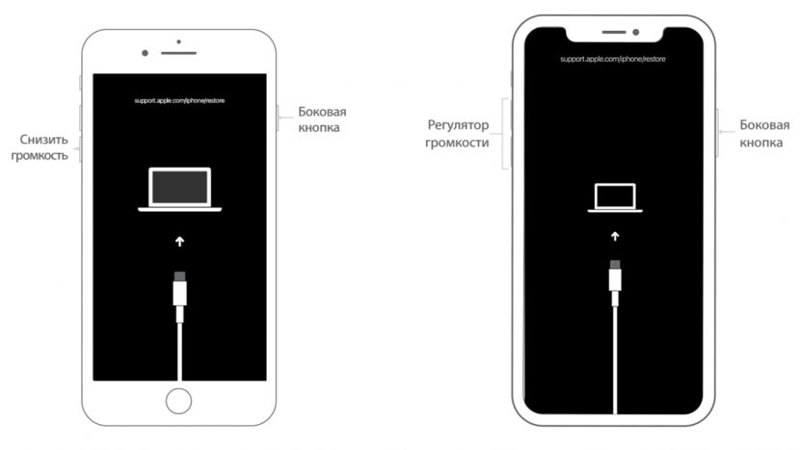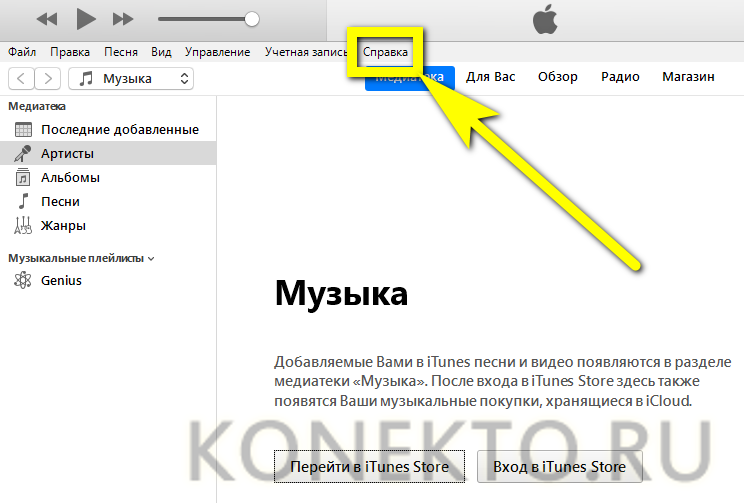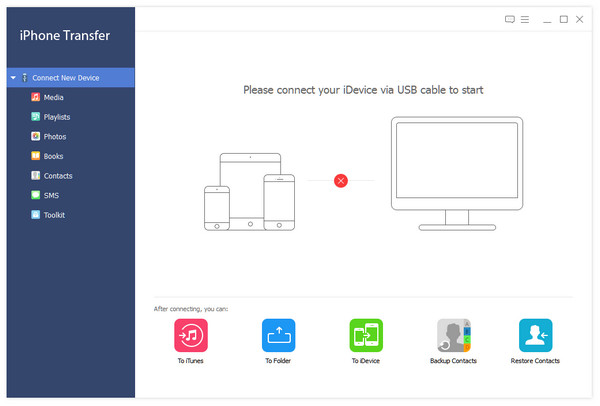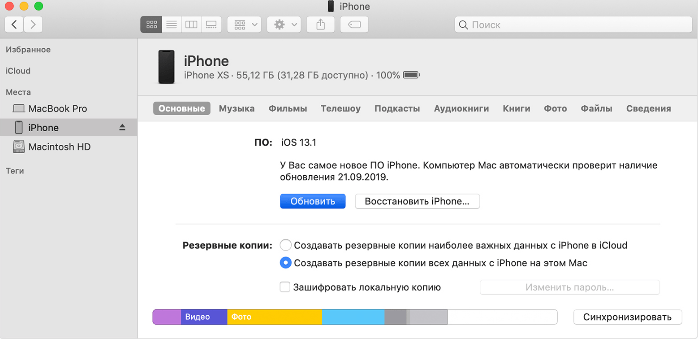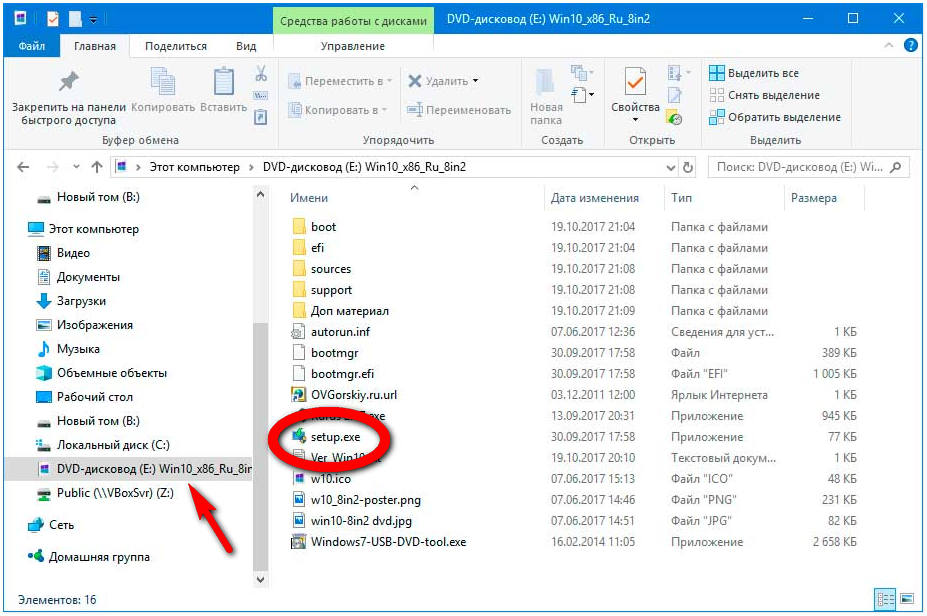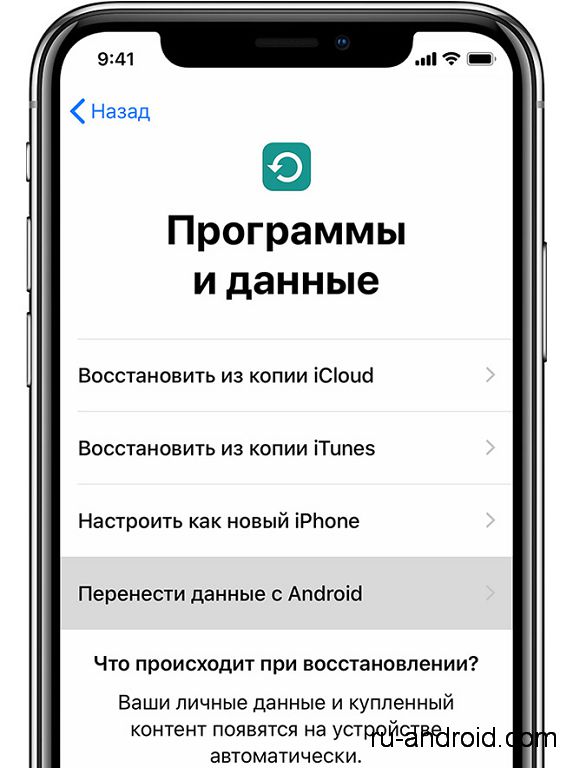Iphone отключен, подключитесь к itunes: как разблокировать без потери данных?
Содержание:
- NET.Гаджет
- Kак исправить?
- Как посмотреть подписку и отключить
- Восстановление заблокированного айфона через iCloud
- Восстановление настроек iPhone до заводских настроек
- Попытайтесь снова через 15 минут
- «iPad отключен, подключитесь к iTunes». Что делать?
- «Айпад отключен подключитесь к iTunes» — что делать
- Как в Айтюнс отключить платную подписку на Айфоне?
- Недостаток: фатальность
- Что значит это сообщение об ошибке?
- Как использовать режим восстановления, на Айпаде
- Второй способ – сброс пароля
- Разблокировка
- Как избежать подобной блокировки в дальнейшем
NET.Гаджет
Смартфоны
«iPhone отключен, подключитесь к iTunes»: как разблокировать, не теряя данные Пятой модели?
Американская является надежным поставщиком современных смартфонов, планшетных компьютеров на международную арену цифровых технологий. Устройства компании основаны на собственной платформе, когда ОС реализована, называемый «Айос». Нужно заметить, что это правильная, компетентная, умелая оптимизация программное обеспечение разрешено инженеры строят в оборудовании менее мощные (в сравнении с конкурентами) «аппаратные средства», и, следовательно, два соответствующих смартфона будут иметь почти равную производительность. Иногда, даже ОС «яблок» имеет значительное количество недостатков. Мы поговорим об одном в их числе сегодня. Существует проблема с надписью «iPhone отключен. Подключитесь к iTunes». Как разблокировать iOS 7 и тогда? Что необходимо делать вообще? Для начала мы разговор пойдет о том, что делает эту проблему возможной.
причины
Возникновение такой проблемы с человеческим фактором. Наиболее уязвимыми для возможности столкновения с ней являются особенно забывчивые пользователи. Наверное, каждый из нас хоть раз забыл пароль
Неважно, от чего это было: от электронной почты, смартфона или даже от личных
компьютер
. Я хотел бы посоветовать тем, кто боится, что они забудут пароль или где-нибудь записать его или использовать альтернативные методы. В иначе вы рискует стать очень неприятной и изнурительной процедурой его восстановления. Многие пользователи на форумах задают такие вопросы: «Системные отчеты: iPhone отключен, подключается к Itunes
. Как разблокировать iOS 8? Во-первых, давайте поймем, что последовательность действий на iOS 7 и iOS 8 будет одинаковой. Можно сказать, почти идентично. Напомним, что подобная проблема может быть обнаружена при работе не только с iPhone, но и с другими » яблоко «.
«IPhone отключен, соединять в iTunes. «Как разблокировать, не теряя данные?
Мы все прекрасно знаем, что любой смартфон не блокирует устройство сразу, но он позволяет вам получить пароль, если вы ошибочно ввели неправильную комбинацию символов. Этот метод можно использовать, если количество опций ограничено, и вы знаете наверняка. Многие люди не знают, что делать, когда на экране появляется сообщение «iPhone отключено, подключитесь к iTunes», как сохранить данные во время этого. Не спешите сбрасывать устройство на заводские настройки. Постарайтесь сесть и обдумать, помните, когда в последний раз вы сменили пароль и изменили ли вы его вообще. Возможно, где-то в этот момент у вас есть ключ. В противном случае вам придется прибегать к аппаратным возможностям. Кстати, у вас есть шесть попыток ввести пароль. Если все они используются неэффективно, устройство будет заблокировано на одну минуту, и соответствующая надпись появится на экране.
Зависит ли проблема от прошивки?
Если вы ранее имели дело с несколькими версиями операционных систем и столкнулись с аналогичной проблемой, вы могли заметить некоторые различия в сути этого неприятного процесса. Интересно, что все прошивки можно разделить на несколько групп (если сравнить их по этому критерию). Например, прошивка из первой группы с каждой третьей неправильной парольной записью увеличивает время ожидания до разблокировки экрана. Вторая группа имеет фиксированное время блокировки перед возможностью последующего ввода. Но прошивка третьей группы (и наиболее неприятных) дает ограниченное количество попыток, после чего на экране появляется надпись «iPhone отключена, подключиться к iTunes». Что делать в этом случае?
Kак исправить?
К счастью, подобная проблема легко решается. Для этого существует ряд способов.
Сброс счетчика попыток
Суть этого варианта заключается в подключении iPhone к компьютеру и дальнейшей его синхронизации. Это даст понять системе, что устройство находится у хозяина и обнулит счетчик. Для этого нужно:
Внимание! Подключайте устройство только к тому ПК, который уже производил синхронизацию с девайсом. В противном случае способ может не сработать
Если этот вариант не дал результата переходите к следующему пункту.
Восстановление из резервной копии
Этот метод идеален в том случае, если вы регулярно создаете резервные копии в iTunes и на момент бэкапа пароль на устройстве не стоял. Также этот способ подойдет когда вы помните свой предыдущий пароль, установленный на момент создания резервной копии.
Итак, нужно выполнить следующее:
Если же копии нет или она также запаролена – остается радикальный вариант.
Обнуление iPhone
Здесь название пункта говорит само за себя. Для полного сброса iPhone через iTunes нужно выполнить следующее:
Окончание процесса ознаменует полный перезапуск устройства.
Внимание! Используйте данный вариант только в крайних случаях. Все данный с телефона будут удалены!. 26 август 2015 8410
26 август 2015 8410
современный смартфонграфический ключ
Очень часто в такой ситуации на экране вашего айфона может появиться надпись «Айфон отключен» и чуть ниже «повторите через 5 минут». данную проблему можно решить с помощью программы iTunes.
Желательно чтобы до этого ваш айфон был ранее синхронизирован . Необходимо сделать восстановление системы айфона. Для этого в первую очередь подсоедините свой айфон к компьютеру (с которым ранее уже была синхронизация). Бывают ситуации, когда для обнуления пароля на айфоне, достаточно его просто соединить с компьютером.
Если же после синхронизации, на экране вашего устройства также висит сообщение о блокировке (Айфон отключен и т.д.), то необходимо поступить следующим образом.
В левой панели программы iTunes ищем свой айфон и нажимаем на него правой кнопкой мыши. Здесь нужно выбрать пункт «Синхронизировать
«. Но нам не нужно запускать процесс синхронизации, поэтому как только этот процесс начнется, то тут же его и останавливаем.
Что же произойдет после этих действий? Счетчик ввода пароля сбросится и вы сможете снова попробовать ввести пароль. Также можно сбросить пароль, но при этом если вы не делали резервную копию с вашего айфона, вы потеряете всю информацию, которая на нем хранится.
Чтобы сбросить пароль, нужно повторить все указанные выше действия до момента синхронизации. В данном случае нужно запустить полный процесс синхронизации. После окончания синхронизации необходимо выбрать пункт «Восстановить Айфон
«.
После этого у вас может появиться сообщение подобного плана «Автоматическая проверка обновлений iTunes и iPhone выключена. Хотите чтобы iTunes проверяла наличие обновлений программного обеспечения iPhone?
» Вам нужно будет включить автоматическую проверку обновлений, а сделать это можно во вкладке «Основные
» и в настройках программы iTunes выбрать пункт «Проверять наличие обновлений ПО автоматически
«.
Если такое сообщение у вас появилось, то нужно нажать на кнопку «Проверить
«. Затем появится еще одно окна, в котором нужно выбрать пункт «Восстановить и обновить
«. В результате всех этих действий на вашем айфоне должно запуститься обновление системы, а в завершение нужно будет активировать свой айфон. Здесь выбираем пункт «Настроить айфон как новый
«. Тут же вам будет предложено установить новый пароль или вообще его не устанавливать.
Любую проблему, связанную с айфоном, можно решить. Нужно лишь запастись терпением и временем.
Многие пользователи устанавливают пароль на свое Apple-устройство, чтобы защитить находящиеся на нем файлы. Но если позабыть пароль разблокировки и прописать его несколько раз неправильно, то защита устройства применит меры безопасности и заблокирует доступ к активации телефона или планшета на некоторое время.
Как посмотреть подписку и отключить
Избежать непредвиденных или ненужных трат можно только путем отключения всех ненужных вам подписок.
Для этого можно воспользоваться официальным методом, рекомендованным Службой поддержки компании Apple.
Действуйте согласно алгоритму:
1Найдите на рабочем столе своего устройства иконку Настроек (изображение шестеренки) и перейдите в данный раздел. Первая строчка в открывшемся разделе содержит имя пользователя, на которого зарегистрировано устройство и аватар (если вы его загружали). Тапните по этому разделу настроек.
Рис. 1 Настройки
2Откроется страница, содержащая основную информацию профиля и функции управления вашими персональными данными, связанными с аккаунтом. Тапните по разделу iTunes Store и App Store – в нем отображаются все ваши покупки на данных ресурсах.
Рис. 2 Персонализация
3В верхней части открывшейся страницы находится ваш Apple ID, выделенный голубым шрифтом и оформленный как ссылка. Тапните по данному разделу для просмотра подробной информации. Откроется всплывающее окно, в котором вам необходимо будет выбрать первый вариант – Просмотреть Apple ID.
Рис. 3 Просмотреть
4Новая страница начнет загружаться – в зависимости от скорости вашего интернет-соединения, частоты использования Apple ID, это может занять некоторое время. После этого система потребует повторно ввести данные идентификации в Эппл или же использовать Touch ID, если функция поддерживается на вашем устройстве. Открывшуюся страницу, после того, как она все же загрузилась, прокрутите вниз до раздела Подписки.
Рис. 4 Управление
5После нажатия на найденный вами раздел Подписки, откроется их список. В списке отображаются абсолютно все ваши подписки от различных сервисов, список которых составляется на основании того, каким абонентам производится оплата с вашего платежного счета, привязанного к устройству. Найдите подписку, которую хотите отключить, и тапните по ней.
Рис. 5 Подписки
6Откроется персональная страница конкретной подписки. На ней будет указана основная информация, частота списания денег, а также будет отображена история денежных операций – списаний. В нижней части этой страницы имеется кнопка Отменить подписку, выделенная красным шрифтом – нажмите на нее для отмены, а во всплывающем окне подтвердите свое решение отменить подписку.
Рис. 6 Подтверждение
Описанный выше метод полностью официальный, рекомендуется Службой поддержки Компании для использования на всех iPhone, iPad, iPod Touch. Работает, и имеет примерно схожий механизм управления, на всех версиях операционной системы, потому даже если у вас старое устройство или вы не устанавливали обновления, процесс останется схожим.
Восстановление заблокированного айфона через iCloud
Если девайс смог заблокироваться из-за ключа, но на нем осталась включенной функция «Найти iPhone», и он подключен к связи через Wi-Fi или сотовую сеть, то сброс можно провести через приложение iCloud на персональном компьютере, планшете или сотовом (с доступом к Сети).
После проверки соединения заблокированного гаджета и Интернета (на панели состояния должен присутствовать соответствующий значок) проверяют состояние по приложении на его родном сайте. В меню «Все устройства» рядом с именем телефона должна гореть зеленым цветом иконка со статутом «онлайн».
Дальше проводят несложную процедуру:
- Нужно зайти в основное меню и в подразделе «Все устройства» щелкнуть на название смартфона.
- После нажатия на «Стереть айфон» появится запрос, в котором нужно подтвердить действие, кликнув на «Стереть».
- Ввести идентификационный номер (Apple ID), игнорируя просьбы заполнить номер сотового и ввести текстовое сообщение.
- Подтвердить кнопкой «Готово».
После запуска процесса дисплей девайса погаснет, после исчезновения информации на дисплее возникнут логотип компании и строка общего состояния. Никаких действий в этот момент проводить не нужно (отключаться или подключаться к Сети), необходимо дождаться окончания процедуры.
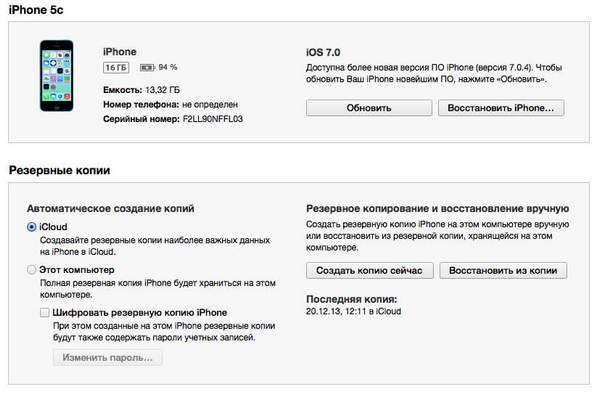
Восстановление через iCloud
Восстановление гаджета через iCloud требует выполнения первоначальных настроек и восстановления информации из резервной копии, сохраненной в iTunes или основной программе. На этом этапе настройки нужно будет ввести новый пароль для устройства, старый система не потребует.
К сведению! Другой вариант — написать о проблеме компании-разработчику. Владельцам смартфонов нужно не забывать, что обращение нужно писать только на английском языке. Подключение к пострадавшему смартфону производится через удаленный доступ, для жителей крупных городов будет предложен визит в сервисный центр фирмы.
Разблокировка престижного смартфона самостоятельно не всегда удачно заканчивается. Просить разблокировать устройство друга или знакомого бессмысленно, в лучшем случае ничего не выйдет, в худшем — его придется перепрошивать. Для таких случаев существуют организации, помогающие решить вопрос с проблемным сотовым
Процесс у компании занимает до 10 суток, к плюсам обращения за помощью относят полное сохранение всей важной для пользователя информации. При заявке от владельца потребуется знание IMEI, который пропечатан на фирменной упаковке от гаджета
Восстановление настроек iPhone до заводских настроек
Если ни одно из этих решений не помогло, вам необходимо принять решительную меру: восстановление вашего iPhone до заводских настроек, как сделать сброс, . Это удаляет все из iPhone и возвращает его в исходное состояние. Прежде чем делать это, сделайте полную резервную копию всех данных на вашем телефоне. Затем выполните сброс:
- нажмите «Настройки»
- нажмите «Основные»
- проведите вниз и нажмите «Сброс»
- нажмите «Стереть все содержимое и настройки»
Вас попросят подтвердить, что вы действительно хотите это сделать. Подтвердите и приступите к сбросу. Когда сброс будет завершен, у вас будет полностью пустой iPhone. Затем вы можете настроить его как новый iPhone или восстановить из резервной копии. Восстановление выполняется быстрее, но вы можете восстановить ошибку, которая помешала вам получить доступ к Wi-Fi перед сбросом.
Если ваш iPhone по-прежнему не может подключиться к Wi-Fi, возможно у него техническая неисправность и следует обратиться в сервисный центр по ремонту оборудования или магазин, в котором приобреталось устройство.
Проблемы, связанные с невозможностью iPhone или iPad подключиться к Wi-Fi, у владельцев мобильных устройств Apple возникают довольно часто и, что самое печальное, столь же часто эти проблемы остаются для пользователей нерешенными. В этой инструкции мы описали самые действенные способы восстановления работы Wi-Fi на iPhone и iPad.
Проверьте правильность введенного пароля
Начнем с самой простой, но тем не менее, одной из наиболее распространенных причин, из-за которых iPhone или iPad не подключается к Wi-Fi. Да, зачастую именно неправильно введенный пароль мешает вашему устройству подключиться к беспроводной сети.
Никаких премудростей при проверке правильности вводимого пароля нет — вы просто должны ввести кодовое слово с максимальной точностью и с учетом регистра. Не лишним будет проверить правильность пароля на другом устройстве. Если другой смартфон или планшет спокойно подключится к нужной Wi-Fi-сети с использованием указываемого вами пароля, то значит вы не ошиблись при вводе и проблема таится где-то в другом месте.
Выполните принудительную перезагрузку
Еще одним простым способом восстановления работы Wi-Fi является выполнение принудительной перезагрузки. Просто зажмите кнопки Домой и Питание вместе и удерживайте их до тех пор, пока на экране не появится логотип Apple. Если после перезагрузки Wi-Fi по-прежнему не работает, переходите к более радикальным методам решения проблемы.
Попытайтесь подключиться к сети заново
Данный способ помогает в большинстве случаев, когда iPhone или iPad не подключается к уже известной Wi-Fi-сети. Смысл его заключается в том, что сперва вы должны забыть беспроводную сеть, а после подключиться к ней заново. Делается это следующим образом:
Шаг 1. Перейдите в меню Настройки -> Wi-Fi
Шаг 2. Выберите проблемную беспроводную сеть
Шаг 3. Нажмите кнопку «Забыть эту сеть»
Шаг 4. Выполните поиск беспроводных сетей и подключитесь к нужной, повторно введя пароль
Обращаем ваше внимание, что пароль после сброса нужно будет вводить заново, поэтому убедитесь в том, что кодовое слово вам известно
Сбросьте настройки сети
Если и предыдущий способ не помог, то самое время переходить к тяжелой артиллерии. Последний способ восстановления работы Wi-Fi заключается в сбросе настроек сети, который выполняется так:
Шаг 1. Перейдите в меню Настройки -> Основные -> Сброс
Шаг 2. Выберите пункт «Сбросить настройки сети»Шаг 3. Подтвердите выполнение действия, нажав «Сбросить»После того, как настройки сети будут сброшены вы можете проверять работу Wi-Fi.
Проблема с роутером
Если же ни один вышеперечисленных способов не помог, проблема заключается либо в неправильных настройках роутера, либо в неработоспособности модуля Wi-Fi вашего устройства. В первом случае предпринять стоит следующее:
Примечание: изменять настройки роутера рекомендуется только опытным пользователям.
- Перезагрузите роутер
- Сбросьте настройки роутера
- Поменяйте настройки шифрования с протокола WPA2/WPA на WEP. Попробовать стоит и вовсе временно оставить точку доступа без пароля
- В параметрах роутера измените регион использования на США
Поломка модуля Wi-Fi
В случае выхода из строя модуля беспроводной связи, iPhone или iPad будет сигнализировать вам о проблеме, показывая серый значок Wi-Fi. Видя такой значок вы с высокой вероятностью сами решить проблему не сумеете. Выходом является поход в сервисный центр, где специалисты выяснят причину поломки и при необходимости заменят неработающий модуль беспроводной сети.
Попытайтесь снова через 15 минут
Первое, что нужно сделать, если ваш iPhone заблокирован, если вы ввели неправильный код менее 10 раз, — это подождать время, указанное на экране. Сообщение на экране «iPhone отключен, повторить через 15 минут» отсчитывается каждую минуту, поэтому вы можете увидеть, сколько минут вам осталось ждать.
Несмотря на выключение iPhone, он позволяет совершать экстренные вызовы. Для этого нажмите кнопку SOS внизу экрана.
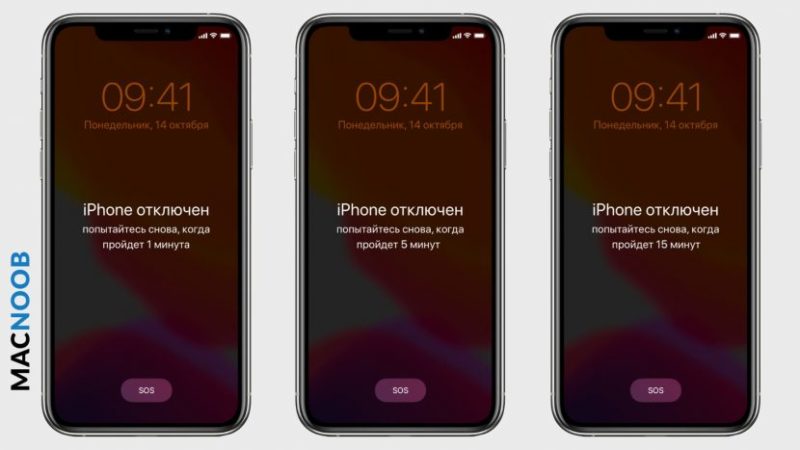
По истечении времени ожидания экран изменится на обычную цифровую клавиатуру, и вы можете попробовать ввести ее снова. Будьте осторожны: если вы снова ошибетесь, вы снова войдете в период ожидания.
В дальнейшем старайтесь вводить правильный код с первой попытки, чтобы не заблокировать устройство.
«iPad отключен, подключитесь к iTunes». Что делать?
Эта ошибка возникает в том случае, когда iPad или iPhone заблокирован четырехзначным паролем. Подбирая код для разблокировки устройства, ввести его можно только 6 раз неправильно, после чего iPad заблокируется ровно на минуту. При дальнейшем неверном вводе пароля iPad блокируется после 10 попытки неправильного ввода.
Такие ситуации случаются крайне часто, сталкиваются с ними пользователи iPad, iPad mini, iPhone и некоторых моделей iPod. Не все могут держать в голове уйму паролей, явок и еще кучу информации. Банально забыв код разблокировки, владельцы начинают судорожно подбирать его наугад. Либо играющие с планшетом, телефоном или плеером дети понажмут уйму ненужных клавиш. Хотя возможно, что это действительно будет мошенник, пытающийся взломать дорогой гаджет с целью полного завладения им.
Все это приводит к блокировке, когда на дисплее написано «iPad отключен, подключитесь к iTunes». Что делать в этом случае?
На самом деле, столкнувшись с такой проблемой, не стоит отчаиваться. Выход есть всегда, главное — суметь его найти, не правда ли? Решить эту ситуацию с iPad, iPad mini, iPhone и iPod можно двумя довольно несложными путями.
«Айпад отключен подключитесь к iTunes» — что делать
Что нужно делать, если на экране планшета появилась надпись «iPad отключен, подключитесь к iTunes»? Появление данной надписи означает то, что количество попыток на ввод правильного пароля все-таки превысило предельно допустимое значение. Для того чтобы продолжить пользоваться своим устройством, его необходимо восстановить. Что это значит?
Здесь подразумевается, что на вашем компьютере должна быть резервная копия всех важных данных. Именно так и работает система безопасности на планшете – она полностью блокирует устройство, требуя его восстановления и последующего извлечения данных из резерва. Если планшет попадет в руки злоумышленника, который захочет подобрать пароль, то после нескольких попыток устройство превратится в практически бесполезный набор микросхем. Разблокировать Айпад сможет только его владелец.
Каковы должны быть наши дальнейшие действия, если на экране планшета появилась надпись «iPad отключен, подключитесь к iTunes»? Схема предельно проста:
- Полностью выключаем планшетный ПК;
- Подключаем планшет к компьютеру и вводим Айпад в режим восстановления;
- Восстанавливаем Айпад.
Ввести Айпад в режим восстановления очень легко. Подключите его к компьютеру с запущенным iTunes, зажмите кнопку питания/блокировки и кнопку «Домой», подождите 10 секунд. Отпустите кнопку питания/блокировки и подождите еще 10 секунд. Как только iTunes объявит о том, что к нему подключено устройство, находящееся в режиме восстановления, кнопку «Домой» следует отпустить. Далее нажимаем на кнопку «Восстановить» и дожидаемся завершения операции.
В результате мы получаем девственно чистое устройство, на которое нужно будет залить сохраненные ранее данные – подключаем Айпад к компьютеру, выбираем последнюю резервную копию и загружаем ее в планшет. Спустя некоторое время все данные в вашем устройстве будут восстановлены, и вы сможете воспользоваться своими фотографиями или рабочими файлами.
Как в Айтюнс отключить платную подписку на Айфоне?
В отличие от устройств с операционными системами iOS и tvOS, на ноутбуках и стационарных компьютерах нельзя управлять подписками в аккаунте Apple через настройки системы. Для этого необходимо зайти в iTunes (и войти в нужный аккаунт Apple ID, если вы этого ещё не сделали).
- Откройте iTunes на своём Mac.
- Зайдите в раздел «Магазин».
- Нажмите на ссылку «Аккаунты» в правой колонке.
- Введите ваши данные, если это необходимо.
- Прокрутите список до раздела «Настройки» и нажмите «Управление подписками».
- Выберите подписку, которую хотите отключить на Айфоне или Айпаде, и нажмите «Редактировать».
- Нажмите на пункт «Отменить подписку».
Как уже было сказано в предыдущем разделе, есть вероятность, что подписка, которую вы оплачиваете, не появилась в настройках вашего аккаунта в iTunes. В таком случае попробуйте зайти через другой аккаунт; если и это не поможет, то рекомендуется связаться с поставщиком услуг напрямую.
Недостаток: фатальность

Всем пользователям (причем не только “яблочной” платформы) разработчики рекомендуют создавать резервные копии данных. Это справедливо и для “Айоса”, и для “Андроида”, и для “Виндовс фоун”. Дело в том, что мы никогда не знаем, когда устройство может дать сбой. А остаться без тех данных, которые были на аппарате ранее, порой достаточно болезненно. Не самое лучшее из ощущений – понимать, что вся информация с работы или же фотографии семьи будут безвозвратно уничтожены. И ради чего? Ради того, чтобы просто восстановить пароль. Согласитесь с тем, что гораздо проще было бы просто его куда-нибудь записать или создать резервную копию? Это ведь занимает не так много времени. Очень жаль, если вы этого не сделали. В таком случае единственный способ восстановить информацию, находящуюся на устройстве, это подобрать пароль вручную. Но, как мы выяснили ранее, не каждая прошивка даст такую возможность. Вот и получается, что если пользователь не укладывается в определенное число попыток, то он теряет все данные.
Что значит это сообщение об ошибке?
Эти сообщения почти всегда значат то, что вы ввели неправильный пароль много раз ( или кто-то другой – может быть вы давали поиграть ребенку с вашим смартфоном?) и iPhone заблокировался, чтобы защитить себя от возможной хакерской атаки.
iPhone имеет мощные встроенные меры безопасности, и одна из них предназначена для предотвращения попыток грубой силы обходить пароль.
Если вор вашего телефона сможет просто угадать пароль – и особенно, если он сможет подключить его к части программного обеспечения, которое сможет догадаться гораздо быстрее, чем человек, – тогда, в конце концов, телефон будет взломан. Поэтому, если вы используете четырехзначный код, то помните, есть всего 10 000 комбинаций, которые человек сможет взломать за 4 часа и 6 минут, а компьютер – за 6 минут и 34 секунды.
Чтобы остановить этот подход, iOS намеренно затрудняет ввод большого количества неправильный паролей. Введите его неправильно несколько раз (до пяти раз), и вы можете продолжать работу как обычно, сделав шесть или семь неправильных попыток, то телефон вас немного замедлит, но чем больше вы ошибаетесь, тем труднее у вас будет получаться. Как только вы доберетесь до 10 раз, вот и всё – больше никаких попыток.
Как сообщения об ошибке (и временные задержки) реагируют на количество неправильных попыток:
- 6 неправильных попыток: iPhone заблокирован. Попробуйте через минуту.
- 7 неправильных попыток: iPhone заблокирован. Попробуйте через 5 минут.
- 8 неправильных попыток: iPhone заблокирован. Попробуйте через 15 минут.
- 9 неправильных попыток: iPhone заблокирован. Попробуйте через 60 минут.
- 10 неправильных попыток: iPhone заблокирован. Подключитесь к iTunes.
Другими словами, способ избежать появления этих сообщений в будущем состоит в том, чтобы быть более осторожным при вводе пароля, использовать Touch ID, если ваш телефон его поддерживает, или вообще не использовать код доступа (хотя по соображениям безопасности, мы не рекомендуем последний вариант).
Пожалуйста, обратите внимание, что отмеченные выше задержки времени автоматически активируются на вашем iPhone и не могут быть отключены. Однако, существует взаимосвязанная и более решительная мера безопасности, которая является необязательной: та, которая полностью уничтожит устройство, если кто-то введет неправильно код доступа 10 раз подряд. Это может быть полезно, если ваш iPhone содержит данные, которые ни в коем случае не должны попасть в чужие руки
Это может быть полезно, если ваш iPhone содержит данные, которые ни в коем случае не должны попасть в чужие руки
Однако, существует взаимосвязанная и более решительная мера безопасности, которая является необязательной: та, которая полностью уничтожит устройство, если кто-то введет неправильно код доступа 10 раз подряд. Это может быть полезно, если ваш iPhone содержит данные, которые ни в коем случае не должны попасть в чужие руки.
Перейдите в настройки, затем нажмите «Идентификатор и пароль» (затем введите свой пароль), и если вы прокрутите вниз, вы увидите переключатель рядом с пунктом «Стереть данные».
Как использовать режим восстановления, на Айпаде
Если невозможно применить два предыдущих метода, следует выполнить следующие действия:
- Отсоединить от планшета все кабели и выключить его.
- Удерживая кнопку «Домой», подключить айпад к айтьюнс и включить устройство.
Когда программа айтьюнс уведомит о том, что устройство находится в режиме восстановления, нажать «ОК».
Если резервные копии никогда не создавались на заблокированном устройстве, то при восстановлении его работы будут утрачены все данные, программы и приложения.
Так, к примеру:
- использование экстренного вызова;
- удаление файла с паролем;
- дистанционной замены пароля.
Все эти способы могут быть абсолютно бессмысленными и неэффективными, в отличие от синхронизации устройства с использованием Айклауд или Айтьюнс.
Важно понимать, что разблокировка и восстановление работы айпада не является серьёзной проблемой как в случае, если забыл пароль, так и тогда, когда его никогда и не знал (это касается хакеров). А это значит, что насколько бы сложным пароль ни был, устройство всё равно можно будет включить в обход защитной системы
А это значит, что насколько бы сложным пароль ни был, устройство всё равно можно будет включить в обход защитной системы.
Следовательно, лучше пользоваться простыми паролями, которые легко запоминаются, а не создавать себе неудобства изобретением сложных комбинаций, которые к тому же и часто забываются, а значительного эффекта не приносят.
Совет!
Придумывая сложные пароли, лучше фиксировать их в каком-либо месте, чтобы избежать подобных проблем.
Подробное объяснение описанных выше процедур по восстановлению работы айпада можно посмотреть на видео:
Как сбросить пароль на ipad?
Всем привет! Вы наверно забыли свой пароль от Apple устройства? Не переживайте! В этом видео вы это узнает!
Если вы вводите неверный код доступа на свой iPad слишком много раз, вы будете заблокированы, и появится сообщение о том, что iPad отключен. Другие ситуации также могут привести к тому, что вы не сможете получить доступ к iPad, например, если другие люди случайно установили пароль. Не беспокойтесь, в этой статье вы узнаете 3 способа удаления кода доступа из iPad Pro / Air / mini с восстановлением iTunes или без него.
Второй способ – сброс пароля
Если ваше устройство уже отключено или еще не успело это сделать, но все еще просит ввести пароль, тогда следует действовать более жестким способом. Однако он приведет к тому, что вся информация на вашем устройстве будет стерта. Если есть заранее сделанная резервная копия, это хорошо. Ну а если нет, то придется пожертвовать всеми данными для разблокировки устройства.
Данный способ разблокировки айфона пригодится в случае, если вы уже опробовали первый способ, но ничего не получилось. Теперь вы осознанно приняли решение о полном сборе телефона, в том числе и всей информации на нем. В случае, если у вас есть резервная копия устройства, то все обстоит немного легче для принятия решения о сбросе.
Внимание! Если ваша резервная копия зашифрована, то пароль так же будет сохранен вместе с ней и после восстановления устройства от вас все равно потребуется код доступа. Сброс пароля выполняется следующим образом
Для этого потребуется перевести устройство в режим восстановления – DFU. С помощью этого режима можно полностью сбросить айфон или айпад до заводских настроек
Сброс пароля выполняется следующим образом. Для этого потребуется перевести устройство в режим восстановления – DFU. С помощью этого режима можно полностью сбросить айфон или айпад до заводских настроек.
Все способы указаны для устройств Apple с версией прошивки iOS 7 и выше. Теперь вы знаете как сбросить пароль на своем девайсе.
Не пропускайте новости Apple – подписывайтесь на наш Telegram-канал, а также на YouTube-канал.
Загрузка…
Apple резко снизила цены на iPhone в России
Уязвимость iOS 8 может привести iPhone к бесконечной перезагрузке…
Значки состояния Apple Watch что они означают?
Как удалить закладки в Safari на iPhone, iPad
Разблокировка
Несмотря на «грозный» вид появившегося уведомления ничего страшного на самом деле не произошло. Потребуется всего лишь наличие компьютера с установленным Айтюнс и немного везения. Старые версии iOS позволяли сделать обнуление счетчика попыток. Таким образом, подключив iPhone 4S или 5S к ПК, можно было в конечном итоге разблокировать устройство методом последовательно подбора комбинаций. В современных прошивках такая «лазейка» устранена в целях безопасности. Осталась только возможность восстановления из резервной копии.
Использование резервной копии
Если у вас есть привычка регулярно делать бэкапы содержимого iPhone можете вздохнуть с облегчением. При выполнении процедуры восстановления из сохраненной локально резервной копии старый пароль автоматически сбрасывается.
- Подключаем смартфон к компьютеру с помощью кабеля USB. При настройках по умолчанию iTunes автоматически откроет страницу управления устройством. Если этого не происходит, нажимаем на указанную стрелкой кнопку. В выпадающем меню выбираем iPhone, к которому утрачен доступ.
- Переходим к разделу «Резервные копии». В области, указанной стрелкой, перечислены ранее выполнявшиеся бэкапы. Если в списке присутствует локальный, нажимаем на отмеченную рамкой кнопку.
- Появится небольшое всплывающее окно. По умолчанию система всегда выбирает для восстановления последнюю копию. Потеря небольшого количества данных неизбежна даже при регулярных бэкапах, но это все равно лучше, чем полное стирание.
Режим восстановления
Далеко не все создают локальные копии, многие успешно используют автоматическую синхронизацию данных через «облако» iCloud. Тем не менее, когда iPhone заблокируется из-за неправильного ввода пароля все равно придется прибегнуть к iTunes.
- Подключаем устройство к ПК и используем режим принудительного восстановления, предусмотренный на случай серьезных сбоев прошивки. Для iPhone X и Series 8 переход в него выполняется следующим образом. На левой грани кратковременно нажимаем кнопки увеличения и затем уменьшения громкости. После этого на правой грани зажимаем и удерживаем кнопку питания до появления показанной на скриншоте картинки, отображающей логотип iTunes и разъем кабеля Lightning.
- Владельцам iPhone 7 нужно кратковременно нажать кнопку уменьшения громкости и затем удерживать клавишу питания.
- Пользователям 6S и более ранних моделей требуется одновременно нажать клавиши «Домой» и выключения питания удерживать их в таком состоянии.
- После успешного перевода смартфона в режим DFU в окне iTunes нажимаем обозначенную на скриншоте кнопку.
- Появится всплывающее окно с информацией о последствиях выполняемых действий и элементами управления. Нажимаем в нем среднюю кнопку.
Автоматическое стирание
При желании можно настроить функцию автоматического стирания данных при десяти неудачных попытках. В результате можно решить сразу две задачи: обезопасить личные данные на случай утери устройства и не дать ему заблокироваться если сами забудете код доступа.
- Открываем настройки и ищем область, обозначенную рамкой на скриншоте.
- Вводим пароль доступа в защищенный раздел ОС.
- Проматываем открывшуюся страницу вниз до самого конца. Переводим переключатель автоматического стирания во включенное положение.
При настроенном резервировании в iCloud такая настройка позволит сэкономить время на восстановления и обойтись без использования компьютера.
Как избежать подобной блокировки в дальнейшем
Чтобы неприятное сообщение на экране не застало врасплох, а разблокировка не отнимала драгоценное время, стоит всегда следовать несложным правилам по использованию устройства.

- Записать пароль к айфону на листочке или в текстовом файле на компьютере на случай неприятных проблем с памятью.
- Не давать маленьким детям играть с устройством или самостоятельно включать его.
- Если нет необходимости использовать гаджет, нужно класть его в безопасное место, где никто случайно не нажмёт на экран.
- Регулярно делать резервное копирование данных, чтобы можно было восстановить их в любой момент. Компания Apple предлагает удобное хранение в облаке, синхронизация с которым осуществляется автоматически, если включить эту опцию на айфоне.
Эти советы помогут избежать появления не только рассматриваемой ошибки, но и многих других неполадок.