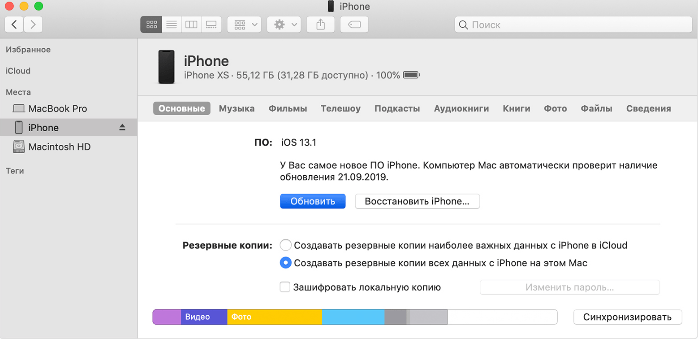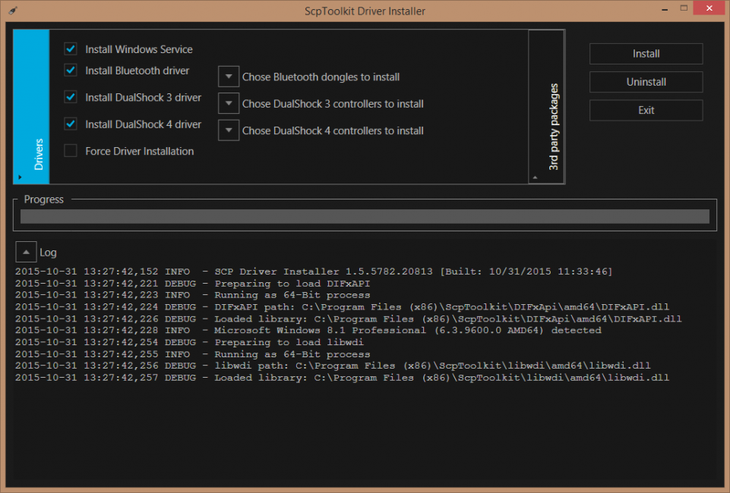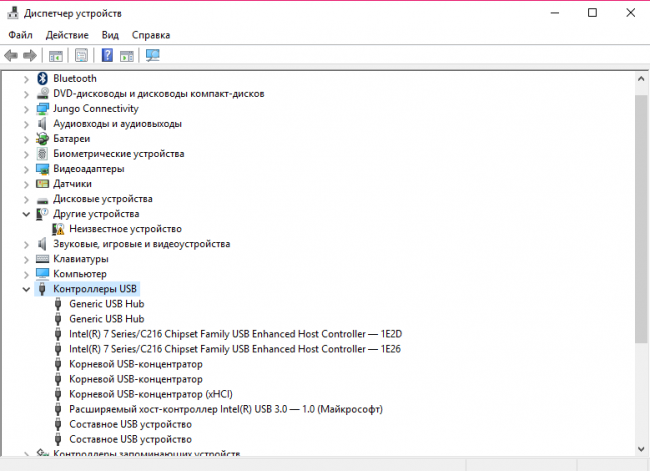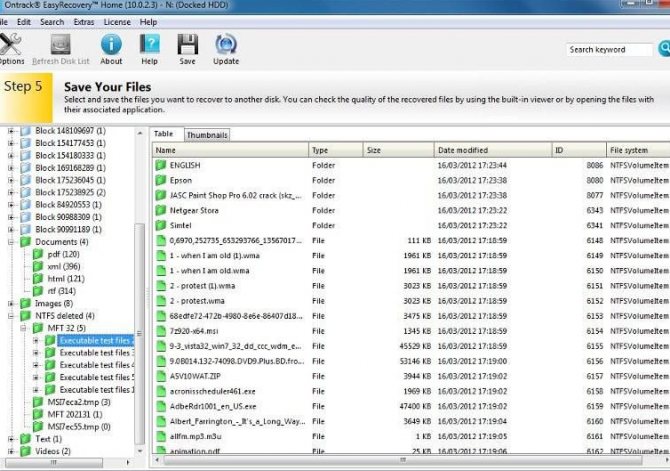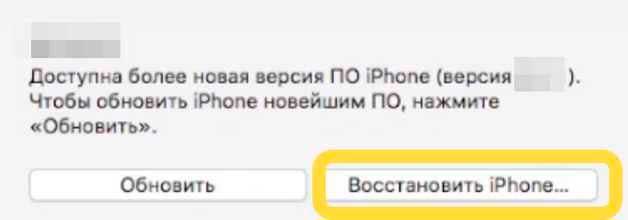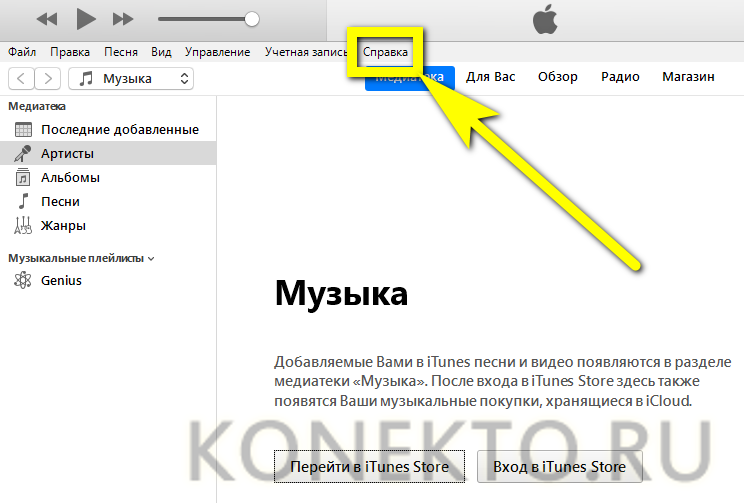Почему компьютер не видит iphone, ipod или ipad через usb
Содержание:
- Если вы используете ПК с Windows
- Как установить Apple Mobile Device заново
- На компьютере PC с ОС Windows
- Компьютер macOS не видит iPhone или iPad
- Einfachere Alternative zu iTunes: Daten ohne Synchronisieren übertragen
- iTunes не видит iPhone, iPad или iPod Touch в Microsoft Windows Vista или Windows 7
- Что можно сделать?
- Обновление драйвера Apple Mobile Device
- Обновление драйвера для чипсета (USB)
- Перезапуск службы AMDS
- iTunes не видит iPhone/iPad/iPod: не работает Apple Mobile Device USB Driver
- Решение проблем с Apple Mobile Device USB Driver
- Обновите драйвера на чипсет (USB)
- Apple Mobile Device USB Drivers. Характеристики драйвера
- Way 1: Official Solutions for Apple Mobile Device Support Download
- Если вы используете ПК с Windows
- Базовые действия когда iTunes не видет iPhone
- Способ 1. Переустановить айтюнс
- Ручная установка Apple Software Update
- Wiki — Apple Mobile Device USB Driver
- Restart Apple Mobile Device Service
- Проверка соединения
Если вы используете ПК с Windows
Если вы видите драйвер Apple мобильные USB-устройства с символом ошибки:
Информация о продуктах, произведенных не компанией Apple, или о независимых веб-сайтах, неподконтрольных и не тестируемых компанией Apple, не носит рекомендательного характера и не рекламируются компанией. Компания Apple не несет никакой ответственности за выбор, функциональность и использование веб-сайтов или продукции. Apple не делает никаких заявлений относительно стороннего точность сайт или надежность. Риски, связанные с использованием Интернета. Обратитесь к поставщику за дополнительной информацией. Другие названия компаний и продуктов могут быть товарными знаками их соответствующих владельцев.
Как установить Apple Mobile Device заново
Когда не запускается Apple Mobile Device Service, стоит сделать несколько попыток ее повторной загрузки. Для этого нужно:
- отключить телефон, выключить приложение Айтюнс;
- для ОС Windows в командной строке напишите services.msc;
- в появившемся окне найдите нужный нам сервис и откройте его свойства;
- исправьте тип запуска на «Автоматически» и остановите службу;
- немного подождав, нажмите кнопку «Запустить»;
- перезапустите компьютер и заново подсоедините iPhone через USB, открыв программу iTunes.
При отсутствии решения проблемы придется установить этот программный компонент заново. Удаление и переустановка Apple Mobile Device Service проводится с одновременным удалением и переустановкой всех элементов iTunes. В разделе Program Files выполните поиск и удалите папки iTunes, iPod, Bonjour. В папке Apple, раздел Common Files, удаляем Apple Application Support, Mobile Device Support, CoreFP. После чего скачайте новый установочный файл из интернета и следуйте простым инструкциям, как подключить iPhone к компьютеру для восстановления работы.
На компьютере PC с ОС Windows
Инструкции отличаются в зависимости от того, загрузили ли вы iTunes из магазина Microsoft Store или с веб-сайта Apple.
Если вы загрузили iTunes из магазина Microsoft Store
Выполните следующие действия, чтобы переустановить драйвер Apple Mobile Device USB Driver.
- Отключите устройство от компьютера.
- Разблокируйте устройство iOS или iPadOS и перейдите на экран «Домой». Затем повторно подключите устройство. Если откроется программа iTunes, закройте ее.
- Нажмите и удерживайте (или щелкните правой кнопкой мыши) кнопку «Пуск», а затем выберите пункт «Диспетчер устройств».
- Найдите и разверните раздел «Портативные устройства».
- Найдите свое подключенное устройство (например, Apple iPhone), щелкните его имя правой кнопкой мыши и выберите пункт «Обновить драйвер».
- Выберите вариант «Автоматический поиск обновленных драйверов».
- Установив программное обеспечение, перейдите в раздел «Настройки» > «Обновления и безопасность» > «Центр обновления Windows» и проверьте, нет ли других доступных обновлений.
- Откройте программу iTunes.
Если вы загрузили iTunes с веб-сайта Apple
Выполните следующие действия, чтобы переустановить драйвер Apple Mobile Device USB Driver.
- Отключите устройство от компьютера.
- Разблокируйте устройство iOS или iPadOS и перейдите на экран «Домой». Затем повторно подключите устройство. Если откроется программа iTunes, закройте ее.
- Нажмите клавиши Windows и R, чтобы открыть окно «Выполнить».
- В окне «Выполнить» введите: %ProgramFiles%Common FilesAppleMobile Device SupportDrivers
- Нажмите кнопку «ОК».
- Щелкните правой кнопкой мыши файл usbaapl64.inf или usbaapl.inf и выберите вариант «Установить». Могут отображаться другие файлы, начинающиеся с usbaapl64 или usbaapl . Установить следует файл с расширением .inf. Если вы не уверены, какой файл устанавливать, щелкните правой кнопкой пустую область в окне проводника, а затем последовательно выберите пункты «Вид» и «Таблица», чтобы отобразить типы файлов. Установить нужно файл типа «Сведения для установки».
- Отсоедините устройство от компьютера, затем перезапустите компьютер.
- Повторно подключите устройство и откройте iTunes.
Если устройство по-прежнему не распознается
Проверьте в диспетчере устройств, установлен ли драйвер Apple Mobile Device USB Driver. Чтобы открыть диспетчер устройств, выполните следующие действия.
- Нажмите клавиши Windows и R, чтобы открыть окно «Выполнить».
- В окне «Выполнить» введите devmgmt.msc и нажмите кнопку «ОК». Должно появиться окно «Диспетчер устройств».
- Найдите и разверните раздел «Контроллеры USB».
- Найдите драйвер Apple Mobile Device USB Driver.
Если драйвер Apple Mobile Device USB Driver отображается с символом ошибки:
Если рядом с драйвером Apple Mobile Device USB Driver отображается значок , или , выполните следующие действия.
Информация о продуктах, произведенных не компанией Apple, или о независимых веб-сайтах, неподконтрольных и не тестируемых компанией Apple, не носит рекомендательного или одобрительного характера. Компания Apple не несет никакой ответственности за выбор, функциональность и использование веб-сайтов или продукции сторонних производителей. Компания Apple также не несет ответственности за точность или достоверность данных, размещенных на веб-сайтах сторонних производителей. Обратитесь к поставщику за дополнительной информацией.
Компьютер macOS не видит iPhone или iPad
Начну с «родного» для iPhone и iPad компьютера Mac на базе macOS. Естественно из-за того, что это одна «семья», у пользователей реже появляется проблема когда компьютер не видит айфон. Но такие случаи все-таки бывают.
Итак, если твой iPhone упорно не хочет видеть компьютер Mac, попробуй почистить содержимое особой системной папки — Lockdown. Для этого следуй моим шагам:
Шаг 1. Отключи все устройства от компьютера и закрой программу iTunes
Шаг 2. Зайди в программу Finder и одновременно нажми кнопки cmd + shift + G в появившимся окошке введи /var/db/lockdown и нажми кнопку перейти.

Шаг 3. Ты попадешь в папку с сертификатами всех устройств, когда либо подключаемых к твоему Маку, их нужно удалить
Шаг 4. Нажми одновременно кнопки cmd + a и перемести выбранные фалы в корзину кнопкой «Переместить в корзину» или простым перетаскиванием

После этого подключи iPhone компьютеру и на вопрос доверять или нет, отвечаешь доверять. Теперь компьютер Mac будет нормально видеть iPhone.
Einfachere Alternative zu iTunes: Daten ohne Synchronisieren übertragen
iTunes ist relativ kompliziert, belastet den Prozessor und tendiert dazu, aus den verschiedensten Gründen abzustürzen. Wenn Sie also Dateien zwischen Ihrem iPhone, iPad, iPod Touch und Computer übertragen möchten, können Sie die Arbeit mit FonePaw DoTrans(opens new window) erledigen. Mit diesem Programm können Sie Fotos, Videos, Audiodateien, Kontakte und Nachrichten übertragen, ohne Ihr Gerät synchronisieren zu müssen. Das Lästigste beim Synchronisieren über iTunes ist, dass iTunes Inhalte von Ihrem Handy aber nicht von der iTunes-Mediathek löscht. DoTrans verwandelt Ihr Apple-Gerät in ein USB-Speichergerät, sodass Sie Dateien ganz einfach durch Drag & Drop verwalten können. Darüber hinaus können Sie mit DoTrans Dateien auch von einem iPhone/iPad/iPod auf ein anderes kopieren.

Wie genau funktioniert DoTrans?
-
Installieren Sie DoTrans auf Ihrem Computer und öffnen Sie das Programm.
-
Verbinden Sie Ihr iOS-Gerät mit Ihrem Computer. Alle Dateien auf Ihrem Computer werden Ihnen nun in verschiedene Kategorien geordnet auf dem Bildschirm angezeigt.
-
Klicken Sie auf Dateien hinzufügen, um Dateien von Ihrem Computer auf Ihr Apple-Gerät zu übertragen oder auf Auf PC exportieren, um Dateien von Ihrem Gerät auf Ihren PC zu kopieren.

iTunes не видит iPhone, iPad или iPod Touch в Microsoft Windows Vista или Windows 7
1. В диспетчере устройств нажмите правой кнопкой мыши устройство Apple iPhone (Apple iPad или Apple iPod) и выберите команду Обновить драйвер в контекстном меню.2. Выберите пункт «Выполнить поиск драйверов на этом компьютере».3. Выберите пункт «Выбрать драйвер из списка уже установленных драйверов».4. Нажмите кнопку «Установить с диска». (Если кнопка «Установить с диска» недоступна, выберите категорию устройства, например «Мобильный телефон» или «Запоминающее устройство» (если доступно), и нажмите кнопку «Далее». Затем появится кнопка «Установить с диска».)5. В диалоговом окне «Установка с диска» нажмите кнопку «Обзор».6. Перейдите к папке C:\Program Files\Common Files\Apple\Mobile Device Support\Drivers.7. Дважды щелкните файл usbaapl. (В 64-разрядной версии Windows этот файл называется usbaapl64. Если файл usbaapl64 отсутствует в указанной папке или папки Drivers не существует, поищите его в папке C:\Program Files (x86)\Common Files\Apple\Mobile Device Support\Drivers вместо этого).8. Нажмите кнопку «ОК» в диалоговом окне «Установка с диска».
9. Нажмите кнопку «Далее» и завершите процедуру установки драйвера. Откройте программу iTunes для проверки правильности распознавания устройства.
Что можно сделать?
Если речь идет не о критически важном приложении, от использования которого можно отказаться, то решение элементарное:
- Открыть диспетчер задач, вкладку «Службы».
- Найти в списке проблемную и остановить. Сбойный процесс всегда указан в описании ошибки!
- Провести удаление софта, активирующий процесс через Панель управления. Если при попытке удаления возникает ошибка, то попробуйте его сначала восстановить. Этот механизм в редких случаях помогает решить причину возникновения ошибки 1053.

В данном случае переустановите Skype
Прочие полезные манипуляции
- Переустановка .NET Framework, DirectX, редистрибутивов C++, драйверов оборудования (особенно материнской, видео и звуковой платы).
- Разрешить операционке выполнить загрузку актуальных КВ-обновлений. Необходимо проводить апдейт, пока не закончатся пакеты.
- Убедитесь, что используется софт последней версии – речь о проблемном приложении.
- Проверьте, отвечает ли ваш ПК системным требованиям для программы.
- Запустите утилиту для мониторинга работы системы и проверьте исправность комплектующих. Дополнительно используйте CCleaner и очистите с его помощью реестр и мусор.
Обновление драйвера Apple Mobile Device
Если драйвер отображается в диспетчере, то для решения проблемы с обнаружением смартфона нужно его обновить.
Делается это очень просто без подключения к интернету. Приведу пример на Windows 10, но для Windows 7 или XP обновление проводится аналогично.
В диспетчере задач находим раздел «Переносные устройства», видим там «Apple iPhone».
Открываем «Apple iPhone», переходим на вкладку «Драйвер», жмём кнопку «Обновить драйвер».
Выбираем ручное обновление с поиском на своём компьютере.
В следующем окне нужно выбрать драйвер из тех, что установлен на компьютере.
Далее выбираем USB-устройство MTP и нажимаем «Установить с диска».
Осталось указать место где находится драйвер. Для этого в следующем окне жмём кнопку «Обзор» и проходим в папку:
В этой папке находится файл драйвера с именем или . Выбираем его и устанавливаем.
Теперь отсоедините кабель USB от iPhone и перезагрузите компьютер. После чего подключите устройство к ПК и откройте iTunes. Проблема будет решена.
Обновление драйвера для чипсета (USB)
На всех компьютерах имеется системная плата, на которой установлены чипсеты. Данные чипсеты отвечают за подключение различных устройств к компьютеру. Чтобы чипсеты функционировали нормально, для них нужны драйверы.
В некоторых ситуациях драйверы начинают нестабильно работать. Довольно часто это происходит из-за системных ошибок Виндовс.
Еще случается, что компьютер не может обнаружить не только Айфон, но и любые другие флешки, телефоны. В этой ситуации необходимо для чипсета обновить драйверы.
DevID.info
В первом варианте следует перейти на ресурс https://devid.info/ru и нажать на зеленую кнопку «Скачать» для загрузки утилиты «DevID agend». Программа выполняет быструю установку и обновление драйверов.
Во время установки следует снять галочки, чтобы не установить лишнего рекламного софта.

После запуска утилиты выбираем «Начать поиск». Софт просканирует оборудование, после чего предложит провести обновление старых драйверов.
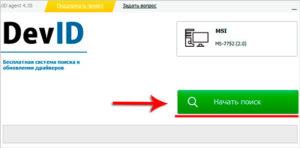
Если будет для чипсета свежая версия драйвера, он обновится. Если проблема не решена, то переходим к следующему варианту.
Скачиваем и инсталлируем чипсет
Этот способ заключается в самостоятельном скачивании и инсталлировании драйвера. В зависимости от системной платы, может быть AMD или Intel чипсет. Рассмотрим пример установки Intel чипсетов:
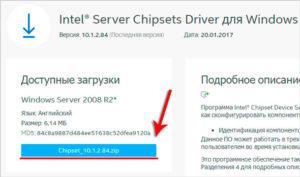

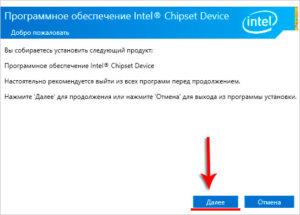
Читайте iPhone не видит MacBook через AirDrop
Авто-подбор Intel драйверов
Здесь можно сделать так, чтобы Интел сам выбрал необходимые драйверы для системы. Для этого используется специальная утилита для сканирования оборудования и установки нужных программ.
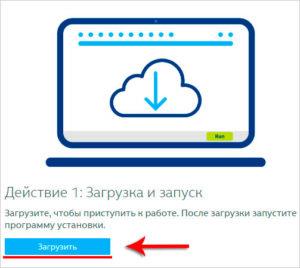

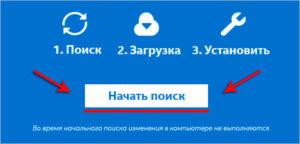
Перезапуск службы AMDS
При подключении устройства может отобразиться следующее сообщение об ошибке: «Данный не может быть использован, т.к. служба Apple Mobile Device не запущена».
Чтобы перезапустить службу AMDS, выполните следующие действия.
- Закройте iTunes и отключите все устройства iPhone, iPad или iPod, подключенные в данный момент.
- Откройте командную строку, одновременно нажав кнопку с логотипом Windows и клавишу R.
- Введите services.msc и нажмите кнопку «ОК». Откроется служебная консоль.
- Щелкните правой кнопкой мыши службу Apple Mobile Device и выберите «Свойства» в контекстном меню.
- Выберите в раскрывающемся меню «Тип запуска» пункт «Авто».
- Нажмите кнопку «Остановить службу».
- После остановки службы нажмите «Запустить службу».
- Нажмите кнопку «ОК».
- Перезагрузите компьютер.
- Откройте программу iTunes и подключите устройство.
iTunes не видит iPhone/iPad/iPod: не работает Apple Mobile Device USB Driver
Как пользователь iOS, вы уже наверное знаете, почему такая вещь, как Apple Mobile Device USB Driver является важной для вашего iPhone/iPad/iPod. Когда вы подключаете iOS-устройство к компьютеру, Windows автоматически устанавливает данный драйвер в систему, чтобы вы с легкостью в дальнейшем могли подключаться и выполнять перенос файлов и данных
Однако, порой что-то может пойти не так и у вас возникнут проблемы с ним. К примеру, некоторые пользователи, установившие Apple Mobile Device USB Driver в систему, все равно не могут подсоединить свой iPhone/iPad/iPod к компьютеру. При этом iTunes не может распознать подключаемого устройства, а в системе появится сообщение, в котором указано на необходимость обновления Apple Mobile Device USB Driver.
Давайте же рассмотрим методы, с помощью которых вы сможете исправить проблемы с этим драйверов от Apple.
Решение проблем с Apple Mobile Device USB Driver
Найти Apple Mobile Device USB Driver
Если iTunes не может распознать iPhone/iPad/iPod после того, как вы подключили его к компьютеру, то вам нужно убедиться в том, что у вас в системе установлена самая последняя версия этой программы, а ваше устройство включено. Затем вам нужно найти Apple Mobile Device USB Driver на вашем компьютере. Как это сделать? Сейчас мы рассмотрим это для всех версий операционных систем Windows.
Windows 10
Кликните на Поисковую строку в левом нижнем углу вашего экрана, а затем впишите «Диспетчер устройств» и нажмите на Enter. Откройте ниспадающий пункт «Контроллеры USB», в котором и будет располагаться Apple Mobile Device USB Driver.
Windows 8
Нажмите ПКМ на Пуск и выберите «Диспетчер устройств». Как и в предыдущем пункте, откройте список «Контроллеры USB» и найдите в там нужный драйвер.
Windows 7
Пройдите путем «Пуск→Панель управления→Система и безопасность→Диспетчер устройств». Как и в двух предыдущих пунктах, драйвер от Apple вы найдете в списке «Контроллеры USB».
Внимание: вы сможете обнаружить Apple Mobile Device USB Driver только в том случае, если к компьютеру будет подключено устройство от Apple
Обновление Apple Mobile Device USB Driver
Содержание своих драйверов в обновленном состоянии является очень важной задачей, если вы хотите, чтобы все оборудование вашего компьютера работало корректно. Когда вы подключаете Apple-устройство к системе, то она может вывести вам упоминание о том, что нужно обновить определенный драйвер
Учитывая то, что вы уже должны находиться в Диспетчере устройств, то выполните следующее:
- Нажмите ПКМ на драйвер Apple и выберите «Обновить драйверы».
- Далее выберите вариант «Выполнить поиск драйверов на этом компьютере».
- Теперь кликните на «Выбрать драйвер из списка уже установленных драйверов».
- Далее нажмите на кнопку «Установить с диска…».
- Кликните «Далее».
- Теперь кликните «Обзор…» и пройдите в директорию
- Дважды кликните на файл usbaapl. Если у вас 64-битная версия системы, то этот файл будет иметь название usbaapl64. Если вы не видите файла usbaapl64 в указанной директории или там нет папки Drivers, то поищите его в директории
- В окошке «Установить с диска…», кликните «Открыть», затем кликните «Далее» и «Завершить».
- Windows должна будет установить драйвер. Если вы увидите сообщение, в котором говорится, что устанавливаемое программное обеспечение «не прошло тестирования Windows Logo», то кликните «Все равно продолжить».
Перезапустить Apple Mobile Device Service для активации Apple Mobile Device USB Driver
После обновления Apple Mobile Device USB Driver, попробуйте подключить свой iPhone/iPad/iPod к компьютеру и посмотрите, сможет ли iTunes определить его. Если же ситуация осталась неразрешенной и вы так и не смогли подключить технику Apple к системе, то давайте попробуем перезапустить Apple Mobile Device Service. Перезапуск этой службы может исправить проблему с неработающим драйвером.
- Нажмите Windows+R.
- Впишите services.msc и нажмите Enter.
- Кликните на Apple Mobile Device Service дважды.
- Кликните на ниспадающее меню типа запуска и выберите «Автоматически».
- Затем нажмите на кнопку «Остановить», а затем нажмите на кнопку «Запустить».
- Закройте окошко и перезагрузите свой компьютер.
Снова попробуйте подключить к компьютеру свое Apple-устройство и проверьте, сможет ли iTunes обнаружить ваш iPhone/iPad/iPod.
Заметка: прежде чем вы войдете в «Службы», убедитесь, что вы закрыли iTunes и отсоединили свое Apple-устройство от компьютера. Также не забудьте обновить свой iTunes до последней версии.
Обновите драйвера на чипсет (USB)
На каждом компьютере есть материнская плата, а на ней установлены чипсеты. Так вот эти чипсеты отвечают за подключение к компьютеру различных устройств. Для нормальной работы чипсетов тоже нужны драйвера. В некоторых случаях драйвера начинают работать не стабильно. Чаще всего это может случиться если из каких-то ошибок в Windows.
Бывает такое, что компьютер не то что не видит айфон, он вообще никакие другие телефоны или флешки не может обнаружить. У меня как раз-таки на старой Винде такое и было. Помогло обновление драйверов на чипсет.
Как поступить в данной ситуации?
При установке снимите галочки, чтобы лишнего не установить.
После запуска программы можно нажимать Начать поиск и программа просканирует оборудование и предложит обновить старые драйвера.
Хорошо если будет свежая версия драйвера для чипсета. В таком случае он обновится. Но если нет, то пробуем следующие действия.
Apple Mobile Device USB Drivers. Характеристики драйвера
Драйверы версии 1.8.5.1 для подключения смартфона Apple IPhone и Ipod к ПК. Apple Mobile Device USB Drivers предназначен для ручной установки на Windows XP, Windows Vista, Windows 7, Windows 8 32-64 бита.
Поддерживаемые устройства:
- Apple Mobile Device USB Driver
- Apple iPod USB Driver
- Apple Mobile Device Ethernet
- Apple Recovery (iBoot) USB Driver
- Apple Recovery (DFU) USB Driver
Информация о файлах (File info)
Apple-1.8.5.1.zip — ручная установка, 32-bits (26.8 mb) v.1.8.5.1
Apple-1.8.5.1.7z — ручная установка, 32-bits (8.7 mb) v.1.8.5.1
usbaapl64.inf_amd64_neutral.zip — ручная установка, 64-bits (2.4 mb) v.6.0.9999.58
Apple-1.8.4.3_64-bits.zip — ручная установка, 64-bits (30.2 mb) v.1.8.5.1
Поддерживаемые устройства (ID оборудований):
| USBVID_05AC&PID_129D | AppleMobile Device USB Driver |
| USBVID_05AC&PID_1220 | AppleRecovery (DFU) USB Driver |
| USBVID_05AC&PID_1221 | AppleRecovery (DFU) USB Driver |
| USBVID_05AC&PID_1222 | AppleRecovery (DFU) USB Driver |
| USBVID_05AC&PID_1223 | Apple, Inc.iPod Classic/Na no 3.Gen (DFU mode) |
| USBVID_05AC&PID_1224 | Apple, Inc.iPod Nano 3.Gen (DFU mode) |
| USBVID_05AC&PID_1225 | Apple, Inc.iPod Nano 4.Gen (DFU mode) |
| USBVID_05AC&PID_1226 | AppleRecovery (DFU) USB Driver |
| USBVID_05AC&PID_1227 | Apple, Inc.Mobile Device (DFU Mode) |
| USBVID_05AC&PID_1228 | AppleRecovery (DFU) USB Driver |
| USBVID_05AC&PID_1229 | AppleRecovery (DFU) USB Driver |
| USBVID_05AC&PID_1230 | AppleRecovery (DFU) USB Driver |
| USBVID_05AC&PID_1231 | Apple, Inc.iPod Nano 5.Gen (DFU mode) |
| USBVID_05AC&PID_1232 | AppleRecovery (DFU) USB Driver |
| USBVID_05AC&PID_1233 | AppleRecovery (DFU) USB Driver |
| USBVID_05AC&PID_1234 | AppleRecovery (DFU) USB Driver |
| USBVID_05AC&PID_1240 | Apple, Inc.iPod Nano 2.Gen (DFU mode) |
| USBVID_05AC&PID_1241 | AppleRecovery (DFU) USB Driver |
| USBVID_05AC&PID_1242 | Apple, Inc.iPod Nano 3.Gen (WTF mode) |
| USBVID_05AC&PID_1243 | Apple, Inc.iPod Nano 4.Gen (WTF mode) |
| USBVID_05AC&PID_1245 | Apple, Inc.iPod Classic 3.Gen (WTF mode) |
| USBVID_05AC&PID_1246 | Apple, Inc.iPod Nano 5.Gen (WTF mode) |
| USBVID_05AC&PID_1247 | AppleRecovery (DFU) USB Driver |
| USBVID_05AC&PID_1248 | AppleRecovery (DFU) USB Driver |
| USBVID_05AC&PID_1249 | AppleRecovery (DFU) USB Driver |
| USBVID_05AC&PID_1250 | AppleRecovery (DFU) USB Driver |
| USBVID_05AC&PID_1261 | Apple, Inc.iPod Classic |
| USBVID_05AC&PID_1262 | Apple, Inc.iPod Nano 3.Gen |
| USBVID_05AC&PID_1263 | Apple, Inc.iPod Nano 4.Gen |
| USBVID_05AC&PID_1265 | Apple, Inc.iPod Nano 5.Gen |
| USBVID_05AC&PID_1266 | Apple, Inc.iPod Nano 6.Gen |
| USBVID_05AC&PID_1267 | Apple, Inc.iPod Nano 7.Gen |
| USBVID_05AC&PID_1280 | AppleRecovery (iBoot) USB Driver |
| USBVID_05AC&PID_1281 | Apple, Inc.Apple Mobile Device |
| USBVID_05AC&PID_1282 | AppleRecovery (iBoot) USB Driver |
| USBVID_05AC&PID_1283 | AppleRecovery (iBoot) USB Driver |
| USBVID_05AC&PID_1290 | Apple, Inc.iPhone |
| USBVID_05AC&PID_1291 | Apple, Inc.iPod Touch 1.Gen |
| USBVID_05AC&PID_1292 | Apple, Inc.iPhone 3G |
| USBVID_05AC&PID_1293 | Apple, Inc.iPod Touch 2.Gen |
| USBVID_05AC&PID_1294 | Apple, Inc.iPhone 3GS |
| USBVID_05AC&PID_1297 | Apple, Inc.iPhone 4 |
| USBVID_05AC&PID_1299 | Apple, Inc.iPod Touch 3.Gen |
| USBVID_05AC&PID_129A | Apple, Inc.iPad |
| USBVID_05AC&PID_129C | Apple, Inc.iPhone 4(CDMA) |
| USBVID_05AC&PID_129E | Apple, Inc.iPod Touch 4.Gen |
| USBVID_05AC&PID_129F | Apple, Inc.iPad 2 |
| USBVID_05AC&PID_12A0 | Apple, Inc.iPhone 4S |
| USBVID_05AC&PID_12A1 | AppleMobile Device USB Driver |
| USBVID_05AC&PID_12A2 | Apple, Inc.iPad 2 (3G; 64GB) |
| USBVID_05AC&PID_12A3 | Apple, Inc.iPad 2 (CDMA) |
| USBVID_05AC&PID_12A4 | Apple, Inc.iPad 3 (wifi) |
| USBVID_05AC&PID_12A5 | Apple, Inc.iPad 3 (CDMA) |
| USBVID_05AC&PID_12A6 | Apple, Inc.iPad 3 (3G, 16 GB) |
| USBVID_05AC&PID_12A7 | AppleMobile Device USB Driver |
| USBVID_05AC&PID_12A8 | Apple, Inc.iPhone5/5C /5S/6 |
| USBVID_05AC&PID_12A9 | Apple, Inc.iPad 2 |
| USBVID_05AC&PID_12AA | Apple, Inc.iPod Touch 5.Gen |
| USBVID_05AC&PID_12AB | Apple, Inc.iPad 4/Mini1 |
| USBVID_05AC&PID_12AC | AppleMobile Device USB Driver |
| USBVID_05AC&PID_1302 | Apple, Inc.iPod Shuffle 3.Gen |
| USBVID_05AC&PID_1303 | Apple, Inc.iPod Shuffle 4.Gen |
| USBVID_05AC&PID_1700 | AppleRecovery (DFU) USB Driver |
| USBVID_05AC&PID_1701 | AppleRecovery (DFU) USB Driver |
Way 1: Official Solutions for Apple Mobile Device Support Download
First, you can try out the official solutions offered by Apple to manually download and install iTunes and related Apple software on your Windows PC. This can be a bit more diffidult for most people. However, the steps for Apple mobile device download differ depending on if you downloaded iTunes from the Microsoft Store or from Apple. You can follow the steps below:
If you downloaded iTunes from the Microsoft Store
- Open Control Panel > Device Manager.
- Plug in your device.
- Locate Universal Serial Bus Controllers > Apple Mobile Device USB Driver. It is also possible the device may show under Imaging Devices, Portable Devices or Other Devices or as an MTB USB Device.
- Right-click and select Update Driver Software.
- Click Browse my computer for driver software.
- Browse to C:Program FilesCommon FilesAppleMobile Device SupportDrivers or C:Program Files (x86)Common FilesAppleMobile Device SupportDrivers.
- Click Let me pick from a list of device drivers on my computer.
- Click Apple Mobile Device USB Driver.
- Click Next, then Close and exit Device Manager.
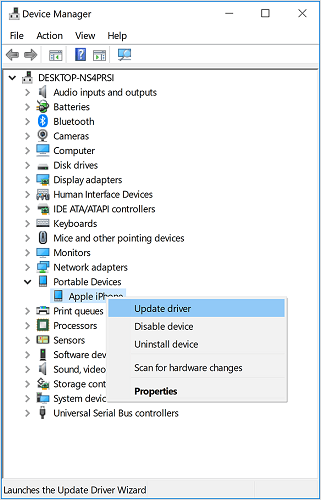
If you downloaded iTunes from Apple website
- Disconnect your device from the computer.
- Unlock your device now and reconnect it to your computer.
- Press the Windows + R keys to open the Run command and then type in the following command in the box: %ProgramFiles%Common FilesAppleMobile Device SupportDrivers, and hit Enter.
- Find the usbaapl64.inf or usbaapl.inf file, then right-click on either of them and choose Install.
- Now disconnect your device from the computer, then restart your computer.
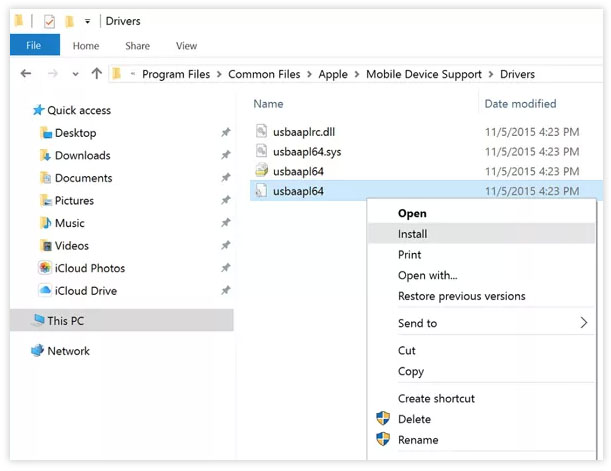
Если вы используете ПК с Windows
Шаги отличаются в зависимости от того, если вы скачали iTunes или .
Если вы скачали iTunes из магазина Microsoft
Выполните следующие действия для переустановки драйвера USB для мобильных устройств Apple:
- Отсоедините устройство от компьютера.
- Разблокируйте устройство iOS и перейти на домашний экран. Затем подключите устройство. Если iTunes открывается, закройте его.
- Нажмите и удерживайте (или щелкните правой кнопкой мыши) на кнопку Пуск, а затем выберите Диспетчер устройств.
- Найдите и разверните раздел портативных устройств.
- Посмотри на подключенном устройстве (например Apple iPhone) и затем щелкните правой кнопкой мыши на имени устройства и выберите Обновить драйвер.
- Выбрать «поиск автоматически обновленного драйвера.»
- После установки программного обеспечения, перейдите в Настройки > Обновление > обновление и безопасность > Windows и убедиться, что нет других доступных обновлений.
- Откройте программу iTunes.
Если вы скачали iTunes от Apple
Выполните следующие действия для переустановки драйвера USB для мобильных устройств Apple:
- Отсоедините устройство от компьютера.
- Разблокируйте устройство iOS и перейти на домашний экран. Затем подключите устройство. Если iTunes открывается, закройте его.
- Нажмите клавишу Windows и клавишу R на клавиатуре, чтобы открыть «выполнить команду».
- В окне Выполнить, введите:
- Нажмите кнопку ОК.
- Щелкните правой кнопкой мыши на или файл и выбираете установить. Вы можете посмотреть другие файлы, которые начинаются с или . Убедитесь в том, чтобы установить файл, который заканчивается .инф. Если вы не знаете какой файл для установки, щелкните правой кнопкой мыши пустую область в окне Проводника щелкните вид, а затем нажмите кнопку подробности, чтобы найти правильный тип файла. Вы хотите установить информационный файл установки.
- Отсоедините устройство от компьютера, затем перезагрузите компьютер.
- Подключите устройство и откройте программу iTunes.
Если ваше устройство все еще не распознается
Проверьте в Диспетчере устройств, если установлен драйвер Apple мобильные устройства USB. Выполните следующие шаги для запуска диспетчера устройств:
- Нажмите клавишу Windows и клавишу R на клавиатуре, чтобы открыть «выполнить команду».
- В окно Выполнить, введите , затем нажмите кнопку ОК. Диспетчер устройств должен открыться.
- Найдите и разверните раздел контроллеры универсальной последовательной шины.
- Искать драйвер Mobile USB для устройств Apple.
Если вы не видите водителя мобильное устройство Apple USB или видишь неизвестное устройство:
- Подключите устройство к компьютеру с помощью другого кабеля USB.
- Подключите устройство к другому компьютеру. Если у вас есть такая же проблема на другом компьютере, обратитесь в службу поддержки Apple.
Если вы видите драйвер Apple мобильные USB-устройства с символом ошибки:
Если вы видите , или рядом с Apple, мобильных устройств USB драйвера, выполните следующие действия:
- Перезагрузите Apple, мобильные устройства обслуживания.
- Проверить и решить проблемы с стороннего программного обеспечения безопасности, перезагрузите компьютер.
- Попробуйте .
Базовые действия когда iTunes не видет iPhone
- Ну в начале стоит перезагрузить оба устройства бывает помогает.
- При подключении не используем переходники, Usb хабы , удлинители и прочие принадлежности для портов USB. Кабель подключаем напрямую в USB разъем на материнской плате.
- Желательно чтобы кабель был оригинальным. Проверяем кабель на целостность. Если есть возможность возьмите другой кабель.
- Проверяем сам порт Lightning на загрязнение и целостность.
- Пробуем различные USB порты желательно использовать порт USB 2.0
- Отключаем антивирусы, брандмауэры так же всякие сканеры usb портов.
- Если есть точки восстановления ОС, то восстанавливаем до ближайшей точки. Зажимаем клавиши Windows + R откроется окно «Выполнить» вводим rstrui.exe появится окошка восстановления.
- Попробуйте подключиться на другом компьютере.
- Удаляем iTunes и скачиваем заново с официального сайта Apple.
- Если отображается предупреждение «Доверять этому компьютеру», разблокируйте устройство и нажмите «Доверять».
Способ 1. Переустановить айтюнс
Если у вас не работает айтюнс на компьютере, попробуйте полностью переустановить его, а не просто обновить до последней версии. 1) Откройте Пуск> Панель управления > Удаление программы.
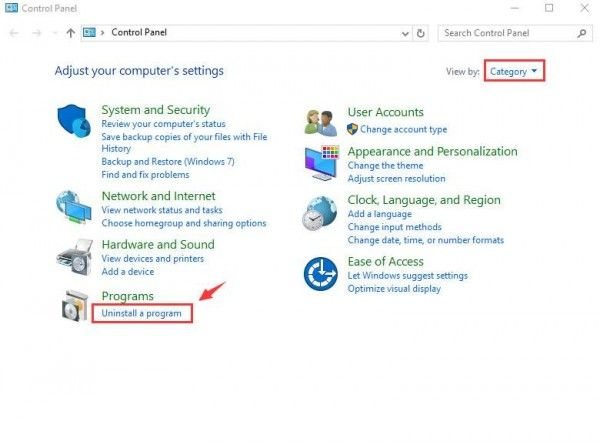 2) Выберите iTunes и Bonjour и нажмите «Удалить» .
2) Выберите iTunes и Bonjour и нажмите «Удалить» .
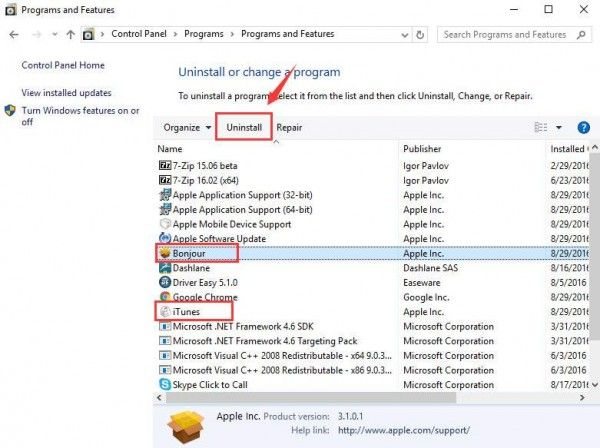 3) Загрузите последнюю версию iTunes. Установите программу в соответствии с инструкциями.
3) Загрузите последнюю версию iTunes. Установите программу в соответствии с инструкциями.
- Если вы используете 32-разрядную версию Windows, загрузите айтюнс отсюда.
- Если вы используете 64-разрядную версию Windows, загрузите айтюнс отсюда.
- Если вы используете более старую версию видеокарты, загрузите айтюнс отсюда.
4) Затем снова подключите устройство Apple к компьютеру, чтобы узнать, решена ли проблема.
Ручная установка Apple Software Update
Если все описанные способы не решили проблему. Вот еще один способ принудительно установить iTunes в Windows 10.
- Попробуйте в панели управления удалить Apple Software Update
- Перезагрузите компьютер
- Найдите установочный файл iTunes (iTunes64Setup.exe) и откройте его с помощью любого архиватора (WinRAR / 7 Zip)
- В списке файлов архива найдите установщик AppleSoftwareUpdate.msi и запустите его установку
- После этого можно попробовать установить iTunes, однако для запуска установки нужно использовать не iTunes64Setup.exe, а iTunes64.msi, который также можно найти в окне архиватора.
Wiki — Apple Mobile Device USB Driver
To enable an Windows OS to interact with an Apple iPhone, iTunes would install Apple Mobile Device USB Driver and a set of other backstage processors when it’s first downloaded to an Windows system – thus create a bloated iTunes in a much larger size.
Speaking of Apple Mobile Device Service as such, it is a must-have if your iPhone, iPad, or iPod touch is to be synchronized with the computer. There are cases when restarting the program returns your iTunes back to normal, but in other cases you’ll need to reinstall iTunes all from the start. For now, the majority of iTunes software run with Apple Mobile Device Service version 6.1.0.13.
AMDS (Apple Mobile Device Service) Specs:
- • Where to Download Apple Mobile Device USB Driver: www.apple.com
- • Installation folder: C:\Program Files\Common Files\Apple\Mobile Device Support\
- • Uninstaller: msiexec.exe
- • The Windows Installer is used for the installation, maintenance, and removal
- • File size: 24.14 MB
- • Language: Optional according to your country & region
Restart Apple Mobile Device Service
If iTunes still won’t recognize your device after installing Apple Mobile Device USB Driver, here is one thing you can try: Restart Apple Mobile Device Service. (Also Read: What Is Apple Mobile Device Service?(opens new window))
Step 1 Launch Services. You can launch it by pressing Windows + R and entering «services.msc» in the Run window.
Step 2 Find Apple Mobile Device Service and right-click it.
Step 3 Select Properties. Under the General tab, set the Startup type to Automatic. Click Stop to stop the Apple Mobile Device Service.
Step 4 Click Start to reactivate Apple Mobile Device Service. Then restart your computer.
Проверка соединения
Прежде чем приступить к устранению неполадок программного обеспечения, убедитесь, что проблема не в кабеле.
Для этого выполните 4 шага:
- Убедитесь, что кабель надежно подключен к устройству iOS и компьютеру.
- Попробуйте подключить кабель к другому разъему на вашем Mac или ПК.
- Проверьте наличие грязи и пыли на порте Lightning или USB-C. Внутри разъема часто скапливается пыль, препятствующая контакту.
- Подключите iPhone к компьютеру с помощью другого кабеля. Если это поможет, просто замените кабель.
Если ваш iPhone не подключается к компьютеру через USB после выполнения этих действий, продолжайте.