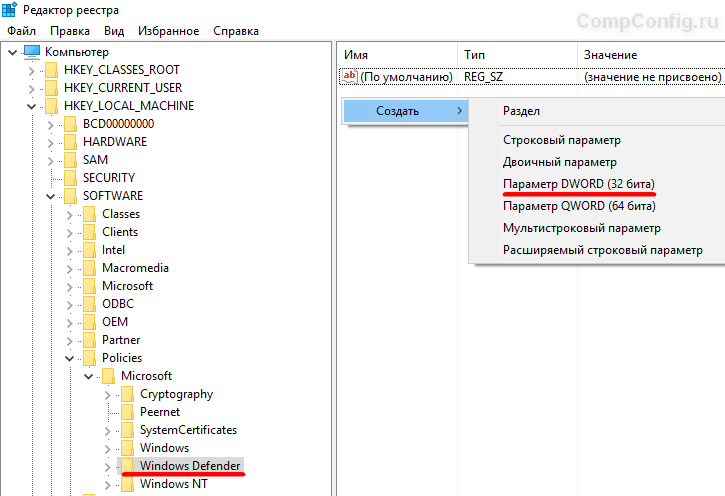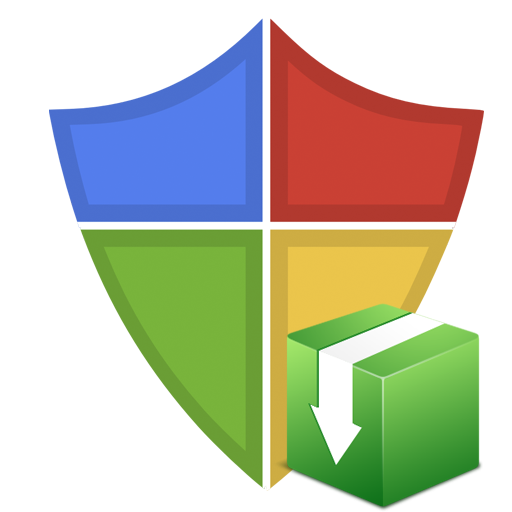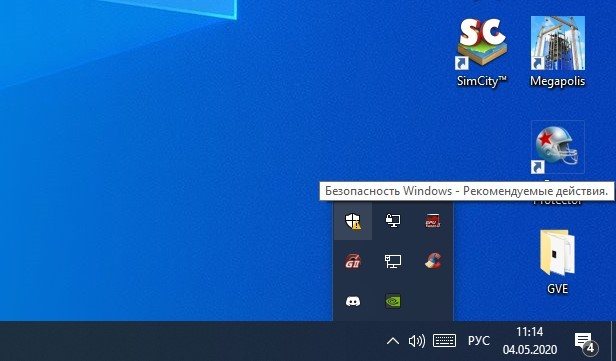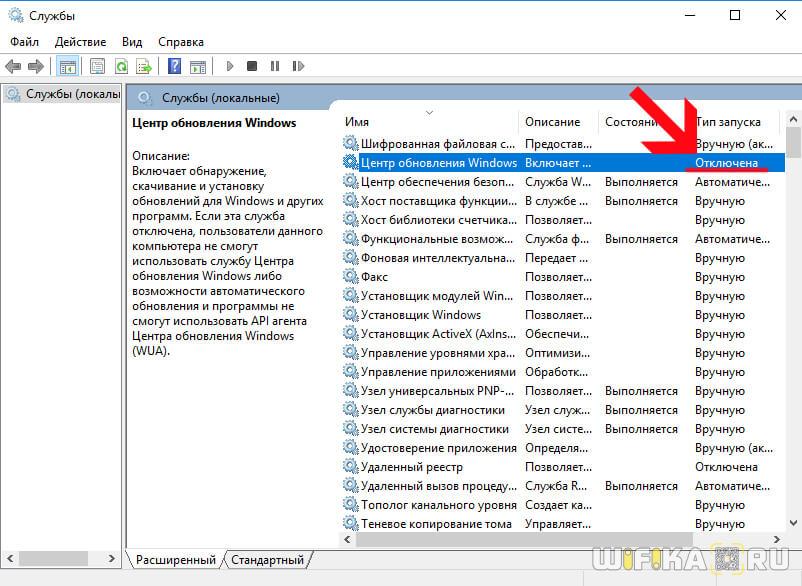Как отключить защитник windows 10?
Содержание:
- Зачем нужно отключать защитник Windows?
- Как отключить?
- Как на виндовс 11 отключить антивирус
- Как влючить Windows Defender разными способами
- Зачем стоит отключать антивирус?
- Процесс отключения
- Как отключить автозагрузку Avast в Windows 7, 10
- Что такое защитник Windows 10
- Настройка компонентов защиты Avast
- Как отключить «Защитник Windows» с помощью приложения «Редактор реестра»?
- Отключаем удаление «всего подряд»
- Как отключить Аваст временно
- Особенности программы
- Почему пользователи отключают Защитник Windows
- Заключение
Зачем нужно отключать защитник Windows?
По работе мне каждый день приносят для ремонта персональные компьютеры сотрудники нашей организации и я там всегда наблюдаю картину из из нескольких антивирусов)
Почти 80% компьютеров имеют антивирус с приставкой FREE а к ним относится всеми «любимый» антивирус под названием AVAST
Avast в конце 2019 года засветился на том, что собирал и продавал на сторону персональные данные пользователей третьим лицам (почитать можно на хабре ) с одной стороны тут ничего удивительного нет:
Да и я не помню чтобы данный антивирус что то ловил или как то спасал) он больше играет роль спокойствия пользователя (это как раньше иконку в машину вешали и люди были уверены что, теперь то все будет хорошо))) )
В заключении данного блока хочу сказать, что сторонние антивирусы да еще и бесплатные не дают вам гарантию безопасности, поэтому читаем дальше)
После ухода Стива Балмера продукт Микрософт по мне стал намного лучше и на данный момент я могу сказать со всей ответственностью, что я на данный момент использую как антивирус только Защитник Windows и больше ничего!
У меня бывают моменты когда надо поставить другое ПО которое может вызвать подозрение у защитника и естественно он заблокирует все файлы и удалит, поэтому я защитник отключаю только ради того, чтобы поставить нужное мне спец ПО ))) (ну вы поняли о чем я )
Как отключить?
В 7 версии ОС
Отключение Защитника значительно более сложная задача, нежели его включение. Вызвано это соображениями безопасности, дабы вредоносное ПО не смогло отключить утилиту за пользователя.
Для отключения необходимо провести следующие действия:
- Взываем меню «Пуск» и в строке поиска найти и запустить «Панель управления».
- В «Панели управления» находим и запускаем пункт «Защитник Windows».
- В открывшемся окне выбираем пункт «Программы», а затем «Параметры».
- В меню слева стороны кликаем на строку «Защита в реальном времени». Снимаем соответствующую галочку.
- Далее в меню выбираем пункт «Администратор» и снимаем галочку с пункта «Использовать эту программу».
- Нажимаем кнопку «Сохранить». Система оповестит вас, что защита была снята. Игнорируем сообщение.
Важно! Вышеперечисленные действия необходимы для одноразового отключения утилиты. Для того, чтобы убрать её из автоматического запуска необходимо провести дополнительные действия:
Для того, чтобы убрать её из автоматического запуска необходимо провести дополнительные действия:
- Открываем окно «Выполнить». Сделать это можно через «Пуск» или сочетанием клавиш Win+R.
- В текстовое поле открывшегося окна вводим команду «services.msc» и нажимаем «Ок». Данное действие открывает меню «Службы».
- В списке находим пункт «Защитник Windows» и открываем.
- В открывшемся окне находим пункт «Тип запуска» и меняем его значение на «Отключена».
- Для того, чтобы не получать уведомления о том, что программа не работает открываем «Центр поддержки». В окне находим и кликаем на пункт «Не получать больше сообщения на тему: «о защите от шпионских программ и прочего вредоносного кода».
В 10 версии ОС
В 10 версии операционной системы отключение Защитника было ещё более усложнено. Одноразовое отключение производится следующими действиями:
- В правой части панели управления находим значок в форме щита. Он может быть расположен как прямо на панели, так и в меню выпадающем при нажатии на стрелку. Кликаем на него.
- В открывшемся окне выбираем пункт «Защита от вирусов и угроз» и далее кликаем на гиперссылку «Параметры защиты от вирусов и других угроз».
- Все имеющиеся в меню переключатели переводим в выключенное положение.
- Для того, чтобы не получать уведомления об отключенном Защитнике жмём на кнопку «Закрыть» рядом с восклицательным знаком и надписью «Облачная защита отключена. Устройство может быть уязвимым».
Важно! Описанные выше действия отключают Защитник до следующей перезагрузки компьютера. Чтобы произвести отключение навсегда необходимо совершить дополнительные действия:
Чтобы произвести отключение навсегда необходимо совершить дополнительные действия:
- Запускаем меню «Выполнить» через «Пуск» или комбинацией клавиш Win+R.
- В текстовое поле открывшегося окна вводим команду «gpedit.msc» и нажимаем «Ок». Это действие откроет службу «Редактор локальной групповой политики».
- В меню навигации слева открываем раскрываем древо в заданной последовательности: «Конфигурация компьютера», «Административные шаблоны», «Компоненты Windows», «Антивирусная программа «Защитник Windows».
- При нажатии на последний пункт в меню справа появится список в котором нужно найти пункт «Выключить антивирусную программу «Защитник Windows».
- Двойным кликом открываем заданный пункт, после чего в открывшемся окне меняем значение переключателя на параметр «Включено».
- Применяем все изменения.
Внимание! Если вы используете Home версию операционной системы вторую часть инструкции выполнить не удастся. Связано это с тем, что в данной версии нет «Редактора локальной групповой политики»
В этом случае можно использовать другой способ:
- Запускаем меню «Выполнить» через «Пуск» или комбинацией клавиш Win+R.
- Вводим в текстовое поле команду «regedit». Выполнив это действие, вы откроете «Редактор реестра».
- В меню навигации раскрываем древо в такой последовательности: «Компьютер», «HKEY_LOCAL_MACHINE», «SOFTWARE», «Policies», «Microsoft», «Windows Defender».
- После нажатия на последний пункт из списка в меню справа производим клик правой кнопкой мыши. Выбираем пункт «Создать», «Параметр DWORD (32 бита)». Открываем созданный параметр левой кнопкой мыши.
- Название параметра указываем как «DisableAntiSpyware», а в пункте значения ставим цифру 1.
- Применяем все изменения и перезагружаем компьютер.
Как на виндовс 11 отключить антивирус
Этот антивирус бесплатный, но плохо защищает ваше ПО, поэтому можно смело отключить.
Возьмем, к примеру, стороннее программное обеспечение. Антивирус может рассматривать программы или приложения от мелких разработчиков как угрозу и не позволяет вам их установить.
Иногда это может быть полезно, поскольку вы не знаете, является ли программное обеспечение законным или оно может содержать какую-либо форму вредоносного ПО, которое может нарушить вашу безопасность.
Тем не менее, иногда вы уверены, что программное обеспечение безопасно и законно. В этом случае отключайте.
Если решите установить сторонний антивирус для защиты от вирусных угроз получите намного больше безопасности.
Для отключения антивируса на виндовс 11 проделайте следующие шаги. Нажмите пуск и щелкните на «Все приложения».
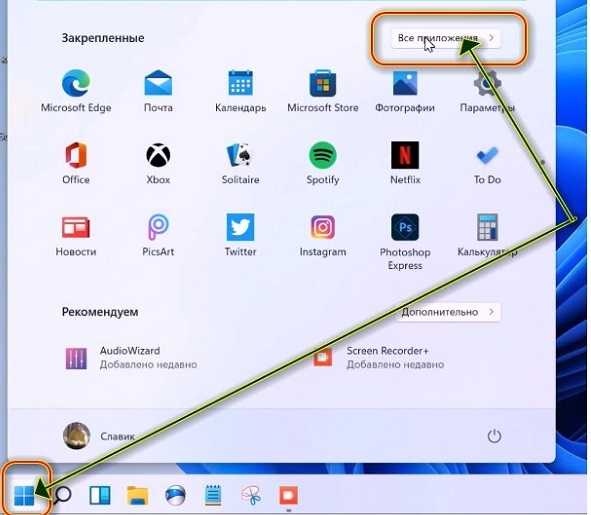
Прокручивая окно найдите «Безопасность» и перейдите туда.
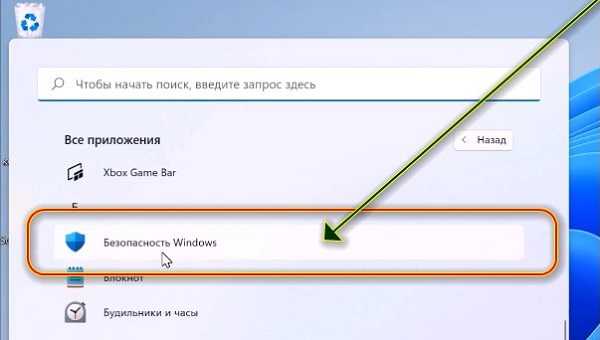
Затем слева найдите значок, типа щита и нажмите на него.
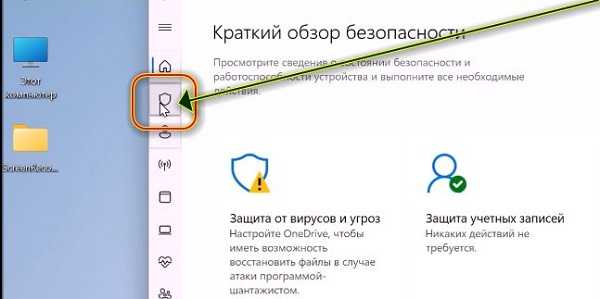
Прокрутите экран немного вниз и кликните на надпись «Управление настройками».
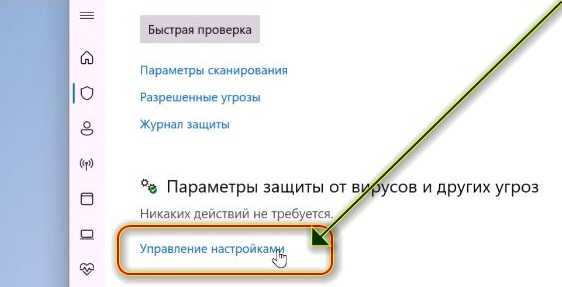
Там увидите «Защита в реальном времени», а под ним ползунок. Передвиньте этот ползунок влево.
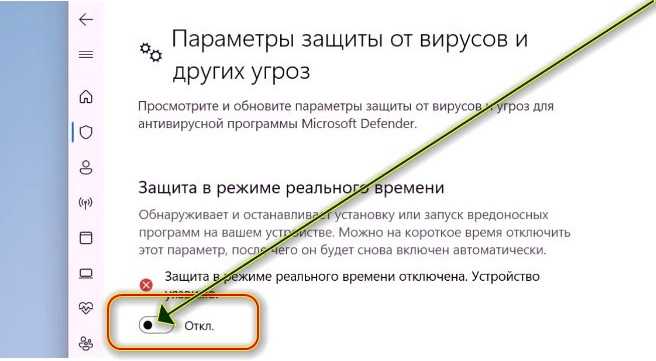
Все. Если захотите включить антивирус, то лучше ставить посторонний. На рынке существует множество сторонних антивирусных программ, которые можно использовать вместо защитника виндовс 11.
Более того встроенный использует много ресурсов при работе в фоновом режиме. Возможно, у вас недостаточно оперативной памяти, или вы можете захотеть, чтобы процессор сосредоточился на какой-то конкретной задаче, а не тратит ресурсы на сканирование вашего компьютера.
Это всего лишь несколько причин для отключения антивируса на виндовс 11, но без него вы также можете поставить под угрозу вашу безопасность.
В любой момент ваша система может быть атакована вредоносными программами. Итак, рекомендуется хотя установить сторонний антивирус или просто временно отключить встроенный.
Как влючить Windows Defender разными способами
Активация Windows Defender может осуществлятся несколькими разными способами.
Включение защиты через «Пуск»
Windows в любом случае не оставит без внимания отключенную защиту от вирусов. Система будет настойчиво извещать вас об этом через уведомления. Кроме того, значки службы безопасности в меню «Пуск» и системном трее будут содержать окрашенный в красный цвет символ. О наличие проблем также будет говорить жёлтый ярлык с восклицательным знаком.
Наиболее простым и очевидным решением является попробовать заново запустить защиту через стандартный графический интерфейс — «Безопасность Windows». Осуществить это можно через меню «Пуск»:
- Запустите «Безопасность Windows», просто нажав на значок со щитом, либо активировав «Параметры» (значок с шестерёнкой).
- В окне «Параметры» выберите «Обновление и безопасность».
- «Защита от вирусов и угроз» требует действий. Нужно открыть службу «Безопасность Windows», щёлкнув мышкой по одноимённому полю.
- Кстати, более коротким путём попасть в настройки защиты можно, набрав в поиске «Безопасность Windows» и нажав Enter.
- Активируйте кнопку «Включить». Возможно, вам придётся нажать два или три раза, запустив все отключенные антивирусные службы, пока вместо значка с крестиком не появится символ зелёного цвета.
- Теперь, если вы наблюдаете вот такую картину, можно закрыть центр безопасности.
Обычно по завершении данной настройки защита вновь работает безупречно, но не всегда. Если инструменты, отвечающие за безопасность, не хотят активироваться, скорее всего, служба отключена на уровне системы либо она административно управляется. Об этом может говорить также появление сообщения об ошибке при попытках перезапуска антивирусного приложения. И если это ваш случай, попробуйте следующие способы.
Запуск «Безопасности Windows» с помощью редактора реестра
В редактор реестра проще всего попасть, воспользовавшись стандартными программными средствами Windows 10:
Щёлкните правой кнопкой мыши по иконке «Пуск». В строке открывшегося окна наберите Regedit и нажмите «ОК».
В открывшемся редакторе найдите папку Policy Manager, пройдя по пути HKEY_LOCAL_MACHINE\SOFTWARE\Policies\Microsoft\Windows Defender. Откройте её. Дважды щёлкните по параметру DisableAntiSpyware. В поле «Значение» поставьте «0»
Нажмите «ОК»
Здесь же обратите внимание на папку Real-Time Protection, открыв её. Если значения в скобках (в конце каждой строчки) отличны от нуля, измените их на «0» так же, как вы делали это в пункте 2
По окончании всех операций закройте окна и перезагрузите компьютер. Если защита Windows не включилась, переходите к следующему пункту.
Активация через редактор локальной групповой политики
Управление системой через редактор групповой локальной политики предусмотрено лишь в корпоративной версии «десятки» и в Windows 10 Pro. Активация среды «Безопасность Windows» с применением инструмента для администраторов gpedit.msc выполняется следующим образом:
- С помощью утилиты «Выполнить» запустите редактор локальной групповой политики. Для этого наберите Gpedit.msc и нажмите Enter.
- В левом поле консоли найдите и откройте папку «Антивирусная программа». Она находится по пути «Конфигурация компьютера»/»Административные шаблоны»/»Компоненты Windows». Нажмите «Выключить антивирусную программу».
- В открывшемся окне поставьте «Отключено», запустив инструмент Endpoint Protection. Далее нажмите «Применить» и «ОК».
Закройте все программы и окна и перезагрузите ПК. Если защита всё так же отключена, попробуйте запустить её с помощью стороннего софта.
Использование программы Win Updates Disabler
Сторонняя утилита Win Updates Disabler позволяет включать и отключать компоненты защиты Windows 10 буквально парой кликов компьютерной мыши. Программу можно скачать с ресурса site2unblock.com:
- Установите и запустите утилиту Win Updates Disabler. На вкладке «Включить» отметьте все пункты и нажмите «Применить сейчас». Перезагрузите компьютер.
- Иногда при использовании данной программы защита на низком уровне включается, но вы не можете запустить графический интерфейс «Безопасность». Для исправления бага откройте редактор реестра, последовательно пройдите по пути HKEY_LOCAL_MACHINE\SYSTEM\CurrentControlSet\Services\SecurityHealthService. В последней папке найдите переменную Start, щёлкните по строке мышкой и поменяйте в открывшемся окне значение на двойку.
Теперь можно выйти из приложения и выполнить перезагрузку компьютера. Служба «Безопасность Windows» должна вновь стать активной.
Зачем стоит отключать антивирус?
Это конечно может звучать странно, но многим пользователям действительно интересно, как выключить программу. Делается это в том случае, если пользователь активно скачивает программы с торрентов и порой антивирус может их блокировать и отказывать в доступе. И это порой становится не так приятно, поэтому следует временно приостановить его активность, установить разработку и затем вновь запустить Тотал Секьюрити 360.
В принципе, особого вреда это не принесет, так как повторная активация обязательно обнаружит вредоносные элементы, поэтому можете смело пользоваться нашей инструкцией, которая поможет вам добиться положительного результата.
Процесс отключения
Антивирус 360 Тотал Секьюрити относится к современным инновационным разработкам, в котором используется несколько передовых технологий, обеспечивающих надёжную защиту компьютера. Поэтому эта программа обладает множеством полезных и нужных функций. Так же здесь предусмотрена возможность комплексного использования нескольких технологий защиты. В связи с этим, для полного отключение, необходимо выключить все алгоритмы защиты. Для этого необходимо выполнить следующие действия:
- Открываем антивирус на своём компьютере;
- В открывшемся окне программы с левой стороны есть строчка, обведенная зелёным контуром “Защита включена”;
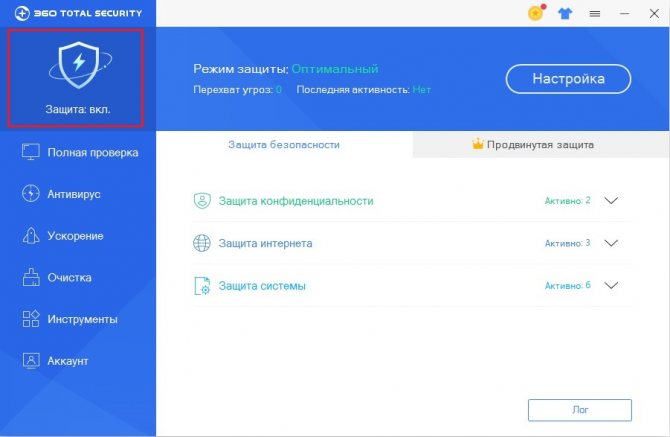
- Нажимаем на этот значок;
- После этого нажимаем на кнопку “Настройка”, которая находится в правом верхнем углу окна программы;
- В самой нижней части открывшего окна программы нажимаеим на пункт с названием “Отключить защиту».
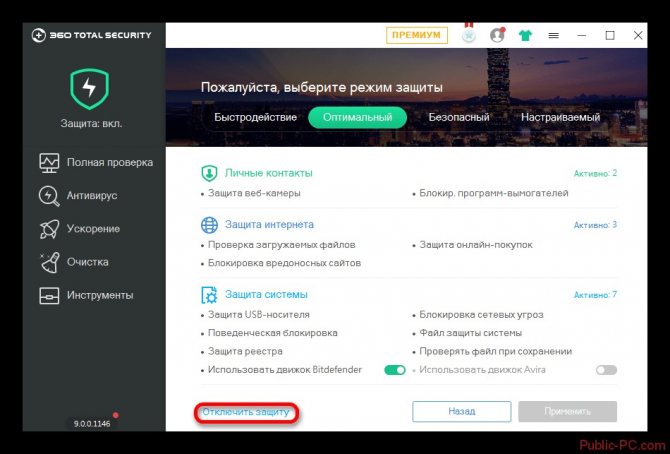
- После этого появится новое окно антивируса, в котором вам нужно подтвердить свои действия и нажать кнопку “ОК”.
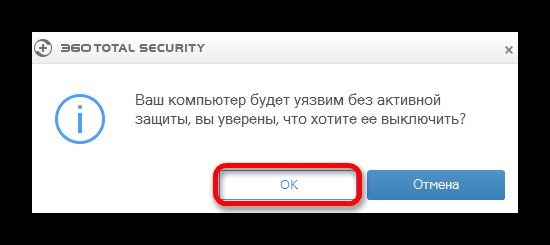
После вышеперечисленных действий антивирусная защита будет отключена. Отключение антивируса не очень сложная процедура. Самое главное внимательно к ней подойти.
Существует еще один более простой способ отключения антивирусной защиты. Для этого вам необходимо в трее нажать на иконку антивирус. После чего, во всплывающем окне изменить положение ползунка, отвечающего за включение и выключение защиты в программе, а затем подтвердить выбранные действия.
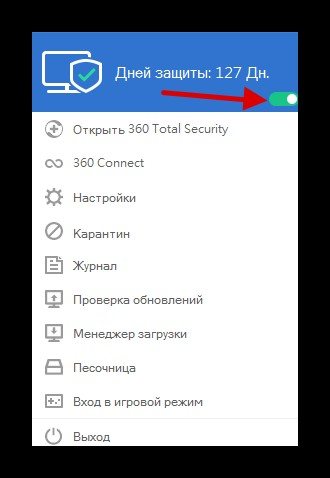
Как отключить автозагрузку Avast в Windows 7, 10
Если у пользователя слабый ПК и требуется ускорить загрузку операционной системы при его включении, то в таком случае можно убрать Аваст из автозагрузки Windows. Это удобно тем, что можно самостоятельно запускать антивирус, когда требуется и выполнять проверку устройства, а при повторном включении антивирус снова будет деактивирован.
Инструкция для Windows 10:
- Запустить диспетчер задач. Сделать это можно с помощью сочетания клавиш Ctrl+Shift+Esc или – кликнуть правой кнопкой мыши по панели задач и выбрать соответствующий пункт;
- Перейти во вкладку «Автозагрузка»;
- Выделить пункт «Avast AvLaunch component»;
- Нажать кнопку «Отключить».
Инструкция для Windows 7:
- Запустить приложение «Выполнить». Сделать это можно из меню «Пуск» или – использовав горячие клавиши Win+R;
- Ввести в строку команду msconfig и нажать Enter;
- Перейти во вкладку «Автозагрузка»;
- Выделить в списке Avast;
- Нажать кнопку «Отключить».
Что такое защитник Windows 10
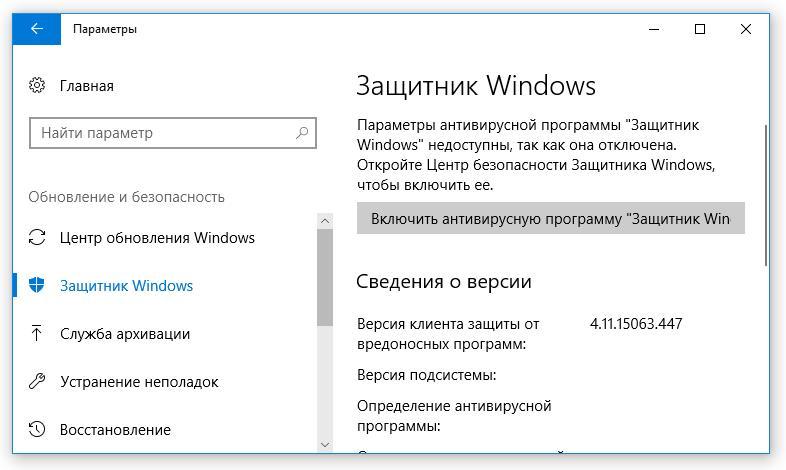
Приложение имеет оригинальное название – «Windows Defender» и является предустановленной программой, которая защищает компьютерные устройства от атаки вирусными программами, а также от возможных угроз взлома операционной системы пользователя злоумышленниками. Этот продукт считается наиболее свежей вариацией бесплатной защитной программы от Windows Defender.
Необходимо отметить, что изначально представленный защитник распространялся в качестве простого дополнительного приложения, однако, после выхода операционной системы Windows 8, он является стандартной программой.
Настройка компонентов защиты Avast
Те четыре средства защиты, которые мы указали выше, можно подвергнуть более тонкой настройке. Это нужно чтобы опять-таки не полностью их отключать, а только ту часть компонента, которая блокирует ваши действия.
Чтобы сделать необходимые изменения:
- Запустите главный экран программы.
- Откройте «Меню» (находится в верхнем правом углу), а затем «Настройки».
- Здесь поэтапно выберите блок «Защита», а следом «Основные компоненты защиты».
- Пролистайте открывшееся окно вниз до раздела «Настройте параметры компонента защиты».
Здесь будут все те же четыре вкладки, на каждой из которых вы сможете самостоятельно выбрать и отключить мешающий вам параметр. Avast запросит у вас указать на какой период следует отключить этот параметр (10 минут, час, до перезагрузки или навсегда), а также повторно переспросит — действительно ли вы хотите внести эти изменения.
Как отключить «Защитник Windows» с помощью приложения «Редактор реестра»?
В случае, если у пользователей нет непосредственного доступа к редактору локальной групповой политики по причине установленных ограничений системным администратором компании или используется операционная система
«Windows 10» версии «Home», в которой возможность изменять параметры политики отсутствует по умолчанию, пользователи могут воспользоваться встроенным инструментом «Редактор реестра», чтобы навсегда отключить антивирус «Защитник Windows».
Предупреждение: Настоятельно рекомендуем помнить, что безответственное и необдуманное редактирование реестра опасно и может привести к необратимым повреждениям, выраженным в массовом появлении множества ошибок и сбоев, отказе работоспособности отдельных приложений или полному краху операционной системы. Поэтому, особенно для начинающих пользователей, не обладающих опытом работы с реестром, предпочтительно, в целях обеспечения безопасности и сохранности работоспособности системы, создать полную резервную копию данных компьютера, прежде чем продолжить редактирование.
Отключение функции «Защита от подделки»
Как и в предыдущем разделе, перед непосредственной процедурой изменения реестра, пользователям предстоит первоначально отключить защиту от подделки. И выполнить данную операцию можно следуя пошаговому алгоритму действий, представленному далее.
Нажмите на
«Панели задач» в нижнем левом углу рабочего стола на кнопку «Поиск», представленную в виде схематического изображения лупы, и откройте поисковую панель.
В поле запроса введите фразу
«Безопасность Windows». Система произведет поиск указанного запроса и в разделе «Лучшее соответствие» представит искомый результат. Щелкните его левой кнопкой мыши или нажмите в боковой панели поискового окна на кнопку «Открыть», и нужное приложение будет незамедлительно запущено.
На странице, предоставляющей доступ к разнообразным инструментам защитного приложения, выберите вкладку
«Защита от вирусов и угроз».
Отыщите из доступных вариантов, представленных на вкладке, и перейдите в раздел
«Параметры защиты от вирусов и других угроз», в котором нажмите на текстовую ссылку «Управление настройками».
Теперь на связанной странице, посредством использования ползунка полосы перемещения или колеса управления ручного манипулятора (компьютерной мыши), найдите раздел
«Защита от подделки» и установите ответственный переключатель в положение «Откл.» (цветовой индикатор тумблера будет изменен с синей окраски на белую).
Теперь при следующей перезагрузке компьютера встроенный антивирус автоматически включаться не будет.
Примечание: Операционная система «Windows 10» содержит раздел реестра «TamperProtection» (расположенный в приложении «Редактор реестра» по следующему адресу: «HKEY_LOCAL_MACHINE\SOFTWARE\Microsoft\Windows Defender\Features») для управления функцией защиты системы от подделки. Тем не менее, операция редактирования данного раздела является достаточно трудной, поэтому не рекомендуется ее использовать для отключения защиты.
Отключаем удаление «всего подряд»
Некоторые пользователи жалуются, что антивирус удаляет всё подряд с их компьютера.
Специально для них есть пункт «Действие при обнаружении угрозы». Его можно найти в разделе настроек «Активная защита» (вкладка «Система»).
Переставляйте там точечку с автоматического алгоритма на ручной и да пребудет с Вами сила…
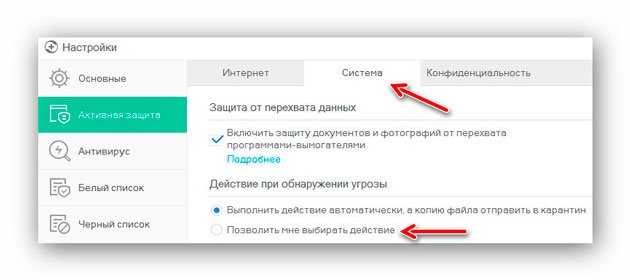
Теперь сами будете отвечать за последствия, как и хотели.
Теперь знаете, как удалить 360 Total Security или его дополнительные защитные движки, а также узнали про другие полезные настройки этого бесплатного и мощного антивируса.
До новых полезных компьютерных программ и интересных приложений для Андроид.
Как отключить Аваст временно
Если пользователю необходимо ненадолго деактивировать защиту, например, чтобы установить программу, то отличный вариант – временное отключение Аваст. Разработчики антивируса предвидели подобную необходимость и добавили требуемый функционал.
Как отключить антивирус Avast временно:
- Кликнуть правой кнопкой мыши по значку антивируса в системном трее Windows (это пространство, где отображаются время, значок громкости, подключения к сети). Когда значков слишком много, они могут быть спрятаны. В таком случае сперва необходимо нажать на значок со стрелочкой, чтобы появился Аваст;
- Навести курсор мыши на пункт «Управление экранами Avast» в меню;
- Появится выпадавший список, в котором пользователь может выбрать временные параметры для деактивации защиты:
- Отключить на 10 минут;
- Отключить на 1 час;
- Отключить до перезапуска компьютера;
- Отключить навсегда.
- На вопрос «Вы действительно хотите остановить работу Все экраны» ответить утвердительно, нажав «ОК, остановить».
Важно! Не рекомендуется отключать антивирусное ПО навсегда, так как устройство останется без защиты и может быть подвержено различным угрозам. Проделывая данную инструкцию с целью установки программы, которая блокируется антивирусом, пользователь должен понимать, что, при последующем запуске / автозапуске, Аваст снова может заблокировать программу, удалив из нее потенциально опасный файл
Чтобы такого не произошло необходимо добавить файл в исключения
Проделывая данную инструкцию с целью установки программы, которая блокируется антивирусом, пользователь должен понимать, что, при последующем запуске / автозапуске, Аваст снова может заблокировать программу, удалив из нее потенциально опасный файл. Чтобы такого не произошло необходимо добавить файл в исключения.
Особенности программы
- Защищает в реальном времени.
- Может работать используя дополнительно движки Avira, Bitdefender, облачное 360 Cloud, QVM II и System Repair для восстановления Windows. После установки 360 Total Security рекомендуется вручную запустить движки Bitdefender и Avira так как по умолчанию они отключены.
- Исправляет систему Windows при каком-либо изменении в ней.
- 360 Total Security полная версия имеет песочницу с помощью которой можно запускать неизвестные вам программы без ущерба для системы.
- Защищает личные данные, веб камеры, покупки через интернет, реестр, системные файлы.
- Блокирует кейлоггеры, вредоносные сайты и сетевые атаки.
- Проверяет скаченные файлы.
- Проверяет 360 Total Security флешки и другие носители подключаемые через USB порты.
- Обеспечивает безопасность WiFi подключения.
- Открыв карантин 360 Total Security можно увидеть какие файлы были опознаны как потенциально опасными, также в карантине можно восстановить фалы нужные вам, а через белый список ввести их в исключения 360 Total Security.
- Имеются темы с помощь которых можно изменить внешний вид антивируса.
- Антивирус может произвести проверку компьютера на выявление угроз в трёх режимах: быстрый, полный и выборочный.
- Имеется ускоритель системы запустив который вам будет предложено отключить ненужные элементы.
- Имеется в 360 Total Security очистка с помощью которой можно удалить потенциально опасные плагины в браузерах и очистить временные файлы в Windows.
Отключить 360 Total Security или какую-нибудь его защиту можно в настройках режима защиты. Чтобы выключить 360 Total Security нужно сначала выключить самозащиту антивируса, а чтобы выключить самозащиту нужно в трее навести курсор на иконку антивируса и нажать правую кнопку мыши.
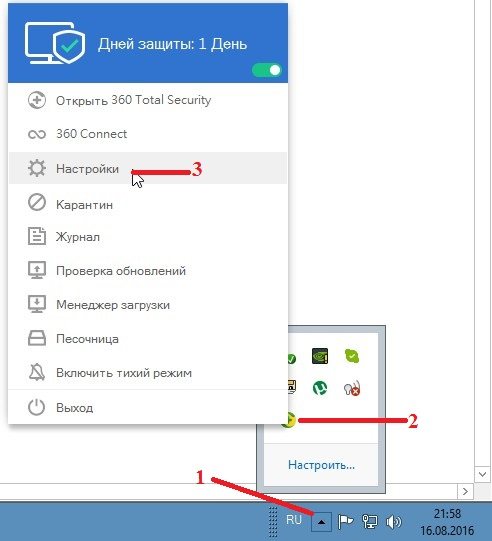
Настройки антивируса открываются через трей
Откроется контекстное меню в котором нужно навести курсор на пункт Настройки и нажать левую кнопку мыши.
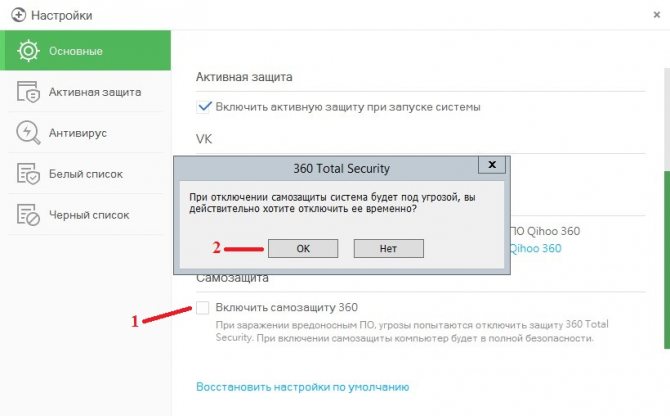
В настройках отключают самозащиту антивируса
В открывшемся окне Настройки нужно на вкладке Основные снять галочку с пункта Включить самозащиту 360, а затем нажать кнопку ОК. После этого можно в 360 Total Security отключить защиту. Отключать антивирус можно через интерфейс и через трей.
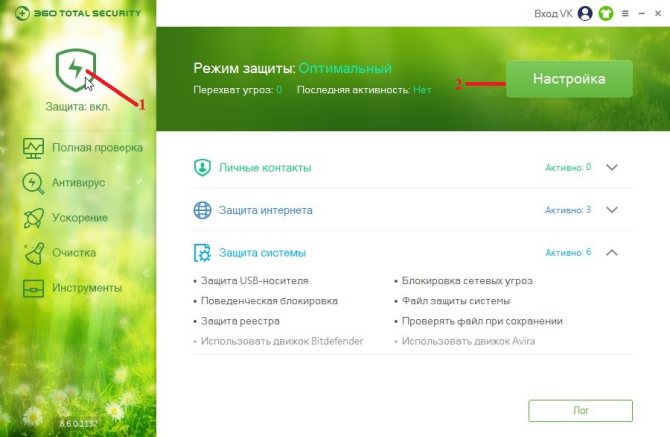
360 Total Security настройка режима защиты
В интерфейсе нужно будет нажать на значок который находится в левой верхней части над надписью Защита: вкл.
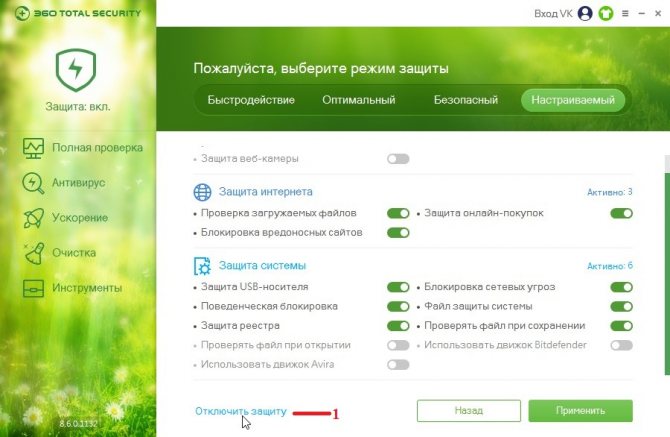
В настройках режима защиты можно отключить или включить любую защиту
После этого нужно будет нажать на кнопку Настройка и в открывшемся окне в самом низу нажать Отключить защиту.
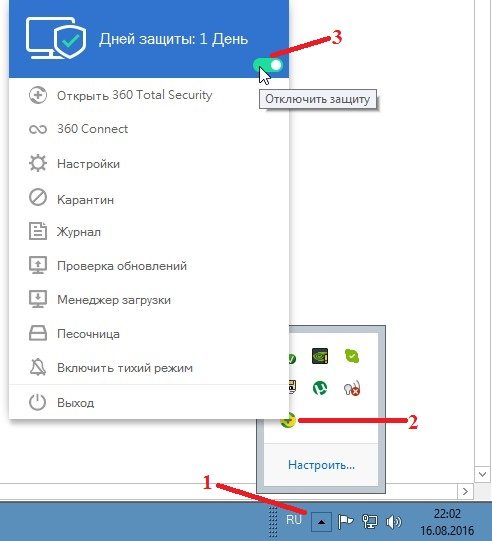
Отключение антивируса через трей
Чтобы отключить антивирус через трей нужно в трее навести курсор на значок антивируса и нажать правую кнопку мыши. Откроется контекстное меню в котором нужно будет навести курсор на переключатель и нажать левую кнопку мыши.
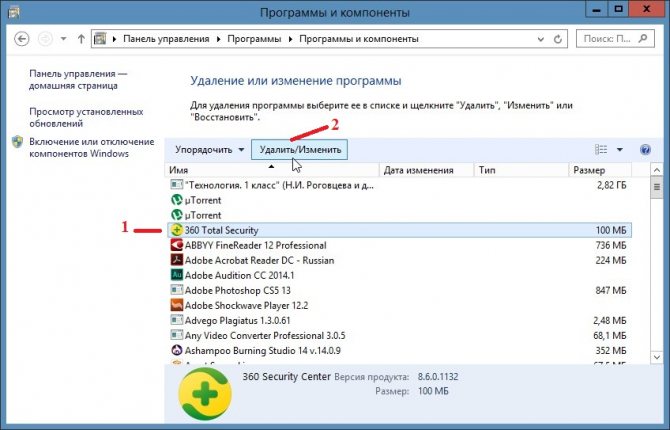
Убрать 360 Total Security с компьютера можно стандартным методом
Произвести удаление антивируса 360 Total Security с компьютера можно обычным способом через Панель управления — Удаление программы но затем используя программу СCleaner нужно будет почистить реестры. Так же можно 360 Total Security удалить полностью с компьютера с помощью программы Revo Uninstaller которая сама производит полное удаление 360 Total Security и всех реестров и папок созданных им.
Почему пользователи отключают Защитник Windows
Сейчас мы разберем основные причины, по которым пользователи отключают Защитник Windows в операционной системе:
- Установка другого антивируса на компьютер — часть антивирусов отключают Защитник, в других случаях, он продолжает работать на ПК, параллельно с новым антивирусом.
- Невозможность установить программу или игру — Windows Defender блокирует установку компьютерной игры или программы на компьютер.
- Нежелание использовать на компьютере какую-либо антивирусную программу — пользователь на свой страх и риск работает на ПК, не имея защиты от вредоносных программ.
В случае невозможности установки программ на компьютер, запуску приложений часто мешает фильтр SmartScreen, который можно отключить, не отключая Защитник Windows. Возможно, стоит добавить проблемный файл или папку в исключения Защитника Windows 10 для того, чтобы антивирус не блокировал работу с этими элементами.
Я не рекомендую отключать и не использовать антивирус на компьютере, потому что тогда многократно возрастает риск пострадать от злоумышленников. Например, открыл невинное письмо в электронной почте, как это было в случае с WannaCry, после этого систему зашифровали.
Существует несколько способов для отключения антивируса Майкрософт. Некоторые способы дают возможность только на некоторое время выключить Защитник, потом он все равно самостоятельно запустится. Другие способы помогут полностью отключить Защитник Windows.
В этом руководстве вы найдете инструкции о том, как отключить Защитник Windows 10 навсегда или на некоторое время, как отключить Защитник Windows 8.1 (Windows 8) системными средствами, при помощи бесплатных программ: O&O ShutUp10 и Win Updates Disabler.
Перед применением изменений на компьютере создайте точку восстановления системы, или создайте резервную копию Windows. В этом случае, если что-то пошло не так, вы сможете откатить изменения, восстановить операционную систему в состояние, которое она имела на момент создания точки восстановления, или резервной копии Windows.
Заключение
Операционная система
«Windows 10» оснащена множеством востребованных встроенных инструментов, действия каждого из которых направлено на исполнение определенных операций, нацеленных на облегчение пользователям общего взаимодействия с устройством и цифровыми данными, а также их безопасного использования и хранения.
Одним из важных функциональных приложений, установленным по умолчанию во всех версиях операционной системы, является антивирусная программа. Однако существуют различные причины, которые могут побудить пользователей временно или на постоянной основе отключить встроенное защитное решение. И пользователи, ознакомившись с представленными в нашем руководстве пошаговыми инструкциями, могут воспользоваться и отключить антивирус одним из трех способов.
Но несмотря на тот факт, что антивирусное приложение
«Защитник Windows» в операционной системе «Windows 10» поддается принудительному отключению, мы не рекомендуем оставлять компьютер полностью без защиты и использовать его без любого антивирусного программного обеспечения.
Конечно, пользователи могут столкнуться с определенными ситуациями, когда отключение функции может стать лучшим решением, но такие случаи единичны. Если вместо
«Защитника Windows» планируется установить стороннее программное обеспечение, то нет прямой необходимости вручную отключать встроенное защитное приложение, так как оно будет отключено автоматически в процессе установки.
Если антивирусная программа
«Защитник Windows» по личным причинам пользователям не подходит, то нужно рассмотреть варианты для повседневного использования известных доверенных производителей защитных инструментов, таких как, «Bitdefender», «Лаборатория Касперского», «Norton», которые в полной мере способны оградить пользователей от практически всех видов существующих компьютерных угроз.