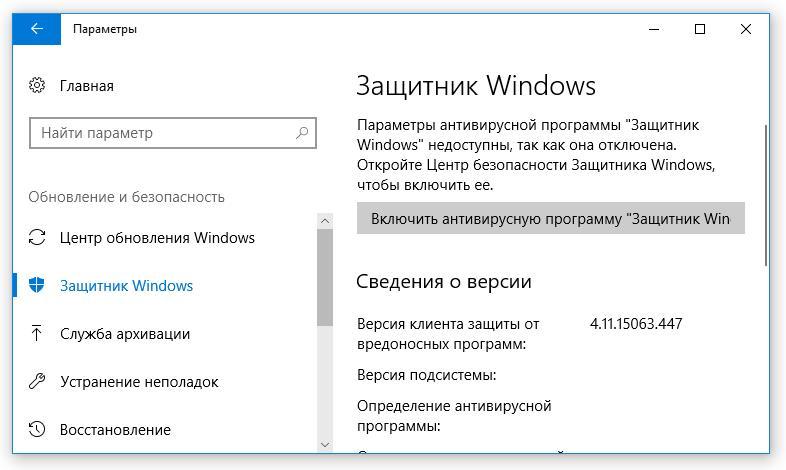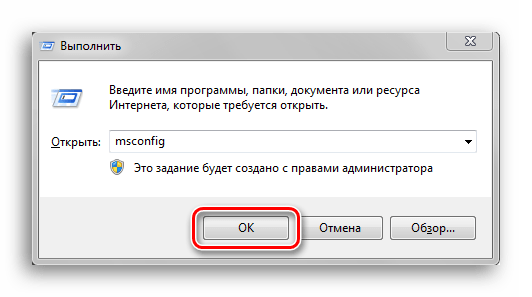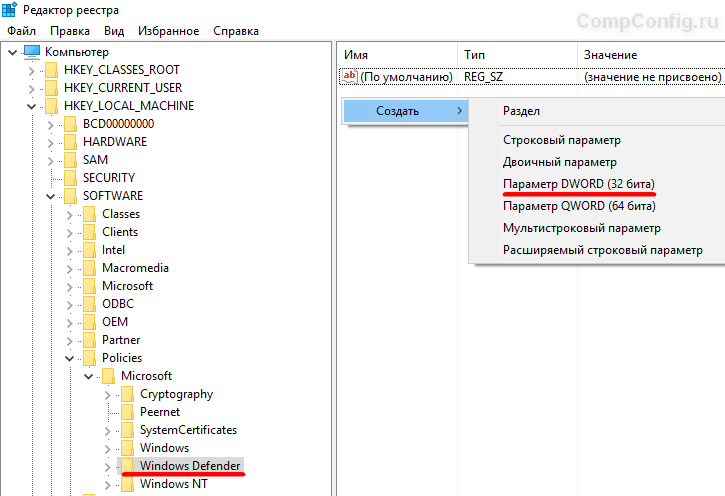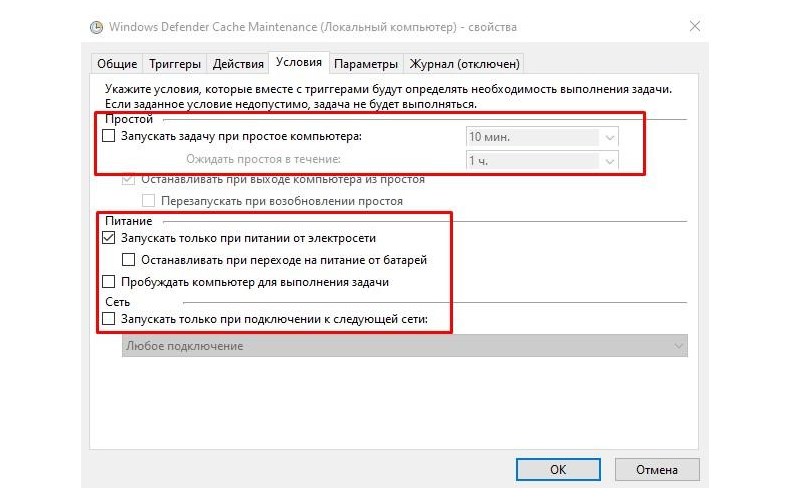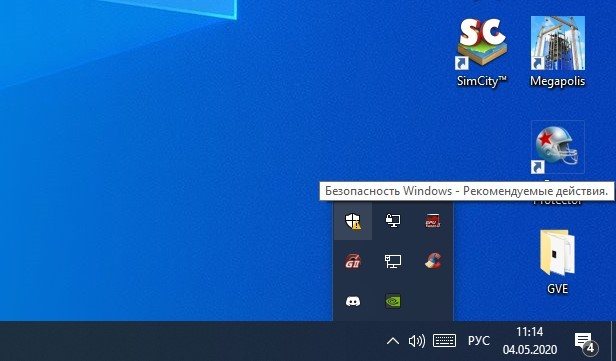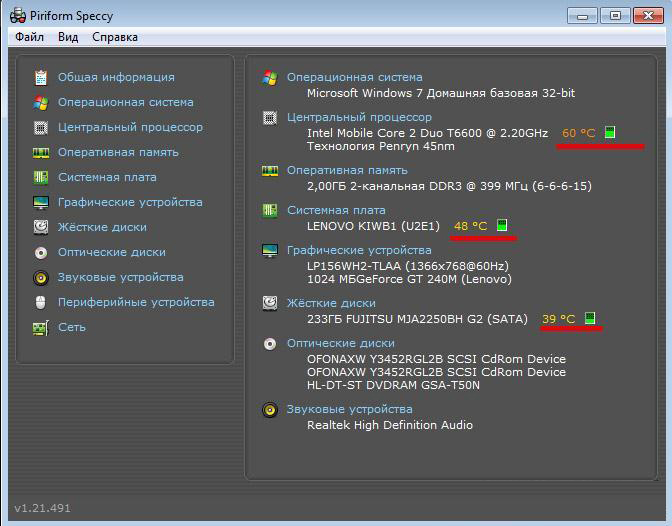Как отключить аваст на время
Содержание:
- Как отключить Аваст на время установки программы
- Использование сторонних программ для удаления
- Как отключить Аваст на ПК временно
- Как отключить отдельные компоненты защиты Аваст
- Как отключить антивирус в операционной системе Виндовс 7
- Удаление с помощью меню «Пуск»
- Как отключить «Аваст» на виндовс 10 навсегда
- Как отключить защитник windows 10 навсегда
- На час или 10 минут
- Назначение авторизованных портов
- Подготовка к удалению — Отключение самозащиты
- Как удалить Аваст с компьютера без следа
- Временное прекращение работы антивируса
- Как включить антивирус Аваст после отключения
- Как отключить подписку Avast
- Способы временного прекращения работы антивируса
- Варианты отключения Avast
- Как отключить автозагрузку Avast в Windows 7, 10
- Удаление с помощью главного меню Windows
Как отключить Аваст на время установки программы
Отключение антивируса Avast бывает полезно, если:
- Вы не хотите удалять Аваст (проверка на вирусы выполняется по расписанию);
- Компьютер тормозит или нуждается в дополнительных ресурсах (вы запустили Photoshop, Chrome с десятком открытых вкладок или устанавливаете программу)
В таких случаях можно просто отключить антивирус, и далее мы рассмотрим два способа, как это сделать. Эти методы равно применимы к операционным системам Windows 7 и Windows 10, а также более старым версиям ОС.
Первый способ: отключение компонентов антивируса
- Открываем главное окно программы Avast, запустив ее с рабочего стола или выбрав в Панели уведомлений в контекстном меню пункт “Открыть интерфейс пользователя Avast”. (Панель уведомлений в Windows XP, 7, 10 и прочих находится в нижнем правом углу. )
- Переходим в раздел “Защита” — “Основные компоненты защиты”. Отключаем, при ненадобности, следующие компоненты:
- Защита файлов
- Анализ поведения
- Веб-защита
- Защита почты
Второй способ (как временно закрыть Аваст через настройки)
- Переходим в раздел “Защита” – “Основные компоненты защиты”.
- Ставим ползунок в состояние “Выключено”. В диалоговом окне «Действительно отключить этот экран?» устанавливаем интервал отключения Avast: от 10 минут до следующей перезагрузки.
- Нажмите “ОК”, чтобы подтвердить отключение.
В течение данного времени вирусная защита файловой системы будет полностью отключена. Не забудьте включить защиту Avast, когда это будет необходимо. В Центре уведомлений Windows 10 появится переключатель “Включение защиты от вирусов и угроз”.
Таким же образом отключаются другие компоненты антивируса — Веб-экран, экран почты и прочие компоненты, установленные пользователем.
Третий способ (через панель уведомлений)
Для приостановки антивируса выполняем следующие действия:
- Правая кнопка мыши по значку Avast в Панели уведомлений.
- “Управление экранами Avast” > “Отключить все экраны” (можно выбрать временной интервал дезактивации).
Учитывая, что каждый из компонентов антивируса “отъедает” свою часть ресурсов ПК, отключение каждого модуля может увеличить производительность. Особенно это полезно для маломощных компьютеров, бюджетных ноутбуков.
Использование сторонних программ для удаления
В некоторых случаях стандартным способом удалить антивирус не получается. Это связано с заражением самого антивируса или его повреждением вследствие вредоносной атаки. В первую очередь нужно вылечить ПК от вирусов, иначе все действия будут бессмысленными. Проверьте систему несколькими облачными сканерами на предмет обнаружения вирусов и вылечите ПК. Для этих целей отлично подойдут следующие сканеры:
- ESET Online Scanner
- Dr.Web CureIt!
Желательно проверить систему всеми тремя антивирусами, поочерёдно. Больше вероятности, что нарушитель спокойствия будет найден и обезврежен. После можно запускать процедуру удаления с помощью одной из ниже перечисленных утилит.
CCleaner
Отличная бесплатная утилита от Piriform. Основная её задача, это очистка кеша и ремонт реестра, но также она умеет удалять программы.
- Скачайте и установите утилиту CCleaner, если у вас её ещё нет.
- Переключитесь на вкладку «Инструменты». Здесь первая вкладка «Удаление программ».
- Найдите в списке Avast, выделите его кликом мышки и нажмите справа кнопку «Деинсталляция». Программа запустит мастер удаления Аваста. Несколько раз подтвердив свое действие, удалите антивирус с компьютера.
- После удаления и перезагрузки ПК откройте снова утилиту CCleaner и почистите кеш и исправьте ошибки в реестре.
При использовании данного способа в папках пользователя и реестре все равно могут остаться какие-то хвосты. Их нужно будет почистить самостоятельно как мы описывали в стандартном способе.
IObit Uninstaller
Это также программа, которая отвечает за удаление программ, но в отличие от предыдущей делает это более тщательно. При инсталляции создает файл резервной копии, чтобы в случае непредвиденных обстоятельств можно было вернуть все обратно. Также в комплекте есть функция, которая удаляет все остаточные файлы из реестра. Вам не придется вручную чистить все хвосты в редакторе реестра. Программа платная, но и в бесплатной редакции прекрасно справляется с задачей.
- Программу можно скачать на официальном сайте. В установке она предельно простая.
- Ещё проще в работе — запустите утилиту и в списке установленных программ найдите Аваст.
- Выделите его на нажмите на корзину или кнопку «Деинсталлировать» в верху.
- Запустится мастер удаления Аваст. Следуйте подсказкам на экране
- После отметьте пункты создания резервной копии и очистки реестра от мусорных файлов.
- Дождитесь окончания процедуры и перезагрузите ПК.
AvastClear
Лучший из всех способов мы оставили напоследок — это утилита от Avast. Программа разработанная непосредственно создателями антивируса. Заточенная непосредственно под задачу удаления продуктов Аваст. Скачать утилиту можно на официальном сайте.
- Запустите исполняемый файл двойным кликом.
- В открывшемся окне выберите, как удалять антивирус: в безопасном режиме или в обычном. При выборе ударения в безопасном режиме компьютер будет перезагружен.
Данный способ рекомендуется использовать, и если Аваст не хочет удаляться, и при нормальной работе антивируса и ПК в целом. В безопасном режиме утилита удалит все файлы, папки и хвосты антивируса, что после перезагрузки в обычном режиме не возникнет проблем и можно будет устанавливать антивирус и не боятся, что он будет работать некорректно.
Как отключить Аваст на ПК временно
В процессе работы на ПК могут возникнуть ситуации, когда деятельность антивирусной программы будет зловредной. Например, тестируя новый антивирус или устанавливая файрвол, вы столкнетесь со сложностями.
Итак, узнаем, как отключить антивирус на некоторое время, чтобы не мешал. Поскольку Аваст, благодаря своей бесплатности и достаточно эффективной работе, самый популярный антивирус, то изучим на его примере, как это сделать.
Пошаговое описание, как временно отключить Аваст:
- Зайдите в системный трей (нажмите левой кнопкой мыши на белый треугольничек, расположенный в нижнем правом углу экрана — найдете его недалеко от часов).
- Разыщите среди иконок значок Аваст. Сейчас он выглядит так, как на картинке.
- Кликните правой кнопкой манипулятора на значок и выберите пункт из меню «Управление экранами».
- Как отключить Avast? Нажмите на один из предложенных пунктов меню. Чтобы не забыть впоследствии о том, что антивирус отключен, выбирайте небольшой промежуток времени.
Перед тем как отключить Аваст, система спросит, уверены ли вы в этом и понимаете ли риск. Ответив «Да», вы выключите программу на выбранный промежуток времени.
Как отключить отдельные компоненты защиты Аваст
Защита Аваст состоит из нескольких компонентов, каждый из которых отвечает за противодействие определенным типам угроз. Один сканирует файлы, второй – производит анализ поведения программ, третий – обеспечивает веб-защиту, четвертый – проверяет почту.
Предыдущий вариант рассматривает полное отключении всей защитной системы Аваст. Но в определенных случаях может потребоваться деактивация отдельных компонентов.
Рассмотрим, как это сделать:
- Открыть программу Аваст, кликнув по ярлыку на рабочем столе или в системном трее;
- Перейти в раздел «Защита» в навигационном меню;
-
Выбрать подраздел «Основные компоненты защиты»;
- Для каждого компонента защиты есть свой ползунок, передвигая который можно включать и отключать работу соответствующего защитного компонента.
Как отключить антивирус в операционной системе Виндовс 7
Разработчики программ позаботились, чтобы легко простым одним действием нельзя было произвести отключение антивируса на windows 7. Но нередко возникают ситуации, когда пользователь вынужден выключить защиту временно или навсегда. Ниже описаны основные причины деактивации встроенного в ОС фаервола и установленной антивирусной утилиты, а также приведены подробные руководства о том, как можно отключить на операционной системе Виндовс 7 брадмаундер и антивирус, а также метод правильного удаления антивирусника.
Основные причины деактивации защитного программного обеспечения
Перед тем, как отключить антивирус, желательно определить степень необходимости этого мероприятия и достаточность причин оставить ПК без защиты. При разработке вредоносных и различных шпионских приложений используются такой же язык программирования с аналогичными протоколами, как и в некоторых безопасных и нужных владельцу компьютера программах.
Поэтому антивирусные утилиты нередко даже полезное ПО относят в категорию вирусов. Не существует абсолютно идеальных антивирусников, которые не никогда ошибаются. Некоторым пользователям, использующим различные «Кряки» (crack.exe) и дешифровщики лицензионных программ (KeyGen.exe), часто приходится защищать от антивирусной утилиты установленные приложения из заведомо безопасных источников.
Еще, необходимо отметить, значительную нагрузку на системные ресурсы некоторых антивирусных приложений, особенно при наличии маломощного компьютера. Обычно для возможности поработать в ресурсоемкой программе, например, графических или видеоредакторах, необходимо осуществить предварительное отключение антивирусного ПО. Любители компьютерных игр обычно деактивируют прожорливое программное обеспечение, перед тем как поиграть в любимую игру без пауз и дерганого режима.
Появляются проблемы и с несовместимостью некоторых антивирусников со встроенным в «Семерку» брандмауэром, когда приходится менять ПО либо решать вопрос о том, как отключить антивирус.
Для людей, анализировавших степень загрузки, например, антивирусным приложением от Касперского, далеко не секрет, что эта эффективная утилита для безопасности от вредоносного контента, очень сильно нагружает ПК и часто не позволяет комфортно работать даже в простых программах.
Как отключить антивирус временно?
Все антивирусники (Аваст, NOD32, Касперский и т. п.) можно временно деактивировать, выполнив следующие последовательные шаги:
- Вызвать контекстное меню от значка антивирусника, расположенного в правой части панели задач;
- Кликнуть на строчку временного выключения ПО;
- Функционирование утилиты прекратится на указанный пользователем срок.
Во всех утилитах, защищающих компьютер от вирусов и хакерских атак, имеется подобная возможность отключения на заданный промежуток времени либо до следующего перезапуска ПК. Аваст имеет еще и в своем программном интерфейсе инструмент для осуществления этой задачи.
Чтобы выключить антивирусник насовсем, потребуется сделать следующие последовательные действия:
Процедура выключения «Norton AntiVirus»
Требуется осуществить следующие действия:
- В главном меню утилиты войти в закладку «Параметры»;
- Далее в разделе «Компьютер» найти часть «Защита в реальном времени» и установить включатели в режим «Отключено»;
- После этого приложение выдаст сообщение с вопросом о сроке деактивации, пользователю следует указать требуемый промежуток времени: от 10 минут до нескольких часов;
- Затем в окошке «Параметры» открыть закладку «Сеть»;
- В отобразившемся окне во всех разделах следует включатели (в виде ползунков) установить в режим «Отключено»;
- После этого перейти в закладку «Общие»;
- В разделе «Insight Protection» также все отключить.
- Готово!
Выключение встроенного защитника в windows 7
По умолчанию имеющийся «Дефендер» в Виндовс 7 не может претендовать на полноценную замену специализированного антивирусного ПО. Он нужен только для начальной защиты системы до момента инсталляции полноценного антивирусника. Для того чтобы выключить этот встроенный фаервол необходимо через «Панель управления» открыть настройки брандмауэра, где отключить службу.
Конечно, windows 7 оповестит пользователя о нежелательности осуществляемых им действий, но этому можно просто не придавать особого значения.
Заключение
Часто простого выключения антивирусного приложения (Eset NOD или Касперского) не позволяет, например, инсталлировать другой антивирусник. Деинсталлировать его обычными способами нельзя, так как для этого необходимо применять особые программы либо удалять через безопасный режим.
windowsTune.ru
Удаление с помощью меню «Пуск»
Выполните описанные ниже действия (в зависимости от вашей операционной системы).
Windows 10
- Правой кнопкой мыши нажмите кнопку Пуск Windows и выберите в меню пункт Программы и компоненты.
- Убедитесь, что на левой панели выбран пункт Программы и компоненты, затем выберите Avast Secure Browser и нажмите кнопку Удаление.
- Когда появится запрос разрешения в диалоговом окне Контроль учетных записей, нажмите Да.
- Убедитесь, что отмечен элемент Удаление данных браузера, чтобы удалить сведения своего профиля (например, закладки и журнал). После этого нажмите Удаление, чтобы продолжить.
- Подождите, пока программа удалит Avast Secure Browser с вашего компьютера.
- Когда удаление будет завершено, нажмите OK, чтобы ответить на несколько вопросов, связанных с удалением.
Программа Avast Secure Browser будет удалена с вашего ПК.
Если вы хотите установить Avast Secure Browser снова, см. статью ниже.
Установка Avast Secure Browser
Windows 8
- Одновременно нажмите клавиши и на клавиатуре, затем выберите в отобразившемся меню пункт Программы и компоненты.
- Нажмите Avast Secure Browser правой кнопкой мыши и выберите в раскрывающемся меню пункт Удалить.
- Когда появится запрос разрешения в диалоговом окне Контроль учетных записей, нажмите Да.
- Убедитесь, что отмечен элемент Удаление данных браузера, чтобы удалить сведения своего профиля (например, закладки и журнал). После этого нажмите Удаление, чтобы продолжить.
- Подождите, пока программа удалит Avast Secure Browser с вашего компьютера.
- Когда удаление будет завершено, нажмите OK, чтобы ответить на несколько вопросов, связанных с удалением.
Программа Avast Secure Browser будет удалена с вашего ПК.
Если вы хотите установить Avast Secure Browser снова, см. статью ниже.
Установка Avast Secure Browser
Windows 7
- Нажмите кнопку Пуск и выберите пункт Панель управления.
- Если вы используете стандартное представление панели управления по категориям, выберите Удаление программы в категории Программы. Если панель управления представлена в виде списка значков, нажмите значок Программы и компоненты.
- Нажмите Avast Secure Browser правой кнопкой мыши и выберите в раскрывающемся меню пункт Удалить.
- Когда появится запрос разрешения в диалоговом окне Контроль учетных записей, нажмите Да.
- Убедитесь, что отмечен элемент Удаление данных браузера, чтобы удалить сведения своего профиля (например, закладки и журнал). После этого нажмите Удаление, чтобы продолжить.
- Подождите, пока программа удалит Avast Secure Browser с вашего компьютера.
- Когда удаление будет завершено, нажмите OK, чтобы ответить на несколько вопросов, связанных с удалением.
Программа Avast Secure Browser будет удалена с вашего ПК.
Если вы хотите установить Avast Secure Browser снова, см. статью ниже.
Как отключить «Аваст» на виндовс 10 навсегда
Данный способ имеет аналогичный алгоритм выполнения. Разница лишь в том, что в контекстном окне, которое высветится после нажатия ПКМ по иконке антивируса, надо будет тапнуть по строчке «Отключить навсегда».
Таким образом, Avast Antivirus не возобновит свою работу до тех пор, пока пользователь не запустит его вручную. Чтобы запустить софт, достаточно открыть его, дважды нажав по названию программного обеспечения левой клавишей мышки.
Настройки Avast Free Antivirus на ОС виндовс 10
Важно! Рассмотренные выше методы выполняются средствами операционной системы, и после их реализации перезагрузка ПК не требуется
Как отключить защитник windows 10 навсегда
С помощью локальной групповой политики
Если вы используете Windows 10 Pro, Enterprise, ltsb или Education, вы можете использовать редактор локальной групповой политики, чтобы навсегда отключить антивирус защиты Windows на вашем компьютере, используя следующие шаги:
- Используйте комбинацию клавиш Windows + R, чтобы открыть команду «Выполнить».
-
Введите gpedit.msc и нажмите «ОК», чтобы открыть редактор локальных групповых политик.
- Пройдите по следующему пути:
- Справа дважды щелкните по параметру «Выключить антивирусную программу Защитник Windows».
-
Выберите параметр «Включено», чтобы отключить Защитник Windows.
- Нажмите «Применить».
- Нажмите «ОК».
После того, как вы выполнили эти шаги, перезагрузите компьютер, чтобы применить изменения.
Вы заметите, что значок экрана останется в области уведомлений панели задач, но это потому, что значок является частью Центра защиты Windows Defender, а не частью антивируса.
В любое время вы можете снова включить Защитник Windows Defender с помощью этапов, но на шаге № 5 обязательно выберите параметр «Не задано». Затем перезагрузите устройство, чтобы применить изменения.
Через реестр
Если вы используете Windows 10 Home (Домашняя), у вас не будет доступа к редактору локальных групповых политик. Тем не менее, вы можете изменить реестр, чтобы окончательно навсегда отключить антивирус по умолчанию, используя следующие шаги:
Предупреждение. Редактирование реестра является рискованным и может привести к необратимому повреждению вашей установки, если вы не сделаете это правильно. Перед продолжением рекомендуется создать точку восстановления системы.
- Используйте комбинацию клавиш Windows + R, чтобы открыть команду «Выполнить» .
- Введите regedit и нажмите OK, чтобы открыть реестр.
-
Перейдите к HKEY_LOCAL_MACHINE\SOFTWARE\Policies\Microsoft\Windows Defender. Вы можете использовать стрелки слева.
Совет. Вы можете скопировать и вставить путь в адресную строку реестра, чтобы быстро перейти к пункту назначения. - Если вы не видите DisableAntiSpyware DWORD, щелкните правой кнопкой мыши значок Защитник Windows (папка), выберите «Создать» и нажмите «Значение DWORD (32-разрядное значение)» .
- Назовите ключ DisableAntiSpyware и нажмите Enter.
-
Измените данные значения 1. Начальное значение будет 0, что означает, что защитник Windows включен. Измените его для повторного включения Защитника Windows. Вы также можете просто удалить его.
- Нажмите «ОК». Перезагрузите компьютер. Защитник Windows больше не будет защищать от вирусов и угроз. Лучше использовать другое антивирусное приложение для защиты.
После выполнения шагов перезагрузите устройство, чтобы применить настройки, а затем антивирус Защитника Windows теперь должен быть отключен.
Если вы больше не хотите, чтобы функция безопасности была отключена, вы можете включить ее снова, используя те же шаги, но на шаге 6 убедитесь, что вы щелкните правой кнопкой мыши на DisableAntiSpyware DWORD и выберите опцию Удалить.
Отключение защитника Windows через командную строку или PowerShell
- Запустите командную строку от имени администратор.
- В окне PowerShell введите команду
- Сразу после ее выполнения защита в реальном времени будет отключена.
Чтобы использовать эту же команду в командной строке (также запущенной от имени администратора), просто введите powershell и пробел перед текстом команды.
На час или 10 минут
К счастью, интерфейс программы довольно простой. Поэтому с такой задачей, как временно отключить «Аваст», проблем возникнуть не должно. Нужно выполнить лишь несколько простых действий. Во-первых, найти программу в панели управления (нижней, внизу экрана). Она может быть свернута в трей (место рядом с часами и датой, куда «прячутся» запущенные приложения, если их много). Найдя логотип, нужно по нему кликнуть один раз правой клавишей мышки. Высветится диалоговое окно управления программой. Перед тем как отключить «Аваст», обязательно взвесьте все за и против, ведь система останется незащищенной на некоторое время. В диалогом окне выберите вкладку «Управление экранами» (название может несколько отличаться, в зависимости от версии программы). Нажимать на нее не нужно, только навести курсор, чтобы высветилось боковое меню. Там-то и можно отключить защиту на час или 10 минут. По истечении времени она активируется обратно самостоятельно.
Назначение авторизованных портов
Ужесточить ограничения, налагаемые правилами, можно, указав сетевые порты для каждого приложения, которые оно будет использовать для обмена данными, если входящие или исходящие соединения разрешены. Чтобы указать авторизованные порты, выполните следующие действия.
- Нажмите на группу (или имя поставщика) в столбце Приложение, чтобы открыть список приложений или процессов в данной группе.
- Выберите приложение или процесс, чтобы раскрыть его индивидуальные параметры связи.
- Укажите Исходящие порты и Входящие порты, которые вы разрешаете использовать для связи приложению или процессу. Чтобы указать порты, следуйте указаниям ниже.
- Введите определенные номера портов в текстовое поле. Если их несколько, отделите их друг от друга запятыми.
- Выберите в выпадающем меню пункт Все, чтобы авторизовать обмен данных для всех портов.
- Выберите предустановленный номер порта в выпадающем меню.
- По желанию можно настроить Правила для пакетов на экране правил для приложений, выполнив описанные выше действия 1–2, а затем нажав Правила для пакетов. Если брандмауэр использует Правила для приложений для контроля трафика согласно индивидуальным правилам для программ или служб, Правила для пакетов также можно настроить для контроля трафика сети с помощью указанных параметров соединения. Правила для пакетов позволяют просмотреть правила брандмауэра и управлять ими в соответствии с информацией в сетевых пакетах: сетевыми протоколами, исходными и конечными IP-адресами, локальными и удаленными портами.
Для различных типов приложений и процессов требуются разные порты. Например, для браузеров порт 443 — это порт, используемый по умолчанию для протокола HTTPS (защищенный HTTP), а порт 80 чаще всего используется для протокола HTTP (незащищенного). Таким образом, запись порта правил для приложения имеет вид . Чтобы получить информацию о правильных сетевых портах, которые следует указать для приложения, свяжитесь с поставщиком приложения или обратитесь к его документации и страницам поддержки.
- Avast Premium Security 20.x
- Avast Omni 1.x
- Microsoft Windows 10 Home / Pro / Enterprise / Education — 32- или 64-разрядная версия
- Microsoft Windows 8.1 / Pro / Enterprise — 32- или 64-разрядная версия
- Microsoft Windows 8 / Pro / Enterprise — 32- или 64-разрядная версия
- Microsoft Windows 7 Home Basic / Home Premium / Professional / Enterprise / Ultimate — SP 2, 32- или 64-разрядная версия
Подготовка к удалению — Отключение самозащиты
Прежде, чем получите возможность удалить антивирус Avast со своего компьютера, следует отключить модуль самозащиты (SD). Он создан с целью противостоять продвинутым вирусам, способным делать это в автоматическом режиме путём отключения и деинсталляции важнейших компонентов и редактирования записей в реестре системы.
Из-за этой функции, которая повышает степень защиты программы, многие пользователи и не могут удалить Аваст с Виндовс 7 – 10. Давайте поговорим, как отключить самозащиту антивирусного приложения, перед удалением.
1
Разворачиваем пользовательский интерфейс через ярлык запуска программы или контекстное меню иконки в трее (возле часов).
2
Кликаем «Настройки»
слева снизу.

Рис. 1 – Вызываем «Настройки» программы
3
Переходим во вкладку «Устранение неисправностей»
.

Рис. 2 – Переходим во вкладку «Устранение неисправностей»
4
Снимаем флажок, который стоит возле опции «Включить модуль самозащиты»
.

Рис. 3 – Отключение самозащиты
5
Читаем появившееся оповещение, в котором сказано, что при отключении функции самозащиты, повышается риск заражения ПК, и кликаем «ОК»
.

Рис. 4 – Сохраняем настройки
Самозащита выключена, теперь можно удалять программу при помощи стандартного деинсталлятора Avast, специальных программ или утилит для удаления Аваст.
Как удалить Аваст с компьютера без следа
Для полного удаления антивируса нам понадобится фирменная утилита Avast Uninstall Utility – она же AvastClear. Ее действие узко направлено: она находит следы Avast на компьютере и зачищает их. Данный способ удаления настольного антивируса помогает в тех случаях, если стандартная деинсталляция Аваст (через Панель управления, через Программы и компоненты) невозможна.
Итак, для полного удаления Avast с компьютера в ОС Windows выполните следующие действия:
- Загрузите утилиту avastclear.exe на свой ПК с официального сайта.
- Перезагрузите компьютер и войдите в безопасный режим. В принципе, удалить программу вы можете и в штатном режиме Windows, но тогда полное удаление Avast не гарантируется.
- Откройте программу Avastclear.exe.
- Укажите программе каталог, в котором находился антивирус Аваст.
- Выберите версию Avast, установленную на ПК.
- Нажмите кнопку УДАЛИТЬ для полного удаления антивируса Аваст с компьютера.
- Перезагрузите ПК для применения изменений.
Временное прекращение работы антивируса
При появлении вопроса, как отключить антивирус Аваст на время, к примеру, пока не установится новая программа, стоит воспользоваться специальной функцией программы. Разработчики предусмотрели возникновение таких моментов и внедрили в антивирус функцию временной деактивации.
На каждой операционной системе, последовательность действий одинаковая, однако могут возникнуть сложности, например, на Wondows 8. Поэтому, ниже будет описано несколько вариантов решения проблемы под каждую из заявленных версии Windows.
Для Windows 10
Для того, чтобы на некоторое время выключить защиту Avast, необходимо выполнить следующие действия:
- При помощи правой кнопки мыши (Далее – ПКМ), кликните по иконке Аваста, расположенного в трее.
Если эмблемы антивируса не видно, значит нужно нажать на расположенную там же стрелку, чтобы отобразились скрытые программы.
- Кликнув по значку Avast ПКМ, нужно выбрать второй сверху пункт с названием «управление экранами Avast». Сбоку появится ещё один список, в котором будет предложено временно отключить антивирус на:
- 10 минут;
- Одни час;
- До перезапуска ПК;
- Полное отключение.
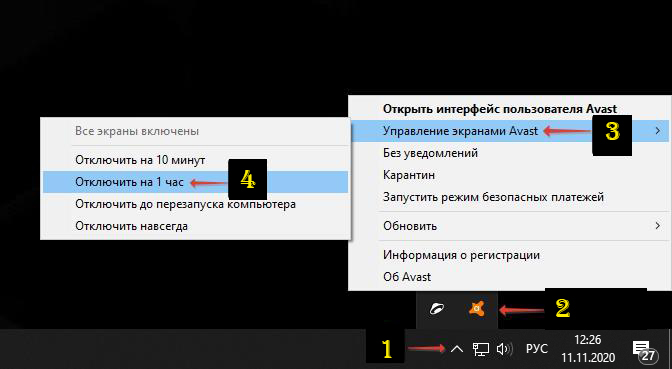
- На экране появится уведомление о попытке отключения защиты Аваст. Из предложенных вариантов ответов необходимо выбрать «Ок, остановить». Также система предупреждает, что отключение антивируса на совсем нежелательно, так как компьютер будет подвержен различным угрозам.
После выполнения данной инструкции, пользователь остановит на время работу антивируса Аваст на своем компьютере или ноутбуке. Восстановление работы антивируса произойдет автоматически при соблюдении условий выбранного режима.
Для Windows 8
Антивирус Аваст вызывает некоторые сложности в использовании при работе на операционной системе Windows 8. Однако, учитывая, что интерфейс Windows 8 и Windows 7 очень похожи, достаточно произвести те же действия, что и описаны в способе под эту операционную систему.
Интересный факт: на данный момент есть возможность преобразовать внешний вид Windows 8 под привычный для большинства Windows 7. Для этого достаточно внести некоторые корректировки в Parallels Desktop и выбрать привычный вид.
Для Windows 7
Все предыдущие способы будут работать и на Windows 7, поскольку интерфейс у антивируса Аваст одинаковый. Тем не менее, есть ещё один способ отключения защиты который будет выполнен при помощи диспетчера задач. Для выполнения полного отключения антивируса Avast на операционной системе Windows 7 необходимо:
- При помощи сочетания клавиш CTRL+SHIFT+ESC вызываете диспетчер задач Windows. Также это можно сделать при помощи клика ПКМ по панели внизу экрана;
- Кликаем по вкладке «Диспетчер задач»
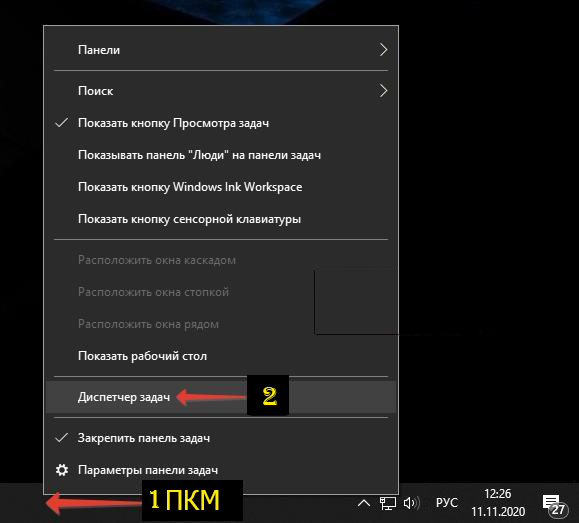
- Нужно перейти в графу «Службы», которая расположена крайней с правой стороны;
- Находите в предложенном списке Avast Antivirus. Кликаете по надписи ПКМ и во всплывающем окне кликаете на надпись: «Остановить».

После этого работа антивируса будет прекращена до момента перезагрузки компьютера. Поэтому чтобы обратно его включить нужно либо проделать такую же операцию и в конце кликнуть по надписи включить, либо просто перезагрузить компьютер или ноутбук.
Как включить антивирус Аваст после отключения
Как активировать повторно отключенный антивирус Аваст? Сделать это можно теми же способами.
Через меню
В трее панели управления щелкаем по значку «Аваст
В перечне операций выбираем «Управление экранами
» → «Включить все экраны ».
Через конфигуратор
В поисковой строке «Пуск
» вбить название меню.
В окне конфигуратора устанавливаем галочку напротив названия антивирусной программы.
Чтобы сохранить изменения, жмем ОК.
Если антивирус был полностью отключен, то для отмены операции необходимо щелкнуть ПКМ по значку антивируса в углу экрана и выбираем пункт «Открыть интерфейс пользователя
». В новом окне следует нажать на «Устранить все ».
Антивирус готов к работе!
Как отключить подписку Avast
Бесплатный антивирусник Avast отлично защищает персональные компьютеры. Но он также имеет и платные дополнения, которые усиливают защиту пользователя, а также помогают устранить неполадки связанные с быстродействием системы. Если вы решили отказаться от этих услуг, то вам нужно зайти в свой аккаунт на сайте https://id.avast.com/sign-in, открыть раздел подписок и выбрать тот элемент (если их несколько), которым вы больше не планируете пользоваться.
Это же можно сделать и в интерфейсе программы Avast. Откройте главный экран на своем ПК, затем «Меню» и «Мои подписки». Здесь также будут отображаться ваши платные услуги, которые можно отключить прямо в программе. Однако, когда вы щелкните на нужную подписку, вы все-равно перенаправитесь на сайт компании, где нужно будет входить в свой аккаунт.
После отключения подписки вы сможете продолжать использовать услуги, за которые вы заплатили. Однако сделать перерасчет по дням и получить возмещение вам не удастся.
Способы временного прекращения работы антивируса
У каждой версии операционной системы Виндовс предусмотрены свои особенности отключения антивирусной программы Avast. Рассмотрим их детально (рисунок 2).
Для Windows 10
Самым простым и быстрым вариантом является отключение через параметры:
- открыть раздел с параметрами через комбинацию клавиш WIN+I;
- выбрать раздел безопасности;
- в настройках навести на кнопку открытия центра;
- в окне управления защитой выбрать первую пиктограмму;
- дождаться уведомления об отключении.
Рисунок 2. Для временного отключения Аваст можно воспользоваться средствами операционной системы
Для Windows 8
В 8-ой версии Виндовс отключение Аваст происходит следующим образом:
- открыть антивирус;
- выбрать настройки;
- в разделе компонентов перейти в экран файловой системы;
- задать выключение и указать интервал времени, который вас интересует.
Для Windows 7
В данном случае временная деактивация происходит таким способом:
- через Пуск заходим в Панель управления;
- выбираем раздел администрирования;
- заходим в конфигурацию системы;
- снимаем галочки Avast во вкладках автозагрузки и служб;
- выполняем появившуюся команду перезагрузки компьютера для активации ваших действий.
Варианты отключения Avast
Существует всего три варианта деактивации Аваст:
- на определенное время;
- до перезапуска ПК;
- до повторного ручного включения.
Рассмотрим каждый из названных способов.
Способ 1: Отключение на время
Прежде всего, давайте узнаем, как отключить Avast на время.
- Для того чтобы произвести отключение, находим в трее значок антивируса Аваст и кликаем по нему левой кнопкой мыши.
Затем становимся курсором на пункт «Управление экранами Avast», что активирует дополнительное меню. Если мы собираемся отключить антивирус на время, выбираем один из первых двух пунктов: «Отключить на 10 минут» или «Отключить на 1 час».
После того как мы выбрали один из указанных пунктов, появляется диалоговое окно, которое ожидает подтверждения выбранного действия. Если подтверждения не будет в течение 1 минуты, антивирус отменяет остановку своей работы автоматически. Это сделано во избежание отключения Аваст вирусами. Но мы собираемся действительно остановить работу программы, поэтому жмем на кнопку «Да».
Как видим, после выполнения данного действия, иконка Avast в трее становится перечеркнутой. Это значит, что антивирус отключен.
Способ 2: Отключение до перезапуска компьютера
Ещё одним вариантом остановки работы Аваст является отключение до перезапуска компьютера. Данный способ особенно подойдет в том случае, когда установка новой программы требует перезагрузки системы.
- Наши действия по отключению Аваст точно такие, как и в первом случае. Только в выпадающем меню выбираем пункт «Отключить до перезапуска компьютера».
После этого, работа антивируса будет остановлена, но восстановится, как только вы перезагрузите компьютер.
Способ 3: Отключение навсегда
Несмотря на свое название, данный способ не означает, что антивирус Аваст больше никогда не сможет быть включен на вашем компьютере. Данный вариант гарантирует лишь то, что антивирус не включится, пока вы самостоятельно не запустите его вручную.
Выполняя те же действия, что и в предыдущих случаях, выбираем пункт «Отключить навсегда».
Как отключить автозагрузку Avast в Windows 7, 10
Если у пользователя слабый ПК и требуется ускорить загрузку операционной системы при его включении, то в таком случае можно убрать Аваст из автозагрузки Windows. Это удобно тем, что можно самостоятельно запускать антивирус, когда требуется и выполнять проверку устройства, а при повторном включении антивирус снова будет деактивирован.
Инструкция для Windows 10:
- Запустить диспетчер задач. Сделать это можно с помощью сочетания клавиш Ctrl+Shift+Esc или – кликнуть правой кнопкой мыши по панели задач и выбрать соответствующий пункт;
- Перейти во вкладку «Автозагрузка»;
- Выделить пункт «Avast AvLaunch component»;
- Нажать кнопку «Отключить».
Инструкция для Windows 7:
- Запустить приложение «Выполнить». Сделать это можно из меню «Пуск» или – использовав горячие клавиши Win+R;
- Ввести в строку команду msconfig и нажать Enter;
- Перейти во вкладку «Автозагрузка»;
- Выделить в списке Avast;
- Нажать кнопку «Отключить».
Удаление с помощью главного меню Windows
- Правой кнопкой мыши нажмите кнопку Пуск Windows и выберите в меню пункт Программы и компоненты.
- Убедитесь, что на левой панели выбран пункт Программы и компоненты, затем выберите Avast Free Antivirus и нажмите кнопку Удалить.
- Одновременно нажмите клавиши и на клавиатуре, затем выберите в отобразившемся меню пункт Программы и компоненты.
- Нажмите кнопку Пуск Windows и выберите пункт Панель управления.
- Если вы используете стандартное представление панели управления по категориям, выберите Удаление программы в категории Программы. Если панель управления представлена в виде списка значков, нажмите значок Программы и компоненты.
- Нажмите Avast Free Antivirus правой кнопкой мыши и выберите в раскрывающемся меню пункт Удалить.
- Когда появится запрос на разрешение в диалоговом окне Контроль учетных записей, нажмите Да.
- В появившейся программе установки Avast Free Antivirus нажмите Удаление.
- Нажмите Да, чтобы подтвердить удаление Avast Free Antivirus.
- Подождите, пока программа Avast Free Antivirus не будет удалена с вашего ПК.
- По завершении установки нажмите Перезагрузить компьютер, чтобы незамедлительно перезагрузить свой ПК.
Программа Avast Free Antivirus будет удалена с вашего ПК. Если вы хотите переустановить Avast Free Antivirus, см. статью ниже.
Установка Avast Free Antivirus
- Microsoft Windows 10 Home / Pro / Enterprise / Education — 32- или 64-разрядная версия
- Microsoft Windows 8.1 / Pro / Enterprise — 32- или 64-разрядная версия
- Microsoft Windows 8 / Pro / Enterprise — 32- или 64-разрядная версия
- Microsoft Windows 7 Home Basic / Home Premium / Professional / Enterprise / Ultimate — SP 2, 32- или 64-разрядная версия