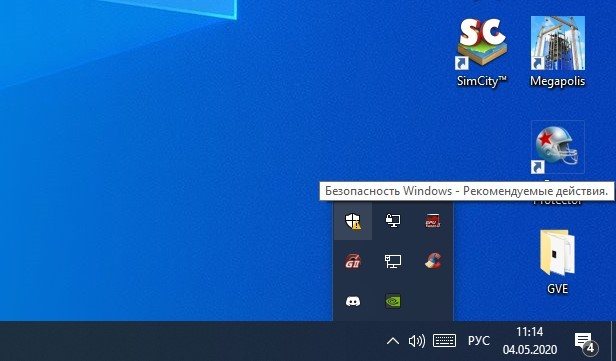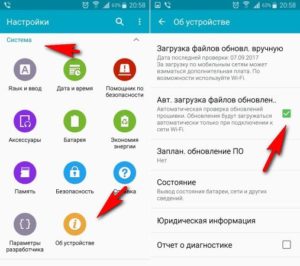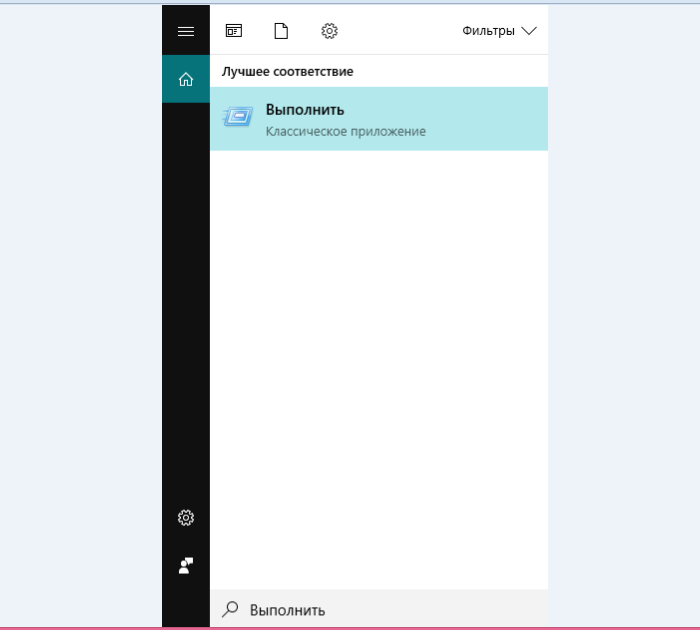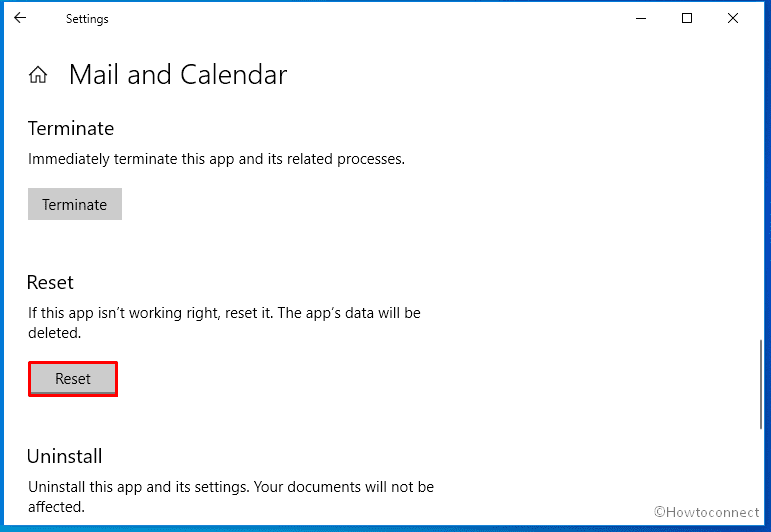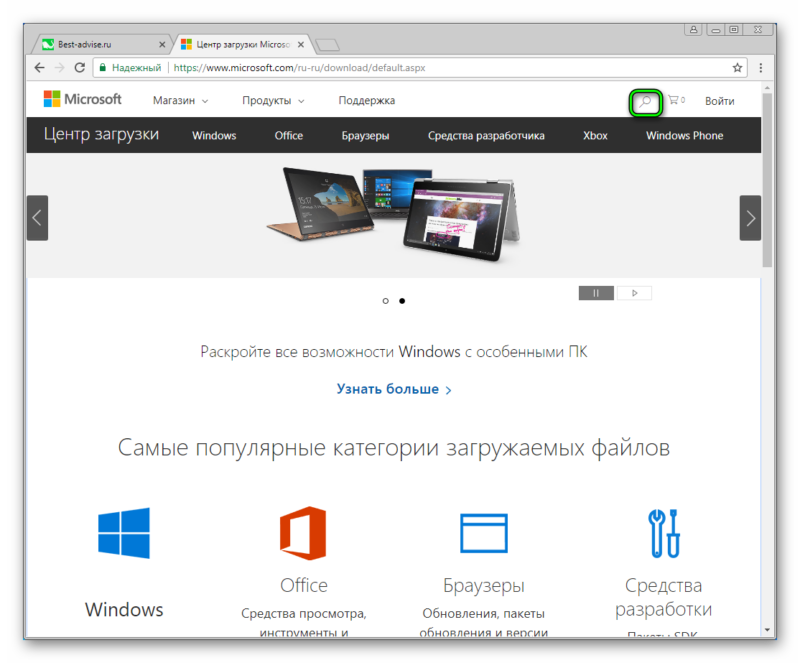Как навсегда отключить обновления в windows 10
Содержание:
- Программы для выключения апдейта Windows 10
- Как отключить обновление Windows 10 через редактор реестра
- Отключаем обновление с помощью специальных программных продуктов ( #5 )
- Другие популярные методы отключения обновлений в Windows 10
- Нюансы и особенности установки
- Как отключить обновление Windows 10 навсегда через диспетчер служб
- Отключение обновлений в Windows 10
- Отключаем обновления Windows 10 Pro и Enterprice
- Как включить автоматическое обновление
- Настройка групповых политик
- Как отключить автоматические обновления Windows 10 в редакторе локальной групповой политики
- Запрет на поиск обновлений
- Как отключить обновления Windows с помощью реестра
- Блокировка автообновлений при сохранении ручной установки
- Настраиваем лимитное подключение ( #4 )
- Как отключить обновление Windows 10 – установка запрета для системной программы UsoClient.exe
Программы для выключения апдейта Windows 10
Так как многие пользователи недовольны «самостоятельностью» Windows 10, то программы для вмешательства в работу системы не замедлили себя ждать. Среди прочих — Win Updates Disabler. Одним из несомненных плюсов этой утилиты является её бесплатность. Однако, прежде чем скачивать и устанавливать версию этой программы, стоит проверить её на вирусы, чтобы не навредить системе. В применении программа интуитивно проста и понятна — ставим галочку напротив нужного пункта (одноимённого программе) и применяем изменения.
Ставим галочку напротив нужного пункта и сохраняемся
Программа сама отключит мешающие ей брандмауэр и защитник системы, но для этого при установке и использовании программы вы должны действовать от имени администратора.
Среди похожих программ также пользуется спросом Windows Update Blocker. Однако за её использование уже придётся платить.
Доступные функции и настройки приложения
Официальная утилита Windows для управления обновлениями
Есть предположения, что разработчики Windows и сами поняли, что навязчивость системы слегка раздражает, а стандартные средства усложняют управление этим процессом для рядового пользователя, а то и вовсе блокируют его. Более того, стали возникать ситуации, когда пришедшие обновления не только не улучшали систему, но и ломали некоторые её функции. Поэтому самими разработчиками была создана утилита для блокировки обновлений.
Программа называется Show or hide updates.
-
Скачиваем её с официального сайта компании вот по этой ссылке.
- Запускаем скачанный файл. Ждём. Сейчас программа (при условии активного интернета) ищет все доступные для вашей версии обновления.
-
После окончания поиска перед нами два варианта действий (как следует из названия программы):
- Скрытие обновлений (первый пункт). А именно — программа отключит установку обновлений.
- Показать скрытые обновления (второй пункт). Иначе говоря, включается установка тех обновлений, которые вы ранее отключили.
Есть одно но: показываются только те обновления, которые вы ещё не устанавливали. Это значит, что если нежелательно обновление уже установлено в системе, то сначала его нужно удалить (системными средствами) и только после — скрыть утилитой.
Как отключить обновление Windows 10 через редактор реестра
Как отключить обновление Windows 10, коль исталлирована версия ОС «Домашняя». В редакторе реестра есть все параметры, что присутствуют в редакторе политики. Однако, в несколько другом и не сильно удобном виде.
Следует помнить, что бездумное изменение хотя бы одного параметра в реестре, может иметь критические последствия для Виндовс. Из-за этого рекомендуется перед внутренними правками сделать бекап всего реестра.
Как отключить автоматическое обновление Windows 10 в реестре:
Жмите Win+R и пропишите команду regedit.
Скопируйте эту ветку прямо в верхнее поле этой внутрисистемной программы для быстрого перехода HKEY_LOCAL_MACHINE\SOFTWARE\Policies\Microsoft\Windows
Не забудьте сделать бэкап (Файл – Экспорт – Весь реестр – Сохранить).
Возвратитесь к ветви, нажмите ПКМ по разделу Windows и жмите «Создать» – «Раздел».
Назовите его.
ПКМ по пустой области и тапните «Создать» – «DWORD (32 бита)».
Именуйте его «NoAutoUpdate».
Откройте дабл-тапом его и смените ноль на единицу.
Затем выделите Windows мышкой (переключитесь с папки AU).
По аналогии с предыдущим создайте ветку с именем WindowsUpdate, а в нем еще папку с неймом AU.
В этой ветви сделайте аналогичный параметр, но с именем «AUOptions».
В качестве значения выставите 2. Оно значит, что система будет уведомлять вас о загрузке или установке любых обновлений (чтобы это не стало вдруг для вас неожиданностью, если блокировка по каким то причинам слетит).
Кликайте «ОК» и выходите из редактора.
Проделанные действия:
- В первом параметре деактивируют автоматические апдейты системы, но их можно будет запустить вручную через соответствующую опцию в «Параметры».
- Во втором параметре запрещают Windows 10 скачивать апдейты автоматически, если перестал работать первый параметр. Ручное обновление все также доступно.
Вернуть изначальные настройки можно, удалив созданные разделы или импортировав сохраненный бэкап реестра.
При внесении изменений через редакторы политики и реестра деактивация серчинга апдейтов может полностью игнорироваться. Разработчики внесли изменения в программный код и центр апдейтов может становится неподконтрольным через эти системные утилиты. Естественно, такой вывод был сделан исходя из наблюдений. Microsoft никаких карт не раскрывает.
Отключаем обновление с помощью специальных программных продуктов ( #5 )
Данный способ привожу здесь для полноты картины, использовать его рекомендую в самом крайнем случае.
Важно! Данные программы создаются сторонними разработчиками, код программ закрытый, мы с вами не знаем какие ещё изменения внесет программу в работу нашей системы.
VirusTotal
Win Updates Disable
Первая программа — Win Updates Disable — сайт разработчика http://www.site2unblock.com
Программа простая, мульти язычная, русский язык также присутствует. Программу можно скачать в виде инсталлятора для периодического использования или версии Portable для использования без установки.
Программа имеет битность, при запуске обращайте на это внимание.В окне программы нас интересует только один пункт, на вкладке «Отключить», активируем пункт «Отключить обновление Windows» (Disable Windows Updates) и нажимаем кнопку «Применить сейчас» (Apply Now).Программа уведомит нас о успешном применении настроек и предложит перезагрузить компьютера.Чтобы отменить изменения, нужно перейти на вкладку «Включить» и активировать пункт «Включить обновления Windows», применить настройки и перезагрузить компьютер
Windows Update Blocker
Вторая программа — Windows Update Blocker – сайт разработчика http://www.sordum.org
Программа производит простое отключение службы, о чем мы писали в . Запускаем программу, выбираем пункт «Disable Service» и нажимаем кнопку «Apply Now».Служба «Центр обновления Windoiws» будет отключена.
Разработчик программы рекомендует активировать пункт «Protect Service Settings», чтобы предотвратить неконтролируемое изменение в работе службы, но нет никаких подробностей, что именно делает данный пункт.
Windows 10 Update Disabler
Третья программа — Windows 10 Update Disabler — http://winaero.com/download.php?view.1932
Самая навороченная программа из всех которые были найдены мною на просторах интернета.
Скачиваем архив с программой. Из каталога с программой запускаем командную строку с правами администратора, вводим команду UpdaterDisabler –install и нажимаем Enter.Программа производит установку новой службы, которая постоянно запущена и блокирует работу с апдейтами системы, каким-то недокументированным способом используя системные вызовы операционной системы.
Дополнительно программа производит блокировку запуска всех заданий из планировщика задач которые отвечают за обновление операционной системы. О чем мы будем писать в .
Отменить изменения можно, запустив в командной строке команду UpdaterDisabler –remove
Запускаем программу (файл с расширением diagcab), нажимаем «Далее» чтобы начать сканирование.По окончанию сканирования нажимаем «Hide updates»Выбираем в списке обновления, которые Вы хотите скрыть и не устанавливать, нажимаем «Далее».
Show hidden updatesДалее
Winaero Tweaker
Последний в нашем списке программный продукт — Winaero Tweaker – сайт разработчика https://winaero.com
При запуске программы, можно произвести её установку или распаковать Portable версию.
Сама программа имеет очень много настроек, нас интересует раздел «Windows Update Settings».
Нажимаем поочерёдно на кнопки «Set WIndows Update to notify only» чтобы получать только уведомления о обновлениях и «Disable Windows Update service» для отключения службы центра обновления.
Другие популярные методы отключения обновлений в Windows 10
Если указанные способы по какой-то причине не подходят, можно прибегнуть к немного более сложным вариантам решения проблемы. Нужно отметить, что действенность подобных методов не выше, чем у приведенных ранее. Поэтому их использование нецелесообразно в ряде случаев.
Планировщик заданий
Многие люди задаются вопросом, как отключить проверку обновлений в Windows 10, и ответ почти всегда одинаков – планировщик задач. Эта программа не отключает сами обновления, однако она позволяет отключить центр обновлений и, соответственно, все запланированные им операции.
Используя комбинацию клавиш Win+R, нужно написать команду «taskschd.msc». В открывшемся окне нужно нажать ЛКМ на раздел библиотеки.
Далее нужно перейти по адресу Microsoft/Windows/Windows Update. В папке присутствует несколько файлов, каждый из которых связан с обновлениями. Следует поочередно нажать на них ПКМ, после чего выбрать пункт «Отключить». Тогда в состоянии каждого задания должно отображаться «Отключено».
Изменение лимитного подключения
Этот вариант подходит для любой редакции Windows, но необходимо обратить внимание на то, что он не позволяет полностью избавиться от обновлений. Операционная система при изменении лимитного подключения будет максимально экономить трафик интернета
При этом она все равно будет скачивать и устанавливать наиболее важные обновления.
Если у пользователя Wi-Fi, то достаточно настроить его в параметрах (их можно открыть через меню «Пуск»).
Там выбирается раздел «Wi-Fi». Нажав на подключенную сеть, в открывшемся окне нужно найти «задать как лимитное подключение» и включить его. Следует помнить, что эта настройка распространяется только на одну сеть, а не на все. Т. е. каждому используемому Wi-Fi необходимо отдельно устанавливать лимитное подключение.
При наличии проводного интернета все сложнее. Чтобы добиться нужного результата, придется открывать редактор реестра и найти папку «DefaultMediaCost», которая расположена по адресу HKEY_LOCAL_MACHINE\SOFTWARE\Microsoft\Windows NT\CurrentVersion\NetworkList. Нужно отметить, что, как говорят некоторые пользователи, нужная папка не всегда присутствует. Кроме того, чтобы взаимодействовать с любыми разделами, необходимо сначала выдать самому себе права.
Получение полномочий осуществляется следующим образом: необходимо нажать ПКМ на папку DefaultMediaCost и выбрать «Разрешения…». Далее нажать «Дополнительно» и сверху нажать на «Изменить».
В окне требуется ввести имя пользователя и нажать «ОК». Чтобы точно убедиться в том, что имя введено верно, рекомендуется использовать проверку имен. Если все нормально, имя будет подчеркнуто. Далее ставится галочка под владельцем. Вернувшись к предыдущему окну, нужно выбрать в списке администраторов, после чего установить полный доступ и снова нажать «ОК».
Вернувшись к изначальному окну, справа можно заметить «Ethernet». Ему нужно установить значение 2 (оно обозначает, что интернет лимитированный).
Подводя итоги статьи, нужно отметить, что начинающим рекомендуется прибегать только к самым простым способам. Чаще всего их более чем достаточно, чтобы навсегда отключить обновления в Windows 10.
Нюансы и особенности установки
Несмотря на некоторые недочёты, Windows 10 является качественным и достойным продуктом. В этой версии учтены многие пожелания пользователей, исправлены недостатки предыдущей “восьмёрки”, введены интересные особенности программ и приложений. Разработчики компании Microsoft обещают, что с выходом дальнейших обновлений все недостатки будут корректироваться и устраняться.
Если принято решение перейти на Windows 10, следует знать об особенностях установки, чтобы система работала, как положено:
- Перед обновлением рекомендуется создать резервную копию предыдущей Windows 7 или 8, чтобы можно было к ним вернуться, если не устроит “десятка”.
- Многие устанавливают “пиратскую” (то есть нелицензионную) версию Windows, так как она бесплатна. Но в этом случае очень высок риск заражения компьютерными вирусами, поломки компьютера, нарушения функционирования всей системы и т.д. Поэтому лучше всего заплатить деньги и установить качественную и “чистую” лицензионную программу.
- Лучше всего доверить обновление системы профессионалу — нанять программиста или знающего человека. Это поможет избежать ошибок при установке, так как мастер сделает всё в соответствии с инструкцией и при возникновении трудностей и непонятных ситуаций быстро устранит их.
Как отключить обновление Windows 10 навсегда через диспетчер служб
Начните с полноценного выключения системной службы, что в ответе за обновление:
Комбинацией Win+Rвызовите окно для ввода и впишите services.msc.
В перечне найдите «Центр обновления Windows» и откройте ее двойным нажатием.
На первой вкладке выберите «Тип запуска» и назначьте опцию «Отключена».
Ниже, в параметре «Состояние» жмите «Остановить». И переключитесь на следующую вкладку «Вход в систему».
Выберите опцию «С учетной записью» и кликните «Обзор».
В подтянувшемся блоке тапните «Дополнительно».
Потом «Поиск» и жмите из перечня «Гость».
Нажимайте ОК.
В двух полях уберите пароль и жмите «ОК».
Данными действиями обыгрывается Windows 10 на своем же поле. Проделав все вышеперечисленное, будет выставлен запрет на активацию службы, отвечающей за обновление системы. При этом, если система сама попытается включить эту службу, из-за собственной политики безопасности она не сможет это сделать. Учетная запись «Гость», которая выставляется в настройках службы не наделена админ правами, а запускать обновления без таких прав Windows 10 не может.
На практике, данный способ работает лучше всего. Многие отмечают его работоспособность. Но, даже если он не сработал, или же Windows 10 смогла обойти собственноручно выставленное ограничение, попробуйте другие варианты блокировки.
Отключение обновлений в Windows 10
Если вы после всего сказанного выше все-таки решили навсегда отключить автоматическое обновление, можете спокойно читать дальше. Мы приводим подробную инструкцию, как это сделать безопасно. Будут описаны несколько способов отключения обновлений, а вы выберете для себя наиболее удобный. По умолчанию, в ОС Windows 10 обновления проверяются автоматически и убрать их стало не так просто, как раньше. Но все же сделать это можно сразу несколькими способами, как при помощи штатных средств администрирования, так и при помощи стороннего ПО.
Отключаем Центр обновлений через диспетчер служб
Начнем с универсального способа, который подходит для всех версий Windows. Дело в том, что, например, у «Домашней» редакции нет редактора групповой политики, через который тоже можно деактивировать обновления. Отключать автоматические обновления мы будем посредством деактивации службы. Как только она перестанет работать, Windows не сможет даже проверять наличие апдейтов, а если мы захотим снова включить их, нужно всего лишь включить эту службу. Приступаем.
- Жмем сочетание горячих клавиш Win+R (Win – кнопка со значком Windows), в появившееся окошко вводим без кавычек «services.msc» и жмем «ОК».
- Открывается редактор служб (стандартное приложение windows 10). Тут нам нужно найти «Центр обновления Windows». Когда служба будет найдена, делаем двойной щелчок левой клавишей мыши по ней.
- После этого откроется еще одно окошко, в котором нам нужно нажать на «Остановить». Чтобы служба не запустилась самостоятельно после следующей загрузки ОС, ставим «Тип запуска» в положение «Отключена». Применяем настройки. По завершении процесса кликаем по клавише «ОК».
Теперь надоевшее вам автоматическое обновление окажется полностью отключенным. При желании можно включить данную службу, и система вновь начнет следить за своей актуальностью.
Используем редактор локальной групповой политики
Как мы уже говорили, отключить обновления таким образом мы сможем лишь в старших версиях Windows, а именно Pro и Enterprise. Но только данный вариант является самым надежным и на сто процентов исключает повторную активацию Windows Update. Переходим к пошаговой инструкции: делайте все в точности так, как написано ниже:
- Изначально давайте запустим сам редактор локальной групповой политики. Сделать это очень просто: в системе предусмотрены две горячие клавиши Win+R. Далее вводим в появившееся окошко слово «gpedit.msc» без кавычек и кликаем клавишу с надписью: «ОК».
- В левой части появившегося окна есть дерево каталогов, нам нужно перейти по пути «Конфигурация компьютера» – «Административные шаблоны» – «Компоненты Windows», затем «Центр обновления Windows». Далее ищем пункт «Запретить использование любых средств центра обновления Windows» и делаем на нем двойной клик.
- В появившемся окне выбираем пункт «Включить» и жмем клавишу «ОК».
- Теперь нам нужно нажать кнопку «Проверка наличия обновлений».
Готово! После перезагрузки ваша Windows 10 не будет проверять обновления и не станет их скачивать.
Применение способа лимитного подключения для прекращения установки обновлений
Если Windows 10 подключена к сети через лимитированное подключение (3G, модем и другие каналы с учетом трафика), автоматические обновления не будут грузиться. Если указать для Wi-Fi-подключения «Задать как лимитное подключение», вы автоматически отключите любые обновления. Данная методика работает на всех версиях Windows 10, но использовать ее при подключении через локальную сеть не выйдет. Для того чтобы воспользоваться описанным способом, делаем следующее:
Переходим по пути «Параметры» — «Сеть и Интернет» — «WI-FI» и в самом низу окошка кликаем по надписи: «Дополнительные параметры». Нам нужно активировать переключатель «Задать как лимитное подключение», и Windows будет считать наше подключение лимитированным. Естественно, если в вашей системе нет WI-FI-адаптера, такого меню вы не найдете.
Приложения для отключения обновлений
Кроме блокировки обновлений программа способна отключать центр обновления безопасности, защитник Windows 10 и брандмауэр. При необходимости обновления можно снова включить – для этого есть вторая вкладка. Язык программы тоже переключается, есть и русский. Присутствует даже клавиша «Facebook Share». Вторая программа, которую мы проверяли, – Windows Update Blocker, но это уже платный вариант. В любом случае для того чтобы убрать автоматическое обновление Windows 10, хватит описанных выше способов.
Отключаем обновления Windows 10 Pro и Enterprice
Принудительно выключить обновление операционной системы можно тремя способами — через службы, редактор групповых политик или реестр. При этом первые два способа подходят только для владельцев версий Windows 10 Professional (Профессиональная или Pro) или Enterprice (Корпоративная). В Home (Домашняя) эта возможность выпилена и подходит только третий вариант.
Выключаем обновление Windows через программу Службы
- Итак, запускаем через поиск программу «Службы» — services.msc
- И ищем в списке «Центр обновления Windows» — для удобства можно сгруппировать их все по алфавиту.
- Заходим в его настройки и в выпадающем списке «Тип запуска» выбираем либо «Отключена», либо «Вручную», чтобы совсем не терять возможность обновлять операционную систему.
- Далее жмем на кнопку «Остановить» и после этого — на «Применить».
В итоге статус службы должен быть сменен на «Отключена»
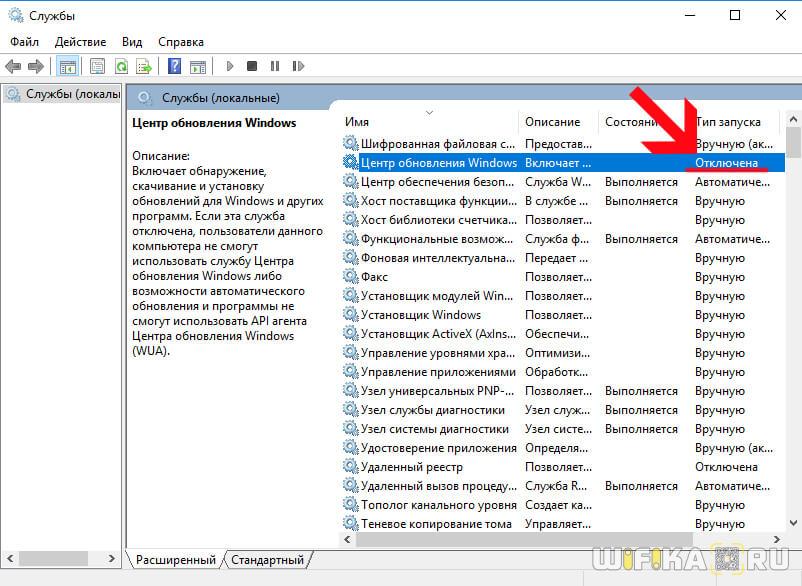
Ваше мнение — WiFi вреден?
Да
22.96%
Нет
77.04%
Проголосовало: 23329
Деактивация апдейтов Windows с помощью редактора групповых политик
Повезло владельцам Windows Профессиональная и Корпоративная — ведь выключить обновления можно и через редактор групповых политик.
- Для этого вбиваем в поиск gpedit.msc
- И ищем тут в древовидных папках директорию «Конфигурация компьютера — Административные шаблоны — Компоненты Windows — Центр обновления Windows». И заходим в «Настройку автоматического обновления»
- Здесь ставим галочку на значение «Отключить» и жмем на кнопку «Применить», после чего закрываем окно
Как включить автоматическое обновление
Про то, как возобновить работу службы автоматического апдейта, мы уже упоминали выше.
При работе с политиками Windows последовательность действий такая же, как и при их выключении, только на этот раз нам нужен пункт «Включено».
Теперь поговорим об управлении обновлениями и возможными проблемами с ним.
Настройка автоматического обновления
Вполне вероятно, что вас устраивают автоматические обновления системы, просто вы хотели бы контролировать их график. Тогда стоит выполнить следующие действия:
-
В Поиске ищем «Параметры».
-
Переходим в «Обновление и безопасность».
Здесь нам доступна информация о ближайших обновлениях и настройка времени для обязательной перезагрузки (либо выбираем дату и время, либо соглашаемся на перезагрузку сейчас).
-
По нажатию на «Дополнительные параметры» мы получим возможность выбрать подходящий нам способ установки обновлений из двух имеющихся: автоматически или после уведомления о перезагрузке.
Также, как видим, мы можем выбрать «Отложить обновления» — в этом случае загрузка и установка обновлений отключатся на некоторое время.
-
Ну и для просмотра установленных на ваш компьютер обновлений можно перейти в «Программы и компоненты» и там найти пункт «Установленные обновления». Здесь же пользователю доступно удаление желаемого обновления.
Не открывается Центр обновления Windows 10
Такая ситуация может возникнуть из-за сбоя в работе всей системы. Возникшую проблему можно решить универсальным способом — через инструмент «Устранение неполадок» Windows.
-
В Поиске вводим название инструмента и нажимаем на одноимённый результат.
-
Здесь выбираем пункт «Система и безопасность», а в нём — первый подпункт.
-
Перед нами окно Центра обновлений Windows. Теперь проверяем, чтобы под ссылкой «Дополнительно» стояла галочка (как на картинке ниже), и нажимаем Далее, потом ещё раз Далее.
-
Теперь ждём. Что сейчас происходит: инструмент исправления ошибок останавливает службу обновлений; переименовывает папку, в которой хранится кеш обновлений; запускает заново службу. По окончании этих действий на экран будет выведен результат как на картинке ниже.
- Закрываем инструмент исправления и предпринимаем новую попытку установки обновлений.
Итак, для управления автоматическим обновлением системы простому пользователю доступны как стандартные средства Windows, так и сторонние утилиты, которые просты и понятны в управлении. Нельзя однозначно сказать, пользу или вред приносит апдейт системы — для каждого это субъективно. Но, тем не менее никогда не будет лишним настроить автоматическое обновление под особенности вашего компьютера. Главное — действовать по инструкции и не забывать, что с системными файлами и службами вы работаете всегда на свой страх и риск.
Настройка групповых политик
Можно отключить автоматическое обновление посредствам изменения конфигурации групповых политик. Однако этот метод запрета загрузки и инсталлирования патчей работает только для версий Pro и Enterprise. Если ОС соответствует одному из этих требований, то для запрета автоматического обновления нужно:
- открыть окно Run (Win+R), затем ввести в соответствующем текстовом поле gpedit.msc и нажать Enter;
- откроется окно, где слева будет представлена структура каталогов – там нужно пройти по пути «Административные шаблоны» -> «Компоненты Виндовс» -> «Центр обновлений Виндовс»;
- оказавшись в нужном месте, потребуется в правой части экрана выбрать «Настройка автоматического обновления»;
- двойной клик по соответствующему пункту вызовет дополнительное окно, где нужно установить свитч в положение «Отключено», а затем применить конфигурацию.
Как отключить автоматические обновления Windows 10 в редакторе локальной групповой политики
Отключение обновлений с помощью редактора локальной групповой политики работает только для Windows 10 Pro и Enterprise, но при этом является самым надежным способом для выполнения указанной задачи. Действия по шагам:
- Запустите редактор локальной групповой политики (нажать Win+R, ввести gpedit.msc)
- Перейдите к разделу «Конфигурация компьютера» — «Административные шаблоны» — «Компоненты Windows» — «Центр обновления Windows». Найдите пункт «Настройка автоматического обновления» и дважды кликните по нему.
- В окне настройки установите «Отключено» для того, чтобы Windows 10 никогда не проверяла и не устанавливала обновления.
Закройте редактор, после чего зайдите в параметры системы и выполните проверку наличия обновлений (это нужно, чтобы изменения вступили в силу, сообщают, что иногда срабатывает не сразу. При этом при ручной проверке обновления найдутся, но в будущем автоматически поиск и установка выполняться не будут).
То же действие можно сделать и с помощью редактора реестра (в Домашней работать не будет), для этого в разделе HKEY_LOCAL_MACHINE\ SOFTWARE\ Policies\ Microsoft\ Windows\ WindowsUpdate\ AU создайте параметр DWORD с именем NoAutoUpdate и значением 1 (единица).
Запрет на поиск обновлений
За поиск доступных аптейтов в «десятке» отвечает специальное задание Schedule Scan, инициирующее запуск утилиты UsoClient.exe. Установив запрет на ее запуск, вы сможете отключить обновления в Windows 10 полностью. Алгоритм действий следующий. Вызвав с правами администратора CMD-консоль или PowerShell, выполните указанную на скриншоте команду.

Далее в Проводнике проследуйте в папку System32, найдите там файл usoclient.exe и откройте его свойства. Переключившись на вкладку «Безопасность», нажмите кнопку «Изменить» и снимите все разрешения для всех групп и пользователей. После применения настроек и перезагрузки компьютера поиск обновлений выполняться не будет.



Как отключить обновления Windows с помощью реестра
В Windows 10 Pro вы также можете отключить автоматические обновления с помощью реестра как минимум двумя способами.
Предупреждение: это дружеское напоминание о том, что редактирование реестра рискованно и может нанести необратимый ущерб вашей установке, если вы не сделаете это правильно. Перед продолжением рекомендуется сделать полную резервную копию вашего ПК.
Отключить обновления
Чтобы отключить обновление Windows 10, постоянно изменяющее реестр, выполните следующие действия:
1. Откройте Поиск. 2. Наберите regedit и щелкните верхний результат, чтобы запустить редактор реестра.
3. Перейдите по следующему пути:
Компьютер\HKEY_LOCAL_MACHINE\SOFTWARE\Policies\Microsoft\Windows
4. Щелкните правой кнопкой мыши кнопку Windows (папка), выберите подменю «Создать», а затем выберите параметр «Раздел».
5. Назовите раздел (папку) WindowsUpdate и нажмите Enter. 6. Щелкните правой кнопкой мыши на только что созданный раздел (папку), и создайте новый раздел (папку) как в пункте 4 но с названием AU и нажмите Enter. 7. Щелкните правой кнопкой мыши на только что созданный раздел AU, выберите подменю Создать и выберите параметр DWORD (32 бита).
8. Назовите новый ключ NoAutoUpdate и нажмите Enter. 9. Дважды щелкните вновь созданный ключ и измените его значение с 0 на 1.
10. Щелкните кнопку ОК. 11. Перезагрузите компьютер.
После данных настроек Windows Update больше не будет устанавливать ежемесячные обновления автоматически на ОС Windows 10. Но с помощью редактора локальной групповой политики вы все еще будете иметь возможность загружать и устанавливать обновления по мере необходимости, нажав кнопку Проверить наличие обновлений в настройках Центра обновления Windows.
Ограничить обновления
Также можно использовать реестр для настройки доставки обновлений для Windows 10 с предотвращением автоматической установки.
Чтобы настроить параметры Центра обновления Windows для блокировки обновлений с помощью реестра, выполните следующие действия:
1. Откройте Поиск. 2. Введите regedit и откройте редактор реестра. 3. Перейдите по следующему пути:
Компьютер\HKEY_LOCAL_MACHINE\SOFTWARE\Policies\Microsoft\Windows
4. Щелкните правой кнопкой мыши Windows (папка), выберите подменю «Создать» и выберите параметр «Раздел».
5. Назовите новый ключ WindowsUpdate и нажмите Enter. 6. Щелкните правой кнопкой мыши только что созданный ключ, выберите подменю Создать и параметр Раздел. 7. Назовите новый раздел (папку) AU и нажмите Enter. 8. Щелкните правой кнопкой мыши раздел AU, выберите подменю Создать и выберите параметр DWORD (32 бита).
9. Назовите новый раздел AUOptions и нажмите Enter . 10. Дважды щелкните на AUOptions и измените его значение (любое число, значения смотрите ниже):
Эти параметры работают идентично параметрам групповой политики, и номер 2 является наиболее близким вариантом для постоянного отключения Центра обновления Windows в Windows 10 на вашем компьютере.
11. Нажмите ОК. 12. Перезагрузите компьютер.
После того как вы выполните эти шаги Windows 10 перестанет устанавливать обновления автоматически. Однако вы будете получать уведомления когда будут доступны новые обновления что позволит вам установить их вручную.
Вы всегда можете использовать те же инструкции для восстановления исходных настроек, для этого на шаге № 4 щелкните правой кнопкой мыши ключ WindowsUpdate, выберите параметр «Удалить», затем перезагрузите устройство, чтобы завершить применение настроек.
В Windows 10 как и на любой другой платформе обновления необходимы для улучшения работы и критически важны для защиты вашего компьютера и данных от вредоносных атак и вредоносных программ.
Блокировка автообновлений при сохранении ручной установки
Выше отмечалось, что в штатном режиме Планировщика заданий регулярно проверяется наличие апдейтов.
Проверка реализуется посредством задания Schedule Scan с использованием файла C:\Windows\System32\UsoClient.exe. Если лишить этот файл его рабочих атрибутов, то задание Schedule Scan выполняться не сможет: тем самым автоматический режим апдейтов окажется блокированным.
- Из контекстного меню кнопки «Пуск» войти в режим командной строки (см. выше).
- В командной строке ввести команду, подчёркнутую на скриншоте красной чертой и нажать клавишу Enter. На «Успех» можно не обращать внимания.
- На системном диске открыть папку C:\Windows\System32\, и прокрутить его окно вправо до нахождения файла usoclient.exe.
- В контекстном меню этого файла щёлкнуть пункт «Свойства».
- В окне свойств перейти на вкладку «Безопасность», поочерёдно выделять строки в списке «Группы или пользователи». На каждой из них щёлкать пункт «Изменить», снимать все галочки в столбце «Разрешить», и подтверждать произведённые изменения щелчком на пункте «Применить». По окончании обхода всех строк щёлкнуть OK.
После рестарта компьютера автоматические апдейты устанавливаться перестанут. Пользователь, однако, сохранит возможность производить обновления вручную, перейдя в Центр обновления Windows (см. выше).
Для восстановления работоспособности файла Usoclient.exe нужно будет в командной строке запустить команду, подчёркнутую красной чертой на скриншоте.
Настраиваем лимитное подключение ( #4 )
В весеннем апдейте, за апреля 2017 года, операционная система Windows 10 получила небольшое изменение, появилась возможность задать беспроводному соединение признак лимитированного подключения, что должно уменьшить потребление интернет трафика и частично отключить обновление ОС.
Почитав интернет, многие авторы пишут, что это 100% способ отключения апдейтов. Но я вам скажу правду, способ считается не надежным, т.к. операционная система будет все равно скачивать самые критичные исправления ОС, которые нужны ей для стабильной работы.
Например! Переход на следующий крупный релиз ОС считает критичным и данный способ не сработает. Произойдет принудительное скачивание и установка обновлений, а это по объем данных в несколько гигабайт входящего трафика и огромная куча разных настроек.
Редактируем WiFi соединение
Нажимаем на клавиатуре комбинацию клавиш Win + I откроется окно «Параметры», переходим в раздел «Сеть и Интернет».Выбираем раздел «Wi-Fi».Нажимаем на имя беспроводной сети, к которой мы подключены, и активируем пункт «Задать как лимитное подключение».
Если вы подключаетесь к разным WiFi сетям, для каждой сети необходимо провести данную настройку.
Редактируем проводное соединение
А теперь я вам покажу не документированный способ, как назначить лимитированное подключением на проводном соединении.
Запускаем Редактор реестра, на клавиатуре нажимаем Win + R вводим команду regedit, нажимает «ОК».Переходим в раздел HKEY_LOCAL_MACHINE\SOFTWARE\Microsoft\Windows NT\CurrentVersion\NetworkList\DefaultMediaCost
Мы должны параметру Ethernet задать значение 2, тогда проводное подключением будет считаться лимитированным, и на него будут накладываться соответствующие правила, ограничивающие интернет трафик.Но есть небольшая проблема, просто так поменять параметр мы не может, в связи с ограничениями прав на данный раздел реестра.
При попытке внести изменения в параметр мы получим сообщение: «Ошибка при изменении параметра — Не удалось изменить «Ethernet». Ошибка при записи нового значения параметра.»Чтобы преодолеть данную ошибку, мы должны выдать себе полные права на ветку реестра, и стать её владельцем.
Нажимаем правой кнопкой мышки по разделу реестра DefaultMediaCost и в контекстном меню выбираем пункт «Разрешения…».
ДополнительноВладелецИзменитьПроверить именаОКДополнительные параметры безопасностиЗаменить владельца подконтейнеров и объектовОК
В окне «Разрешения для группы», выбираем группу «Администраторы» и предоставляем этой группе полные права, выбрав соответствующую галочку, нажимаем «ОК».Теперь у нас есть права чтобы изменить параметр «Ethernet» и указать ему Значение 2.После этих изменение проводное подключение будет считаться лимитированным и интернет трафик будет расходоваться более экономнее и частично работа Windows Update будет приостановлена.
Как отключить обновление Windows 10 – установка запрета для системной программы UsoClient.exe
Чтобы ОС не обращалась к инструменту UsoClient можно сделать то же самое, что делали для одной из служб – поменять возможность контроля для каждой группы пользователей:
В поисковой строке Виндовс введите CMD и активируйте с правами админа.
Задайте команду takeown /f c:\windows\system32\usoclient.exe /a. Она дает возможность назначать и снимать разрешения для остальных групп, которые использует система.
Через файловый менеджер ОС «Проводник» переместитесь по пути C:\Windows\System32\
Найдите usoclient.exe и перейдите в его свойства.
Во окошке «Безопасность» кликните «Изменить».
Кликайте напротив каждого имеющего разрешения пользователя и снимайте для всех птички из пункта «Разрешить».
Жмите «Применить» и пускайте компьютер на перезапуск.
Проделав эти манипуляции с программой, планировщиком + все вышеперечисленные действия можно с уверенностью 99% сказать, что вы деактивировали апдейты Виндовс 10 навсегда. Если же после проделанных операций система нашла лазейку и вы ищите до сих пор, как отключить обновление Windows 10, переходите к более радикальным методам.