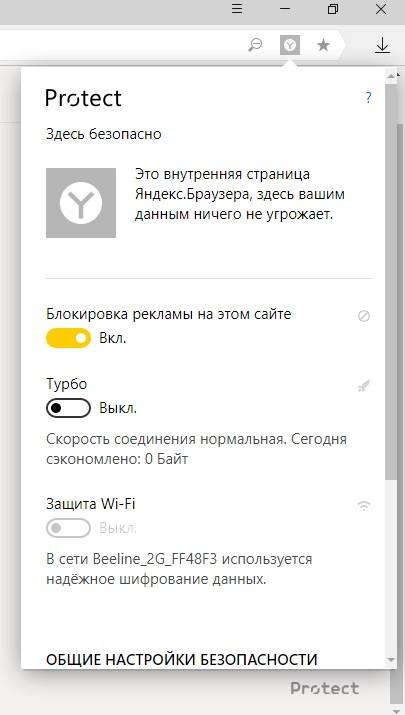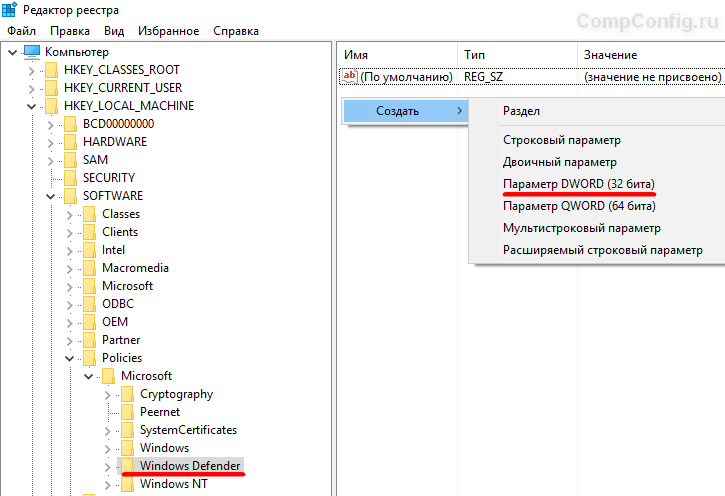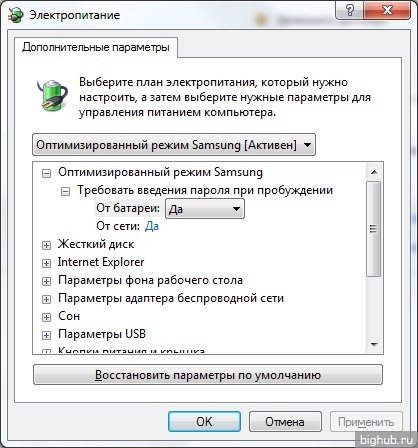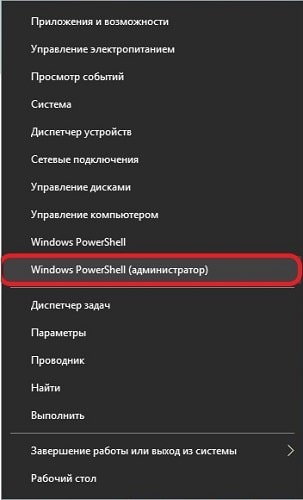Как отключить dep в windows 7, 8, 10 — инструкция от averina.com
Содержание:
- Отключение DEP для Windows 7 и Windows 8.1
- Best Data Recovery Software to Recover Lost/Deleted Files on Windows 10 PC
- Немного про DEP и MDM
- More Information about DEP
- Как отключить DEP в windows
- Сортировка DEP-файлов
- Как отключить DEP в Windows
- Как отключить dep в windows?
- Отключение DEP через реестр
- Аппаратная поддержка DEP
- Как включить DEP на Windows 10
- Предотвращение выполнения данных dep как включить?
- Отключение функции DEP в windows7
- Как отключить DEP в windows
- Turn DEP Completely Off
Отключение DEP для Windows 7 и Windows 8.1
Когда функция, останавливающая исполнение кода,нарушает работу в системе, то отключают ее действие в отношении всех установленных ПО. Выключение проводят в качестве администратора в командной строке.
Чтобы в Windows 7 отключить depвыполняется ряд операций:
- При появлении запроса вводится пароль.
- В окне интерпретатора операционной системы латинскими буквами пропечатывается bcdedit.exe /set {current} nxAlwaysOff. Выполнение команды подтверждается клавишей «Enter».
При правильном выполнении действий после веденого текста команды высвечивается сообщение об успешном завершении операции
В завершение окно с изменениями и закрывается и перезагружается компьютер.
Чтобы в последующем включить dep на Windows 7, по аналогичному алгоритму вносятся изменения в командной строке, но при этом взаменAlwaysOn пропечатывается AlwaysOff. После перезагрузки функция будет работать в обычном режиме.
Подобные операции выполняют, когда нужноотключить dep в Windows 8 или 8.1. Только в отличие от седьмой версии, чтобы открыть командную строку в восьмерке применяют команду «выполнить», открытую через меню «пуск» или нажатием Win+R. В пустой строке открыть вручную набирают задачу cmd и подтверждают выбор.
Важно обратить внимание на то, что если на компьютере установлена версия XP, то придерживаться подобной инструкции не получиться. Чтобы отключить depв Windowsxpдля всей системы, требуется редактирование файла boot.ini, расположенного в содержании загрузочного диска. Для этого файл открывают, выбирают параметр noexecute и добавляют к нему частичку = AlwaysOff
Настройки сохраняются, после чего ПК перезагружается
Для этого файл открывают, выбирают параметр noexecute и добавляют к нему частичку = AlwaysOff. Настройки сохраняются, после чего ПК перезагружается.
ПОСМОТРЕТЬ ВИДЕО
Best Data Recovery Software to Recover Lost/Deleted Files on Windows 10 PC
Disabling Data Execution Prevention Windows 10 might put your programs, files and system at risk since your computer is easily attacked by malware or virus. If you lost some important data on Windows 10 PC, you can use MiniTool Power Data Recovery to recover lost data on PC with ease. It also supports recovering data when PC won’t boot with its built-in Bootable Media Builder function.
MiniTool Power Data Recovery, the best data recovery software for Windows 10/8/7, enables you to easily recover lost data and deleted files from computer local hard drive, external hard drive, SSD, USB drive (pen drive data recovery), SD card and other storage devices in simple steps.

Fix My Phone SD Free: Fix Corrupted SD Card & Restore Data (5 Ways)
How to fix my phone SD free? This post offers 5 ways for repairing corrupted SD card on (Android) phones, and help you easily restore SD card data and files in 3 simple steps.
Read More
You can use this best free file undelete software for Windows 10/8/7 to restore data after a mistaken deletion, system crash, malware/virus attack, hard drive error, or other data loss situations like turning off DEP on Windows 10.
Free download and install the 100% clean MiniTool Power Data Recovery on Windows 10/8/7 computer, and follow the 3 simple steps below to recover lost data from PC.
Step 1. Select the Drive/Device to Scan
Launch MiniTool Power Data Recovery to enter into its main UI. On its main interface, you can see all detected drives are displayed under Logical Drives.
Select the partition and clickScan and this smart data recovery software will start scanning the chosen drive for all data on it. Or you can click Devices tab and select the whole hard disk to scan. Wait patiently to let the scan process finish.
After it finishes the scan, it will display all detected data on the device in the scan result window, including normal files, lost files, and deleted files.

Step 2. Check and Save the Recovered Files
You can then check the scan result for needed files and click Save button to choose a destination folder to store the files. You can view the files in the scan result window by Path or Type.

To quickly find lost files, you can click Show Lost Files icon at the toolbar to only display lost files.
To find a specific file, you can click Find icon at the toolbar to search the target file by name on condition that you still remember a part of the name of the file.
You can also click Filter icon on the toolbar and later set the filter parameters to sift the files in the scan result by file extension, file size, file creation/modification date, etc.
You can preview the file by clicking Preview icon or double click the target file. It supports previewing up to 70 types of files now.
It’s advised to store the recovered files to a different location to avoid data overwriting.
Немного про DEP и MDM
Update: Спасибо @agafon_aga за существенные замечания:
Профили DEP (Device Enrollment Program) и MDM (англ. Mobile Device Management), как правило, устанавливается пользователям на устройства, которые выданы им крупными компаниями, а также некоторыми школами и университетами в пользование. Профиль позволяет автоматизировать настройку практически всех программных компонентов устройства. При этом он также позволяет полностью контролировать устройство дистанционно. Возможности контроля ограничены лишь фантазией администратора, который его настраивал.
Короче, в общем для компании — это хорошо, в частности для конкретного пользователя — не очень. Иногда совсем не хочется, чтобы кто-то мог в любой момент дистанционно выкинуть тебя из компьютера или просто его заблокировать.
Корпоративный профиль устанавливается на заводе во время заказа партии для того или иного крупного заказчика и не может быть удален окончательно программно. Как правило, после полного сброса во время активации устройства профиль загружается из интернета и снова пробует себя развернуть на устройстве. Назойливость этих попыток может быть разной, и наша сегодняшняя задача избавиться от этого.
Решение с обходом блокировки на Mac OS Catalina достаточно прямолинейное и без труда находится в интернете. С Big Sur все намного сложнее. В новой операционной системе реализован новый механизм защиты целостности системы. Поэтому весь алгоритм действий усложнился.
More Information about DEP
Hardware-based DEP
Hardware-enforced DEP can mark all memory locations in a process as non-executable unless the location contains executable code. Hardware-based Data Execution Prevention relies on computer processor hardware to do this job. Computer processor architecture that supports hardware-enforced DEP controls how DEP is functioned in hardware and adds an exception to DEP when the code with the appropriate attribute is executed.
AMD and Intel have produced Windows-compatible processor architectures that are compatible with DEP, namely, the NX (no-execute page-protection) processor feature from AMD, the XD (Execute Disable Bit) feature from Intel.
Software-based DEP
Software-based DEP is an additional set of Data Execution Prevention security checks that have been added to Windows XP SP2. These checks are specially designed to stop malicious code which may take advantage of exception-handling mechanisms in Windows. Software-enforced DEP can run on any processor which can run Windows XP SP2, but it only protects limited system files.
Fix My (Windows 10) Laptop/Computer Won’t Turn On (10 Ways)
Why my laptop won’t turn on? Check the 10 troubleshooting tips to fix (Windows 10) laptop/computer won’t turn on or boot issue, incl. Asus/HP/Acer/Dell/Lenovo.
Read More
Как отключить DEP в windows
Начиная с ОС windows XP и во всех последующих версиях системы windows, есть такая функция как DEP. Ее можно расшифровать и перевести как «предотвращение выполнения данных». В некоторых случаях, работа данной службы создает определенные помехи и тогда возникает необходимость в ее отключении. Эта процедура не слишком сложная и многие смогут это легко повторить, ну а если отключение не дало желаемого эффекта, то DEP всегда можно снова активировать. Для большей наглядности, в конце статьи можно посмотреть видео, где все подробно показано.
Что такое функция DEP?
Основное предназначение функции DEP, это защита вашей системы от вредоносных приложений и других угроз, которые могут быть опасны для windows. Но не надо думать, что это на подобии антивируса или брандмауэра. Нет, это совсем другая программа, работающая по иному принципу.
Функция DEP способна отмечать различные области оперативной памяти которые не предназначены для использования. Если какая-нибудь программа начнет туда «влезать», то DEP тут же ее принудительно отключит и выдаст соответствующее сообщение об ошибке. Так часто могут работать вирусы или некорректно работающие приложения, в следствии чего предотвращается работа потенциально опасных для системы программ и служб.
Обычно, если с DEP не наблюдается проблем в системе, лучше вообще не трогать эти настройки. Но в некоторых случаях, встроенная утилита может создавать помехи в работе вполне нормальных программ, которые не несут никакой угрозы. В таких случаях приходится прибегать к отключению этой функции.
Как отключить DEP в windows?
Ну что же, приступим к делу. Откройте меню «Пуск» и в поисковом поле введите «cmd» (без кавычек). Появится список найденных файлов, в самом верху будет одноименная программа. Но не спешите ее запускать, ведь мы должны работать через учетную запись администратора. Поэтому, сделайте по ней клик правой кнопкой мышки и нажмите на «Запуск от имени администратора».
При этом, если находитесь в системе с учетной записи простого пользователя, то вам придется дополнительно ввести пароль для входа через учетную запись администратора, если он установлен.
После этих действий откроется окошко командной строки. Скопируйте в него данную команду и нажмите клавишу «Enter»: bcdedit.exe /set {current} nx AlwaysOff
В окне должно появиться сообщение об успешном завершении операции, как показано на рисунке ниже.
Чтобы все изменения начали работать, выполните перезагрузку компьютера. Вот так мы полностью выполнили отключение DEP для абсолютно всех приложений, служб и программ. Это действие применяется в любом случае, даже если работа этой функции никак не поддерживается на аппаратном уровне.
Выключаем DEP только для отдельного приложения
Есть и такой способ. Чтобы это сделать, откройте панель управления и перейдите в раздел «Система». В левой части окна, на панели, нажмите на ссылку «Дополнительных параметров системы».
На самой первой вкладке «Дополнительно» там, где раздел «Быстродействие», делаем клик по кнопке «Параметров».
В следующем окошке открываем вкладку «Предотвращение выполнения данных». Видим такую картинку.
При стандартных настройках, эта функция будет работать исключительно с основными программами и службами. Но если переместить переключатель на пункт ниже, туда где написано «Включить для всех программ и служб», у нас появится возможность выбрать и добавить к списку программы, с которыми DEP не будет работать. Просто выбираете в списке программу или нажимаете «Добавить» и через окно проводника найдите исполняемый файл программы и выбираете его.
Но есть одна особенность, 64 разрядные приложения не будут добавляться к данному списку. И далеко не все программы могут поддерживать работу без функции предотвращения выполнения данных. Это нужно учитывать и в таких случаях будет появляться ошибка.
В случае отключения службы через командную строку, рекомендуем убедится в том, что она включена для работы только с основными программами. Если она включена для всех приложений и служб, то разумно сначала переключиться на работу только для основных служб и выполнить перезагрузку компьютера. Вполне возможно, что этого будет достаточно, для решения проблемы и использование командной строки не потребуется.
Как включить DEP?
Чтобы снова запустить работу данной функции, откройте командную строку (cmd) с правами администратора, скопируйте туда и выполните вот такую команду:
bcdedit.exe /set {current} nx OptIn
После этого сделайте перезагрузку компьютера и DEP будет работать, как и прежде. Напоследок, для большей наглядности, предлагаем вам взглянуть на видео, где все подробно показано:
Сортировка DEP-файлов
Ведущий тип DEP
.DEP
| Расширение: | .dep |
| Тип файла: | Windows Dependency File |
Файл зависимостей Windows, сохраняются в текстовом формате, который содержит требования к времени выполнения для программы, такие как необходимые компоненты или имена файлов установки целевых и каталогов для монтажника. DEP файлы используются многими приложениями Microsoft.
| Организация: | Microsoft Corporation |
| Вид: | Файлы разработчика |
| Запись: | HKEY_CLASSES_ROOT\.dep |
Программные обеспечения, открывающие Windows Dependency File:
Microsoft Windows, разработчик — Microsoft Corporation
| Windows |
Microsoft Visual Basic, разработчик — Microsoft Corporation
| Windows |
Microsoft Office, разработчик — Microsoft Corporation
| Windows |
| Mac |

Как отключить DEP в Windows
Как отключить DEP в Windows
Всем привет сегодня расскажу как отключить DEP в Windows.
В этой инструкции поговорим о том, как отключить DEP (Data Execution Prevention, предотвращение выполнения данных) в Windows 7, 8 и 8.1. То же самое должно работать и в Windows 10. Отключение DEP возможно как для системы в целом, так и для отдельных программ, при запуске которых появляются ошибки Data Execution Prevention.
Смысл технологии DEP заключается в том, что Windows, опираясь на аппаратную поддержку NX (No Execute, для процессоров AMD) или XD (Execute Disabled, для процессоров Intel) предотвращает выполнение исполняемого кода из тех областей памяти, которые помечены как не исполняемые. Если проще: блокирует один из векторов атаки вредоносного ПО.
Однако, для некоторого ПО включенная функция предотвращения выполнения данных может послужить причиной появления ошибок при запуске — встречается это и для прикладных программ, и для игр. Ошибки вида «Инструкция по адресу обратилась к памяти по адресу. Память не может быть read или written» тоже могут иметь своей причиной DEP.
Отключение DEP для Windows 7 и Windows 8.1 (для всей системы)
Первый способ позволяет отключить DEP для всех программ и служб Windows. Для этого откройте командную строку от имени Администратора — в Windows 8 и 8.1 это можно сделать с помощью меню, которое открывается правым кликом мыши по кнопке Пуск, в Windows 7 вы можете найти командную строку в стандартных программах, кликнуть по ней правой кнопкой мыши и выбрать «Запуск от имени Администратора».
В командной строке введите
и нажмите Enter. После этого перезагрузите ваш компьютер: при следующем входе в данную систему DEP будет отключен.

Как отключить DEP в Windows-01
Кстати, при желании, с помощью bcdedit вы можете создать в меню загрузки и выбора системы отдельную запись с отключенным DEP и использовать ее тогда, когда это требуется.
Примечание: для того, чтобы включить DEP в дальнейшем используйте ту же команду с атрибутомAlwaysOn вместо AlwaysOff.
Два способа отключить DEP для отдельных программ
Более разумным может быть отключение предотвращения выполнения данных для отдельных программ, вызывающих ошибки DEP. Сделать это можно двумя способами — через изменение дополнительных параметров системы в панели управления или с помощью редактора реестра.
В первом случае, зайдите в Панель управления — Система (можно также кликнуть по значку Мой компьютер правой кнопкой и выбрать Свойства). Выберите в списке справа пункт Дополнительные параметры системы, затем на вкладке Дополнительно нажмите кнопку Параметры в разделе Быстродействие.
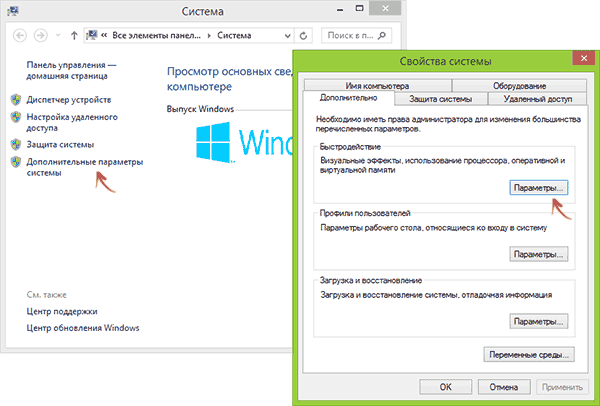
Как отключить DEP в Windows-02
Откройте вкладку «Предотвращение выполнения данных», отметьте пункт «Включить DEP для всех программ и служб, кроме выбранных ниже» и с помощью кнопки «Добавить» укажите пути к исполняемым файлам программ, для которых нужно отключить DEP. После этого желательно так же перезагрузить компьютер.
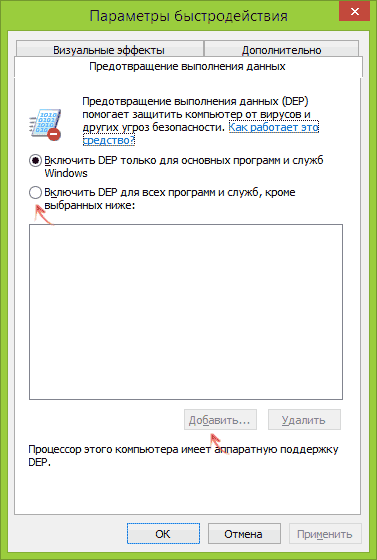
Как отключить DEP в Windows-03
Отключение DEP для программ в редакторе реестра
По сути то же самое, что только что описывалось с применением элементов панели управления, можно сделать и посредство редактора реестра. Для его запуска нажмите клавиши Windows + R на клавиатуре и введите regedit после чего нажмите Enter или Ok.
Вот так вот просто легко отключить DEP в Windows.
Как отключить dep в windows?
Ну что же, приступим к делу. Откройте меню «Пуск» и в поисковом поле введите «cmd» (без кавычек). Появится список найденных файлов, в самом верху будет одноименная программа. Но не спешите ее запускать, ведь мы должны работать через учетную запись администратора. Поэтому, сделайте по ней клик правой кнопкой мышки и нажмите на «Запуск от имени администратора».
При этом, если находитесь в системе с учетной записи простого пользователя, то вам придется дополнительно ввести пароль для входа через учетную запись администратора, если он установлен.
После этих действий откроется окошко командной строки. Скопируйте в него данную команду и нажмите клавишу «Enter»: bcdedit.exe /set {current} nx AlwaysOff
В окне должно появиться сообщение об успешном завершении операции, как показано на рисунке ниже.
Чтобы все изменения начали работать, выполните перезагрузку компьютера. Вот так мы полностью выполнили отключение DEP для абсолютно всех приложений, служб и программ. Это действие применяется в любом случае, даже если работа этой функции никак не поддерживается на аппаратном уровне.
Отключение DEP через реестр
Второй способ отключения защиты DEP для отдельной программы заключается в редактировании реестра. Необходимые для этого действия таковы:
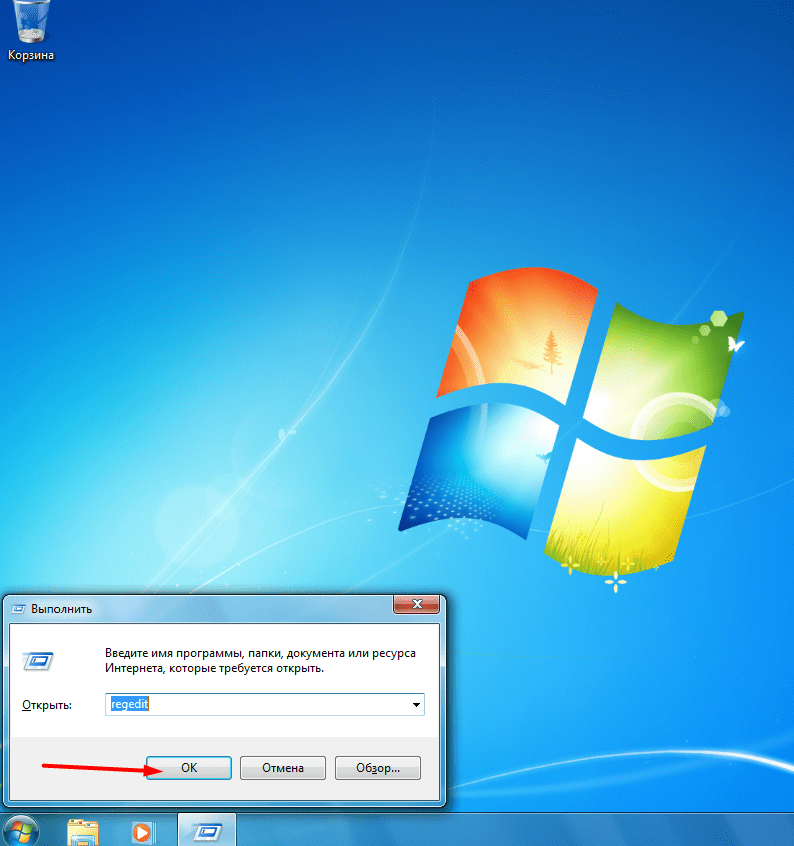
Если программ, несовместимых с системой предотвращения исполнения кода, у вас много или среди них есть хотя бы одна 64-разрядная, придется отключать DEP полностью. Инструкция такова.
Что такое DEP? От английского Data Execution Prevention, что переводится как «Предотвращение выполнения данных». По сути, это функция безопасности, встроенная в различные операционные системы, включая Windows. Функция защищает систему от некоторых вирусов, троянов и прочих угроз безопасности, правда, путать с антивирусом или антивирусной утилитой ее ни в коем случае нельзя.
DEP не является антивирусом. DEP помечает отдельные служебные области в оперативной памяти компьютера как «неисполняемые». Если программа попытается исполнить код в этой области, функция сработает, поэтому программа будет закрыта, а пользователь увидит соответствующее сообщение. Зачем это сделано? Все просто: по такому алгоритму работают некоторые вредоносные программы, поэтому принудительное закрытие приложение позволяет избежать атаки.
Разумеется, отключать DEP никто не рекомендует и я вхожу в эту же когорту людей. Проблема в том, что в единичных случаях DEP может «мешать» работе приложений на компьютере, поэтому иногда эту функцию все же приходится отключать. Лучше делать это временно, не забыв затем включить DEP. Функция работает на Windows 7, 8 и 8.1.
Аппаратная поддержка DEP
Аппаратная поддержка DEP является дополнительной ступенью защиты, но она реализована только там, где существует поддержка данной функции в устройствах.
К примеру, у всех последних типов процессоров функция DEP предусмотрена.
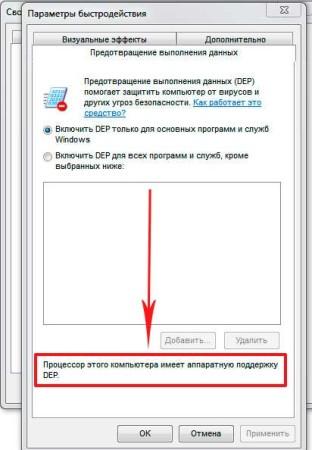
Реализовано это так.
Определенные области памяти процессора помечены, как не содержащие исполнительного кода.
Если вдруг в данной области, какая-то программа пытается запустить код, то работа этого приложения останавливается.
https://youtube.com/watch?v=ksV0iuaCCR8
Если процессор не поддерживает DEP, то данная функция работает только на программном уровне защищая в основном главные системные файлы.
Как включить DEP на Windows 10
Выбор способа для обратного включения DEP зависит от того, каким методом вы пользовались, когда отключали опцию. Рассмотрим все варианты.
Через «Командную строку»
Если вы использовали «Командную строку», то есть провели деактивацию сразу для всех утилит, активировать дополнительную защиту DEP через «Панель управления» у вас никак не получится, потому что тот самый раздел «Предотвращение выполнения данных» будет просто отсутствовать в окне. Что в этом случае предпринять?
- Зайдите снова в «Командную строку» через режим администратора, используя подробную инструкцию из раздела «Отключение для всех утилит» этой статьи.
- Вставьте скопированный заранее код bcdedit.exe/set {current} nxAlwaysOn. Как видите, он не сильно изменился: вместо Off мы просто поставили On.Вставьте код bcdedit.exe/set {current} nxAlwaysOn в чёрный редактор и нажмите на Enter
- После этого жмём сразу на Enter, чтобы система начала выполнять команду.
- Перезапустите устройство, чтобы все изменения окончательно вступили в силу. Теперь в окне «Параметры быстродействия» появится нужная вкладка. В ней вы уже сможете настроить работу опции только для основных программ либо деактивировать для каких-то определённых.
Через «Панель управления»
Если вы отключали DEP для отдельных приложений в окне «Параметры быстродействия» и теперь хотите, чтобы функция работала для них снова, сделайте следующее:
- Запустите окно «Параметры быстродействия», используя инструкцию из раздела «Деактивация отдельных приложений» этой статьи.
- Перейдите на большой раздел «Предотвращение выполнения данных». Вы увидите список утилит, для которых вы отключили ранее DEP.
- Выделите левой клавишей мышки утилиту, для которой вы хотите восстановить защиту. После этого щёлкаем по кнопке «Удалить», расположенную под перечнем рядом с кнопкой «Добавить».Выберите программу левой клавишей и нажмите на кнопку «Удалить»
- Повторите процедуру для всех остальных утилит. Если вы не хотите избавляться полностью от перечня приложений, вы можете просто установить круглую отметку слева от первого пункта, который позволяет активировать DEP только для главных утилит и служб Windows. При обратном переключении на второе значения, ваш список снова появится в окне ниже.Если вы хотите сохранить список на будущее, включите первый пункт во вкладке «Предотвращение выполнения данных»
- Теперь кликаем по ОК и перезапускаем обязательно систему, иначе внесённые изменения не вступят в силу.
В «Редакторе реестра»
Если вы создавали параметры для отдельных программ в «Редакторе реестра», процедура активации средства защиты DEP будет выглядеть следующим образом:
- Вызовите уже знакомую вам папку Layers в третьем главном блоке HKEY_LOCAL_MACHINE. Для этого воспользуйтесь инструкцией из раздела «Отключение с помощью «Редактора реестра».
- Найдите записи в перечне, соответствующие приложениям, для которых вы хотите включить DEP. Щёлкните по одной из них правой клавишей мышки и в небольшом сером меню выберите третью опцию «Удалить». Вы также можете выделить её левой клавишей, а затем на клавиатуре нажать на Delete.Кликните по опции «Удалить» в контекстном меню
- Подтвердите очистку, нажав на «Да» в окне с предупреждением.Кликните по «Да», чтоб подтвердить удаление
- Выполните те же шаги для всех остальных ненужных записей реестра и перезагрузите компьютер.
Функция DEP представляет собой «предохранитель» системы от запуска вирусов. В некоторых случаях она может по ошибке принимать безопасные программы, которыми пользуется клиент Windows 10, за вредоносное ПО. Если вы доверяете этим утилитам, поставьте их в качестве исключения в окне «Параметры безопасности» или же в «Редакторе реестра» — опция перестанет работать для них. Вы также вправе выключить функцию полностью через «Командную строку», однако в этом случае вы берете на себя ответственность за безопасность вашего компьютера: если вирусный код попадёт на ваше устройство, он запустится при выключенном DEP.
Смысл технологии DEP заключается в том, что Windows, опираясь на аппаратную поддержку NX (No Execute, для процессоров AMD) или XD (Execute Disabled, для процессоров Intel) предотвращает выполнение исполняемого кода из тех областей памяти, которые помечены как неисполняемые. Если проще: блокирует один из векторов атаки вредоносного ПО.
Однако, для некоторого ПО включенная функция предотвращения выполнения данных может послужить причиной появления ошибок при запуске — встречается это и для прикладных программ, и для игр. Ошибки вида «Инструкция по адресу обратилась к памяти по адресу. Память не может быть read или written» тоже могут иметь своей причиной DEP.
Предотвращение выполнения данных dep как включить?
Операционная система Windows предусматривает несколько уровней защиты от вирусов, чтобы даже рядовые пользователи могли не беспокоиться о заражении компьютера вредоносными программами. Одним из средств защиты является DEP (Data Execution Prevention) – завершение выполнения данных.
Бывают ситуации, в которых функция DEP работает неправильно. Из-за нее пользователь не может запустить необходимое ему приложение или игру, поскольку на экране появляется ошибка «Инструкция по адресу обратилась к памяти по адресу». В такой ситуации можно отключить DEP для отдельной программы или деактивировать защитную функцию на уровне системы. Ниже будут рассмотрены оба варианта.
Отключение функции DEP в windows7
 В Виндовс 7 встроен очень полезный алгоритм предотвращения выполнения данных (ПВД), оригинальное название Data Execution Prevention (DEP). Суть состоит в следующем — ОС при аппаратной реализации NX (от фирмы-производителя Advanced Micro Devices) либо XD (от фирмы-производителя Интел) запрещает выполнять действия алгоритму из того сектора оперативной памяти, который отмечен параметром неисполняемый. Более просто: выполняет блокировку одного из направлений вирусной атаки.
В Виндовс 7 встроен очень полезный алгоритм предотвращения выполнения данных (ПВД), оригинальное название Data Execution Prevention (DEP). Суть состоит в следующем — ОС при аппаратной реализации NX (от фирмы-производителя Advanced Micro Devices) либо XD (от фирмы-производителя Интел) запрещает выполнять действия алгоритму из того сектора оперативной памяти, который отмечен параметром неисполняемый. Более просто: выполняет блокировку одного из направлений вирусной атаки.
Отключение DEP для Виндовс 7
Для определенного программного обеспечения включение этой функции приводит к предотвращению рабочих процессов, а также к возникновению неисправности при включение ПК. Данная ситуация возникает как с отдельными программными решениями, так и с системой в целом. Неисправности, связанные с обращением к оперативной памяти по определённому параметру, возможно, связаны с DEP. Рассмотрим способы решения данной проблемы.
- Открываем «Пуск», вводим cmd. Жмём ПКМ, открываем с возможностью администрирования.
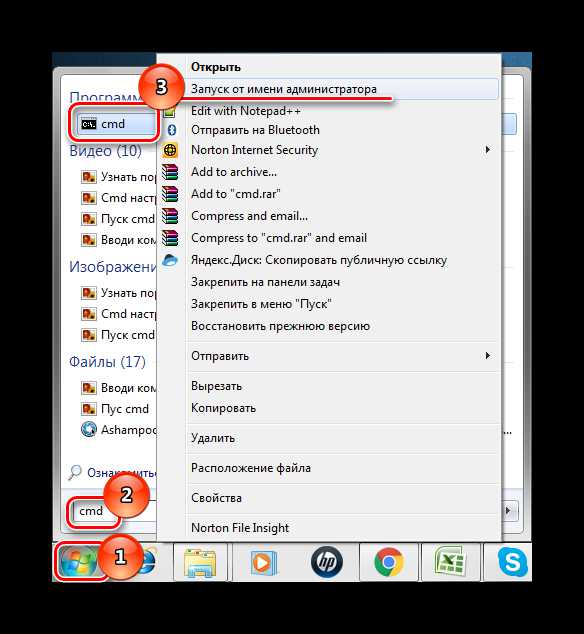
Набираем следующее значение: bcdedit.exe /set {current} nx AlwaysOff Жмём «Enter».
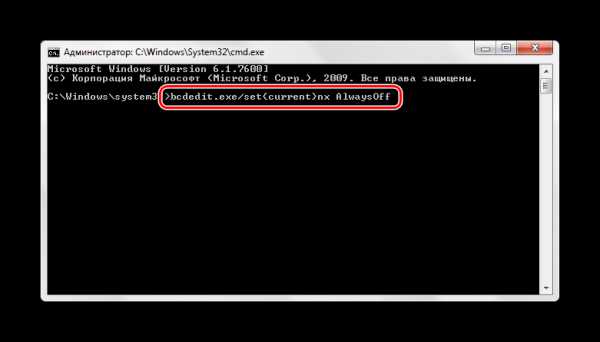
Увидим оповещение, в котором написано, что действие завершено, после этого перезапускаем ПК.
Способ 2: Панель управления
- . С возможностью администрирования входим в ОС, переходим по адресу: Панель управления\Все элементы панели управления\Система
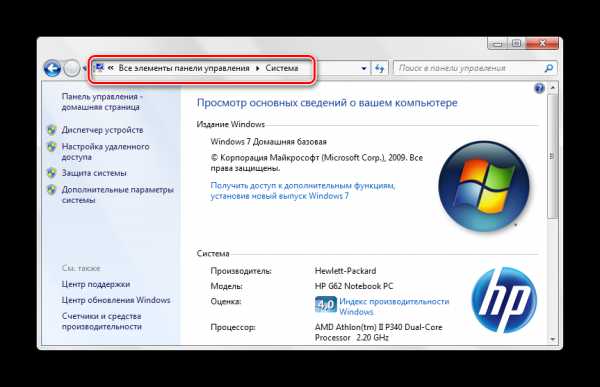
Переходим в «Дополнительные параметры системы».
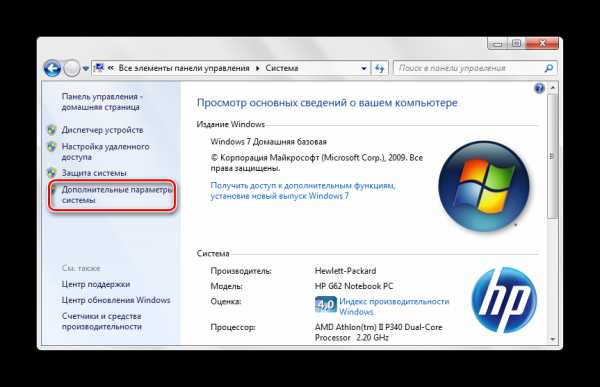
Подраздел «Дополнительно» находим в участке «Быстродействие», переходим в пункт «Параметры».
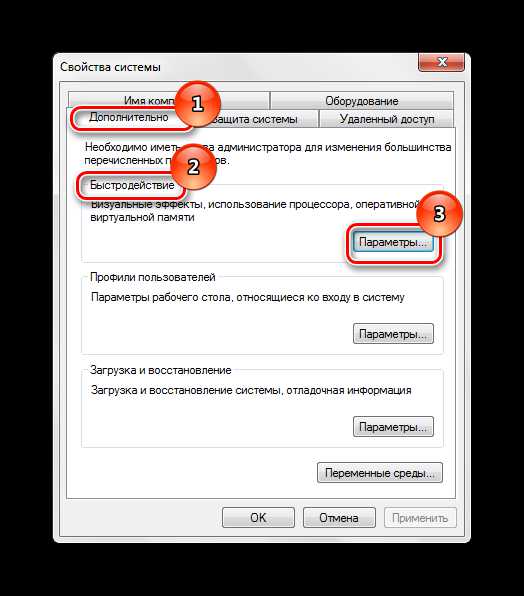
Подраздел «Предотвращение выполнения данных», выбираем значение «Включить DEP для …:».
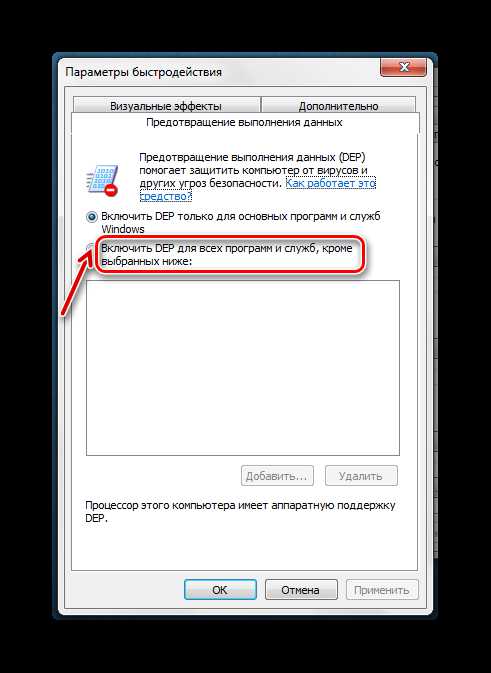
В данном меню у нас появляется выбор, самим настроить для каких именно программ или приложений необходимо выключить алгоритм ПВД. Выделяем программу, представленную в каталоге, либо жмём «Добавить», выбираем файл с расширением «.exe».
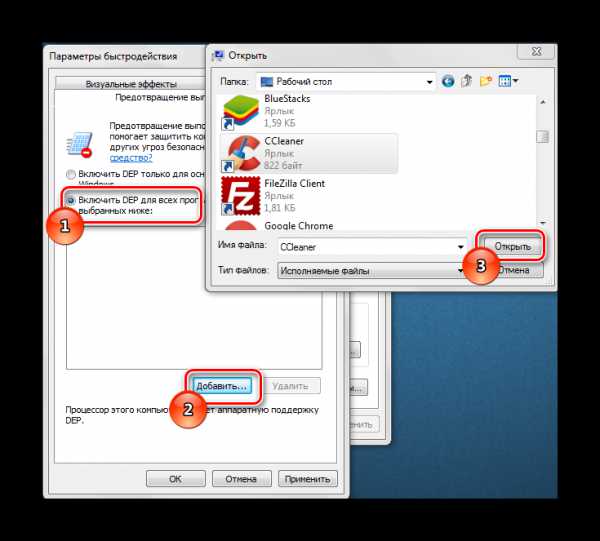
Способ 3: Редактор базы данных
- Открываем редактор базы данных. Наиболее оптимальный вариант – нажимаем клавиши «Win+R», пишем команду regedit.exe.
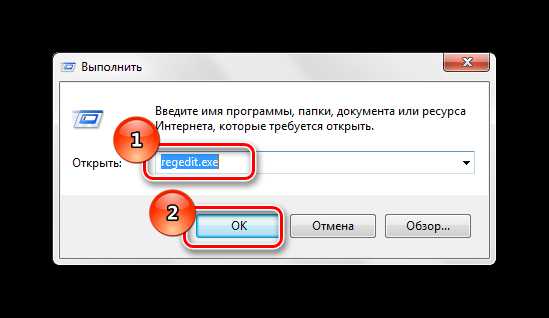
Переходим в следующий раздел: HKEY_LOCAL_MACHINE \ SOFTWARE \ Microsoft \ windows NT \ CurrentVersion \ AppCompatFlags \ Layers.
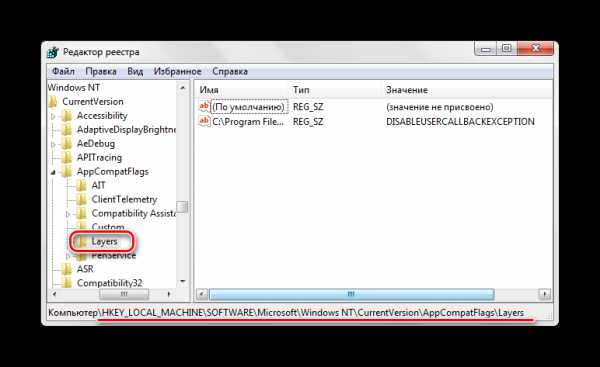
Создаем «Строковый параметр», название которого приравнивается к адресу местоположения элемента, в котором необходимо отключить функционал DEP, значение присваиваем – DisableNXShowUI.
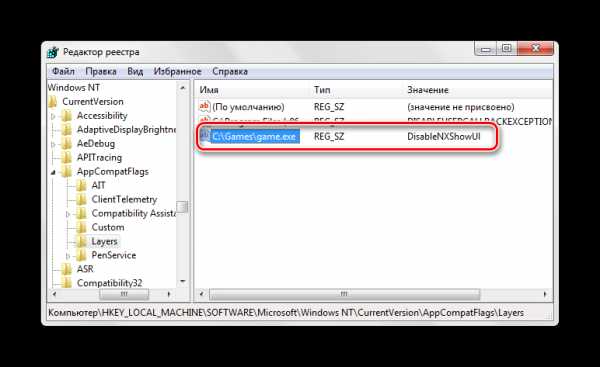
Включения работы DEP: запускаем интерпретатор команд Виндовс 7, и в нём вводим команду: Bcdedit.exe/set{current} nx OptIn Дальше перезапускаем ПК.
При выполнении данных несложных действий при помощи командной строки или настройки системы/реестра отключается функция DEP в Виндовс 7. Представляет ли опасность отключение функционала DEP? Чаще всего — нет, если программа, для которой происходит это действие, с официального ресурса, то это не опасно. В других случаях есть опасность заражения вирусным ПО.
Как отключить DEP в windows
Начиная с ОС windows XP и во всех последующих версиях системы windows, есть такая функция как DEP. Ее можно расшифровать и перевести как «предотвращение выполнения данных». В некоторых случаях, работа данной службы создает определенные помехи и тогда возникает необходимость в ее отключении. Эта процедура не слишком сложная и многие смогут это легко повторить, ну а если отключение не дало желаемого эффекта, то DEP всегда можно снова активировать. Для большей наглядности, в конце статьи можно посмотреть видео, где все подробно показано.
Что такое функция DEP?
Основное предназначение функции DEP, это защита вашей системы от вредоносных приложений и других угроз, которые могут быть опасны для windows. Но не надо думать, что это на подобии антивируса или брандмауэра. Нет, это совсем другая программа, работающая по иному принципу.
Функция DEP способна отмечать различные области оперативной памяти которые не предназначены для использования. Если какая-нибудь программа начнет туда «влезать», то DEP тут же ее принудительно отключит и выдаст соответствующее сообщение об ошибке. Так часто могут работать вирусы или некорректно работающие приложения, в следствии чего предотвращается работа потенциально опасных для системы программ и служб.
Обычно, если с DEP не наблюдается проблем в системе, лучше вообще не трогать эти настройки. Но в некоторых случаях, встроенная утилита может создавать помехи в работе вполне нормальных программ, которые не несут никакой угрозы. В таких случаях приходится прибегать к отключению этой функции.
Как отключить DEP в windows?
Ну что же, приступим к делу. Откройте меню «Пуск» и в поисковом поле введите «cmd» (без кавычек). Появится список найденных файлов, в самом верху будет одноименная программа. Но не спешите ее запускать, ведь мы должны работать через учетную запись администратора. Поэтому, сделайте по ней клик правой кнопкой мышки и нажмите на «Запуск от имени администратора».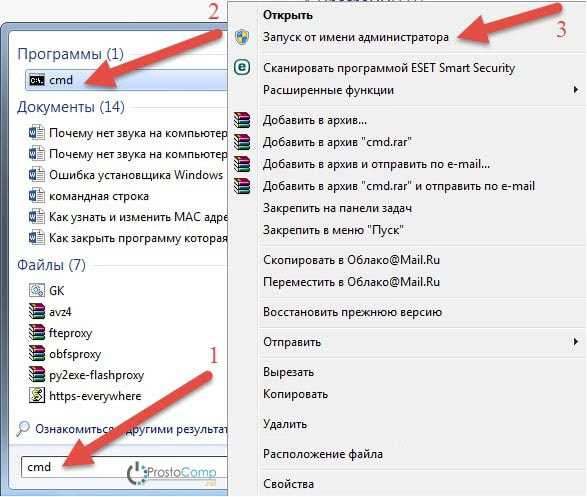
При этом, если находитесь в системе с учетной записи простого пользователя, то вам придется дополнительно ввести пароль для входа через учетную запись администратора, если он установлен.
После этих действий откроется окошко командной строки. Скопируйте в него данную команду и нажмите клавишу «Enter»: bcdedit.exe /set {current} nx AlwaysOff
В окне должно появиться сообщение об успешном завершении операции, как показано на рисунке ниже.
Чтобы все изменения начали работать, выполните перезагрузку компьютера. Вот так мы полностью выполнили отключение DEP для абсолютно всех приложений, служб и программ. Это действие применяется в любом случае, даже если работа этой функции никак не поддерживается на аппаратном уровне.
Выключаем DEP только для отдельного приложения
Есть и такой способ. Чтобы это сделать, откройте панель управления и перейдите в раздел «Система». В левой части окна, на панели, нажмите на ссылку «Дополнительных параметров системы».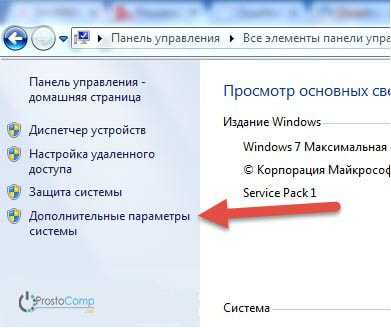
На самой первой вкладке «Дополнительно» там, где раздел «Быстродействие», делаем клик по кнопке «Параметров».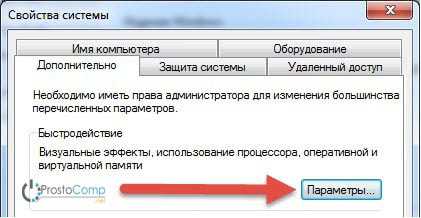
В следующем окошке открываем вкладку «Предотвращение выполнения данных». Видим такую картинку.
При стандартных настройках, эта функция будет работать исключительно с основными программами и службами. Но если переместить переключатель на пункт ниже, туда где написано «Включить для всех программ и служб», у нас появится возможность выбрать и добавить к списку программы, с которыми DEP не будет работать. Просто выбираете в списке программу или нажимаете «Добавить» и через окно проводника найдите исполняемый файл программы и выбираете его.
Но есть одна особенность, 64 разрядные приложения не будут добавляться к данному списку. И далеко не все программы могут поддерживать работу без функции предотвращения выполнения данных. Это нужно учитывать и в таких случаях будет появляться ошибка.
В случае отключения службы через командную строку, рекомендуем убедится в том, что она включена для работы только с основными программами. Если она включена для всех приложений и служб, то разумно сначала переключиться на работу только для основных служб и выполнить перезагрузку компьютера. Вполне возможно, что этого будет достаточно, для решения проблемы и использование командной строки не потребуется.
Как включить DEP?
Чтобы снова запустить работу данной функции, откройте командную строку (cmd) с правами администратора, скопируйте туда и выполните вот такую команду:
bcdedit.exe /set {current} nx OptIn
После этого сделайте перезагрузку компьютера и DEP будет работать, как и прежде. Напоследок, для большей наглядности, предлагаем вам взглянуть на видео, где все подробно показано:
Turn DEP Completely Off
If you want to turn DEP completely off, we advise only doing that as part of troubleshooting an issue. DEP is there for your protection.
Since it’s something that isn’t advised, there isn’t a good point-and-click way to do it. Let’s look at how we can turn off DEP.
Open the Command window as Administrator. Do this by typing cmd in the program search field near the Start menu.
Enter the command bcdedit.exe /set {current} nx AlwaysOff and press enter.
bcdedit.exe is a Windows utility for editing boot configuration data, hence bdcedit.
/set tells bcedit to set an option value entry in the boot configuration.
{current} tells becedit to work with the boot configuration being used right now.
nx is short for no execute and is the setting name for DEP in the boot configuration.
AlwaysOff is self-explanatory.
- Restart the computer.
- DEP will now be completely, and permanently off.