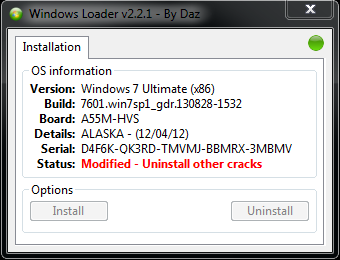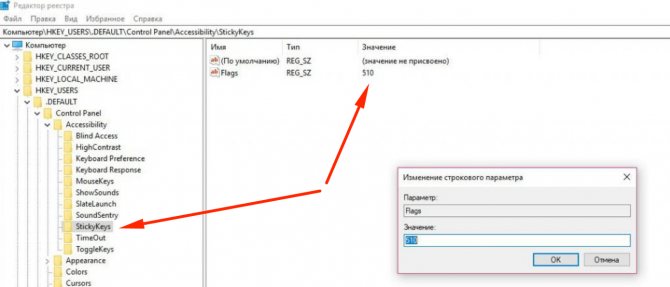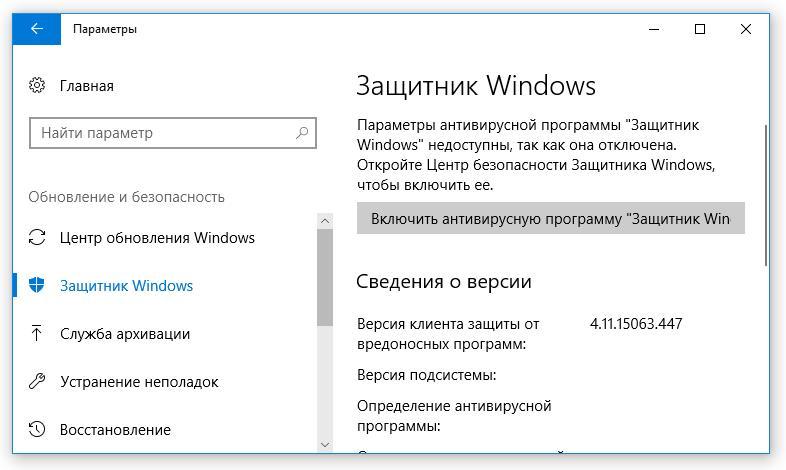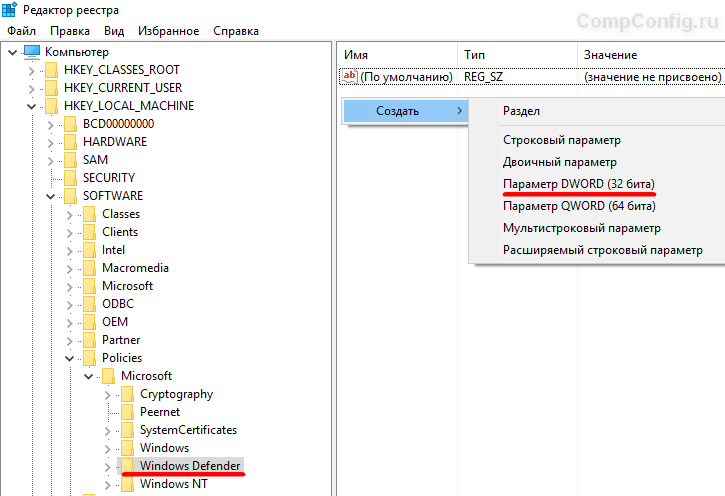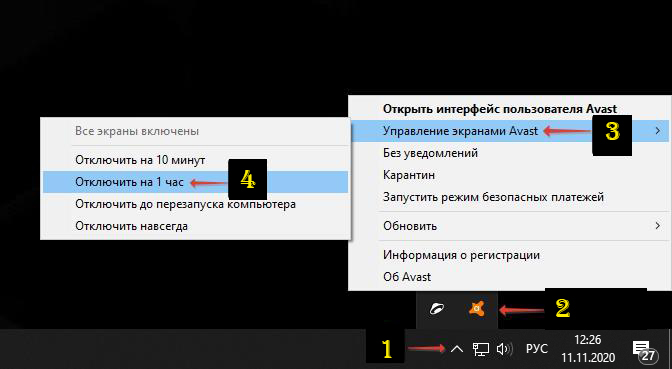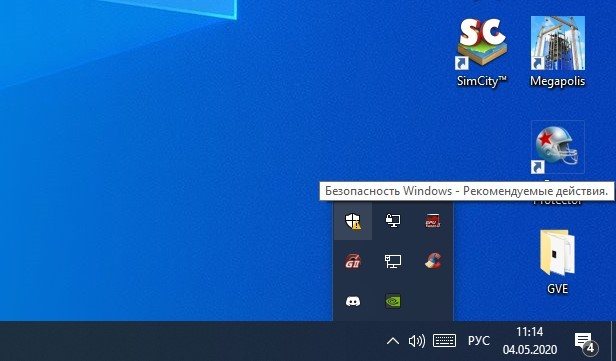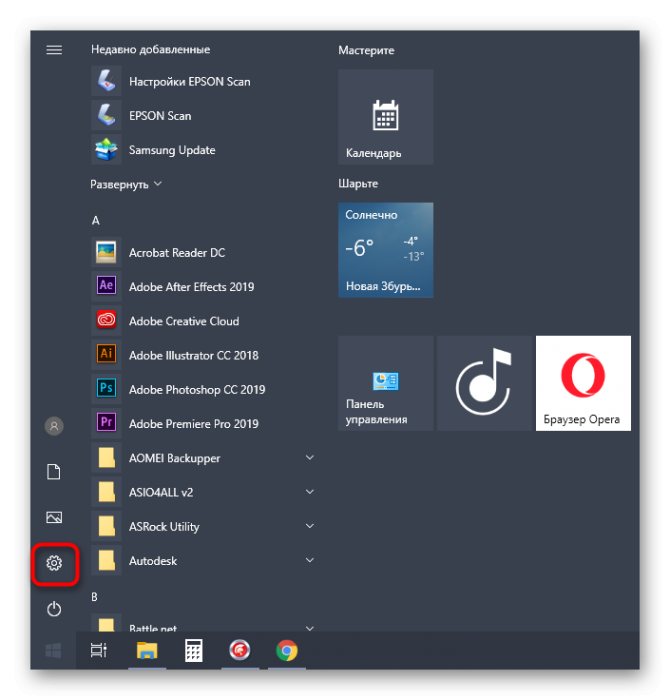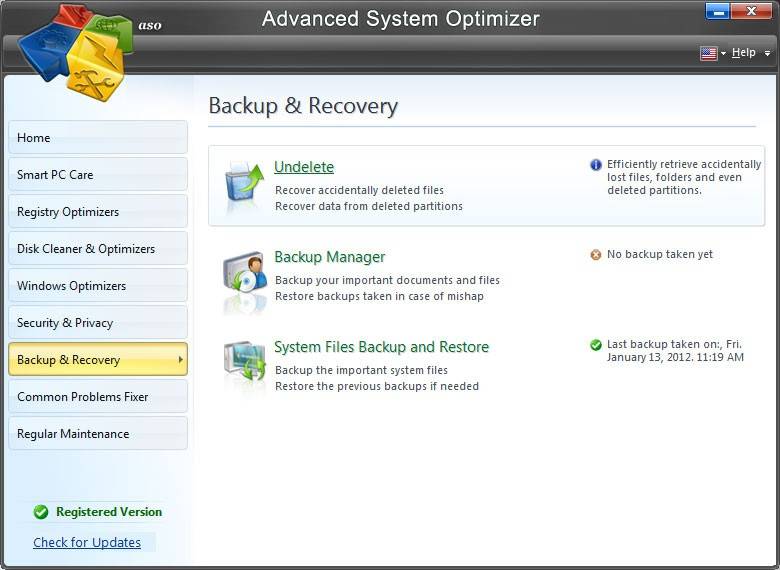Как отключить антивирус виндовс 7 максимальная
Содержание:
Как влючить Windows Defender разными способами
Активация Windows Defender может осуществлятся несколькими разными способами.
Включение защиты через «Пуск»
Windows в любом случае не оставит без внимания отключенную защиту от вирусов. Система будет настойчиво извещать вас об этом через уведомления. Кроме того, значки службы безопасности в меню «Пуск» и системном трее будут содержать окрашенный в красный цвет символ. О наличие проблем также будет говорить жёлтый ярлык с восклицательным знаком.
Наиболее простым и очевидным решением является попробовать заново запустить защиту через стандартный графический интерфейс — «Безопасность Windows». Осуществить это можно через меню «Пуск»:
- Запустите «Безопасность Windows», просто нажав на значок со щитом, либо активировав «Параметры» (значок с шестерёнкой).
- В окне «Параметры» выберите «Обновление и безопасность».
- «Защита от вирусов и угроз» требует действий. Нужно открыть службу «Безопасность Windows», щёлкнув мышкой по одноимённому полю.
- Кстати, более коротким путём попасть в настройки защиты можно, набрав в поиске «Безопасность Windows» и нажав Enter.
- Активируйте кнопку «Включить». Возможно, вам придётся нажать два или три раза, запустив все отключенные антивирусные службы, пока вместо значка с крестиком не появится символ зелёного цвета.
- Теперь, если вы наблюдаете вот такую картину, можно закрыть центр безопасности.
Обычно по завершении данной настройки защита вновь работает безупречно, но не всегда. Если инструменты, отвечающие за безопасность, не хотят активироваться, скорее всего, служба отключена на уровне системы либо она административно управляется. Об этом может говорить также появление сообщения об ошибке при попытках перезапуска антивирусного приложения. И если это ваш случай, попробуйте следующие способы.
Запуск «Безопасности Windows» с помощью редактора реестра
В редактор реестра проще всего попасть, воспользовавшись стандартными программными средствами Windows 10:
Щёлкните правой кнопкой мыши по иконке «Пуск». В строке открывшегося окна наберите Regedit и нажмите «ОК».
В открывшемся редакторе найдите папку Policy Manager, пройдя по пути HKEY_LOCAL_MACHINE\SOFTWARE\Policies\Microsoft\Windows Defender. Откройте её. Дважды щёлкните по параметру DisableAntiSpyware. В поле «Значение» поставьте «0»
Нажмите «ОК»
Здесь же обратите внимание на папку Real-Time Protection, открыв её. Если значения в скобках (в конце каждой строчки) отличны от нуля, измените их на «0» так же, как вы делали это в пункте 2
По окончании всех операций закройте окна и перезагрузите компьютер. Если защита Windows не включилась, переходите к следующему пункту.
Активация через редактор локальной групповой политики
Управление системой через редактор групповой локальной политики предусмотрено лишь в корпоративной версии «десятки» и в Windows 10 Pro. Активация среды «Безопасность Windows» с применением инструмента для администраторов gpedit.msc выполняется следующим образом:
- С помощью утилиты «Выполнить» запустите редактор локальной групповой политики. Для этого наберите Gpedit.msc и нажмите Enter.
- В левом поле консоли найдите и откройте папку «Антивирусная программа». Она находится по пути «Конфигурация компьютера»/»Административные шаблоны»/»Компоненты Windows». Нажмите «Выключить антивирусную программу».
- В открывшемся окне поставьте «Отключено», запустив инструмент Endpoint Protection. Далее нажмите «Применить» и «ОК».
Закройте все программы и окна и перезагрузите ПК. Если защита всё так же отключена, попробуйте запустить её с помощью стороннего софта.
Использование программы Win Updates Disabler
Сторонняя утилита Win Updates Disabler позволяет включать и отключать компоненты защиты Windows 10 буквально парой кликов компьютерной мыши. Программу можно скачать с ресурса site2unblock.com:
- Установите и запустите утилиту Win Updates Disabler. На вкладке «Включить» отметьте все пункты и нажмите «Применить сейчас». Перезагрузите компьютер.
- Иногда при использовании данной программы защита на низком уровне включается, но вы не можете запустить графический интерфейс «Безопасность». Для исправления бага откройте редактор реестра, последовательно пройдите по пути HKEY_LOCAL_MACHINE\SYSTEM\CurrentControlSet\Services\SecurityHealthService. В последней папке найдите переменную Start, щёлкните по строке мышкой и поменяйте в открывшемся окне значение на двойку.
Теперь можно выйти из приложения и выполнить перезагрузку компьютера. Служба «Безопасность Windows» должна вновь стать активной.
Варианты отключения
В настоящее время самыми распространенными антивирусами для персональных компьютеров и ноутбуков считаются Аваст, Макафи и Касперского, которые могут устанавливаться на таких операционных системах, как Виндовс 7 и Виндовс 10. Также стоит учитывать, что алгоритм полного отключения для каждой программы разный.
Выключение Аваст
Данная противовирусная программа является бесплатной, а поэтому широко распространена среди пользователей персональных компьютеров. Кроме того, эта утилита отличается надежностью и простотой использования, которую можно сравнить с многими платными версиями защитных программ.
Такая утилита широко используется на 7 и 10 Виндовсе, и ее отключение никак не зависит от используемой операционной системы.
Чтобы полностью отключить данную программу, на компьютере нужно выполнить следующие действия:
- Зайти в диспетчер задач. Для этого необходимо нажать кнопку «Пуск».
- Войти в пункт «Службы» и выбрать строчку с надписью «Антивирус Аваст».
- По данной строчке кликнуть правой кнопкой мыши, а затем левой кнопкой мыши — по строке «Остановить работу».
Дальше программа запросит подтверждение действия, которое необходимо осуществить. После чего модуль прекратит свою работу.
Отключение Макафи
Особенность Макафи в том, что данная утилита появляется на персональном компьютере с другими программами. Этот антивирус может появиться после установки нелицензионной операционной системы Виндовс, Flash Player или PDF Reader.
Чтобы отключить данную версию на своем компьютере, необходимо выполнить следующее:
- Найти значок антивируса в меню «Пуск» или воспользоваться поиском. После чего открыть выбранную программу.
- Дальше необходимо перейти во вкладку «Защита от вирусов».
- Выбрать раздел «Проверка в настоящем времени» и выключить предложенную функцию. При этом откроется дополнительное окно, где следует выбрать время, на которое отключается защита.
- Подтвердить правильность выполненных действий нажатием на клавишу «Готово». После этого в основном окне должен отобразиться восклицательный знак, который предупреждает пользователя о возможной опасности.
- Дальше необходимо перейти к разделу «Плановая проверка» и отключить данную функцию.
- Следующим шагом будет открытие нового окна под названием «Интернет-защита», дальше нужно перейти во вкладку «Брэндмауэр» и отключить функцию.
- Последним действием будет переход в раздел «Антиспам», где также требуется отключить защиту.
Полная деактивация Касперского
Отключение такого антивируса на Виндовс 7 производится по универсальному методу, который подразумевает использование процедуры администрирования, находящейся в панели управления. Именно здесь выбираются необходимые настройки, производится переход в служебное меню и далее в раздел автозагрузки.
После выполнения данного действия необходимо убрать все галочки, которые находятся напротив служб, имеющих аббревиатуру антивируса Касперского.
Дальше необходимо подтвердить свои действия. Для этого нужно навести курсор мышки на всплывшее окно «Ок» и нажать на него правой кнопкой мыши.
В завершение операционная система попросит перезагрузиться. После чего защита будет полностью отключена.
Существует еще один способ отключения защиты, который подразумевает вход в систему безопасности. Обычно здесь находятся параметры, отвечающие за проверку состояния ПК. После входа необходимо просто выбрать нужную инсталляцию и отключить ее.
Отключение защиты на Виндовс 10
Независимо от того, какая версия защиты установлена на компьютере, ее отключение на Виндовс 10 производится следующим образом:
- через пусковое меню зайти в панель управления;
- найти раздел «Администрирование» и кликнуть по нему левой клавишей мыши;
- далее выбрать пункт «Системная конфигурация». Именно с этого момента и начинается непосредственное отключение программы безопасности;
- в появившемся окне найти установленный антивирус и сеять галочки напротив вкладки «Службы» и «Автозагрузка»;
- нажать на всплывшее окно «Применить», а дальше разрешить операционной системе перезагрузиться. После чего устройство будет работать с отключенной защитой.
Настройка Антивируса Dr Web
Нажмите мышью на значок программы в трее (находится на виндовсовской панели задач в системном лотке, слева от часов и даты). Вам откроется основное функциональное меню антивируса. Отключить любую из мешающих на данный момент служб вы сможете, наведя на нее мышь и в новой открывшейся вкладке, выбрав опцию «Отключить». Подскажи, пожалуйста, как можно без программ удалить истекшие ключи/лицензии антивируса др.веб именно 10-й версии.
Также насколько помню есть бесплатная утилита, для полного удаления антивируса и паролей. Лицензия не поддерживает использование firewall — в настоящее время использование брандмауэра доступно только в продуктах Dr.Web Security Space, Антивирус Dr.Web и Dr.Web Бастион.
В открывшемся меню наведите курсор на строку Брандмауэр и в выпадающем списке выберите пункт Настройка. Запрещать все — доступ приложения в сеть будет заблокирован.
Всё просто, они блокируют работу многих сайтов, запрещают работу программ, таких как MediaGet. 3. В меню программы Dr.Web, выберите пункт «Компоненты защиты». 4. Здесь необходимо выключить все компоненты защиты, после нажать на значок замка, чтобы закрыть настройки. При появлении окна контроля учетных записей пользователей нажмите на кнопку «Да» и при необходимости введите пароль администратора.
Антивирусная защита Dr.Web позволяет информационным системам клиентов эффективно противостоять любым, даже неизвестным угрозам. Государственные сертификаты и награды, а также география пользователей Dr.Web свидетельствуют о высоком качестве продуктов, созданных талантливыми российскими программистами. Чтобы запустить защиту в реальном времени для файлов и процессов, снова щелкните правой кнопкой мыши на меню, но теперь вам нужен другой пункт «SpiderGuard» — включить.
После этого, вам придется безошибочно ввести капчу (используется в целях дополнительной безопасности!) и еще раз подтвердить отключение. Таким же образом, собственно говоря, эти модули и включаются. Чтобы до них добраться и выполнить эту задачу, необходимо последовательно осуществить следующие действия. В открывшейся вкладке перейдите в «свойства» (в самом низу). Выберите вкладку «ярлык» и нажмите «дополнительно».
Ранее в 9-й всё было просто и была инструкция, а теперь в инете ничего не нахожу. Кликаем по иконке и попадаем в первоначальное меню, где отражены все уровни защиты системы. Меню ведет к настройкам главных функций – подключению/отключению уровней защиты. Функция родительского контроля позволяет ограничивать доступ в Сеть, к отдельным файлам и папкам, а также время работы компьютера. Имеется возможность тонкой настройки и всех других компонентов защиты, при этом для антиспама и контролера трафика несложно задать исключения.
В настройках легко исключить проверку локальных файлов и папок, а также установленных программ и процессов системы. Годичная лицензия на один ПК и одно мобильное устройство обойдется в 1290 рублей. В этом режиме вам предоставляется возможность обучить брандмауэр реакции на попытки той или иной программы проявить сетевую активность. Откроется окно настроек правил для приложений. Если приложение присутствует в списке, то щелкните по нему правой клавишей мыши и в открывшемся контекстном меню выберите вариант «Изменить».
Способ отключения зависит конкретно от антивируса. Нажмите правой клавишей на на ярлык антивируса. Антивирус Касперского отключается аналогичным образом
Для предотвращения ошибочного или случайного отключения важного модуля защиты, появляется окно, в котором нужно ввести цифровой код для подтверждения намерения отключить антивирус. Доктор Веб» — один из немногих антивирусных вендоров в мире, владеющих собственными уникальными технологиями детектирования и лечения вредоносных программ
Современные антивирусы работают сложным образом, блокируя не только заведомо вредоносный код, но и потенциально опасные файлы. Это значит, что Доктор Веб будет блокировать даже те программы, поведение которых лишь похоже на опасное
.
Отключение Защитника Виндовс 7
Можно прекратить работу Windows Defender выключив его через интерфейс самой программы Защитника, остановив службу, отвечающую за его функционирование или простым удалением с компьютера с помощью специальной программы. Последний способ будет особенно полезен, если у вас очень мало места на диске и каждый мегабайт свободного дискового пространства имеет ценность.
Самый простой метод отключения данного компонента находится в его настройках.
-
Нам необходимо попасть в «Панель Управления»
. Для этого нажимаем на кнопку «Пуск»
на панели задач или на одноимённую кнопку на клавиатуре (гравировка на клавише «Windows»
совпадает с рисунком клавиши «Пуск»
в Виндовс 7 или более поздних версиях этой ОС). В правой части этого меню находим нужную нам кнопку и жмём по ней. -
Если в окне «Панели Управления»
включён вид просмотра «Категория»
, то нам нужно изменить вид просмотра на «Мелкие значки»
или «Крупные значки»
. Так будет легче найти иконку «Защитника Windows»
.В правом верхнем углу окна содержимого находится кнопка «Просмотр»
и указан установленный вид. Нажимаем на ссылку и выбираем один из двух подходящих нам видов просмотра. -
Находим пункт «Защитник Windows»
и один раз нажимаем по нему. Значки в Панели управления расположены хаотично, поэтому придётся самостоятельно пробежать глазами список находящихся там программ. -
В открывшемся окне «Защитника»
на верхней панели находим кнопку «Программы»
и кликаем по ней. Затем нажимаем на кнопку «Параметры»
. -
В этом меню щёлкаем на строку «Администратор»
, которая находится в самом низу левой панели параметров. Затем снимаем галочку с параметра «Использовать эту программу»
и нажимаем на кнопку «Сохранить»
, рядом с которой будет нарисован щит. В Виндовс 7 щитом обозначаются действия, которые будут выполнены с правами администратора.После отключения Защитника должно появиться вот такое окошко.
Нажимаем «Закрыть»
. Готово, Защитник Windows 7 отключён и не должен вас отныне тревожить.
Этот способ позволит отключить Windows Defender не в самих его настройках, а в конфигурации системы.
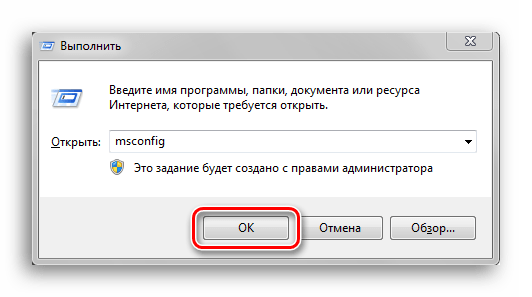
Способ 3: Удаление при помощи сторонней программы
Стандартные средства установки и удаления программ не позволят вам деинсталлировать встроенный в операционную систему компонент, но вот Windows Defender Uninstaller — запросто. Если вы решились на удаление встроенных системных средств, обязательно сохраните важные для вас данные на другой накопитель, ведь последствия данного процесса могут серьёзно повлиять на дальнейшую работоспособность ОС в целом, вплоть до потери всех файлов на накопителе с установленной Виндовс 7.
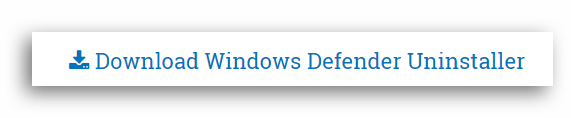
Как включить Защитник Windows 7
Эти действия фактически аналогичны вышеперечисленным способам отключения. Единственное, что при выполнении последних шагов, в первом способе необходимо наоборот поставить галочку на пункте «Использовать эту программу», а во втором, в поле «Тип запуска», при помощи всплывающего меню поставить параметр «Включена».
Здравствуйте, уважаемые читатели блога сайт. Сегодня я расскажу вам как отключить защитник windows 7 и windows 8. Что из себя представляет защитник? Это служба в операционной системе, которая отвечает за безопасность компьютера при атаке вирусов, вредоносных программ и программ-шпионов. Появился он в ОС Vista в связи с возросшей активностью вирусов и программ-шпионов. Microsoft бесплатно встроил в Виндовс эту службу и с тех пор он присутствует во всех последующих версиях Windows.
Мне трудно представить для каких целей может понадобиться отключать защитник (вполне возможно, что это связано с неправильной работой какого либо приложения), но знать как это делать не помешает. Защитник работает как служба, которая начинает работать сразу же после загрузки и предназначена в основном для первичной защиты от вирусов и вредоносного ПО. После установки Windows рекомендую сразу же установить полноценный антивирус.
Как отключить?
В 7 версии ОС
Отключение Защитника значительно более сложная задача, нежели его включение. Вызвано это соображениями безопасности, дабы вредоносное ПО не смогло отключить утилиту за пользователя.
Для отключения необходимо провести следующие действия:
- Взываем меню «Пуск» и в строке поиска найти и запустить «Панель управления».
- В «Панели управления» находим и запускаем пункт «Защитник Windows».
- В открывшемся окне выбираем пункт «Программы», а затем «Параметры».
- В меню слева стороны кликаем на строку «Защита в реальном времени». Снимаем соответствующую галочку.
- Далее в меню выбираем пункт «Администратор» и снимаем галочку с пункта «Использовать эту программу».
- Нажимаем кнопку «Сохранить». Система оповестит вас, что защита была снята. Игнорируем сообщение.
Важно! Вышеперечисленные действия необходимы для одноразового отключения утилиты. Для того, чтобы убрать её из автоматического запуска необходимо провести дополнительные действия:
Для того, чтобы убрать её из автоматического запуска необходимо провести дополнительные действия:
- Открываем окно «Выполнить». Сделать это можно через «Пуск» или сочетанием клавиш Win+R.
- В текстовое поле открывшегося окна вводим команду «services.msc» и нажимаем «Ок». Данное действие открывает меню «Службы».
- В списке находим пункт «Защитник Windows» и открываем.
- В открывшемся окне находим пункт «Тип запуска» и меняем его значение на «Отключена».
- Для того, чтобы не получать уведомления о том, что программа не работает открываем «Центр поддержки». В окне находим и кликаем на пункт «Не получать больше сообщения на тему: «о защите от шпионских программ и прочего вредоносного кода».
В 10 версии ОС
В 10 версии операционной системы отключение Защитника было ещё более усложнено. Одноразовое отключение производится следующими действиями:
- В правой части панели управления находим значок в форме щита. Он может быть расположен как прямо на панели, так и в меню выпадающем при нажатии на стрелку. Кликаем на него.
- В открывшемся окне выбираем пункт «Защита от вирусов и угроз» и далее кликаем на гиперссылку «Параметры защиты от вирусов и других угроз».
- Все имеющиеся в меню переключатели переводим в выключенное положение.
- Для того, чтобы не получать уведомления об отключенном Защитнике жмём на кнопку «Закрыть» рядом с восклицательным знаком и надписью «Облачная защита отключена. Устройство может быть уязвимым».
Важно! Описанные выше действия отключают Защитник до следующей перезагрузки компьютера. Чтобы произвести отключение навсегда необходимо совершить дополнительные действия:
Чтобы произвести отключение навсегда необходимо совершить дополнительные действия:
- Запускаем меню «Выполнить» через «Пуск» или комбинацией клавиш Win+R.
- В текстовое поле открывшегося окна вводим команду «gpedit.msc» и нажимаем «Ок». Это действие откроет службу «Редактор локальной групповой политики».
- В меню навигации слева открываем раскрываем древо в заданной последовательности: «Конфигурация компьютера», «Административные шаблоны», «Компоненты Windows», «Антивирусная программа «Защитник Windows».
- При нажатии на последний пункт в меню справа появится список в котором нужно найти пункт «Выключить антивирусную программу «Защитник Windows».
- Двойным кликом открываем заданный пункт, после чего в открывшемся окне меняем значение переключателя на параметр «Включено».
- Применяем все изменения.
Внимание! Если вы используете Home версию операционной системы вторую часть инструкции выполнить не удастся. Связано это с тем, что в данной версии нет «Редактора локальной групповой политики»
В этом случае можно использовать другой способ:
- Запускаем меню «Выполнить» через «Пуск» или комбинацией клавиш Win+R.
- Вводим в текстовое поле команду «regedit». Выполнив это действие, вы откроете «Редактор реестра».
- В меню навигации раскрываем древо в такой последовательности: «Компьютер», «HKEY_LOCAL_MACHINE», «SOFTWARE», «Policies», «Microsoft», «Windows Defender».
- После нажатия на последний пункт из списка в меню справа производим клик правой кнопкой мыши. Выбираем пункт «Создать», «Параметр DWORD (32 бита)». Открываем созданный параметр левой кнопкой мыши.
- Название параметра указываем как «DisableAntiSpyware», а в пункте значения ставим цифру 1.
- Применяем все изменения и перезагружаем компьютер.
Как отключить защитник Windows 10?
Существует 3 способа отключить антивирусную программу “Защитник Windows”. Все они легко запоминаются, поэтому работу сможет выполнить даже подросток. Процесс деактивации для новой версии ОС немного отличается от подобной операции во всех предыдущих версиях. Чтобы удачно выполнить эту работу, необходимо выбрать для себя наиболее простой метод и четко следовать заданному алгоритму действий.
Временное отключение встроенного антивируса с помощью настройки параметров
Этот вариант отключения защитника Windows 10 позволяет приостановить работу антивирусного приложения. Такая операция может понадобиться в тех случаях, когда он блокирует загрузку игры, приложения или полезной программы для компьютера.
Процесс отключения состоит из следующих этапов:
Отключение защитника в редакторе локальной групповой политики
Такой вариант отключить антивирус доступен только для корпоративной и профессиональной версии операционной системы. Это обязательно нужно учитывать, т.к. на большинстве домашних компьютеров стоит иная версия Виндовс, для которой этот вариант отключения защиты не действует.
Пошаговая инструкция:
- Одновременно нажимают на клавиатуре кнопки Win и R.
- Откроется окно, в пустое поле которого вводят команду “gpedit.msc”.
- Кликают левой кнопкой мыши (ЛКМ) на “OK”.
- После этого появится окно, в котором справа находят раздел “Конфигурация”.
- Перейдя в него выбирают пункт “Адм. шаблоны”, где ищут папку “Компоненты” и подпапку “Защитная программа”.
- В ней открывают файл “Включить антивирусную защиту”.
- В появившемся окне ставят отметку напротив надписи “Включено”.
- Нажимают кнопку “Применить”
- Подтверждают внесение изменений кликом по “OK”.
- Подобным образом деактивируют опцию “Разрешить работу антивируса” и “Разрешить подключение службы защитника Windows”. Единственно отличие заключается в установке отметки напротив слова “Отключено”.
- На следующем этапе работы возвращаются редактор. Там ищут подраздел “Защита” и переходят в него.
- Двойным кликом ЛКМ по файлу “Выключить защиту” активируют это действие.
- После этого выбирают параметр “Проверка всех файлов” и ставят в нем птичку около слова “Отключено”.
- Затем переходят в папку “Maps”, где деактивируют все показатели, кроме “Отправлять образцы” (оставляют “Включено” и в меню “Параметры” выбирают “Никогда не отправлять”).
Как полностью отключить защитник Windows 10 с помощью редактора реестра?
Отключить или удалить Windows Defender можно через редактор реестра. Этот вариант доступен на любом компьютере, работающем на операционной системе Виндовс.
Алгоритм действий:
- С помощью клавиатуры нажимают комбинацию Win+R.
- Откроется окно, куда вводят команду “regedit”.
- Нажимают клавишу Enter.
- После этого появится редактор реестра в котором находят раздел HKEY_LOCAL_MACHINE (название обязательно должно быть прописано большими буквами).
- В нем открывают папку “SOFTWARE” и подпапку “Policies”.
- Затем ищут “Майкрософт” и нажимают на “Защитник Виндовс”.
- Справа появится несколько файлов.
- На пустом поле кликают ПКМ и выбирают пункт “Создать”.
- После этого переходят во вкладку “Параметры” и задают имя DisableAntiSpyware (все слова без пробелов).
- Затем 2 раза кликают по созданному файлу и присваивают ему значение, равное единице.
- Аналогично создают еще 2 файла (ServiceKeepAlive и AllowFastServiceStartup), которым задают значение 0 (стоит по умолчанию).
- Возвращаются к списку разделов реестра и находят Real-Time Protection.
- В нем создают параметры и присваивают им имена DisableRealtimeMonitoring, DisableOAVProtection.
- Нажимают на каждый из них и присваивают единицу.
- После этого переходят в папку “Спайнет”, в которой создают файл DWORD32.
Отключаем антивирус
Отключение антивируса довольно несложная задача, ведь данные действия занимают всего лишь несколько кликов. Но, тем не менее, каждый продукт имеет свои особенности отключения.
McAfee
Защита McAfee очень надёжная, но бывает, что её нужно отключить по определённым причинам. Делается это не одним шагом, ведь тогда бы вирусы, которые смогли бы проникнуть в систему, выключили антивирус без лишнего шума.
- Перейдите в раздел «Защита от вирусов и шпионских программ».
- Теперь в пункте «Проверка в реальном времени» выключите приложение. В новом окне можно даже выбрать через сколько минут антивирус выключится.
Подтвердите кнопкой «Готово». Таким же образом выключите остальные компоненты.
360 Total Security
Продвинутый антивирус 360 Total Security имеет множество полезных функций, помимо защиты от вирусных угроз. Также, он имеет гибкие настройки, которые можно подобрать под свои нужды. Ещё одним преимуществом 360 Тотал Секьюрити является то, что можно не отключать по-отдельности компоненты как в McAfee, а сразу решить вопрос.
- Нажмите на иконку защиты в главном меню антивируса.
- Перейдите в настройки и найдите строку «Отключить защиту».
Подтвердите свои намерения.
Kaspersky Anti-Virus
Kaspersky Anti-Virus — это один из популярных и мощных защитников компьютера, который после отключения может через некоторое время напомнить пользователю, что пора включить его. Эта функция разработана для того, чтобы пользователь не забывал об обеспечении безопасности системы и своих личных файлов.
- Перейдите по пути «Настройки» — «Общие».
- Переместите ползунок в противоположную сторону в пункте «Защита».
Теперь Касперский выключен.
Avira
Известный антивирус Avira — одна из самых надёжных программ, которая всегда защитит устройство от проникновения вирусов. Чтобы отключить данный софт, потребуется пройти несложную процедуру.
- Перейдите в главное меню Авиры.
- Переключите ползунок в пункте «Real-Time Protection».
Таким же образом отключаются и другие компоненты.
Dr.Web
Хорошо известный всем пользователям Dr.Web, который имеет довольно приятный интерфейс, требует отключения каждого компонента по-отдельности. Конечно, это не делается так, как в McAfee или Avira, ведь все модули защиты можно найти в одном месте и их достаточно много.
- Зайдите в Dr.Web и кликните на иконку замка.
- Перейдите к «Компоненты защиты» и отключите требуемые объекты.
Сохраните всё, опять кликнув на замок.
Avast
Если в других антивирусных решениях есть специальная кнопка для отключения защиты и её компонентов, то в Avast всё иначе. Новичку будет довольно тяжело найти эту функцию. Но существует несколько способов с разным эффектом действия. Одним из самых простых способов, является выключение через контекстное меню иконки с трея.
- Кликните по значку Аваста на панели задач.
- Наведите на «Управления экранами Avast».
В выпадающем меню можно выбрать нужный вам пункт.
Подтвердите выбор.
Microsoft Security Essentials
Microsoft Security Essentials – это защитник Виндовс, который предназначен для всех версий ОС. Его отключение напрямую зависит от версии самой системы. Причины отказа от функций этого антивируса заключаются в том, что некоторые люди хотят поставить другую защиту. В Windows 7 это делается так:
- В Microsoft Security перейдите к пункту «Защита в реальном времени».
Теперь кликните на «Сохранить изменения», а после согласитесь с выбором.
Универсальный способ для установленных антивирусов
Существует вариант для отключения любых установленных на устройстве антивирусных продуктов. Он работает на всех версиях операционной системы Виндовс. Но есть единственная сложность, которая заключается в точном знании имён служб, запущенных антивирусом.
- Выполните сочетание клавиш Win+R.
- В поле высветившегося окна введите msconfig и нажмите «ОК».
- Во вкладке «Службы» снимите все галочки со всех процессов, которые связаны с антивирусной программой.
В «Автозагрузка» проделайте то же самое.
Если вы отключаете антивирус, то не забывайте его включать после проведения нужных вам манипуляций. Ведь без должной защиты ваша система очень уязвима перед разного рода угрозами.