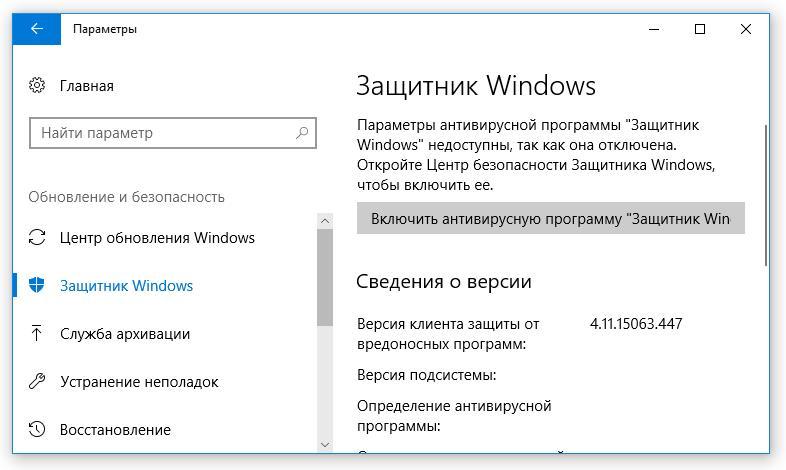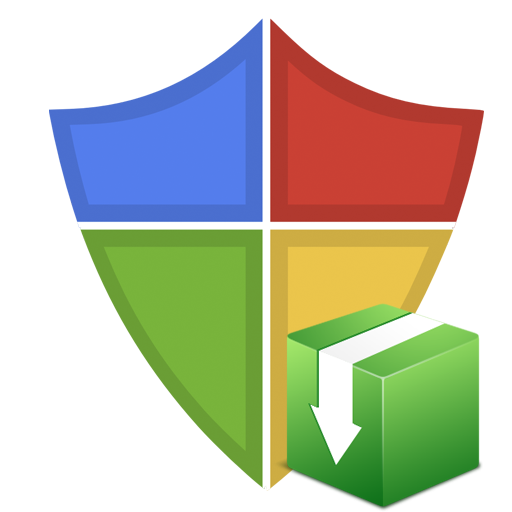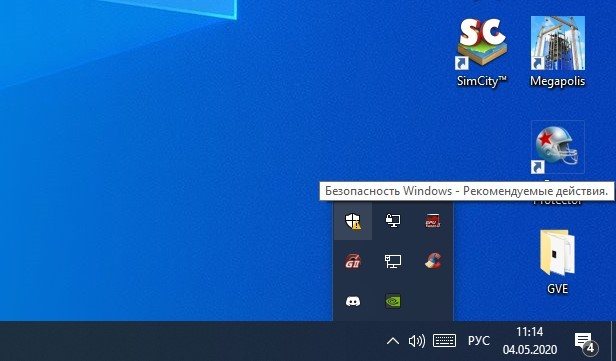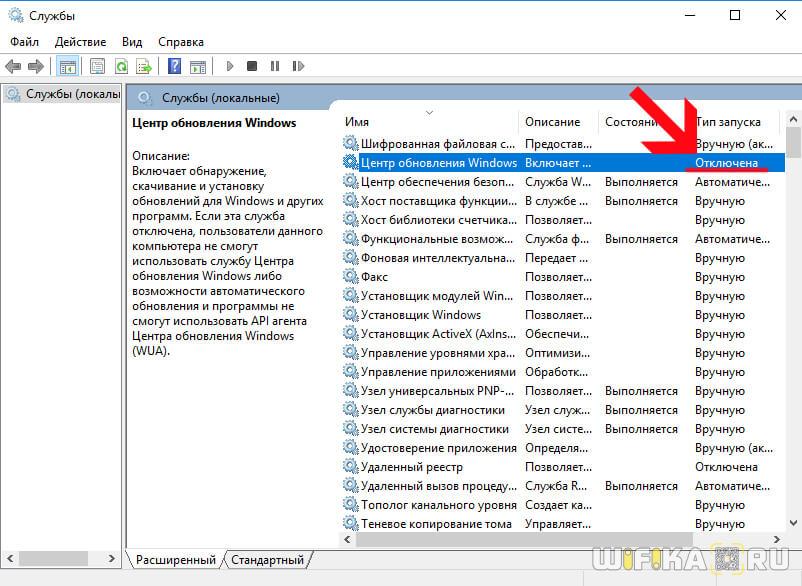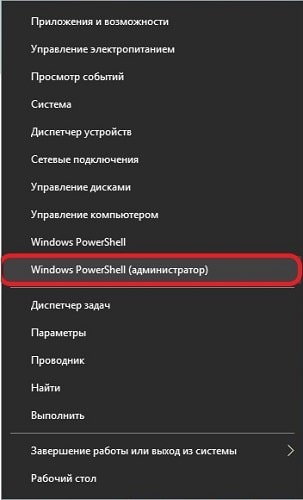Как отключить защитник windows 10
Содержание:
- Как отключить Защитник Windows через реестр
- Отключение на время
- Как отключить Защитник Windows навсегда
- Рекомендации
- Преобразование Datacenter в Standard Edition и наоборот
- Отключение Защитника Windows 10 навсегда
- Как отключить защитник Windows 10 на время
- Как отключить защитник windows 10 навсегда
- Отключение
- Как отключить «Защитник Windows» с помощью инструмента «Безопасность Windows»?
- ✅ Что такое “Защитник Windows”?
- Как влючить Windows Defender разными способами
- Как отключить защитник Windows 10 навсегда через редактор групповой политики
- Как отключать защитник брандмауэр на виндовс 11
- Риски отключения защитника windows defender
- Как правильно настроить «Безопасность Windows»
- Как отключить windows defender — отключить защитник windows
Как отключить Защитник Windows через реестр
Если у вас нет доступа к редактору политик, или у вас установлена Windows 10 Home, вы можете отредактировать реестр Windows, отключив тем самым Защитника. Напоминаю, что редактировать реестр рискованно, и ошибки в этом деле могут нанести непоправимый ущерб текущей установленной копии Windows. Лучше сделать резервную копию системы перед тем, как начинать редактирование. Чтобы полностью отключить Защитиника через реестр, запустите через кнопку «Пуск» программу regedit, и перейдите в ней по следующему пути: HKEY_LOCAL_MACHINESOFTWAREPoliciesMicrosoftWindows Defender Совет: этот путь можно скопировать и вставить в адресную стоку редактора реестра.
Отключение на время
Для установки на свой ПК или ноутбук сторонних приложений или игр достаточно просто выключить на какое-то время службу брандмауэра защитника Windows 10.
Через параметры
Пошаговая инструкция для этого метода:
- открываем «Параметры безопасности Windows» (двойной щелчок левой клавишей мышки по значку приложения в области уведомлений);
- выбираем «Защита от вирусов и угроз»;
находим “Параметры защиты от вирусов и других угроз”;
отключаем «Защиту в реальном времени» и «Облачную защиту».
Альтернативный путь – «Параметры – Обновление и безопасность – Защитник Windows – Управление настройками – Защита в реальном времени».
PowerShell
Существуют два способа проведения такой операции:
- открыть командную строку, запущенную от имени администратора, и ввести powershell_Set-MpPreference -DisableRealtimeMonitoring $true;
- активировать в качестве администратора утилиту PowerShell в левом нижнем углу панели задач (правая кнопка мыши) и ввести в открывшейся строчке аналогичную команду, но без названия программы и нижнего пробела (Set-MpPreference -DisableRealtimeMonitoring $true).
Оба этих варианта помогут пользователю временно выключить защитник Windows 10.
Как отключить Защитник Windows навсегда
Полному отключению средств встроенной защиты система препятствует, тем не менее, она может быть отключена. Это можно сделать собственными средствами Windows 10, но лучше всё же использовать для этих целей сторонние инструменты.
Отключение Защитника через редакторы реестра и групповых политик
Этот способ доступен только в Windows 10 Pro и выше, так как в Домашней версии редактор политик отсутствует. Перед тем как приступать к работе с редактором политик, нужно отключить функцию «Защита от подделки», которая блокирует несанкционированное изменение настроек безопасности, а также внести изменения в системный реестр.
- Зайдите в раздел настроек Защитника, указанный во втором пункте предыдущей инструкции;
- Прокрутив окно немного вниз, вы найдете опцию «Защита от подделки». Отключите ее, передвинув ползунок влево;
- Нажмите Win + R, введите в открывшееся окошко быстрого запуска команду regeditи нажмите ввод. В редакторе реестра разверните ключ
HLM\SOFTWARE\Policies\Microsoft\Windows Defender
создайте в правой колонке новый параметр типа DWORD, назовите его DisableAntiSpyware и установите в качестве его значения 1. Закройте редактор реестра;
- Командой в окошке быстрого запуска Win + R откройте редактор локальных групповых политик и перейдите по указанной на скриншоте цепочке;
- Измените настройки выделенных политик как показано на скриншоте;
- Запустите от имени администратора PowerShell и выполните команду /force или перезагрузите компьютер.
Если вы теперь откроете панель настроек безопасности, то увидите, что защита в режиме реального времени отключена. При этом переключатель защиты окажется недоступным.
Отключение Windows Defender с помощью Win 10 Tweaker
Если твердо намерены отключить Защитник Windows 10 2004 или 20H2 раз и навсегда, есть смысл воспользоваться таким инструментом как Win 10 Tweaker. Эта утилита представляет собой твикер, позволяющий отключать встроенные системные компоненты. Использовать ее можно и для отключения Защитника в Windows 10 Home, в которой редактор локальных политик отсутствует.
- Скачайте Win 10 Tweaker с сайта разработчика и добавьте исполняемый файл утилиты в исключения Защитника, поскольку последний идентифицирует программу как потенциально опасную. Можно также временно отключить Защитник;
- Запустите Win 10 Tweaker, примите лицензионное соглашение, выберите в меню утилиты Система → Остановить и отключить Защитник и SmartScreen;
- Нажмите кнопку «Применить» и перезагрузите компьютер.
Рекомендации
Несмотря на наличие нескольких методов отключения Защитника Windows, мы не рекомендуем использовать компьютер вообще без антивирусных программ. Однако вы можете столкнуться с ситуациями, в которых отключение этой функции будет лучшим вариантом. А если вы устанавливаете стороннюю программу-антивирус, вам не нужно отключать Защитника вручную, поскольку во время установки он отключится автоматически.
В этой инструкции — пошаговое описание того, как отключить Защитник Windows 10 и Windows 8.1, несколькими способами, а также о том, как включить его обратно при необходимости. Это может потребоваться в некоторых случаях, когда встроенный антивирус не дает установить программу или игру, считая их вредоносными, а возможно и в других ситуациях. Сначала описан способ отключения в последних версиях Windows 10 — 1903, 1809 и 1803, а затем — в предыдущих версиях Windows 10, 8.1 и 8. Также в конце руководства приведены альтернативные способы выключения (не системными средствами). Примечание: возможно, более разумным будет добавить файл или папку в исключения защитника Windows 10. Также может быть полезным: Лучший антивирус для Windows 10.
Преобразование Datacenter в Standard Edition и наоборот
- Windows Server 2019 Standard и Datacenter — это, по сути, один и тот же продукт, отличающийся друг от друга по функциям только благодаря лицензированию. Таким образом, выпуски Datacenter и Standard могут быть преобразованы друг в друга после установки. Это можно сделать после активации, введя ключ активации, который затем определяет и при необходимости преобразует Windows в соответствующую редакцию. Вкратце: Windows Server 2019 Datacenter может быть активирован в Standard и наоборот.
- Чтобы активировать ознакомительную версию Windows Server, ее необходимо сначала преобразовать в Retail. После этого, ее можно активировать. Так что да, это возможно, просто требуется дополнительный шаг.
Отключение Защитника Windows 10 навсегда
Способ 1 – Через реестр
1. Откройте окно «Выполнить» (Windows +R), введите команду regedit и нажмите «ОК».
2. Перейдите к следующей ветви реестра:
HKEY_LOCAL_MACHINESOFTWAREPoliciesMicrosoftWindows Defender
3. Кликните правой кнопкой мыши на пустом месте слева и создайте параметр DWORD (32 бита) с именем DisableAntiSpyware.
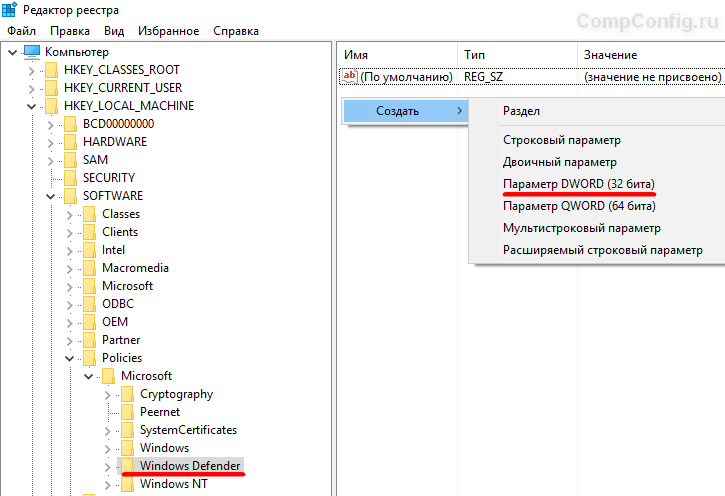
4. Двойным щелчком мыши откройте только что созданный параметр, присвойте ему значение 1 и нажмите «ОК».

Теперь можете закрыть редактор реестра и проверить действие этого метода через параметры компьютера. Там вы можете убедиться, что все настройки, связанные с Defender стали неактивными. Вы также можете попробовать запустить встроенный антивирус, нажав ссылку в самом низу «Открыть Защитник Windows».
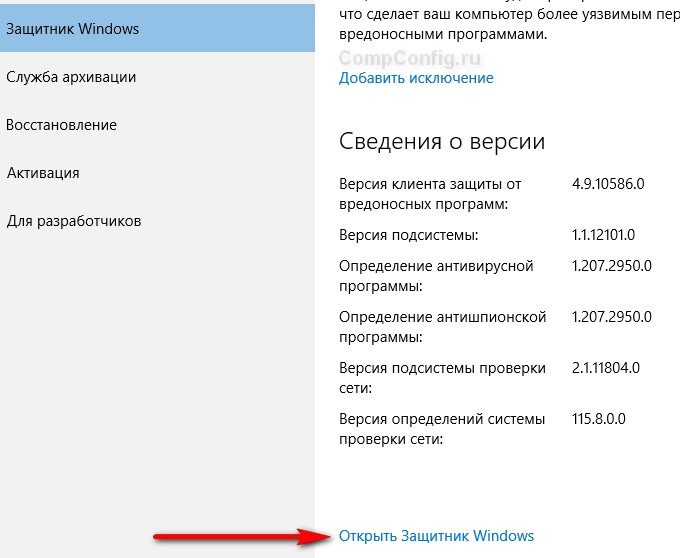
В результате вы получите сообщение о том, что защитник Windows 10 отключен групповой политикой.
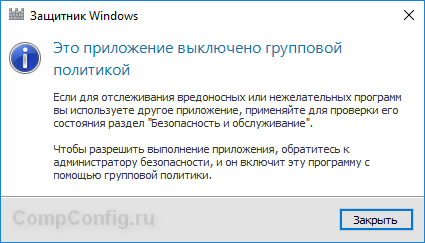
Если вы захотите вновь активировать отключенный защитник Windows 10, то достаточно удалить параметр DisableAntiSpyware или изменить его значение на 0.
Способ 2 – С помощью редактора локальной групповой политики
1. Запустите команду gpedit.msc через окно «Выполнить» (Windows + R).
2. Перейдите к следующему разделу:
Конфигурация компьютера -> Административные шаблоны -> Компоненты Windows -> Endpoint Protection
3. В этом разделе слева найдите пункт «Выключить Endpoint Protection» и откройте его.
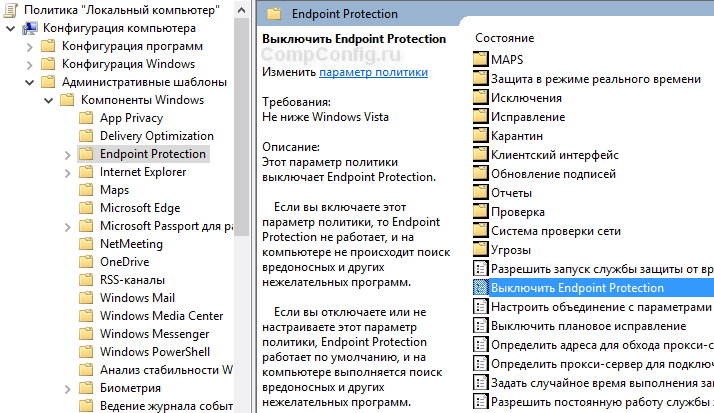
4. Активируйте этот параметр, как показано на изображении ниже и нажмите «ОК».
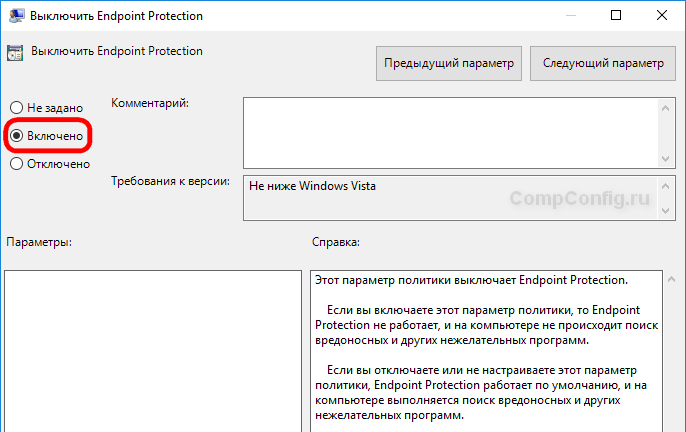
Закройте редактор групповой политики и можете, как и в первом способе, проверить отключился ли Defender.
Если нужно обратно включить Защитник Windows, выполните все действия, описанные выше, и присвойте параметру значения «Не задано». При этом для активации встроенного антивируса может потребоваться перезагрузка.
Способ 3 – Программа NoDefender
Если описанные выше способы не помогли, вы можете попробовать утилиты, специально созданные для отключения Защитника Windows. Одной из таких является NoDefender.
2. Распакуйте полученный архив и запустите программу.
3. В первом окне программы нажмите «Next».
4. Далее нажмите кнопку «Open Windows Defender Settings», которая открывает настройки Защитника Windows в параметрах компьютера.
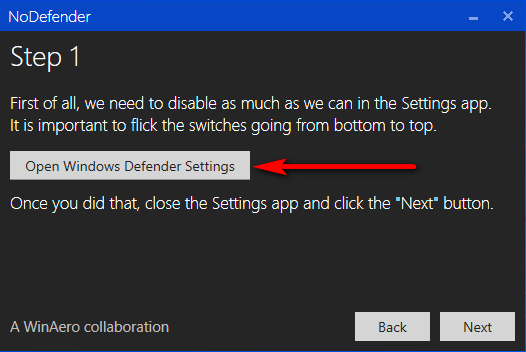
5. Отключите следующие параметры: защита в реальном времени, облачная защита и автоматическая отправка образцов.
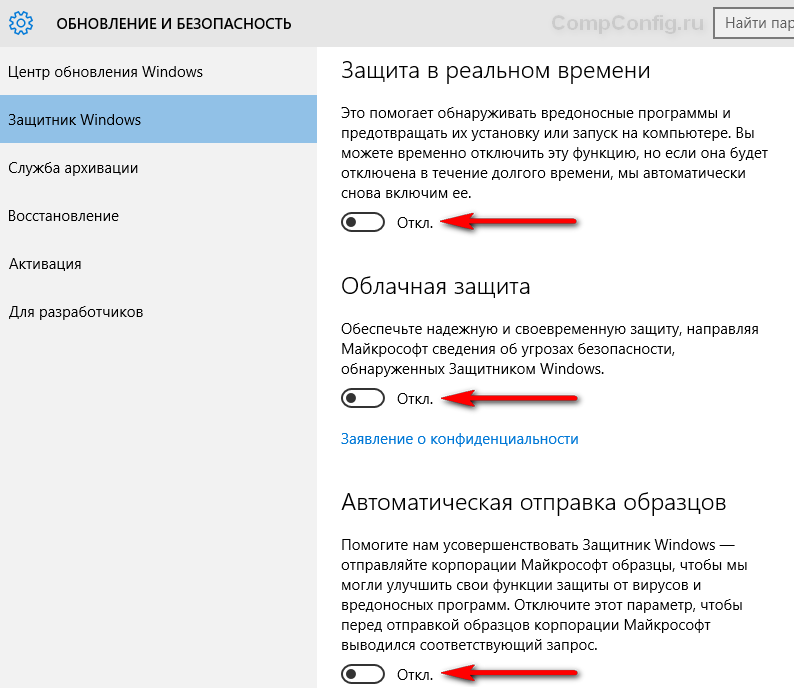
6. Далее переходим к следующему шагу (кнопка «Next») и нажимаем «Disable Windows Defender».
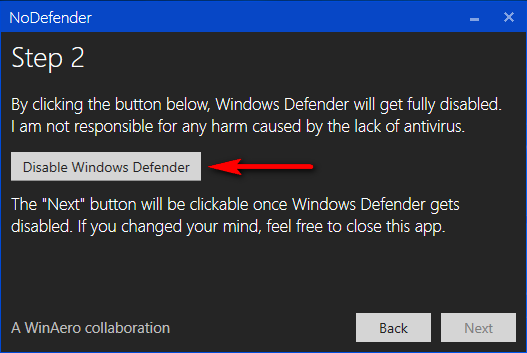
7. Затем нажмите «Next» и на последнем шаге «Exit».
Все. Защитник Windows 10 отключен. Теперь если попробуете активировать Defender, будет выведено сообщение «Приложение отключено и не ведет наблюдение за компьютером».
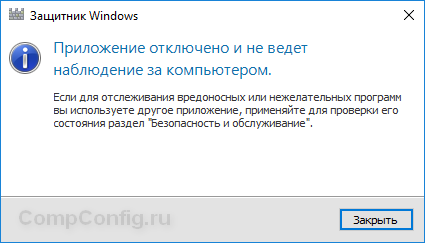
Разработчики приложения утверждают, что повторный запуск NoDefender позволяет снова активировать защитник. У меня сделать это не получилось.
Как отключить защитник Windows 10 на время
В случае, если пользователь не нуждается в полном отключении встроенной защитной программы и ему нужно отключить ее лишь на определенное время, например, для установки какого-либо приложения, то его можно отключить на время. Делается это следующим образом:
- Для начала пользователь должен перейти в меню под названием «Центр безопасности Защитника Windows. Выполняется это самым простым нажатием на значок защитника, который располагается во вкладке уведомлений внизу справа. Пользователь должен выбрать строку «Открыть». Также перейти в этот раздел можно через раздел «Параметры», в котором потребуется после перейти во вкладку под названием «Обновления и безопасность». После нужно перейти в раздел «Защитник Windows» и нажать на кнопку «Открыть центр безопасности защитника Windows»;
- В открывшемся меню пользователь должен выбрать страницу настройки антивируса, который располагается в пункте «защита от вирусов и угроз», его иконка выглядит как щит. Далее потребуется нажать на вкладку «Управление настройками», которая находится в меню под названием «Параметры защиты от вирусов и других угроз»;
- Теперь пользователь должен отключить опцию «Облачная защита» и «Защита в режиме реального времени».
После этого встроенный в операционную систему защитник отключится, однако только на определенный промежуток времени, по истечению которого данная опция снова начнет функционировать.
Помимо этого, стоит отметить то, что пользователю не стоит забывать о том, что есть возможность, благодаря которой он может добавлять определенные программы в список исключения защитника.
Как отключить защитник windows 10 навсегда
С помощью локальной групповой политики
Если вы используете Windows 10 Pro, Enterprise, ltsb или Education, вы можете использовать редактор локальной групповой политики, чтобы навсегда отключить антивирус защиты Windows на вашем компьютере, используя следующие шаги:
- Используйте комбинацию клавиш Windows + R, чтобы открыть команду «Выполнить».
-
Введите gpedit.msc и нажмите «ОК», чтобы открыть редактор локальных групповых политик.
- Пройдите по следующему пути:
- Справа дважды щелкните по параметру «Выключить антивирусную программу Защитник Windows».
-
Выберите параметр «Включено», чтобы отключить Защитник Windows.
- Нажмите «Применить».
- Нажмите «ОК».
После того, как вы выполнили эти шаги, перезагрузите компьютер, чтобы применить изменения.
Вы заметите, что значок экрана останется в области уведомлений панели задач, но это потому, что значок является частью Центра защиты Windows Defender, а не частью антивируса.
В любое время вы можете снова включить Защитник Windows Defender с помощью этапов, но на шаге № 5 обязательно выберите параметр «Не задано». Затем перезагрузите устройство, чтобы применить изменения.
Через реестр
Если вы используете Windows 10 Home (Домашняя), у вас не будет доступа к редактору локальных групповых политик. Тем не менее, вы можете изменить реестр, чтобы окончательно навсегда отключить антивирус по умолчанию, используя следующие шаги:
Предупреждение. Редактирование реестра является рискованным и может привести к необратимому повреждению вашей установки, если вы не сделаете это правильно. Перед продолжением рекомендуется создать точку восстановления системы.
- Используйте комбинацию клавиш Windows + R, чтобы открыть команду «Выполнить» .
- Введите regedit и нажмите OK, чтобы открыть реестр.
-
Перейдите к HKEY_LOCAL_MACHINE\SOFTWARE\Policies\Microsoft\Windows Defender. Вы можете использовать стрелки слева.
Совет. Вы можете скопировать и вставить путь в адресную строку реестра, чтобы быстро перейти к пункту назначения. - Если вы не видите DisableAntiSpyware DWORD, щелкните правой кнопкой мыши значок Защитник Windows (папка), выберите «Создать» и нажмите «Значение DWORD (32-разрядное значение)» .
- Назовите ключ DisableAntiSpyware и нажмите Enter.
-
Измените данные значения 1. Начальное значение будет 0, что означает, что защитник Windows включен. Измените его для повторного включения Защитника Windows. Вы также можете просто удалить его.
- Нажмите «ОК». Перезагрузите компьютер. Защитник Windows больше не будет защищать от вирусов и угроз. Лучше использовать другое антивирусное приложение для защиты.
После выполнения шагов перезагрузите устройство, чтобы применить настройки, а затем антивирус Защитника Windows теперь должен быть отключен.
Если вы больше не хотите, чтобы функция безопасности была отключена, вы можете включить ее снова, используя те же шаги, но на шаге 6 убедитесь, что вы щелкните правой кнопкой мыши на DisableAntiSpyware DWORD и выберите опцию Удалить.
Отключение защитника Windows через командную строку или PowerShell
- Запустите командную строку от имени администратор.
- В окне PowerShell введите команду
- Сразу после ее выполнения защита в реальном времени будет отключена.
Чтобы использовать эту же команду в командной строке (также запущенной от имени администратора), просто введите powershell и пробел перед текстом команды.
Отключение
Помните, что защита ПК многоуровневая, и вам первым делом нужно определиться с тем, что именно вы хотите прекратить. Доступно несколько вариантов:
- Брандмауэр;
- Встроенные инструменты в браузер;
- Непосредственно Антивирус или Защитник;
Первое – брандмауэр, он же Firewall, это специальная утилита, которая работает преимущественно над защитой ПК от угроз из интернета. Она также является встроенной. Встроенные инструменты в браузер, будь то официальный Edge или Chrome, или другой, это локальные инструменты, которые не оказывают никакого влияния на остальные процессы на ПК. А вот Защитник – это то, с чем вам нужно справиться.
Защитник, он же Windows Defender, к сожалению, отключается достаточно сложно.
Как отключить «Защитник Windows» с помощью инструмента «Безопасность Windows»?
При необходимости пользователям выполнить определенную задачу, требующую отсутствия встроенного решения безопасности операционной системы
«Windows 10», нет нужды полностью отключать антивирус «Защитник Windows». Можно приостановить его деятельность на короткий промежуток времени, достаточный для исполнения желаемой операции.
Чтобы временно отключить встроенный антивирус по умолчанию в
«Windows 10», необходимо выполнить алгоритм следующих пошаговых действий.
Откройте главное пользовательское меню
«Windows», нажав на кнопку «Пуск», расположенную на «Панели задач» в нижнем левом углу рабочего стола.
Во всплывающей панели меню, в перечне установленных приложений и системных служб, используя ползунок полосы прокрутки или колесо управления компьютерной мыши, отыщите и выберите раздел
«Безопасность Windows» для запуска необходимого приложения.
В открывшемся окне на странице краткого обзора сведений о состоянии безопасности из представленных вариантов выберите вкладку
«Защита от вирусов и угроз».
На связанной странице выбранной вкладки отыщите раздел
«Параметры защиты от вирусов и других угроз» и нажмите на текстовую ссылку «Управление настройками».
На новой открывшейся странице управления настройками защиты от зловредных приложений, вредоносных программ и различных видов опасного удаленного воздействия отыщите раздел
«Защита в режиме реального времени», ответственный за обнаружение и блокировку проникновения любых видов угроз на пользовательское устройство, и измените положение соответствующего переключателя, добившись отображения значения «Откл.», означающего временную приостановку системной защиты (цветовая окраска переключателя будет изменена с активного синего на нейтральный белый цвет).
После того, как описанные шаги будут исполнены, антивирус мгновенно отключит защиту в режиме реального времени, что позволит пользователям устанавливать сторонние приложения или вносить определенные изменения в систему, которые не могли быть выполнены ранее, поскольку функция безопасности блокировала данные действия.
Чтобы снова включить защиту в режиме реального времени, перезагрузите компьютер или используйте инструкции алгоритма, представленного выше, с той лишь разницей, что в шаге
«№ 5» в разделе «Защита в режиме реального времени» обязательно установите переключатель в положение «Вкл.».
Конечно, это не постоянное, а только временное решение. Но, тем не менее, такой способ является лучшим вариантом отключить встроенный антивирус операционной системы
«Windows 10» для выполнения определенных задач.
✅ Что такое “Защитник Windows”?
Защитник Windows — или Windows Defender это бесплатный встроенный по умолчанию в дистрибутив операционной системы Windows антивирусный продукт от компании Microsoft созданный специально для удаление и блокировки подозрительных объектов такие как вирусы и spyware. При наличии аномальной активности объекта он помещается в карантин, где блокирует все действия данного объекта-файла и оповещает об этом пользователя системы для принятия решения, что делать дальше c данным инциденту.
Предыстория
В первых версиях windows 10 пользователи столкнулись с «гестаповским» методом борьбы Защитника Windows со всевозможными кряками и другими программами и файлами которые он посчитал подозрительными. После чего в интернете и на форумах начали появляться тонны мануалов которые рассказывали как выпиливать данный продукт из системы или полностью его отключать.
Я сам помню первые попытки поставить крякнутый фотошоп, но защитник убивал кряк и все мои попытки были тщетны)
И тогда курение мануалов и чтение сотни веток форумов по ИТ тематики рождали такие способы отключения Защитника виндоус как:
- Через реестр
- Запуск сомнительных программ которые как обещали разработчики решали данную проблему.
Но то было давно и уже вам мой дорогой читатель покажется неправдой!
На данный момент после выхода Windows 10 версия 1903 и Windows 1909, а сейчас уже и Windows 2004 такую проблему убрали и оставили на совести пользователя ПК
Теперь пользователь сам решает когда отключить и когда включить защитник Windows и вся ответственность лежит на нем, что я считаю очень хорошо и правильным!
Как влючить Windows Defender разными способами
Активация Windows Defender может осуществлятся несколькими разными способами.
Включение защиты через «Пуск»
Windows в любом случае не оставит без внимания отключенную защиту от вирусов. Система будет настойчиво извещать вас об этом через уведомления. Кроме того, значки службы безопасности в меню «Пуск» и системном трее будут содержать окрашенный в красный цвет символ. О наличие проблем также будет говорить жёлтый ярлык с восклицательным знаком.
Наиболее простым и очевидным решением является попробовать заново запустить защиту через стандартный графический интерфейс — «Безопасность Windows». Осуществить это можно через меню «Пуск»:
- Запустите «Безопасность Windows», просто нажав на значок со щитом, либо активировав «Параметры» (значок с шестерёнкой).
- В окне «Параметры» выберите «Обновление и безопасность».
- «Защита от вирусов и угроз» требует действий. Нужно открыть службу «Безопасность Windows», щёлкнув мышкой по одноимённому полю.
- Кстати, более коротким путём попасть в настройки защиты можно, набрав в поиске «Безопасность Windows» и нажав Enter.
- Активируйте кнопку «Включить». Возможно, вам придётся нажать два или три раза, запустив все отключенные антивирусные службы, пока вместо значка с крестиком не появится символ зелёного цвета.
- Теперь, если вы наблюдаете вот такую картину, можно закрыть центр безопасности.
Обычно по завершении данной настройки защита вновь работает безупречно, но не всегда. Если инструменты, отвечающие за безопасность, не хотят активироваться, скорее всего, служба отключена на уровне системы либо она административно управляется. Об этом может говорить также появление сообщения об ошибке при попытках перезапуска антивирусного приложения. И если это ваш случай, попробуйте следующие способы.
Запуск «Безопасности Windows» с помощью редактора реестра
В редактор реестра проще всего попасть, воспользовавшись стандартными программными средствами Windows 10:
Щёлкните правой кнопкой мыши по иконке «Пуск». В строке открывшегося окна наберите Regedit и нажмите «ОК».
В открывшемся редакторе найдите папку Policy Manager, пройдя по пути HKEY_LOCAL_MACHINE\SOFTWARE\Policies\Microsoft\Windows Defender. Откройте её. Дважды щёлкните по параметру DisableAntiSpyware. В поле «Значение» поставьте «0»
Нажмите «ОК»
Здесь же обратите внимание на папку Real-Time Protection, открыв её. Если значения в скобках (в конце каждой строчки) отличны от нуля, измените их на «0» так же, как вы делали это в пункте 2
По окончании всех операций закройте окна и перезагрузите компьютер. Если защита Windows не включилась, переходите к следующему пункту.
Активация через редактор локальной групповой политики
Управление системой через редактор групповой локальной политики предусмотрено лишь в корпоративной версии «десятки» и в Windows 10 Pro. Активация среды «Безопасность Windows» с применением инструмента для администраторов gpedit.msc выполняется следующим образом:
- С помощью утилиты «Выполнить» запустите редактор локальной групповой политики. Для этого наберите Gpedit.msc и нажмите Enter.
- В левом поле консоли найдите и откройте папку «Антивирусная программа». Она находится по пути «Конфигурация компьютера»/»Административные шаблоны»/»Компоненты Windows». Нажмите «Выключить антивирусную программу».
- В открывшемся окне поставьте «Отключено», запустив инструмент Endpoint Protection. Далее нажмите «Применить» и «ОК».
Закройте все программы и окна и перезагрузите ПК. Если защита всё так же отключена, попробуйте запустить её с помощью стороннего софта.
Использование программы Win Updates Disabler
Сторонняя утилита Win Updates Disabler позволяет включать и отключать компоненты защиты Windows 10 буквально парой кликов компьютерной мыши. Программу можно скачать с ресурса site2unblock.com:
- Установите и запустите утилиту Win Updates Disabler. На вкладке «Включить» отметьте все пункты и нажмите «Применить сейчас». Перезагрузите компьютер.
- Иногда при использовании данной программы защита на низком уровне включается, но вы не можете запустить графический интерфейс «Безопасность». Для исправления бага откройте редактор реестра, последовательно пройдите по пути HKEY_LOCAL_MACHINE\SYSTEM\CurrentControlSet\Services\SecurityHealthService. В последней папке найдите переменную Start, щёлкните по строке мышкой и поменяйте в открывшемся окне значение на двойку.
Теперь можно выйти из приложения и выполнить перезагрузку компьютера. Служба «Безопасность Windows» должна вновь стать активной.
Как отключить защитник Windows 10 навсегда через редактор групповой политики
Начиная с Win10 Professional и Corporative был добавлен редактор групповой политики, в более ранних редакциях gpedit надо устанавливать отдельно. Этот инструмент является графической оболочкой для реестра.
• WIN+R и введите gpedit.msc
• Проследуйте в раздел «Конфигурация компьютера-административные шаблоны-компоненты-Endpoint Protection». Если используете версию позднее 1703 в последнем подразделе будет название «Антивирусная программа».
• В правой части окна найдите «выключить Endpoint Protection» и дважды нажмите на него. В новом окне выберите пункт «включено».
• Если правильно выполнили инструкции, то появится уведомление.
Эти же действия ранее мы выполняли в реестре, только без графического интерфейса
Как отключать защитник брандмауэр на виндовс 11
Для отключения защиты безопасности вначале нажмите пуск, а затем слева верху «Все приложения».
Теперь прокручивая пуск вниз найдите и нажмите «Инструменты windows».
Далее найдите значок «Панель управления» и запустите ее.
Там как на рисунке ниже нажмите на значок «Категории».
Выберите «Большие значки».
Найдите «Брандмауэр Защитника Windows» и кликните на него.
Теперь слева нажмите на строку «Включение и отключение защитника
Откроется новое окно и в нем поставьте птички напротив строк отключить и нажмите «ОК».
Это все. Больше вас этот защитник беспокоить не будет, а мы переходим к антивирусу.
Риски отключения защитника windows defender
Как говорилось ранее, то defender является встроенным антивирусом ОС, а значит отключив его, вы рискуете занести вирус на компьютер. Если вы часто скачиваете из интернета видеофильмы, компьютерные игры и другие файлы, то мы не советуем вам отключать защитник windows 10 навсегда, так как это может привести к поломке вашего ПК. Также у вас перестанет обновляться база данных вирусов и информации, что делает более уязвимым устройство. Поэтому в любом случае нужно использовать антивирус, либо встроенный, либо сторонний. Стоит отметить, что сторонний антивирусник не будет так сильно нагружать ваш ПК.
Как правильно настроить «Безопасность Windows»
Использование системной защиты Windows 10 требует постоянного обновления антивирусных сигнатур (определений). По умолчанию «десятка» совершает эти действия в автоматическом режиме (так же, как выполняет по расписанию сканирование ПК на потенциальные угрозы, обновляет непосредственно антивирус и осуществляет другие действия, связанные с безопасностью), поэтому пользователю ничего делать не нужно. Но при желании вы можете обновить определения вручную, нажав кнопку «Проверить наличие обновлений» в области «Обновления защиты от вирусов и угроз» домашнего окна среды «Безопасность Windows».
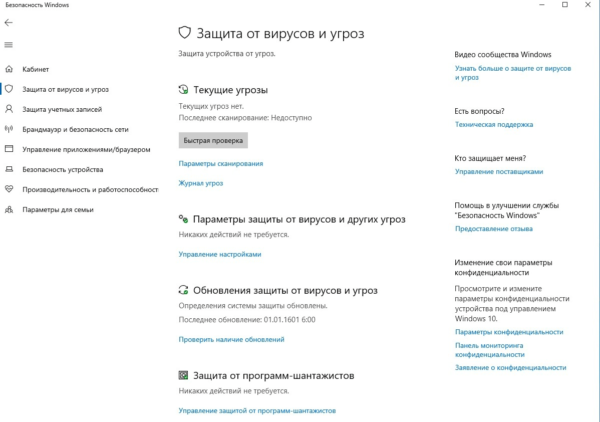 В «Параметрах сканирования» вы можете посмотреть результаты антивирусных проверок ПК, в «Журнале угроз» отображаются обнаруженные трояны и руткиты
В «Параметрах сканирования» вы можете посмотреть результаты антивирусных проверок ПК, в «Журнале угроз» отображаются обнаруженные трояны и руткиты
Здесь же можно:
- запустить проверку компьютера на вирусы (кнопка «Быстрая проверка»);
- изменить настройки антивируса («Управление настройками»);
- управлять защитой от программ-шантажистов;
- обратиться в «Техническую поддержку» при возникновении вопросов;
- изучить и настроить другие параметры и службы, связанные с безопасностью компьютера.
В окне «Параметры защиты от вирусов и других угроз» можно активировать или деактивировать:
- защиту в режиме реального времени,
- облачную защиту,
- автоматическую отправку образцов подозрительных файлов,
- добавление или удаление исключений.
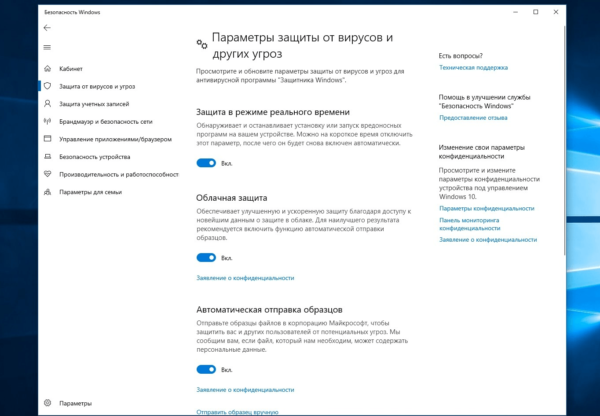 Не изменяйте параметров защиты, установленных по умолчанию, так вы избежите многих проблем с безопасностью вашего ПК
Не изменяйте параметров защиты, установленных по умолчанию, так вы избежите многих проблем с безопасностью вашего ПК
Однако трогать настройки «Безопасности», установленные по умолчанию, без надобности, особенно если вы не понимаете, к чему может привести отключение или изменение той или иной функции, настоятельно не рекомендуется.
Как добавить исключения
В силу разных причин иногда бывает необходимо, чтобы антивирус не проверял на наличие угроз тот или иной файл. Отключить сканирование объекта можно, добавив его в исключения:
- Для этого откройте «Безопасность Windows». Нажмите «Добавление и удаление исключений».
- Щёлкните на плюсик и из выпадающего списка выберите тип объекта, который необходимо занести в исключения.
- В появившемся окне проводника выберите искомый объект, нажав «Открыть».
Выполняйте вышеописанные действия, только если вы твёрдо уверены в безопасности исключаемого объекта. Удаление файла, папки или процесса из исключений производится на той же странице настроек их выделением и нажатием кнопки «Удалить».
Как отключить windows defender — отключить защитник windows
При установке другого антивируса в Windows 10 встроенный Windows Defender должен сам автоматически отключаться. К сожалению, иногда приходится отключать Windows Defender вручную.
Чтобы полностью отключить Microsoft Defender в Windows 10 версии 2004 и выше, необходимо в качестве первого шага отключить Защиту от подделки (это требуется сделать для Windows 10, версия 1903, 1909 и выше).
- Пуск → Параметры.
- Обновления и безопасность → Безопасность Windows → Защита от вирусов и угроз.
- В открывшемся окне в разделе Параметры защиты от вирусов и угроз выбираем Управление настройками.
- Переведите переключатель Защита от подделки в неактивное положение.
Также отключить (и включить) средство защиты можно и через реестр, установив в качестве значения параметра TamperProtection 1 (активно) или 0 (отключено) в ключе HKLMSOFTWAREMicrosoftWindows DefenderFeatures.
Отключить Defender можно через реестр или редактор групповых политик. Но последний есть только в Windows 10 Pro и Enterprise. Поэтому сначала рассмотрим первый способ.
! До выполнения каких-либо действий с реестром рекомендуется создать его резервную копию. В меню редактора реестра выберите Файл → Экспорт для сохранения резервной копии.
В завершение требуется отключить службу антивирусной программы защитника Windows (сделать это в services.msc не получится).
- В редакторе реестра переходим по указанному пути HKEY_LOCAL_MACHINESYSTEMCurrentControlSetServicesWinDefend
- Дважды кликаем по параметру Start в правой панели редактора реестра и задаем для него значение 4.
После завершения работы с реестром перезагрузите компьютер.
После отключения Microsoft Defender иконка компонента Безопасность Windows по-прежнему будет отображаться в области уведомлений панели задач. Чтобы ее отключить:
Для отключения Microsoft Defender через редактор групповых политик после отключения функции Защиты от подделки:
- Пуск → Выполнить (или нажмите сочетание клавиш Windows R). В поле Открыть открывшегося окна вводим gpedit.msc, затем нажимаем клавишу ввода Enter. При необходимости подтверждаем запрос службы контроля учетных записей для запуска редактора групповых политик.
- Последовательно переходим Политика «Локальный компьютер» → Конфигурация компьютера → Административные шаблоны → Компоненты Windows → Антивирусная программа Microsoft Defender (в предыдущих версиях Windows – Антивирусная программа «Защитник Windows»).
- В правой части окна выбираем политику Выключить антивирусную программу Microsoft Defender (в предыдущих версиях Windows – Выключить антивирусную программу «Защитник Windows») и в открывшемся окне устанавливаем состояние политики на Включено (именно так!). Применяем изменение, затем нажимаем ОК.
- Аналогичным образом отключаем параметры Разрешить запуск службы защиты от вредоносных программ и Разрешить постоянную работу службы защиты от вредоносных программ (установить Отключено).
- Переходим в раздел Защита в режиме реального времени. Дважды кликните по параметру Выключить защиту в реальном времени и установите Включено.
- В правой части окна выбираем указанные ниже политики, для каждой из них в открывшемся окне устанавливаем состояние политики на Отключено, применяем изменение, нажимаем ОК:
- В подразделе MAPS отключите все параметры, кроме Отправлять образцы файлов.
- Для параметра Отправлять образцы файлов, если требуется дальнейший анализ установите Включено, а внизу слева (в том же окне настройки политики) задайте Никогда не отправлять.
После завершения редактирования политик принудительно обновите групповую политику. Откройте командную строку и введите: gpupdate.exe /force
Перезагрузите компьютер.
После отключения Microsoft Defender иконка компонента Безопасность Windows по-прежнему будет отображаться в области уведомлений панели задач. Если вы хотите избавиться от нее, воспользуйтесь инструкцией выше.