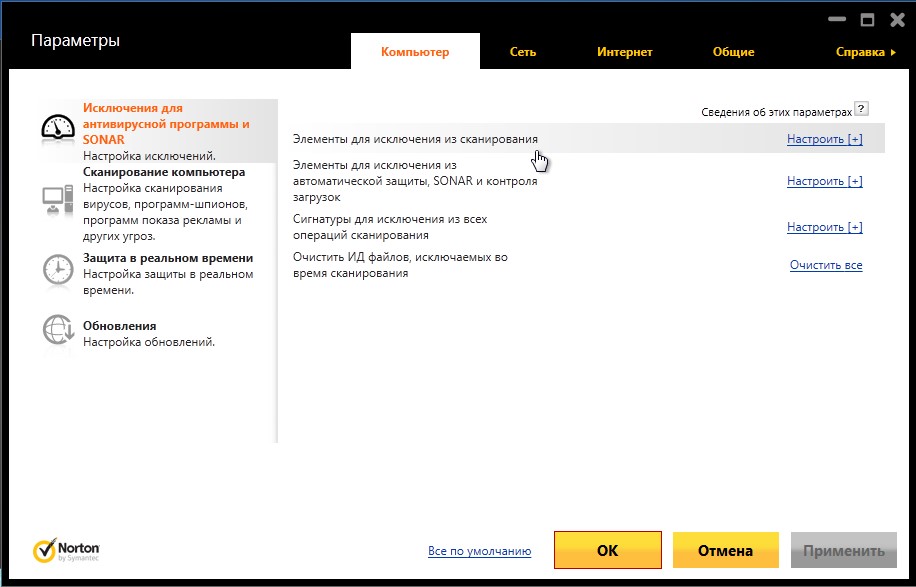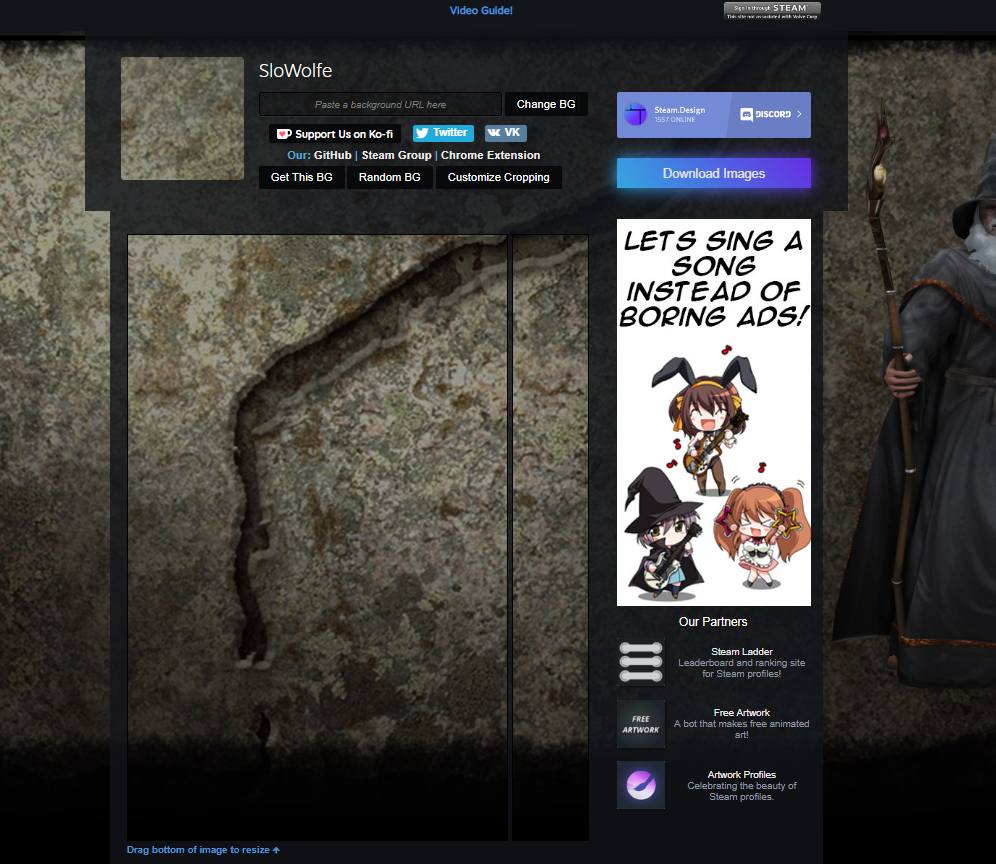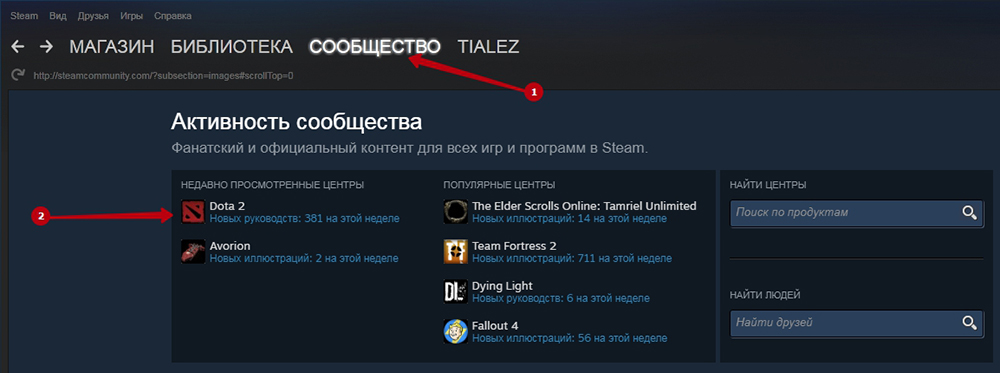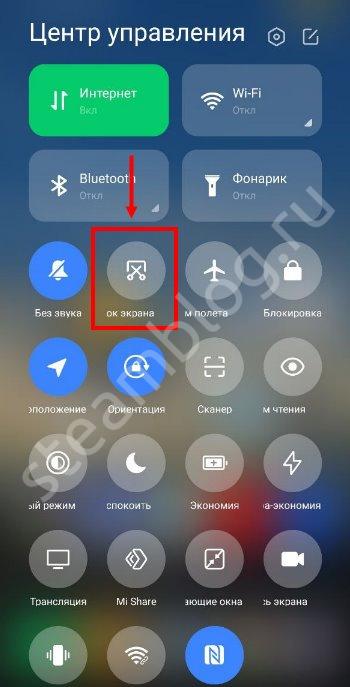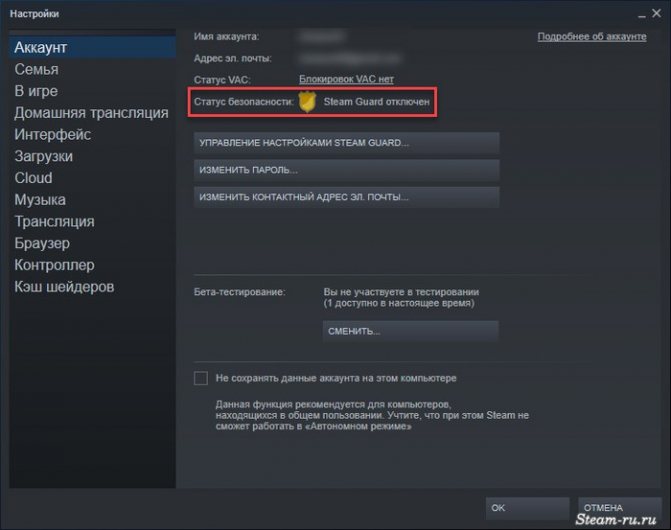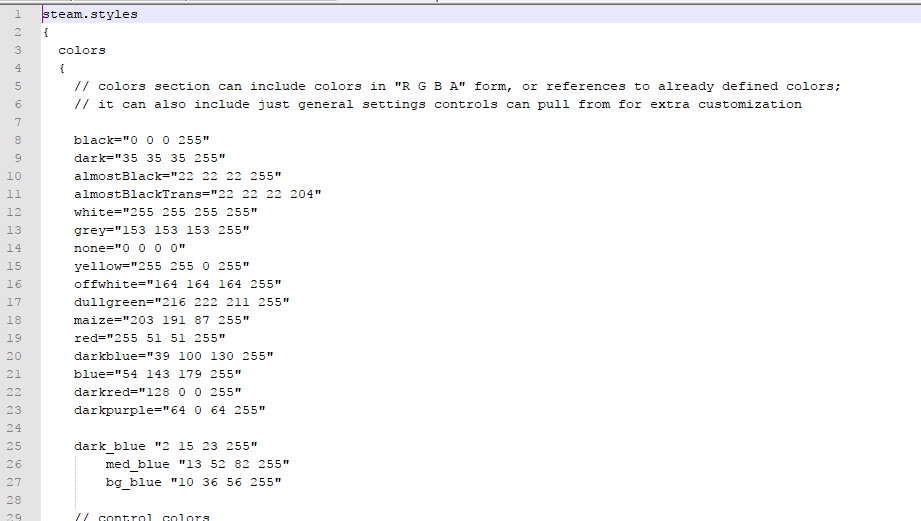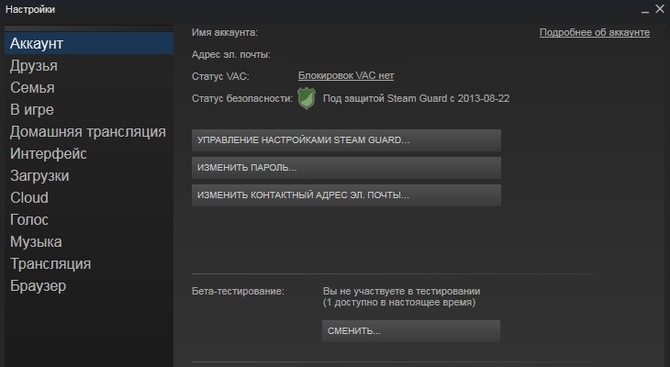Медленная загрузка steam: как это исправить
Содержание:
- Использование контент-серверов
- Поменяйте регион
- Другие методы
- Использование контент-серверов
- Отключить антивирусное программное обеспечение
- Причина 4: вставлено ограничение на загрузку
- Добавление в исключение антивируса
- Обновить драйвера видеокарты, скачать драйвера для Steam
- Использование контент-серверов
- Как увеличить скорость загрузки в Стим, повысить низкую скорость скачивания, если игры загружаются медленно, изменить регион в Steam
- Можно ли отрегулировать скорость загрузки в Стим, и как это сделать
- Как ускорить загрузку игр в Steam
- Как увеличить скорость загрузки в Steam: практические советы и рекомендации
- Как ускорить загрузку вашего Steam
Использование контент-серверов
Для начала не помешает разобраться, как Стим передаёт честно купленный контент пользователями.
Как работают контент-сервера
После того, как игра добавится в вашу библиотеку, считается, что вы берёте её в бессрочную аренду. Это значит, что в любой момент вы можете получить её, просто загрузив со Стимовских серверов. Стим — это магазин цифровой дистрибьюции, так что все товары клиент получает при условии полноценно работающей сети Интернет.
Вот как это происходит:
- клиент выбирает игру,
- ставит её на скачивание,
- система Steam реагирует и начинает передачу данных со своего сервера.

Логично предположить, что у такой огромной сети серверов много — так и есть. Контент-сервера — это зеркала основного сервера, благодаря которым возможны одновременные запросы на скачивание миллионов пользователей.
На самом деле мы все уже пользуемся контент-серверами, просто не знаем об этом. Стим автоматически подключает пользователя к ближайшему к его местонахождению варианту, но в процессе каждой закачки ещё раз мониторит сеть контент-серверов, выбирая по степени их загруженности. Так как это автоматический алгоритм, выбор не всегда очень качественный.
Как увеличить скорость скачивания в Steam? Просто смените установленный по умолчанию контент-сервер, скорее всего он просто загружен. Особенно часто такое бывает в дни крупных релизов, когда миллионы запрашивают загрузку в больших объёмах.
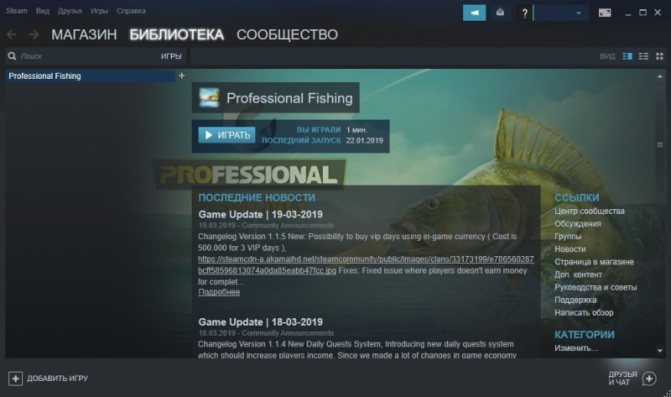
Как поменять контент-сервер
Как правильно выбрать и сменить контент-сервер Steam для увеличения скорости загрузки:
- Стим не делает из статистики по загрузке серверов секрета — эти данные доступны для всех, их можно посмотреть в самом клиенте. В верхнем меню наведите мышь на столбец «Магазин» и в самом его конце будет строка «Статистика».
- Как найдёте список серверов по своей стране, посмотрите, насколько они загружены. Выберите оптимальный и запомните (запишите) его название.
- Теперь найдите в своих «Настройках» пункт «Загрузки и облако». Там вы найдёте строку «регион загрузки» — нажмите на неё и укажите выбранный ранее сервер. Для подтверждения операции необходимо перезагрузить клиент, так что заранее закончите в нём все дела.
- После перезапуска зайдите в «Загрузки и облако» ещё раз, чтобы проверить — теперь вы подключены к выбранному серверу, можно проверять на игре.
Поменяйте регион
Рассматривая варианты, как увеличить скорость закачки в Стиме, нельзя обойти стороной наиболее эффективный — изменение региона загрузки. По умолчанию программа автоматически определяет расположение ПК и соединяется с ближайшим сервером. Но бывают ситуации, когда этот процесс происходит неправильно, или подключенный сервер слишком перегружен. В таком случае изменение региона помогает увеличить скорость загрузки в Steam и тем самым добиться ожидаемого результата.
Алгоритм действий такой:
- Войдите в Стим.
- Жмите на Вид.
- Кликните на пункт Настройки в выпадающем меню.
- Выберите Загрузки из перечня с левой стороны.
- В секции Регион … выберите подходящий сервер.
Жмите ОК.
Чтобы увеличить скорость в Стиме, попробуйте выставлять разные регионы загрузки и проверяйте результат. Как только выйдите на оптимальный показатель, оставляйте параметры. Заграничные сервера лучше не использовать, ведь в этом случае пинг будет слишком высоким, что для игр является критичным параметром. После внесения окончательных изменений перезапустите программу.
Другие методы
Существуют еще некоторые способы того, как увеличить скорость загрузки в «Стиме». Часто может быть так, что проблема со скоростью загрузки приложений возникает только на данной игровой платформе, а в других менеджерах загрузок и торрентах все обстоит вполне хорошо.
К примеру, можно попробовать следующие методы:
- перезапуск «Стима»;
- персонального компьютера или ноутбука;
- модема;
- проверка компьютера на наличие вредоносного ПО.
Это были основные способы того, как увеличить скорость загрузки в «Стиме». Все вышеперечисленное может помочь в этом вопросе, необходимо лишь набраться совсем немного терпения.
Использование контент-серверов
Для начала не помешает разобраться, как Стим передаёт честно купленный контент пользователями.
Как работают контент-сервера
После того, как игра добавится в вашу библиотеку, считается, что вы берёте её в бессрочную аренду. Это значит, что в любой момент вы можете получить её, просто загрузив со Стимовских серверов. Стим — это магазин цифровой дистрибьюции, так что все товары клиент получает при условии полноценно работающей сети Интернет.
Вот как это происходит:
- клиент выбирает игру,
- ставит её на скачивание,
- система Steam реагирует и начинает передачу данных со своего сервера.

Логично предположить, что у такой огромной сети серверов много — так и есть. Контент-сервера — это зеркала основного сервера, благодаря которым возможны одновременные запросы на скачивание миллионов пользователей.
На самом деле мы все уже пользуемся контент-серверами, просто не знаем об этом. Стим автоматически подключает пользователя к ближайшему к его местонахождению варианту, но в процессе каждой закачки ещё раз мониторит сеть контент-серверов, выбирая по степени их загруженности. Так как это автоматический алгоритм, выбор не всегда очень качественный.
Как увеличить скорость скачивания в Steam? Просто смените установленный по умолчанию контент-сервер, скорее всего он просто загружен. Особенно часто такое бывает в дни крупных релизов, когда миллионы запрашивают загрузку в больших объёмах.
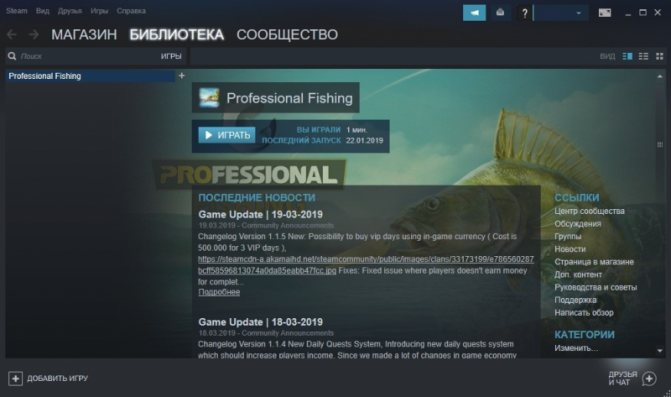
Как поменять контент-сервер
Как правильно выбрать и сменить контент-сервер Steam для увеличения скорости загрузки:
- Стим не делает из статистики по загрузке серверов секрета — эти данные доступны для всех, их можно посмотреть в самом клиенте. В верхнем меню наведите мышь на столбец “Магазин” и в самом его конце будет строка “Статистика”.
- Как найдёте список серверов по своей стране, посмотрите, насколько они загружены. Выберите оптимальный и запомните (запишите) его название.
- Теперь найдите в своих “Настройках” пункт “Загрузки и облако”. Там вы найдёте строку “регион загрузки” — нажмите на неё и укажите выбранный ранее сервер. Для подтверждения операции необходимо перезагрузить клиент, так что заранее закончите в нём все дела.
- После перезапуска зайдите в “Загрузки и облако” ещё раз, чтобы проверить — теперь вы подключены к выбранному серверу, можно проверять на игре.
Помните, что проблема может быть и не в этом. Чтобы убедиться в том, что медленная скорость не вина вашего провайдера, проверьте скорость скачивания в другом месте, выбрав какой-нибудь “тяжёлый” файл вроде видео.
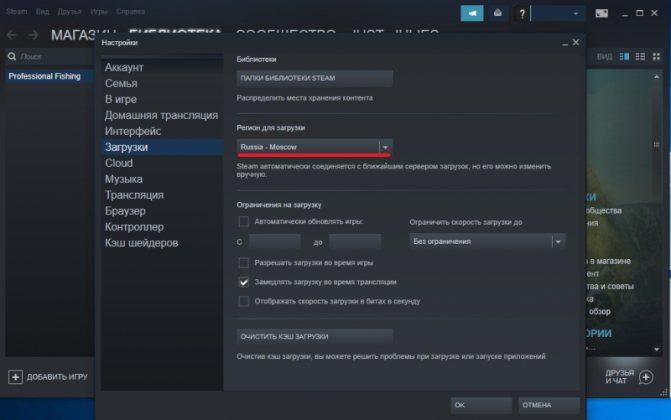
Отключить антивирусное программное обеспечение
Антивирусное программное обеспечение или брандмауэры могут снизить скорость загрузки Steam. Это связано с тем, что это программное обеспечение взаимодействует с дисковыми и сетевыми операциями, что может вызвать проблемы или даже ложные предупреждения. Некоторые брандмауэры также могут мешать Steam подключаться к его серверам, что снова вызывает у вас проблемы.
Если вы используете определенный брандмауэр или антивирусную программу, вам придется войти в эти программы и либо отключить их, либо установить исключения для Steam и ваших игр Steam. Если вы используете только систему безопасности Windows, вот как ее можно отключить.
Перейдите в Пуск> Настройки> Обновление и безопасность.
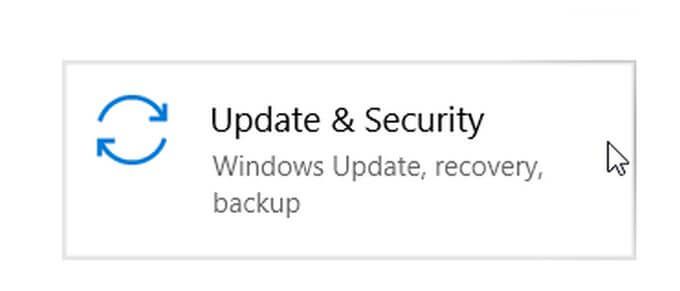
Затем перейдите в Безопасность Windows> Защита от вирусов и угроз. В разделе “Параметры защиты от вирусов и угроз” перейдите в раздел “Управление параметрами”. Здесь найдите Защита в реальном времени и установите для нее значение Выкл. С помощью переключателя.
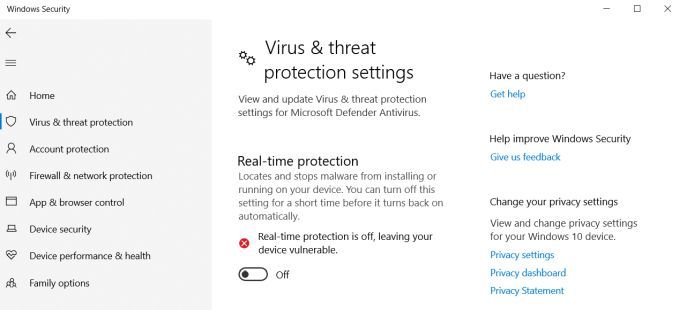
Чтобы разрешить Steam через брандмауэр Защитника Windows, выберите Пуск> Параметры> Обновление и безопасность> Безопасность Windows> Брандмауэр и защита сети.
В этом окне выберите Разрешить приложение через брандмауэр. Во всплывающем окне вы можете прокрутить список, чтобы увидеть, какие приложения разрешены, проверив, отмечены ли они. Если вы хотите изменить это, нажмите «Изменить настройки».
Если вы еще не видите Steam в списке, вы можете выбрать Разрешить другое приложение и найти его на своем компьютере. Убедитесь, что вы также разрешили Steam игры.
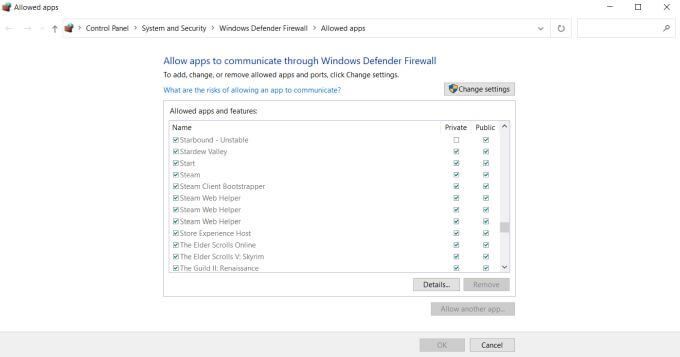
Причина 4: вставлено ограничение на загрузку
Подобная причина может быть следствием ранее выставленных параметров в Steam, о которых вы спустя время могли забытью Речь о выставленном ограничении на загрузку, которое позволяет не потреблять Стиму весь трафик, благодаря чему можно добиться улучшения скорости сети в других программах или устройствах.
- Проверить это можно, кликнув по вкладке «Steam» и пройдя к разделу «Настройки».
- Пройдите ко вкладке «Загрузки» и убедитесь, что в поле «Ограничить скорость загрузки до» выставлен параметр «Без ограничения». Если у вас выставлен иной пункт, внесите изменения, а затем сохраните настройки.
Добавление в исключение антивируса
В ходе загрузки антивирус проверяет загружаемые файлы на наличие вредоносного кода. Он не только замедляет работу компьютера, но и понижает скорость скачивания. Поэтому рекомендуется добавить Steam в список исключений, чтобы антивирус игнорировал его действия. Если используете Защитника Windows, выполните следующие шаги.
Наберите в строке системного поиска «Защитник Windows». В результатах поиска выберите «Центр безопасности Защитника Windows».
В следующем окне выберите опцию «Защита от вирусов и угроз», затем управление настройками.
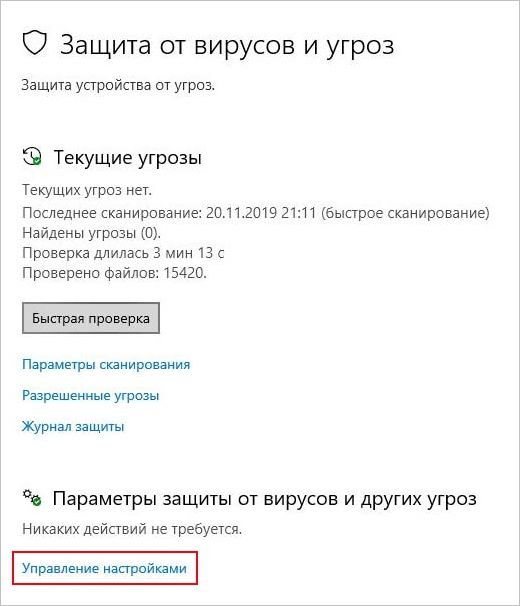
Прокрутите страницу вниз и щелкните на «Добавить или удалить исключения». Эта опция позволяет исключать папки, процессы и даже файлы.
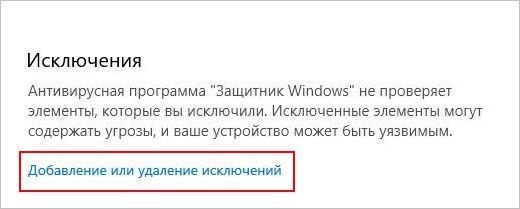
Кликните на опцию «Исключить папку» и перейдите в каталог Steam.
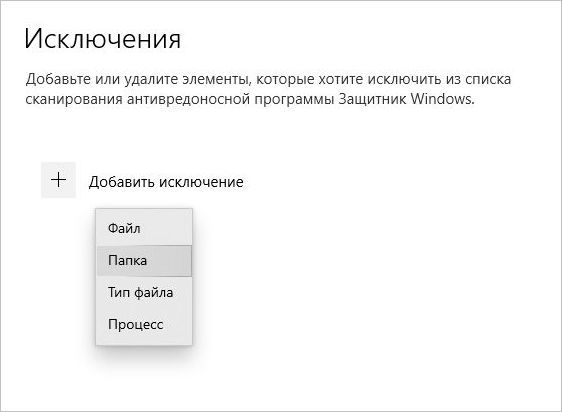
Если не изменили расположения в ходе установки клиента, то каталог находится по пути C:\Program файлы (x86)\Steam. Сохраните изменения, перезапустите компьютер.
После запустите Steam от имени администратора и проверьте, повысилась ли скорость скачивания. Если она остается низкой, перейдите к следующему шагу.
Обновить драйвера видеокарты, скачать драйвера для Steam
Вне зависимости от того, какая видеокарта стоит в системном блоке, ее драйвера нужно поддерживать в актуальном состоянии. Поэтому перед запуском Steam следует зайти на сайт производителя и проверить, не вышли ли новые драйвера:
- Скачать драйвер для видеокарт от Nvidia;
- Скачать драйвер для видеокарт от AMD.
После установки драйвера следует перезагрузить компьютер, чтобы исключить возможность сбоев. Также стоит учитывать, что для многих старых видеокарт новые драйверы уже не выходят.
Для некоторых игр производители видеокарт выпускают специально оптимизированные драйвера. Поищите таковые в разделе новостей о Steam — обычно мы про них пишем. Также можно посмотреть на сайте производителей видеокарт.

Использование контент-серверов
Для начала не помешает разобраться, как Стим передаёт честно купленный контент пользователями.
Как работают контент-сервера
После того, как игра добавится в вашу библиотеку, считается, что вы берёте её в бессрочную аренду. Это значит, что в любой момент вы можете получить её, просто загрузив со Стимовских серверов. Стим — это магазин цифровой дистрибьюции, так что все товары клиент получает при условии полноценно работающей сети Интернет.
Вот как это происходит:
- клиент выбирает игру,
- ставит её на скачивание,
- система Steam реагирует и начинает передачу данных со своего сервера.

Логично предположить, что у такой огромной сети серверов много — так и есть. Контент-сервера — это зеркала основного сервера, благодаря которым возможны одновременные запросы на скачивание миллионов пользователей.
На самом деле мы все уже пользуемся контент-серверами, просто не знаем об этом. Стим автоматически подключает пользователя к ближайшему к его местонахождению варианту, но в процессе каждой закачки ещё раз мониторит сеть контент-серверов, выбирая по степени их загруженности. Так как это автоматический алгоритм, выбор не всегда очень качественный.
Как увеличить скорость скачивания в Steam? Просто смените установленный по умолчанию контент-сервер, скорее всего он просто загружен. Особенно часто такое бывает в дни крупных релизов, когда миллионы запрашивают загрузку в больших объёмах.
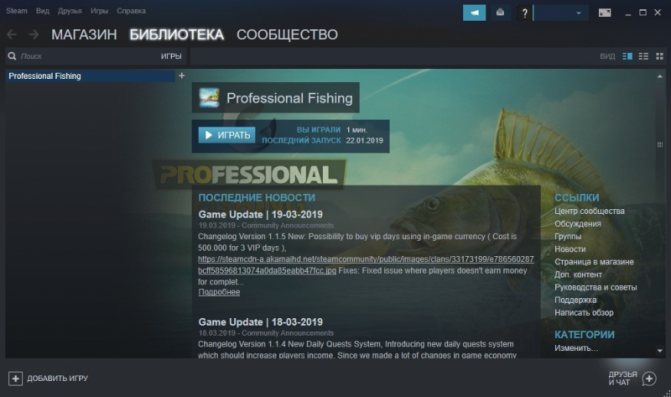
Как поменять контент-сервер
Как правильно выбрать и сменить контент-сервер Steam для увеличения скорости загрузки:
- Стим не делает из статистики по загрузке серверов секрета — эти данные доступны для всех, их можно посмотреть в самом клиенте. В верхнем меню наведите мышь на столбец «Магазин» и в самом его конце будет строка «Статистика».
- Как найдёте список серверов по своей стране, посмотрите, насколько они загружены. Выберите оптимальный и запомните (запишите) его название.
- Теперь найдите в своих «Настройках» пункт «Загрузки и облако». Там вы найдёте строку «регион загрузки» — нажмите на неё и укажите выбранный ранее сервер. Для подтверждения операции необходимо перезагрузить клиент, так что заранее закончите в нём все дела.
- После перезапуска зайдите в «Загрузки и облако» ещё раз, чтобы проверить — теперь вы подключены к выбранному серверу, можно проверять на игре.
Как увеличить скорость загрузки в Стим, повысить низкую скорость скачивания, если игры загружаются медленно, изменить регион в Steam
Многие пользователи играют в игры и часто пользуются клиентом Steam. При этом скорость скачивания не редко очень медленная, однако есть несколько способов, чтобы увеличить скорость загрузки в Стим.
От чего зависит скорость загрузки
Многие факторы влияют на то, насколько быстро будет скачана купленная игра в клиенте. К ним можно отнести:
- Скорость интернета пользователя.
- Приоритет загрузки игры в клиенте.
- Установленный лимит на скачивание в клиенте.
- Скачивание нескольких программ одновременно.
- Выбор сервера.
Если по каждому пункту выстроить определенные параметры, то можно существенно ускорить загрузку игр в Стиме.
Изменить регион загрузки
В Steam игры скачиваются не с одного сервера, а из разных, которые могут быть расположены в различных регионах. Такая схема часто используется во многих утилитах, чтобы пользователи могли загружать программы с максимальными показателями.
Но случается так, что Стим не корректно определяет местоположение пользователя и устанавливает не тот регион для скачивания игры.
Если пользователь замечает, что скорость маленькая, то рекомендуется в настройках поменять регион. Выбор стоит делать в зависимости от места положения юзера. После чего сохранить изменения, и перезапустить клиент.
Проверка ограничений загрузки
В настройках утилиты также есть функционал, который устанавливает определенные ограничения, из-за чего падает скорость загрузки в Steam. Возможно, что там установлено слишком маленькое значение. Нужно просто зайти в настройки и установить неограниченный показатель для скачивания.
Проверка программ на компьютере
Достаточно часто низкая скорость скачивания в Стиме является следствием работы других программ, которые также используют интернет. Рекомендуется отключить их на время скачивания игры. К ним можно отнести различные торрент-клиенты и мессенджеры, а также антивирусы и центр обновления ОС Виндовс.
Как использовать Lucky Patcher на Андройде
Просмотр статистики загруженности серверов Steam
В случае если игра скачивается в момент большой распродажи, возможно, что сервера попросту перегружены. Посмотреть это можно на страничке со статистикой по загрузке Steam.
Если это так, то рекомендуется подождать пока период закончиться. Тогда нагрузка на сервера снизиться и темп скачивания повысится.
Проверяем скорость интернета
Не стоит исключать и проблемы со стороны провайдера интернета. Вероятно, что скорость просто снижена из-за проблем с поставщиком услуг, оборудованием или компьютером. Проверить показатель можно на специальных сайтах, например на SpeedTest.
Например, если тариф, который использует пользователь предполагает максимум 100 Мбит/с, то нормальным показателем считается от 70. Если по замерам показатель ниже 50, то стоит проверить оборудование и перезагрузить роутер. Для этого необходимо отключить его от питания примерно на 15-20 минут и заново включить.
Повышение приоритет процесса Steam
В Виндовс 10 есть возможность повысит приоритет процесса Стима, что также может увеличить скорость загрузки. Для этого необходимо зайти в Диспетчер задач и найти необходимый процесс. После чего кликнуть правой кнопкой мышки и перейти в раздел “Повысить приоритет”, затем установить «Высокий».
Другие советы
Также рекомендуется перезапустить сам клиент. Возможно, он работает очень долго и из-за этого возникают проблемы. Если это не помогло, то стоит перезагрузить компьютер, когда ОС работает без перерывов долгое время могут возникать ошибки.
Вирусы также могут влиять на работу Стима. Нужно просканировать антивирусом компьютер на наличие вредоносных программ. В случае если вирусы будут обнаружены, необходимо их удалить и сменить программу защитник, так как если он не обнаружил вредоносное ПО самостоятельно, то приложение не справляется со своей работой.
Лучшие программы для поиск и обновления драйверов на компьютере Windows
С другой стороны, проблему могут создавать сами программы защитники. Нужно отключить брандмауэр и антивирус на время закачки игры.
Такие нехитрые действия помогут существенно увеличить скорость скачивания игры. Если всегда устанавливать правильные параметры клиента, то скачивание всегда будет стабильным, разве что у пользователя проблемы с самим интернет-соединением.
Можно ли отрегулировать скорость загрузки в Стим, и как это сделать
Существует три основных способа, как ограничить скорость скачивания в Steam — через настройки самого приложения, с помощью роутера или с применением стороннего софта. Рассмотрим каждый из случаев подробнее.
Изменение настроек Steam
Самый простой способ, как ограничить скорость загрузки в Стим — сделать это через настройки приложения.
Стандартный метод:
- Войдите в программу.
- Кликните на кнопку Вид.
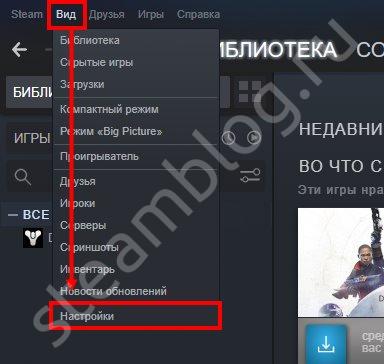
- Перейдите в раздел Настройки, а после Загрузки.
- Найдите визу пункт ограничения для загрузки, а в нем Ограничить скорость…
- Выберите нужный вариант — от 16 кБ/с до 25 Мб/с.
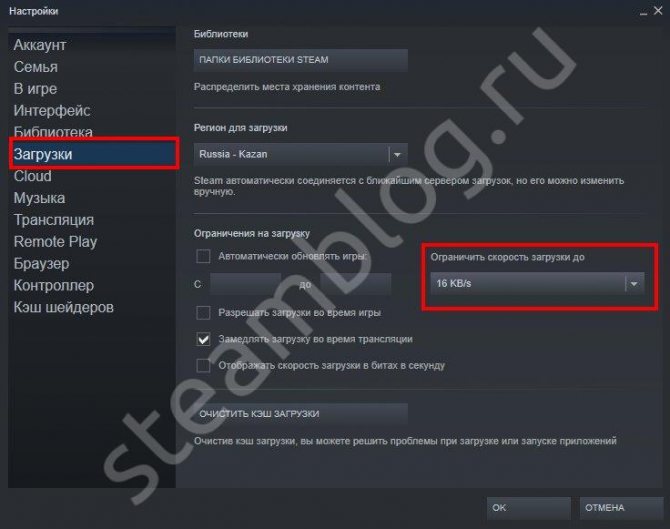
Кликните на ОК и тем самым сохраните изменения.
После выполненных шагов информация должна сохраниться. Теперь проверьте, что ограничение скорости загрузки в Steam работает.
Нестандартный метод (изменение региона):
- Пройдите пункты с первого по третий рассмотренной выше инструкции.
- Найдите раздел Регион …
- Выберите более удаленный город.
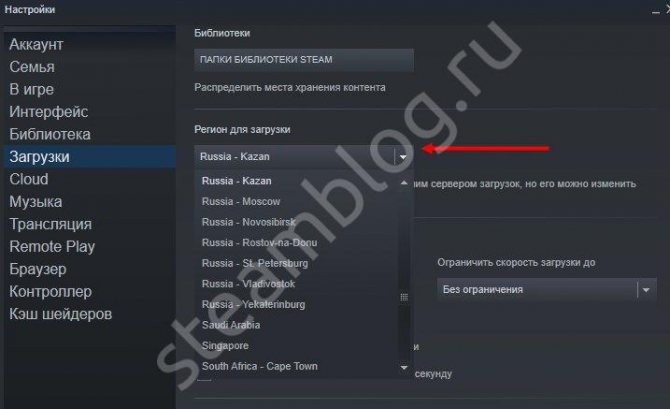
Теоретически чем дальше находится сервер, тем больше удастся ограничить интернет-скорость скачивания в Steam. Недостаток метода в том, что здесь необходимо экспериментировать и точных параметров добиться не получится.
Дополнительные шаги (в настройках Steam):
- Установите замедление загрузки во время трансляции.
- Разрешите загрузки во время игры.
- Установите параметры автоматического обновления.
Регулирование рассмотренных выше параметров позволяет добиться необходимых результатов.
Изменение параметров на роутере
Альтернативный способ, позволяющий сделать ограничение скорости загрузки Стим — использование функционала роутера. На современных маршрутизаторах предусмотрена опция, позволяющая регулировать скачивание и отдачу. Общий алгоритм имеет следующий вид:
- Войдите в настройки маршрутизатора (к примеру, TP-Link).
- Откройте вкладку Контроль пропускной способности (Bandwidth Control).
- Поставьте отметку возле поля Enable Bandwidth Control. Иногда может быть название Тип линии или Другая.
- Задайте необходимую скорость. Здесь можно ограничить загрузку или отдачу
В случае со Стим рассмотренную выше работу лучше сделать с помощью привязки к МАК-адресу устройства. Таким способом вы можете ограничить скорость загрузки именно на том ПК / ноутбуке, где работает Стим. Для этого сделайте следующее:
- Перейдите в раздел DHCP, а там DHCP Client List.
- Найдите перечень устройств, подключенных к маршрутизатору.
- Посмотрите и скопируйте МАК-адрес нужного устройства.
- Перейдите в DHCP, а после Address Reservation.
- Введите МАК-адрес вашего устройства.
- Укажите IP, который будет закреплен за устройством.
- Войдите в Bandwidth Control и создайте новое правило с помощью нажатия Add New.
- Введите нужные параметры и сохранитесь.
С помощью сторонней программы
Еще один вариант, как ограничить интернет-скорость на Steam — воспользоваться специальным софтом. Здесь подойдет бесплатное приложение TMeter Freeware Edition. Оно предназначено для учета трафика и организации доступа к глобальной сети. С его помощью можно ограничить скорость загрузки четырех приложений одновременно, в том числе Steam.
Общий алгоритм действий такой:
Скачайте и установите приложение, убедитесь, что загрузка пойдет с безопасного сайта.

- При первом пуске укажите сетевой адаптер.
- Выберите псевдоним: Внешний при подключении к Интернету или Внутренний при подключении к локальной сети.
- Добавьте процесс, который вы хотите ограничить (в нашем случае Steam). Укажите полную ссылку к исполнительному файлу.
- Создайте фильтр и добавьте правило для процесса. На этом этапе необходимо ограничить скорость загрузки для Steam. Выберите параметр, который вам необходим.
- Сохраните настройки.
Принцип работы программы описан в общих чертах, но разобраться с ее особенностями не составит труда. В крайнем случае, можно поискать инструкцию в Интернете.
О том, как увеличить скорость скачивания в Стим, вы можете прочитать в соответствующей статье на нашем сайте.
Как ускорить загрузку игр в Steam
Прежде чем перейти к советам, важно выяснить, связана ли медленная скорость загрузки Steam с самим Steam или с вашим ПК в целом. Если медленная загрузка игр происходит наряду с замедлением открытия сайтов или при просмотре роликов в YouTub, тогда это более широкая проблема, ниже мы рассмотрим решения для ускорения вашего интернета
Чтобы проверить это, запустите проверку скорости интернета на сайте SpeedTest или аналогичном сайте и посмотрите, соответствует ли скорость тому, что предлагает ваш провайдер.
Разрешить загрузки во время игры
По умолчанию загрузка Steam приостанавливается, когда вы играете в игры Steam. Это полезно, если вы играете в онлайн-игры, требующие большой пропускной способности, но если вы играете в однопользовательскую игру, то какой вред будет от фоновой загрузки?
Вы можете сделать это одним из двух способов: вы можете включить фоновые загрузки для всех игр, затем отключить их для определенных игр или наоборот. Большинство игр, в которые я играю — это офлайн-игры, поэтому для всех подобных игр у меня включена фоновая загрузка для .
Для этого зайдите в Steam и в верхнем левом углу зайдите в «Настройки —> Загрузки». После чего установите флажок «Разрешить загрузки во время игры».
Затем щелкните правой кнопкой мыши игру, для которой не нужно включать фоновые загрузки, нажмите «Свойства —> Обновления» и выберите «Никогда не разрешать фоновые загрузки» под заголовком «Фоновые загрузки».
Изменить пропускную способность Steam и регион загрузки
Находясь в меню загрузок Steam («Steam —> Настройки —> Загрузки»), вы можете убедиться, что ваш регион загрузки соответствует тому, где вы фактически находитесь.
На том же экране в разделе «Ограничения скорость загрузки» вы также можете увеличить ограничение пропускной способности или установить его на «Без ограничения» (это может повлиять на другие действия в Интернете, такие как скорость просмотра страниц).
Изменить настройки WiFi
Если вы используете Steam через Wi-Fi, есть несколько способов повысить скорость. В зависимости от того, находитесь ли вы рядом с вашим маршрутизатором или в нескольких комнатах, вы можете переключаться между частотами 2,4 ГГц и 5 ГГц на вашем маршрутизаторе (обычно для этого нужно набрать «192.168.1.1» или «192.168.0.1» в адресной строке браузера).
Первый, как правило, не такой быстрый, но лучше преодолевает большие расстояния, в то время как 5 ГГц — это частота более коротких волн, которая предлагает лучшие скорости, но меньшее расстояние.
Обе частоты имеют свои собственные наборы каналов WiFi для подключения, которые могут сильно различаться по скорости в зависимости от каналов, с которыми они перекрываются, местного трафика и т. д.
Использовать проводное подключение вместо WiFi
В случае использования старого роутера, для улучшения скорости загрузки игр, лучше использовать проводное соединение Ethernet. Такое подключение всегда лучше чем WiFi, в особенности когда речь идет о старом оборудовании не поддерживающим новые технологии передачи данных.
Как увеличить скорость загрузки в Steam: практические советы и рекомендации
Сегодня мы попытаемся понять, как увеличить скорость загрузки в Steam. Этот вопрос возникает у пользователей сервиса по всему миру, и в частности в России. Как бороться с упомянутой проблемой? И почему скорость загрузки данных иногда падает? Разобраться во всех этих темах сможет даже начинающий пользователь ПК.
Программы
Скорость скачивания игр в менеджерах загрузки на компьютерах зависит от многих факторов. Например, от нагрузки на Сеть. Чем она меньше, тем быстрее файлы будут скачиваться в операционную систему.
Чтобы решить проблему, как увеличить скорость загрузки в Steam, рекомендуется закрыть все сторонние менеджеры загрузки и торренты. Скачивание документов через браузеры тоже придется остановить. Любые программы, использующие интернет-подключение, отключить. Например:
- Skype;
- антивирус;
- центр обновления Windows;
- игровой центр @Mail.
Как только не останется ничего, кроме “Стима”, можно посмотреть на результат. Скорее всего, предложенный прием действительно поможет.
Регион
Следующий совет, как увеличить скорость загрузки в Steam, работает почти всегда. Он активно применяется пользователями.
Речь идет о смене региона в настройках игрового менеджера. В некоторых местностях скачивание документов происходит быстрее, где-то медленнее. Поэтому смена региона действительно помогает.
Итак, как ускорить загрузку в Steamэтим методом:
- Открыть соответствующую программу.
- Перейти в меню “Steam” – “Настройки” – “Загрузки” – “Регион”.
- Поменять регион. Если там уже стоит сторонняя местность, рекомендуется выставить свою область проживани либо местность, близкую к ней.
- Сохранить изменения.
Желательно после этого перезайти в “Стим”. Можно посмотреть на результат. При корректировке региона загрузки документов выставлять разрешается любую местность. Особенно если изначально в настройках программы стояло реальное место жительства пользователя.
Проблемы Интернета
В некоторых случаях люди задумываются о том, как увеличить скорость скачивания документов в Steam в конкретное время. К сожалению, никак. Существует так называемый “прайм тайм”.
В эти периоды загрузка игр может падать до нуля. Дело все в том, что prime time – это что-то вроде периода, когда нагрузка на игровой менеджер максимальна.
В эти моменты возможны проблемы не только со скачиванием, но и с работой приложения в целом.
Как повысить скорость загрузки? Во-первых, переждать прайм тайм. Чаще всего это вечернее время. После разгрузки сервера скорость закачки восстановится. Во-вторых, можно сменить интернет-провайдера или тарифный план Интернета. Медленное подключение к сети – медленная загрузка документов. Но на такой шаг лучше соглашаться в самую последнюю очередь.
Прочие советы
Теперь понятно, как увеличить скорость загрузки Steam. Иногда бывает так, что проблема со скачиванием наблюдается только в упомянутом приложении. Существует немало приемов, которые способны помочь решить поставленную задачу.
Например, можно попробовать:
- Перезапустить “Стим”.
- Перезагрузить компьютер либо выключить его на некоторое время и включить снова.
- Перезапустить роутер или модем. Для этого на оборудовании есть специальная кнопка Reset.
- Проверить компьютер на наличие вирусов. При обнаружении вредоносных файлов очистить ОС.
- Найти и переместить документ под названием Hosts на рабочий стол. Он находится в C/Windows/System32/drivers/etc.
- Откатить операционную систему на несколько дней назад. Соответствующее меню находится в “Пуск” – “Все программы” – “Стандартные” – “Служебные” – “Средство восстановления системы”.
- Переустановить драйверы на компьютере. Желательно сразу заняться переустановкой операционной системы.
- Проверить наличие вредоносного ПО в браузере. Если оно есть, придется избавиться от подобных расширений.
- Отказаться от использования брандмауэра и антивируса. В Windows первая служба отключается в панели управления, в разделе “Система и безопасность”.
Пожалуй, это все. Отныне понятно, как увеличить скорость загрузки в Steam. Все перечисленные советы могут помочь. Главное – набраться терпения и действовать решительно. Иногда исправить положение способно обновление Steam или его переустановка.
Кроме того, некоторые пользователи ничего не делают для повышения скорости закачки игр в “Стиме”. Им достаточно просто ждать. Как показывает практика, именно после prime time работоспособность Интернета возвращается. Если перечисленные советы не помогли, то, как мы уже говорили, стоит задуматься над сменой тарифного плана для Интернета. Скорость скачивания обязательно возрастет после этого!
Как ускорить загрузку вашего Steam
Метод 1: очистите кеш загрузок в Steam
Для каждой игры, которую вы загружаете в Steam, некоторые дополнительные файлы хранятся в виде кеш-памяти. У этих файлов нет другой цели, кроме как замедлить загрузку Steam. Вот как можно очистить кеш загрузок в Steam:
1. Откройте приложение Steam на своем ПК и нажмите «Steam» в верхнем левом углу экрана.
2. В раскрывающемся списке параметров нажмите «Настройки», чтобы продолжить.
3. В окне настроек перейдите в меню «Скачать».
4. Внизу страницы загрузок нажмите «Очистить кеш загрузок».
5. Это очистит ненужную кеш-память и ускорит загрузку Steam.
Метод 2: ускорите загрузку Steam, изменив страну загрузки
Steam имеет различные серверы по всему миру, что способствует нормальной работе в разных странах. Основное правило при изменении страны загрузки в Steam заключается в том, что чем ближе страна к вашему фактическому местонахождению, тем выше скорость загрузки.
1. Следуя инструкциям, упомянутым выше, откройте настройки «Загрузить» в вашем приложении Steam.
2. Щелкните раздел «Область загрузки», чтобы просмотреть список серверов Steam по всему миру.
3. Из списка регионов выберите ближайший к вам район.
4. Пока вы это делаете, посмотрите на панель ограничений загрузки под областью загрузки. Здесь убедитесь, что параметр «Ограничить пропускную способность» снят, а параметр «Ограничить загрузку во время потоковой передачи» включен.
5. После внесения всех этих изменений нажмите ОК. Скорость загрузки в вашей учетной записи Steam должна быть намного выше.
Метод 3: выделите Steam больше ресурсов
Сотни приложений и программного обеспечения всегда работают в фоновом режиме вашего ПК. Эти приложения, как правило, замедляют работу системы и засоряют Интернет-соединение, из-за чего Steam не загружает как можно больше. Однако вы можете изменить эти настройки, отдав Steam более высокий приоритет и выделив больше ресурсов на вашем компьютере, чтобы ускорить его загрузку.
1. Щелкните правой кнопкой мыши меню «Пуск» в нижнем левом углу устройства Windows.
2. В списке параметров нажмите «Диспетчер задач», чтобы продолжить.
3. В диспетчере задач щелкните на опции «Подробности» на верхней панели.
4. Щелкните параметр «Имя» вверху списка, чтобы отсортировать все процессы в алфавитном порядке, затем прокрутите вниз и найдите все параметры, относящиеся к приложению Steam.
5. Щелкните правой кнопкой мыши параметр steam.exe и перетащите курсор к параметру «Установить приоритет».
6. В списке нажмите «Высокий», чтобы Steam мог использовать больше оперативной памяти.
7. Появится окно с предупреждением. Нажмите «Изменить приоритет», чтобы продолжить.
8. Ваше приложение Steam должно быть быстрее и эффективнее при загрузке.
Метод 4: отключите брандмауэр и другие сторонние приложения
в антивирусные приложения эй брандмауэр они имеют добрые намерения, пытаясь защитить нашу систему, но в процессе они часто ограничивают использование Интернета и замедлить свой компьютер. Если у вас есть сильный антивирус, который имеет неограниченный доступ к вашему ПК, это, скорее всего, является причиной медленной загрузки Steam. Вот как отключить брандмауэр и антивирус для ускорения работы Steam:
1. На своем ПК откройте приложение «Настройки» и перейдите к параметру «Обновление и безопасность».
2. Перейдите в раздел «Безопасность Windows» на левой боковой панели.
3. Нажмите «Действия с вирусами и угрозами», чтобы продолжить.
4. Прокрутите вниз, чтобы найти настройки защиты от вирусов и угроз, и нажмите «Управление настройками».
5. На следующей странице нажмите тумблер рядом с функцией «Защита в реальном времени», чтобы отключить ее. Если вы используете сторонний антивирус, вам нужно будет вручную отключить его.
6. Как только это будет сделано, на Steam больше не будут влиять брандмауэры и антивирус, которые замедляют его скорость загрузки. Убедитесь, что после загрузки определенной игры вы повторно активируете все отключенные параметры безопасности.
Благодаря этому вам удалось увеличить скорость загрузки в Steam. В следующий раз, когда приложение замедлится и загрузка займет больше времени, чем ожидалось, выполните указанные выше действия, чтобы решить проблему.
Мы надеемся, что эта статья помогла вам понять, как ускорить загрузку Steam. Однако, если после выполнения всех шагов скорость не изменится, свяжитесь с нами через раздел комментариев, и мы сможем помочь.