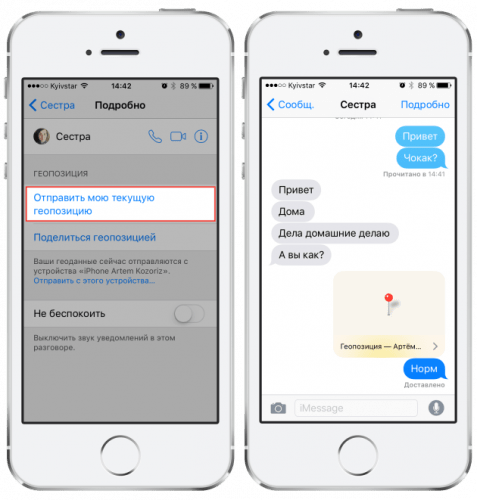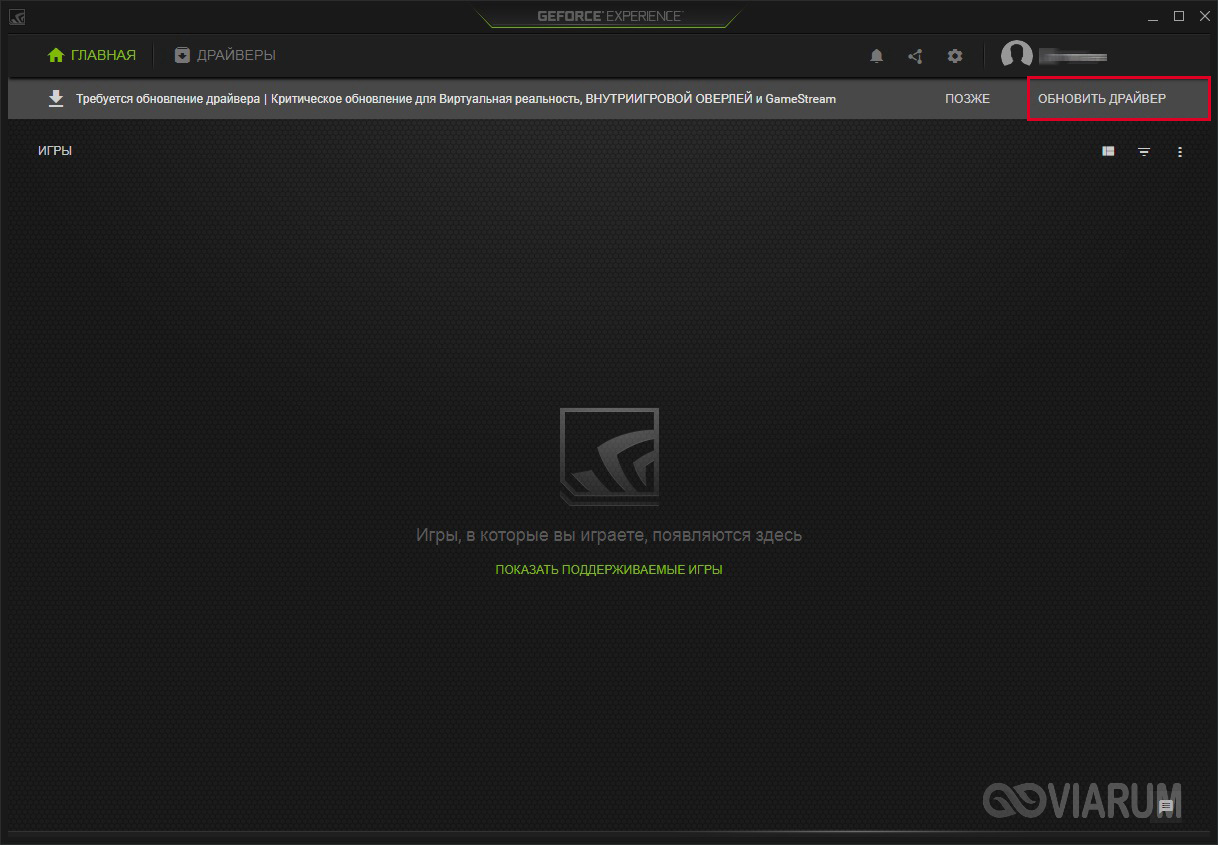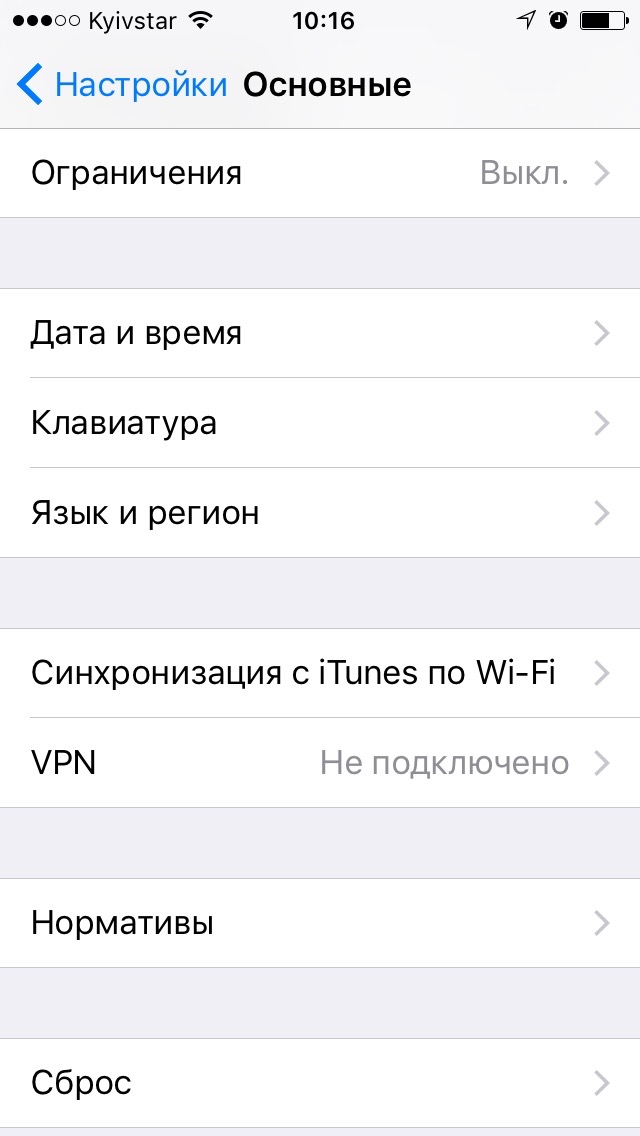Обновляем iphone без ошибок: простые советы для каждого
Содержание:
- Как включить или отключить автообновление
- Совместимые устройства
- Настройка Интернета на iPhone
- Как подготовить iPhone
- Как обновить айфон 4 до iOS 8 через компьютер
- Как обновить iOS на iPhone без Wi Fi!?
- Как установить обновление до iOS 13
- Способ 1: Как обновить iPhone по воздуху – пошаговая инструкция
- Методы обновления
- Как обновить айфон 6 до iOS 13
- Особенности процедуры
- Как установить iOS 13 на iPhone 5s
- Почему не удается восстановить iPhone и что делать?
- Что нужно сделать до обновления
- Как обновить iOS на Айфоне непосредственно в устройстве?
- Обновление iTunes
- Как безопасно обновить iOS на вашем iPhone или iPad
Как включить или отключить автообновление
Эта чрезвычайно полезная функция доступна лишь последних версиях iOS начиная с 12-й. Когда появляется последняя версия прошивки, устройство не только самостоятельно загрузит установочные файлы и запустит процесс установки обновления, но и выберет наиболее подходящее для этого время. Происходит всё в фоновом режиме, в большинстве в ночное время, когда айфон не используется, и об этом пользователи узнают уже, когда установка обновлений становится свершившимся фактом. Единственная причина, по которой автообновление будет недоступно – ограниченный объём свободной памяти в гаджете. В этом случае на экране появится уведомление, что требуется освободить место в «Хранилище».
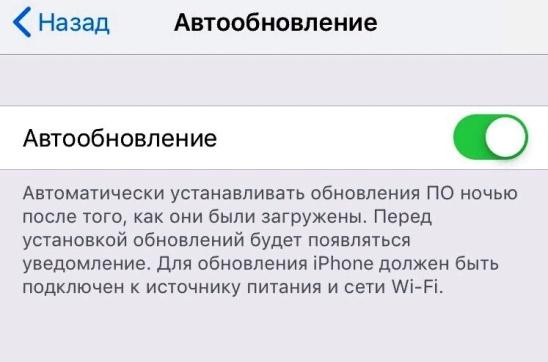
Чтобы подключить или, наоборот, отключить эту функцию, необходимо зайти в меню настроек «Основные», открыть раздел «Обновление ПО», где просто передвинуть ползунок в нужное положение.
Совместимые устройства
Во-первых, убедитесь, что ваш девайс поддерживает iOS 12. Как и предыдущая версия, 12-я совместима только с 64-разрядными устройствами. Это означает, что 32-разрядные гаджеты, такие как iPhone 5, не смогут запустить обновление. Для 5S платформа доступна, но работает не очень хорошо и быстро. Можно ли обновлять «Айфон 6»? Начиная с данного поколения устройств, это возможно в полной мере.
Чтобы загрузить и установить iOS 12, существует два способа. Первый метод — это просто апдейт из эфирного обновления, которое рекомендуется, прежде всего, если вы хотите сохранить все свои данные. Второй метод требует больше усилий. Он заключается в установке из файла IPSW через iTunes.

Настройка Интернета на iPhone
В зависимости от модели смартфона настройка происходит по-разному. Изменения в инструкциях, несмотря на это, незначительны, но стоит рассмотреть отдельные списки пошаговых действий для популярных айфон 4, айфон 5 и 5s, айфон 6, айфон 7 и новых моделей. Ниже эти инструкции будут представлены.
Как настроить Интернет на айфоне 4
Для настройки мобильного Интернета на айфоне 4 нужно:
- Перейти в меню «Настройки».
- Выбрать раздел «Основные» и подраздел «Сеть».
- В нем будет параметр «Сотовая сеть передачи данных».
- Необходимо создать новое подключение и указать данные APN, имя пользователя и пароль. Это зависит от выбранного оператора мобильных данных.
Обратите внимание! После установки всех параметров необходимо тщательно их проверить, выполнить сохранение и перезапустить айфон. Если Интернет не появился, то рекомендуется обратиться за помощью к оператору
Как настроить Интернет на айфоне 5 и 5s
Пошаговая инструкция по настройке Сети в пятой модели выглядит так:
- Перейти в меню и выбрать пункт «Настройки».
- Войти в раздел «Сотовая связь» и подраздел «Сотовые данные».
- Выбрать пункт «Настройка APN» и указать значения APN, имени пользователя и пароль.
- Сохранить точку доступа и перезагрузить телефон.
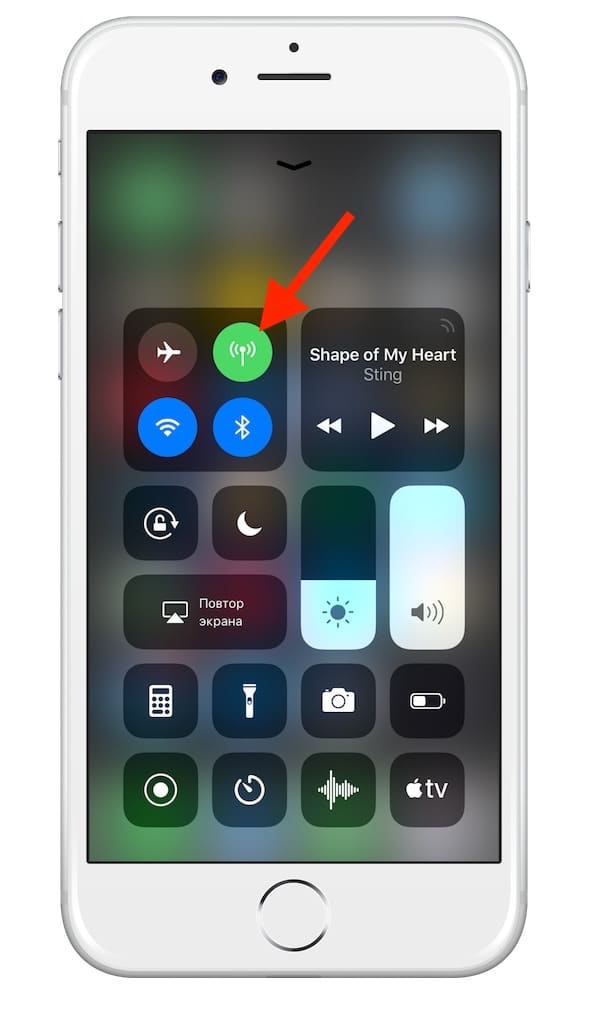
Шторка быстрого доступа — полезная вещь, так как позволяет включать Интернет
Как настроить Интернет на айфоне 6
На шестой модели настройка осуществляется следующим образом:
- Открыть меню телефона и найти значок настроек.
- Выбрать раздел «Сотовая связь» и подраздел «Сотовая сеть передачи данных».
- Указать для новой точки доступа точно такие же параметры, что и в предыдущем случае.
- Выполнить сохранение и рестарт девайса.
Как настроить Интернет на айфоне 7
Седьмые айфоны укомплектованы 10 версией операционной системы iOS, для которой предусмотрена такая поэтапная инструкция:
- Открыть главное меню смартфона и перейти в приложение «Настройки».
- Найти раздел «Сотовая связь» и перейти в него.
- Далее перейти в подраздел «Параметры данных» и вложенный пункт «Сотовая сеть передачи данных».
- Создать новую точку доступа с такими же параметрами: APN, имя пользователя и пароль от услуг.
- Выполнить сохранение и перезагрузку аппарата.
Настройка на других моделях iPhone
На новых версиях знаменитых телефонов менять параметры APN, если это не запрещено оператором мобильных данных, можно по такой инструкции:
- Перейти в приложение настроек из главного меню.
- Выбрать пункт «Сотовая связь» или «Сотовые данные».
- Перейти в подпункт «Параметры данных».
- Нажать на «Сотовая сеть» или «Сотовая сеть передачи данных».
- Ввести в каждом из полей определенные значения, которые предоставляет поставщик услуг.
- Сохранить их и перезапустить устройство.
Важно! Не все имеющиеся поля нужно заполнять. Если оператор требует заполнения только трех (что наиболее вероятно) значений, то вписывают только их, не изменяя содержимое других текстовых полей

Включиться Интернету помогут правильные настройки
Как подготовить iPhone
Перед тем как обновить свой iPhone, потребуется выполнить несколько подготовительных мероприятий.
Кстати, к вопросу о том, до какой именно версии можно будет обновить iPhone 5S или иную модель яблочного девайса. Тут уже сами разработчики дают наглядно понять, какие возможности открываются перед владельцами старых аппаратов iPhone.
Если говорить конкретно про iPhone 5S и о том, до какой версии можно будет его обновить, то тут специалисты компании Apple преподнесли приятный сюрприз. Дело всё в том, что для этого гаджета стала доступной версия iOS 12.

Да, сейчас уже существует iOS 14, релиз которой состоялся только летом текущего 2020 года. При этом 15 июля 2020 года появилась прошивка iOS 13,6.
То есть пока iOS 13 остаётся наиболее актуальной. Причём её могут поставить себе владельцы смартфонов iPhone, начиная от аппарата 6S. Соответственно, 7 iPhone и его последующие релизы также могут работать с iOS 13.
Обладая подобными перспективами получить свежую прошивку, не стоит упускать эту возможность.
Предварительная подготовка гаджета является обязательной. Здесь потребуется выполнить следующие процедуры:
Избавиться от всего лишнего. Практически у каждого пользователя смартфона на телефоне постепенно накапливается различный мусор. Это неиспользуемые приложения, старые игры, просто документы и фотографии. Чем больше мусора вы удалите, тем лучше.
Сохранить всё необходимое
Резервная копия ценной и важной информации точно не помешает. Всё это можно перенести на компьютер, либо переместить в облачное хранилище.
Проверить свой смартфон на совместимость со свежей версией ОС
Здесь проще всего воспользоваться информацией на официальном сайте разработчика.
Обновить текущую версию программы iTunes. Особенно это актуально, если обновления планируется загружать и устанавливать с помощью iTunes.
Освежить часто используемые приложения. Лучше сразу проверить наличие апдейтов для тех приложений, которыми вы пользуетесь действительно часто. Иначе при перепрошивке может оказаться, что старые версии ПО несовместимы со свежей iOS.
Проверить смартфон на возможное наличие вирусов. Для этого воспользуйтесь программами или утилитами.
Убедитесь в достаточном уровне заряда батареи. Обычно рекомендуют, чтобы заряд составлял не менее 70%.
Если эти условия были соблюдены, можно приступать непосредственно к самому процессу обновления.
Как обновить айфон 4 до iOS 8 через компьютер
Перед тем как обновить айфон 4 до iOS 8, следует внимательно изучить положительные и отрицательные моменты данного варианта. Как уже говорилось, на четверках система все еще встает и работает, хотя и может подтормаживать. Основные плюсы, которые получает пользователь, обновляя прошивку до 8:
- можно устанавливать фотографии на весь экран на звонки;
- расширенный диспетчер задач;
- добавление новых клавиш в Control Center;
- улучшен функционал поисковой системы Spotlight;
- добавлен центр управления, позволяющий с большим удобством просматривать уведомления, почту и т. д.;
- изменился функционал Siri;
- расширены возможности стандартного фоторедактора Smart Editing.
Схема обновления через ПК описывается в пунктах выше.
Важный момент, который следует учитывать, касается Safari. Обязательно должна предварительно отключаться опция автоматической разархивации. Рекомендуется все же пользоваться браузерами Firefox или Chrome, они считаются более удобными по мнению пользователей.
Как обновить iOS на iPhone без Wi Fi!?
Необходимо подчеркнуть, что после обновления только юзер несет всю ответственность за функционирование собственного девайса.
При помощи iTunes через компьютер.
Итак, как обновить Айфон 4 при помощи компьютера?
Для начала нужно скачать обновление с помощью специального приложения iTunes (если много свободного места) либо с официального веб-сайт производителя. Перед тем, как подключить устройство следует убедиться, что вы используете самую последнюю версию iTunes, потом надавить на «Справку» в строке меню и включить «Обновление». После чего необходимо сделать последующее:
Подключить телефон к компу с помощью USB, дождаться пуска iTunes либо запустить его вручную.
При загрузке прошивки с помощью Safari нужно отключить автоматическую распаковку. Также, можно использовать для этого Firefox либо Chrome.
Обновляем через Wi-Fi.
По сути обновление ПО на телефоне при помощи Wi-Fi – более обычной метод, чем предшествующий, но нет полной гарантии, что обновление будет удачным. Сначала необходимо отметить, что даже на большой скорости соединения достаточно проблемно скачать файл прошивки весом в 1 ГБ. К тому же не следует забывать об аккуме устройства – малый заряд для скачки файла должен быть не ниже половины. Если после загрузки начнется процесс обновления и устройство сядет и выключится, тогда придется подключать устройство к компу и продолжать процесс в Айтюнс.
Если вы планируете воспользоваться этим вариантом, то нужно сделать последующее:
Проверить подключение беспроводного соединения и доступ к браузеру. Включить «Настройки», перейти в раздел «Основное», избрать пункт «Обновление ПО» и надавить «Загрузить и установить». Процесс скачки начинается автоматом и происходит процесс обновления ПО в фоновом режиме. Запускать процесс на телефоне без джейлбрейка нельзя После скачки файла следует надавить кнопку «Установить» и принять соответственное соглашение для юзеров.
После того, как процесс обновления закончен, необходимо сделать некие корректировки и возвратить весь сохраненный контент из сделанной запасной копии Айклауд либо Айтюнс.
Сейчас вы понимаете, как обновить IOS на собственном девайсе. Обновление довольно обычное, но может затянуться на час и больше. Если у вас появляются трудности либо вы не сможете решить некий вопрос, тогда всегда можно обратиться в службу саппорта на официальном веб-сайте производителя.
у меня пишет, ios 7.1.2 установлено новейшее по и не обноляет.
ибо 4ка. А для 4й модели последняя айос 7,1,2. Это на примере 4с проявили.
вот у меня также ну и что делать если он так пишет?
я бы сделать обновление ios8, у меня iPone 4 16гб.
не получится. Обновы вышли только для устройств 4s и выше.
Желал скачать версию 8.0.2 но, мне предлагает скачать только 9.3.5 Как быть? Стоит рисковать? Либо где можно отыскать восьмёрку?
Может быть ли на 4, поставить ios 9? (просто четверка)
Короткое описание
Как обновить ПО айфона без вайфая? Как обновить ПО айфона на 4s с прошивкой 6. Как обновить iOS через – iPhoneSourсe. Без синхронизации будут как обновить iOS на чтобы поставить новое ПО на айфон 3g. Как обновить прошивку iPhone или iPad без iTunes iBobr. Пошаговая процедура обновления прошивки Apple iOS. Специально для iPhone, iPad и iPod touch. Как обновить айфон (через Wi-Fi или компьютер). Как обновить iPhone без делать как обновить айфон вай фай феном. Как установить (обновить, переустановить, удалить) драйвер. Как установить (обновить, смартфоне вай фай я так бы наверно и сидел как фуфел без. Как обновить iPhone, iPod или iPad до iOS 8. Как обновить iPhone, iPhone iPhone 6 как сделать iPhone 6 Plus обновление iOS 8 инструкции iOS 8. Как установить iOS 8 на iPhone и iPad по Wi-Fi и через. Узнайте, как правильно обновить прошивку iPhone и iPad до iOS 8, почему после обновления. Как обновить iOS на iPhone – подробная инструкция о том. Проблема айфона и вай-фая! Смогли бы жить в пещере, без айфона и вай-фая? С Айфона можно бесплатно выходить в интернет. Как взломать Wi-Fi с iPhone/iPad.
Побороть самое глупое ограничение iPhone очень просто!
На iPhone и iPad есть одно неприятное ограничение. При помощи мобильного интернета из App Store нельзя загрузить приложение, размер которого превышает 100 Мб (150 Мб). Но что делать, если доступа к Wi-Fi нет, а скачать нужное приложение нужно здесь и сейчас? В этой инструкции поделились верным способом обхода ограничения.
Как установить обновление до iOS 13
Во-первых, освободите место. Обновление до iOS 13 весит в зависимости от устройства до 3.1 гигабайта, а значит на вашем устройстве должно быть минимум 3.5 гигабайта свободного пространства.
Во-вторых, создайте резервную копию. Перед установкой апдейта организуйте полный бэкап системы, приложений и своих личных данных. Это можно сделать с помощью iCloud в настройках устройства или с помощью iTunes/Finder на компьютере. При создании резервной копии с ПК дополнительно будут сохранены закладки Safari, почтовые аккаунты, заметки, история звонков и события календаря.
Обновляемся на iOS 13 через настройки
Шаг 1. Перейдите в «Настройки» → «Основные» → «Обновление ПО»; Шаг 2. Дождитесь появления апдейта и нажмите «Загрузить»; Шаг 3. Чтобы начать обновление, нажмите «Установить». Можно также нажать «Позже» и выбрать вариант «Напомнить позже» или «Установить сегодня ночью». Если вы выбрали последний вариант, перед сном просто поставьте устройство на зарядку — оно обновится автоматически.
Обновляемся на iOS 13 через компьютер
Шаг 1. Убедитесь, что на компьютере установлена последняя версия iTunes. В случае с macOS Catalina придется использовать Finder; Шаг 2. Подключите устройство к компьютеру, откройте iTunes/Finder и в меню слева выберите свое устройство; Шаг 3. Скачайте с этого сайта образ iOS 13 для своего устройства (когда он там появится); Шаг 4. Нажмите кнопку «Обновить» с зажатой клавишей Option (Shift) и выберите прошивку iOS 13, загруженную ранее; Шаг 5. Подтвердите установку и дождитесь окончания процедуры; Шаг 6. Настройки гаджет с нуля или восстановите созданную раннее резервную копию — подойдет только с iOS 12.4.1 или более ранних версий.
Как откатиться с iOS 13.1 beta до релизной iOS 13
Шаг 1: Скачайте файл прошивки: выберите нужный раздел (iPhone, iPad или iPod touch), кликните на модель вашего устройства и скачайте iOS 13 (или 12.4.1);
Шаг 2: Подключите iPhone или iPod touch к компьютеру с помощью комплектного USB-шнура и откройте iTunes/Finder; Шаг 3: Теперь нужно перевести устройство в режим DFU. Если вы владелец iPhone 7 и 7 Plus или iPhone 8 и 8 Plus, то изучите это руководство, а если пользуетесь iPhone X и более новыми моделями — воспользуйтесь этой инструкцией. При работе с iPhone предыдущих поколений, выполните следующие действия:
- Подключите устройство к компьютеру;
- Выключите устройство;
- Теперь нажмите и удерживайте кнопку «Питание» в течении 3 секунд;
- Затем зажмите кнопку «Домой», не отпуская кнопку «Питания» в течении 10 секунд;
- Отпустите кнопку «Питания», но продолжайте удерживать кнопку «Домой», пока в приложении iTunes не уведомление об обнаружении устройства в режиме восстановления;
- В появившемся нажмите на кнопку «Ok».
Шаг 4: Нажмите и удерживайте клавишу Alt/Option на компьютере Mac или клавишу Shift на компьютере Windows, а затем выберите «Восстановить iPhone…» (iPod touch); Шаг 5: В появившемся окне укажите путь к ранее скаченному файл прошивки iOS 13.* IPSW; Шаг 6: Выберите «Восстановить и обновить» и следуйте инструкциям на экране; Шаг 7: iTunes проверит файл прошивки и установит ее на устройство. Процесс займет около 10 минут; Шаг 8: После завершения процесса отката на дисплее устройства появится надпись «Hello». После завершения процесса настройки системы, можно восстановить данные на устройстве из резервной копии или настроить систему с нуля.
Способ 1: Как обновить iPhone по воздуху – пошаговая инструкция
- Сделайте резервную копию и сохраните свои личные данные в iCloud или iTunes. Это поможет предотвратить потерю данных в случае, если обновление не будет завершено. Нажмите «Настройки»> «iCloud»> «Резервное копирование», затем нажмите «Создать резервную копию сейчас». В качестве альтернативы выполните следующие действия для резервного копирования вашего iPhone в iTunes.
- Подключите свой iPhone к источнику питания. Это предотвратит неожиданное отключение устройства в любой момент обновления.
- Нажмите «Настройки», затем нажмите «Общие».
- Нажмите «Обновление программного обеспечения», затем нажмите «Загрузить и установить».
- Нажмите «Установить», затем введите пароль для вашего iPhone, если это применимо. Apple загрузит и установит последние обновления на ваше устройство, что может занять до нескольких минут. Если на вашем iPhone появляется сообщение об ошибке, говорящее о том, что ему не хватает свободного места для завершения обновления, удалите приложения с устройства вручную, чтобы освободить место, или выполните действия, описанные во втором способе, чтобы обновить iPhone с помощью iTunes.
Методы обновления
Теперь непосредственно к тому, как можно загрузить свежие обновления на свой iPhone, используя те или иные возможности, среди которых Wi-Fi занимает особое место.
К числу доступных методов обновления относят:
- Wi-Fi;
- мобильный Интернет;
- второй телефон;
- компьютер или ноутбук.
Теперь отдельно про каждый вариант перепрошивки мобильной операционной системы.
Wi-Fi
Объективно проще всего разобраться в том, как обновить свой iPhone через Wi-Fi.
Не зря именно этот метод применяют чаще остальных. Единственным условием для его реализации будет наличие стабильного подключения к Интернету через Wi-Fi.
При появлении свежей прошивки, актуальной для вашей версии умного яблочного телефона, чтобы загрузить и установить это обновление на iPhone с помощью Wi-Fi, потребуется:
- подключить телефон к зарядному устройству, если батарея заряжена менее чем до 70%;
- убедиться в стабильности соединения по технологии Wi-Fi;
- открыть меню, выбрать раздел «Настройки»;
- далее перейти в «Основные»;
- кликнуть на пункт «Обновление ПО»;
- тапнуть на вариант «Загрузить и установить»;
- затем «Установить».
Остаётся лишь дождаться завершения процедуры.
При этом iPhone позволяют отложить установку обновлений на удобное для вас время. К примеру, если сейчас телефон нужен, а на загрузку свежей прошивки может уйти достаточно много времени, достаточно выбрать вариант установки ночью. Пока вы будете спать, смартфон автоматически обновится, и с утра вы сможете уже наслаждаться преимуществами новой операционной системы.
Мобильный Интернет
В качестве альтернативы можно обновить умный телефон через мобильный Интернет, что также довольно просто.
Здесь принцип аналогичный. Только скачивание будет происходить не по Wi-Fi, а через мобильный Интернет.
Недостаток такого метода в том, что при низкой скорости работы мобильного Интернета, на загрузку пакетов обновлений может уйти много времени.
Плюс, в зависимости от тарифного плана, пользователи порой сталкиваются с нехваткой бесплатных мегабайт для обновления. Поэтому лучше предварительно убедиться в том, что при загрузке свежей версии iOS за мобильный Интернет не начнут снимать деньги. Ещё рекомендуется выбрать место, где связь максимально качественная и есть возможность работы через 4G, а не более медленную 3G технологию.
Зато мобильный Интернет является возможностью обновить свой iPhone даже без Wi-Fi. Но если Wi-Fi есть, стоит воспользоваться им. Это точно быстрее и наверняка бесплатно.
Второй телефон
Также получить свежую версию iOS можно с помощью второго телефона.
Тут не принципиально важно, будет второй девайс тоже относиться к продукции Apple, либо это окажется условный конкурент на базе мобильной платформы Android. Чтобы обновиться, потребуется сделать следующее:
Чтобы обновиться, потребуется сделать следующее:
- подготовить согласно инструкции собственный телефон;
- найти второй смартфон, имеющий нормальную зарядку и способный раздавать Интернет;
- включить второй гаджет в режиме модема;
- на своём iPhone зайти в меню Wi-Fi и выбрать созданную вторым девайсом точку доступа;
- имея подключение к Интернету, выполнить те же самые шаги, что и в первой инструкции.
Задача второго устройства лишь в том, чтобы обеспечить доступ к сети Интернет и загрузить новую версию iOS.
Ноутбук или компьютер
Теперь к вопросу о том, как можно обновиться с помощью ноутбука или компьютера.
Этот метод уже отличается от предыдущих, поскольку здесь потребуется дополнительно задействовать программное обеспечение на ПК. Речь идёт о программе под названием iTunes.
С тем, как можно обновить iPhone через iTunes, разобраться не так сложно. Хотя свои нюансы здесь имеются.
Если вы решили обновить iPhone именно через iTunes, либо иного варианта просто нет, тогда предварительно потребуется установить на компьютере этот софт.
При работе с ноутбуком нужно сделать следующее:
- подключить с помощью USB кабеля яблочный смартфон к портативному компьютеру;
- убедиться, что используется самая свежая версия iTunes;
- при необходимости обновить это программное обеспечение;
- запустить iTunes;
- кликнуть на кнопку, где изображается смартфон;
- нажать на «Обзор»;
- затем тапнуть на кнопку «Обновить».
На ноутбуках от Apple, то есть MacBook, при использовании ОС версии Catalina 10.15, обновлять смартфон можно с помощью приложения Finder.
Если это макбук версии Mojave 10.14 и старше, либо ноутбуки под управлением Windows, тогда воспользуйтесь возможностями программы iTunes.
Да, обновить свой iPhone через iTunes, работая на компьютере, несколько сложнее в сравнении с обычным методом через сам смартфон. Но при этом нельзя сказать, что с такой задачей даже новичок справиться не сможет.
Как обновить айфон 6 до iOS 13
То же самое касается владельцев iPhone 6. Хотя в Сети можно найти фотографии темного оформления iOS 13 iPhone 6, на самом деле это была шутка.
Речь идет о посте в Твиттере популярного хакера NighttigerFTW, который заявил, что смог обойти блокировку Apple. Однако, как ему удалось установить iOS 13 на айфон 6, он так рассказать и не смог, а после череды критических комментариев от коллег заявил, что это был розыгрыш.

Та самая фотография iOS 13 на iPhone 6, выложенная в Твиттер
Обратите внимание! Многие пользователи считают, что «Эппл» также прекратила поддержку 6S и 6S Plus, однако это не так
Особенности процедуры
Навыки перепрошивки гаджета должны иметь все владельцы подобных устройств. Даже если вы стали владельцем дорого современного аппарата, вам совсем не обязательно обращаться в сервисный центр, если появились определенные сложности в функционировании девайса.
Итак, что же представляет собой «прошивка»? Если это понятие рассматривать как программную составляющую, тогда прошивка смартфона iPhone 5S – это работа над заменой ОС или ПО. В «яблочной» компании ПО для гаджетов Apple называется просто iOS. Если же рассматривать перепрошивку iOS-девайса именно как процесс, тогда можно сказать, что это обновление или восстановление ПО аппарата.
Различают два основных варианта перепрошивки:
- обновление;
- восстановление.
Они практически одинаковы, но в результате первой операции ставится новая iOS. При восстановлении iPhone понятие «новая» касается не самой ОС, а ее состояния. Другими словами она становится «чистой».
Как установить iOS 13 на iPhone 5s
На самом деле еще в 2019 г. Apple заявила, что с выходом 11 поколения легендарного смартфона и новой версии iOS она прекращает поддержку откровенно устаревших айфонов 6 и старше. Поэтому владельцы модели 5S не получили уведомления о выходе свежего обновления.
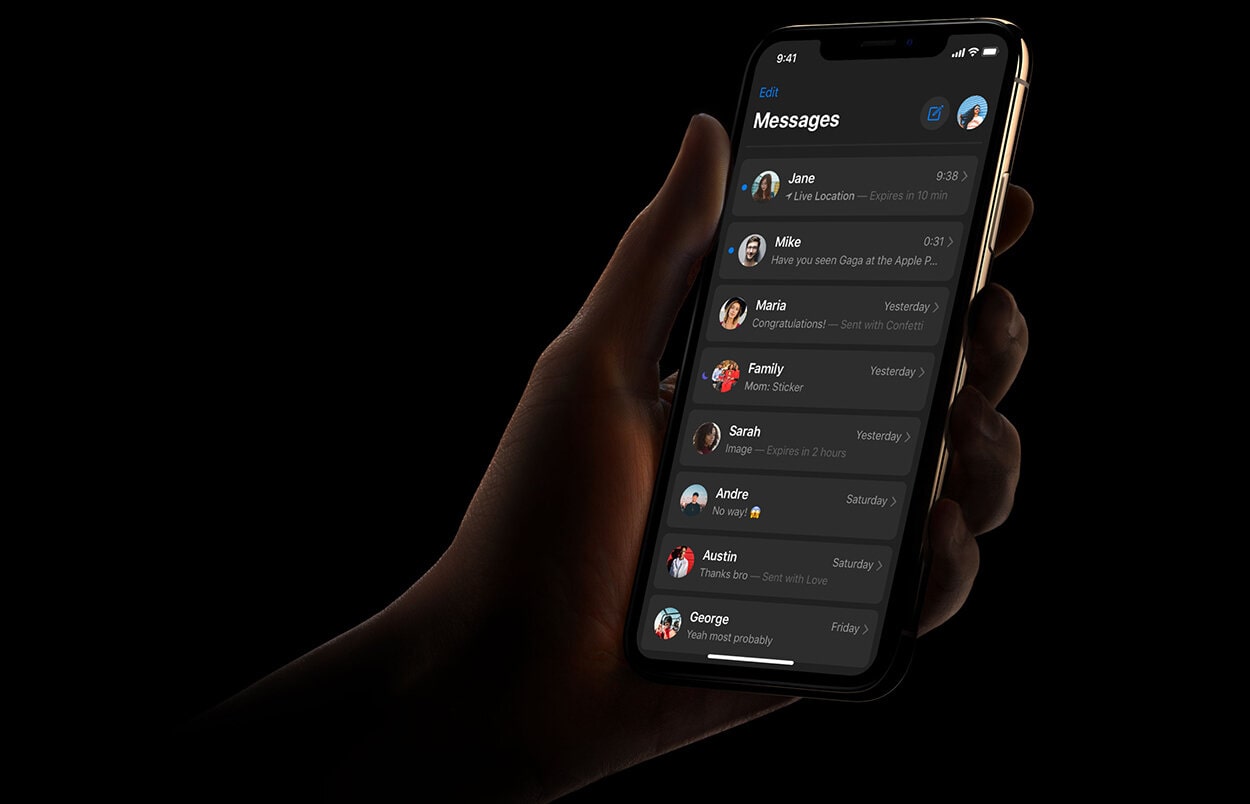
Новая версия ПО от Apple популярна благодаря наличию ночного режима
К сожалению, старания сторонних разработчиков и борцов с капиталистами из Купертино также ни к чему не привели. Никаких ключей к установке iOS 13 на не поддерживаемые айфоны сегодня нет.
Обратите внимание! На самом деле устанавливать тринадцатую версию прошивки на 5 S не имеет смысла, так как из-за больших требований характеристики телефона не потянут нормальную работу ПО
Почему не удается восстановить iPhone и что делать?
Причин на самом деле, может быть очень много. Причем связаны они как с компьютером или устройством, так и просто с невнимательностью.
Вот самые основные:
- Отсутствие доступа к интернету на ПК или периодическое его обрывы и отключения.
- Антивирусы, файерволы и прочие программы мешающие нормальному функционированию iTunes. Может быть, Ваши параметры безопасности настроены таким образом, что iTunes элементарно не получает доступ к серверам Apple.
- Медленный интернет. Даже не так. Очень медленный интернет. Сейчас это встречается редко, но я помню свои попытки реанимировать iPhone в далеком 2009 году используя выход в сеть с USB-модема. Все расписывать не буду, скажу итог — восстановление не удалось.
- В случае, когда вы самостоятельно скачиваете прошивку — посмотрите, точно ли она подходит конкретно для вашей модели телефона.
- Проверьте, для iTunes. Если да, установите последнюю версию программы.
- Очень желательно, да что уж там, обязательно использовать оригинальный USB-кабель, не сертифицированные могут способствовать появлению различных ошибок. Неоригинальные можно только , да и то не всегда, а для перепрошивки (восстановления) они не годятся.
- Вполне возможно, что проблемы уже внутри, то есть «железные». Неисправностей может быть масса — от шлейфа, до материнской платы. Вспоминайте, не или слишком сильно.
Как видите, вариантов действительно много
Пожалуйста, обращайте внимание на любую мелочь — ведь именно из-за нее могут возникнуть проблемы с восстановлением iPhone. Все равно что-то не получается? Обязательно пишите в комментарии — попробуем разобраться вместе!
P.S. Говорят, для того, чтобы восстановление прошло успешно и правильно, нужно поставить «лайк» этой статье. Врут наверно, но я на всякий случай поставил… и все получилось!:)
Каждый владелец техники Apple знает насколько удобна и надежна эта аппаратура. Однако, немногие знают, что эта простота и надежность во многом достигнута за счет того, что операционная система iOS закрыта и ядро недоступно простым пользователям.
Но закрытая система накладывает и определенные неудобства. К примеру, связь с компьютером может быть осуществлена только с помощью специальной фирменной программы синхронизации iTunes.
Несмотря на высокую надежность, операционная система iOS может выйти из строя, так как идеального программного продукта не бывает. Восстановление и повторная установка операционной системы яблочной компании сильно отличаются от установки популярной операционной системы Windows.
Что нужно сделать до обновления
Для того, чтобы максимально исключить возникновение ошибок при установке очередной версии iOS, следует в обязательном порядке выполнить ряд предварительных процедур. Среди них:
1. Обновите до текущей актуальной версии iTunes. Это необходимо сделать, чтобы при загрузке и установке пакета iOS не возникло конфликта приложений из-за их временных несоответствий.
2. Создайте полную резервную копию всех персональных данных — на компьютере, с помощью iTunes. Если у Вас установлено автоматическое ежедневное копирование в облачное хранилище через iCloud – тоже хорошо. Но такие копии содержат лишь часть пользовательских данных, типа контактов или фото, сделанных камерой айфона. А копирование в iTunes помогает сохранить практически весь контент владельца, без ограничений по размерам, а потому именно он предпочтителен в данном случае.
3. Убедитесь в наличии достаточно количества свободного места на коммуникаторе. В большей мере это касается «шестёрок» с объёмом встроенной памяти на 16 Гб. Так как после распаковки архивированных папок новой оболочки, её файлы занимают больше места, чем заявлено изначально в диалоговом окне. Если не побеспокоиться об этом заранее, то в процессе установки iOS гаджет может надолго зависнуть. И придётся потом восстанавливать его в аварийном порядке, с потерей данных.
4. Чтобы избежать всех возможных сбоев, не помешает обновить и сам авторизованный ПК и компоненты, обеспечивающие его безопасность — брандмауэр, антивирус и т.п. Можно на время вообще их отключить, так как некоторые из них воспринимают исполняемые файлы Apple как вирусные угрозы, и блокируют процесс. Не забудьте перезагрузить после этого ПК, чтобы внесённые правки активировались.
5. Также нужно будет деактивировать функцию «Найти iPhone» — в случае восстановления, с последующей установкой обновлённой ОС. Это можно сделать в меню iCloud, настроек, – просто переведите полозок справа в нерабочее положение. Потребуется подтвердить паролем эту операцию.
6. Настойчиво рекомендуем использовать при прошивке оригинальные кабели – lightning. Обидно будет из-за какого-то кабеля ремонтировать девайс.
Выполнив все выше перечисленные манипуляции, гарантируем, что Вам удастся обновить свой телефон без проблем.
Как обновить iOS на Айфоне непосредственно в устройстве?
После выхода новой версии iOS, вы получите уведомление на экране вашего телефона. Перед началом загрузки вам нужно будет проверить, что на вашем устройстве имеется не менее 4 ГБ места на диске. Если у вас не хватает места, выполните обновление через iTunes.
После этого вам нужно проверить скорость вашего интернет-соединения – возможно, WiFi-соединение работает плохо или не подключено. Также убедитесь, что ваше устройство заряжено, чтобы он не выключился на полпути на процессе установки.
Просто следуйте инструкциям ниже для скачивания и установки обновления iOS на вашем Айфоне:
Шаг 1. Подключите ваш iPhone или iPad к источнику питания для предотвращения его разрядки во время установки обновления.
Шаг 2. Подключите ваш девайс к WiFi, иначе вам придется осуществлять скачивание через мобильную сеть.

Шаг 3. На iPhone/iPad/iPod touch, перейдите в “Настройки” и нажмите “Основное”.

Шаг 4. Нажмите на “Обновление ПО” для проверки доступных обновлений, затем выберите скачать и установить для установки обновления.

Шаг 5. Введите пароль > Согласитесь на условия пользования > Нажмите на “Подтвердить”.

Шаг 6. Нажмите на “Установить” для начала процесса обновления. Теперь ждите пока iOS установится.

Примечание: Некоторые из шагов могу потребовать от iPhone времени, поэтому вам следует дождаться их осуществления.
Если у вас что-то не получается, посмотрите видео инструкцию. В нем покажут и расскажут как обновиться до последней версии iOS на Айфоне и Айпаде, через само устройство.
Обновление iTunes
Чтобы не возникало ошибок, нужно уметь правильно обновлять iTunes. Это совсем несложно:
Первым делом, чтобы избегать различного рода ошибок, важно уметь правильно обновлять Айтюнс. В этом нет ничего сложного:. Шаг 1
Запустите iTunes
Шаг 1. Запустите iTunes.
Шаг 2. Откройте меню «Справка», и перейдите в раздел «Обновления»
Шаг 3. Немного подождите, пока программа завершит поиск доступных обновлений.
Шаг 4. В случае если программа нашла доступное обновление, то нажмите «Загрузить iTunes»
Обновление Айтюнс на Mac выполняется абсолютно также. Единственным отличием является то, что в версии ITunes для Mac, кнопка «Обновления» находится в главном окне. Так что вы сразу ее увидите после запуска программы.
Как безопасно обновить iOS на вашем iPhone или iPad
После того, как вы сделали резервную копию своих данных, вы готовы выполнить безопасное обновление iOS. Процедура проста.
У вас есть две возможности обновить iPhone или iPad до последней версии iOS, с iCloud или с помощью iTunes.
Если вы используете iCloud или обновления по беспроводной сети (OTA), вот что нужно сделать. В меню « выберите « затем выберите « . Вы увидите опцию «Скачать и установить». Нажмите на нее, чтобы начать процедуру обновления iOS. Если у вас есть ограничения по PIN-коду на телефоне, вас попросят ввести его.
Если вы решите использовать метод iTunes, вам следует установить последнюю версию iTunes. Затем подключите iPhone или iPad к компьютеру и выберите устройство iOS. В разделе «Сводка» выберите « затем выберите « . Дождитесь окончания процедуры обновления. Не отключайте ваш iPhone до завершения обновления iOS.
Общие причины неудачных обновлений iOS — и исправления
Обновление iOS может завершиться неудачей по многим причинам. Это наиболее распространенные исправления, которые следует использовать, чтобы убедиться, что следующее обновление будет успешным:
-
Ошибка сети. Если вы используете метод OTA, это самая распространенная причина неудачного обновления iOS. Вы получите сообщение о том, что «произошла ошибка при загрузке iOS». Если вы попытались перезагрузить iPhone или отключили и снова активировали Wi-Fi, но не можете заставить его работать, у вас все равно есть решение: сбросьте беспроводное соединение. Перейдите в → → и выберите . Проверьте ваше Wi-Fi соединение после сброса.
-
Вам нужно больше свободного места на iPhone. По умолчанию сообщение об этой ошибке: «Недостаточно места для загрузки». Иногда причиной неудачного обновления iOS является количество свободного места на телефоне. Чтобы решить эту проблему, разрешите удаление приложения или в худшем случае сделайте резервную копию iTunes или iCloud, а затем удалите некоторые файлы. Если у вас есть резервные копии, вы можете вернуть свои файлы в любое время после обновления.
Недостаточно места для загрузки при обновлении iOS
-
Сбой питания или отсоединение кабеля. Это неприятная проблема, которую сложнее решить. Вы должны проверить, если iPhone все еще работает или нет. Лучшее решение — подключить его к компьютеру, а затем запустить восстановление iTunes. После завершения восстановления вы можете попробовать еще раз обновить ваш iPhone до iOS.