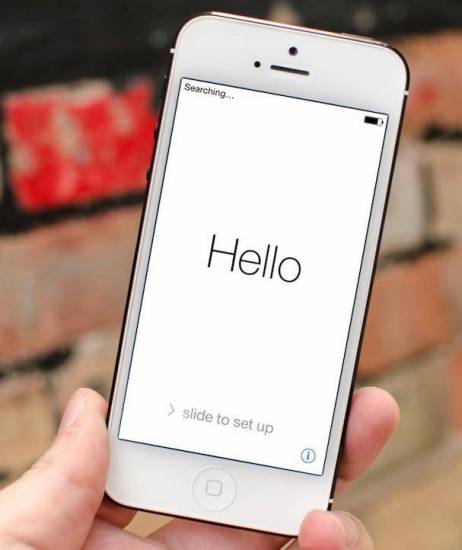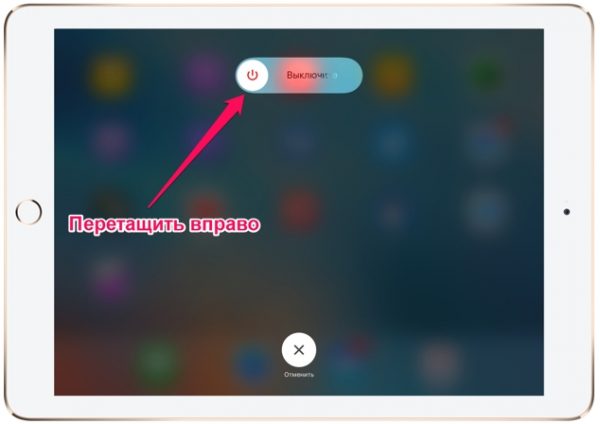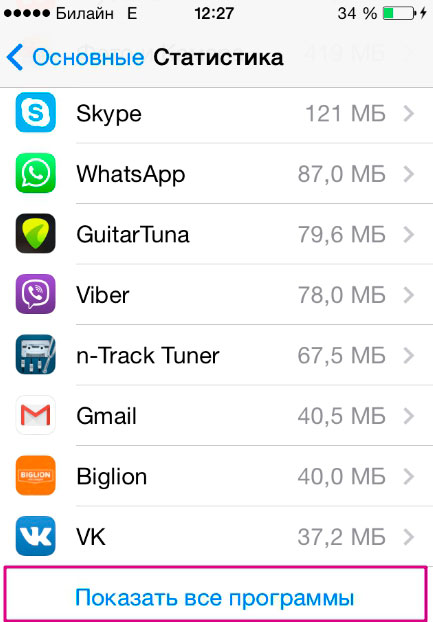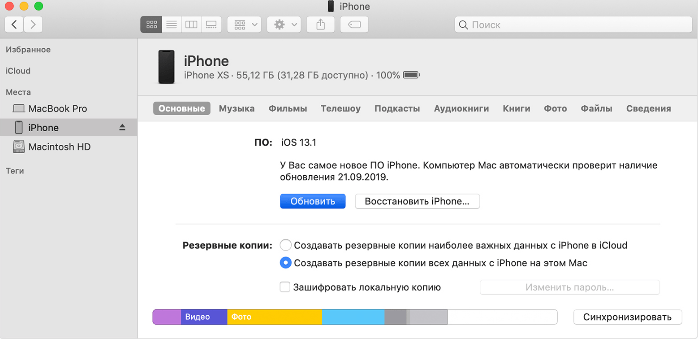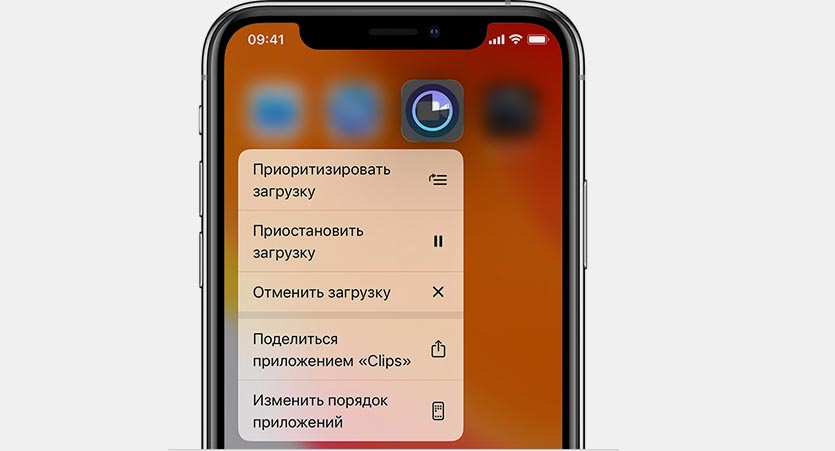Как ввести iphone и ipad в режим восстановления и в dfu
Содержание:
- Часть 1, Когда использовать режим восстановления iPhone / iPad / iPod
- Как перевести Айфон в режим DFU
- Полное восстановление iPhone через iTunes
- ↑ Как войти в режим DFU на более старых Айфонах:
- Понятие о режиме DFU
- Зачем DFU владельцу iPhone
- Перевод iPhone и iPad в режим DFU для устранения ошибок в iTunes при обновлении и восстановлении прошивки
- Recovery vs. DFU mode on iPhone 7 and iPhone 7 Plus
- Для чего нужен, и как ввести гаджет в это состояние?
- Превод в DFU режим iPhone 4, 4s, 5, 5s, 6, 6 plus
- How To Put An iPhone In DFU Mode
- Исправить систему iOS и восстановить потерянные данные iPhone
- Что делать, если нужно войти в DFU, а кнопки не работают?
- Режим DFU для iPhone и iPad – ввод и вывод
Часть 1, Когда использовать режим восстановления iPhone / iPad / iPod
Вы можете перевести свой iPhone / iPad / iPod в режим восстановления по причине, указанной ниже:
- Сделать джейлбрейк вашего iPhone / iPad / iPod;
- Обновление с бета-версии системы iOS;
- Для перезагрузки iPhone / iPad / iPod застрял логотип Apple;
- Удалить все данные на iPhone / iPad / iPod и запустить новое устройство с самого начала;
- Процесс восстановления iPhone / iPad / iPod из файлов резервных копий не выполняется;
- iPhone / iPad / iPod не может быть распознан и обнаружен iTunes, когда они успешно подключены;
- При обновлении последней версии системы iOS ваш iPhone / iPad / iPod постоянно зависает.
- …
Режим восстановления для iPhone / iPad / iPod сильно отличается от режима DFU (Development Firmware Upgrade). Режим DFU позволит вам понизить версию прошивки, минуя загрузчик. Кроме того, экран вашего устройства будет оставаться черным, когда вы подключите iPhone / iPad / iPod в режиме DFU, а в режиме восстановления отобразится логотип подключения iTunes.
Как перевести Айфон в режим DFU
На самом деле ничего сложного нет – достаточно одновременно зажать в нужное время определенные клавиши.
Очень важное примечание! После завершения процесса восстановления гаджет обновится до последней версии прошивки iOS (максимально доступной на данном устройстве), а вся информация будет стерта. Не забудьте перед началом процедуры сделать резервную копию в iCloud или проверить работоспособность этой функции, чтобы не потерять доступ к фотографиям, документам, сохраненным паролям и другой личной информации. Если советы выше не помогли, то выберите из списка ниже подходящую модель и загрузите программу iTunes с официального сайта Apple (или другую имеющуюся, но подходящую для этих целей утилиту)
Если советы выше не помогли, то выберите из списка ниже подходящую модель и загрузите программу iTunes с официального сайта Apple (или другую имеющуюся, но подходящую для этих целей утилиту).
Как ввести iPhone 6 и ниже в режим DFU
Следуйте этой инструкции:
- Подсоедините гаджет к ПК через кабель USB;
- Запустите программу Айтюнс;
- Одновременно удерживайте «Home» и блокировку несколько секунд до того момента, пока экран Айфона полностью не потухнет (примерно 10-15 секунд);
- После того, как дисплей погаснет, отпустите кнопку питания, но не отпускайте «Home» приблизительно 15 секунд.
Чтобы узнать, что процедура завершилась успешно, iTunes уведомит пользователя сообщением, что гаджет на данный момент запущен в режиме восстановления. Подтвердите действие, нажав на ОК.
Как перевести модели iPhone 7 и 7 Plus, iPhone 8 и 8 Plus в режим DFU
Смартфоны iPhone 7/8 и iPhone 7 Plus/8 Plus являются единственными девайсами в «яблочной» линейке, которые получили свою собственную модификацию, запускающую режим «ДФУ».
- Подсоедините 7/8 или 7 Plus/8 Plus устройства к компьютеру на Windows или Mac;
- Включите iTunes;
- Выключите гаджет обычным способом, удерживая кнопку блокировки и потянув по экрану вправо на полоске и дождитесь потухания картинки;
- Снова удерживайте клавишу блокировки сбоку, затем начните удерживать кнопку понижения громкости, которая находится на левой части корпуса в течение 10 секунд;
- Прекратите держать клавишу «Питание» и продолжайте держать нижнюю клавишу громкости примерно 5 секунд;
- Далее убедитесь, что устройство от выполненных действий не запустилось. Если iPhone остался в нерабочем состоянии, значит, что «ДФУ» запустился. Об этом уведомит сообщение о том, что Айтюнс обнаружила телефон в режиме восстановления. Восстановите гаджет от компании Apple, нажав на ОК.
В случае, если во время процесса загорелся значок яблока, придется вводить аппарат в режим DFU заново с первого шага. Это может случиться потому, что вы удерживали клавиши дольше указанного времени. Во время всего процесса экран должен быть черным и не включаться.
Если высвечивается логотип iTunes с изображением USB провода, значит, что вы запустили Recovery Mode. Ничего страшного, просто отсоедините устройство и попробуйте ввести гаджет в «ДФУ» снова.
Как ввести iPhone X и более старшие модели в режим DFU
За отсутствием механической и сенсорной клавиши «Домой» на моделях iPhone X и более новых, задействованы все остальные кнопки. И вот какая их последовательность нужна, чтобы перевести гаджет в «ДФУ»:
- Выключите Айфон стандартным методом – удержание «Питание» и нижней клавиши громкости;
- Подсоедините гаджет к ПК на Windows или Mac при помощи подходящего провода USB;
- На боковой панели слева удерживайте кнопку увеличения громкости несколько секунд, далее отпустите ее;
- Точно также задержите клавишу уменьшения звука и отпустите ее через несколько секунд;
- Далее сразу же начните держать клавишу блокировки примерно 10 секунд. Телефон при этом не должен запускаться;
- Продолжайте удерживать кнопку «Питание» и нажмите на уменьшение громкости, не отпуская ее примерно 5 секунд;
- Перестаньте держать кнопку блокировки, но не отпускайте нижнюю клавишу громкости в течение десяти секунд;
- Когда на экране компьютера появится уведомление о том, что Айфон перешел в режим восстановления, значит, процедура прошла успешно и вы сделали все правильно.
Как и в прошлой инструкции, любая модель не должна запускаться в течение всего процесса. Если это произошло, значит, вы допустили ошибку. Ничего страшного – выполните вышеописанные действия снова и повторите шаги более внимательно.
Полное восстановление iPhone через iTunes
Способ подойдёт, если нужно устранить сбой, обновлением не исправляемый. В меню действий над Айфон в меню iTunes выбираем Восстановить iPhone.
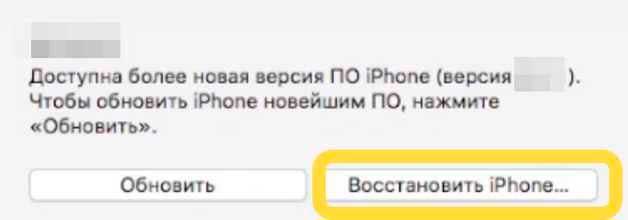
Программа выберет свежую прошивку и полностью заменит ею программное обеспечение телефона. Контакты, фотографии и видеоролики синхронизируются с облачным хранилищем после логина под Apple ID пользователя.
Этот способ восстановления подходит, если пользователь передает другому человеку телефон в постоянное пользование. В этом случае будет полезно отключить гаджет от системы глобального поиска. Делается это в настройках, пункт Найти iPhone.
Когда новый пользователь активирует гаджет со своим Apple ID, личные данные синхронизируются и телефон полностью перейдет под его контроль. Функция поиска телефона будет управляться им.
↑ Как войти в режим DFU на более старых Айфонах:
- Подключите смартфон к компьютеру и запустите на нем iTunes.
- Выключите iPhone полностью (дождитесь пока его экран не погаснет).
- Нажмите и удерживайте кнопки “Питания” и “Домой” ровно 10 секунд, а затем отпустите кнопку включения.
- Продолжайте удерживать “Домой” до того времени, пока iTunes не сообщит, что он определил Айфон в режиме рекавери.
- Находясь в этом режиме, экран мобильного гаджета будет оставаться полностью черным.
По завершению процесса восстановления телефон сам перезагрузится и будет готов к работе после короткой его настройки. DFU — это низкоуровневый режим перепрошивки, который доступен на всех современных iOS-устройствах. Мало кому приходится знакомиться с тонкостями работы данного режима, так как его рекомендуют только в том случае, если телефон перестал включаться. Если проблема не в аппаратном обеспечении, то DFU обязательно поможет восстановить работоспособность вашего iPhone 7, хотя в результате все личные данные будут утеряны. Мы всегда рекомендуем регулярно создавать резервные копии в облако iCloud.
Понятие о режиме DFU
Само понятие DFU является аббревиатурой. Расшифровывается как Device Firmware Update.
Здесь речь идёт о специальном низкоуровневом режиме обновления и восстановления прошивки для телефонов производства компании Apple, работающих на базе мобильной операционной системы iOS.
ВАЖНО. Важной особенностью работы в этом режиме является то, что графическая оболочка устройства не загружается, и девайс никак не реагирует на нажатия клавиш.. Учитывая функциональное назначение, позволяющие восстановить мобильную операционную систему, DFU путают с режимом восстановления, то есть Recovery Mode
Но даже внешне разница между ними внушительная. Когда устройство запускается в режиме ДФУ, никаких значков и символов на дисплее смартфона не отображается. Если же активировать режим восстановления, тогда на экране появится графический индикатор соединения с компьютером
Учитывая функциональное назначение, позволяющие восстановить мобильную операционную систему, DFU путают с режимом восстановления, то есть Recovery Mode. Но даже внешне разница между ними внушительная. Когда устройство запускается в режиме ДФУ, никаких значков и символов на дисплее смартфона не отображается. Если же активировать режим восстановления, тогда на экране появится графический индикатор соединения с компьютером.
Режим восстановления, то есть Recovery Mode, используется для восстановления мобильной операционной системы устройств Apple программным методом. Все данные остаются на своих местах. А вот системные файлы восстанавливаются за счёт применяемой оригинальной прошивки, либо отката (бэкапа) до рабочей версии.
Что же касается DFU, то тут речь идёт о режиме восстановления в режиме загрузчика. При этом происходит полное стирание всех файлов, а данные перезаписываются за счёт оригинальной заводской прошивки.
Фактически режим восстановления можно сравнить с загрузкой бэкапа типа Time Machine, в то время как DFU это полноценная переустановка мобильной операционной системы. Это легко сопоставить с работой компьютера. Его можно откатить назад, используя точку восстановления, либо же полностью переустановить ОС. Разницу понять не сложно.
Тезисно стоит сделать такие выводы:
- Режим восстановления используется, чтобы выполнить мягкое восстановление мобильной операционной системы, когда серьёзных сбоев и ошибок не происходило.
- DFU позволяет вернуть ОС к жизни даже при сильном повреждении и сбое.
- Для перехода в меню восстановления не нужно отключать девайс. Этот режим активируется через iOS.
- DFU работает только в сочетании с программой iTunes.
Потому не стоит путать эти 2 понятия.
ВНИМАНИЕ. Переход в режим DFU считается крайней мерой при устранении неполадок на iPhone.. Так что сначала следует опробовать альтернативные методы, прежде чем полностью переустанавливать мобильную операционную систему
Так что сначала следует опробовать альтернативные методы, прежде чем полностью переустанавливать мобильную операционную систему.
Зачем DFU владельцу iPhone
Device Firmware Update (сокращенно – DFU) иначе называют режимом, обновляющим прошивку устройства. Функция считается аварийной, в обычной практике не используется. При подключении iPhone к компьютеру через кабель программа iTunes воспринимает Айфон в виде устройства, работающего в режиме восстановления, хотя и отличается от Recovery Mode
В процессе обновления прошивки Айфон признаков работоспособности не подает – это важно знать, чтобы не поддаваться панике. Дисплей будет черным, логотип не высвечивается, а устройство не реагирует на нажатие кнопок управления. Режим используется только в крайнем случае, когда сброс и перезагрузка не способны вернуть смартфон к «жизни»
Режим используется только в крайнем случае, когда сброс и перезагрузка не способны вернуть смартфон к «жизни».
DFU режим iPhone 6 и других моделей функционирует без загрузки графического интерфейса, поэтому на дисплей не выводится картинка, и кнопки по отдельности не работают. Хозяева устройств переживают, поскольку не отслеживают прогресс восстановления устройства. Волноваться не стоит, смартфон работает в аварийном режиме и выполняет заданную функцию. Главное – не выдергивать шнур и не трогать iPhone, чтобы не прервать процесс. В таком случае помочь не сможет даже Device Firmware Update, устройство придется нести в ремонтную мастерскую. Разработчики компании Apple предупреждают – после использования DFU информация на телефоне исчезнет, поэтому заранее запишите пароль и имя iCloud, а также других аккаунтов.
Если кратко, то DFU применяют, когда другие средства восстановления устройства не помогают. Режим обновляет прошивку с перезаписью информации. Поэтому файлы пользователя стираются, а телефон возвращается к состоянию заводского устройства. DFU помогает при сбоях системы – если проблема со внутренними деталями, то восстановление прошивки на работоспособность не повлияет. Также DFU применяют, если во время обновления или восстановления устройства штатными средствами процесс некорректно завершен, из-за чего смартфон не включается. При стабильной работе iPhone применение DFU не рекомендуется, вместо этого используют принудительную перезагрузку. Поэтому обновление прошивки смартфона используется редко – ломать то, что работает, не хочется. Тем более, что за восстановление смартфона в сервисном центре придется выложить немалую сумму.
Перевод iPhone и iPad в режим DFU для устранения ошибок в iTunes при обновлении и восстановлении прошивки
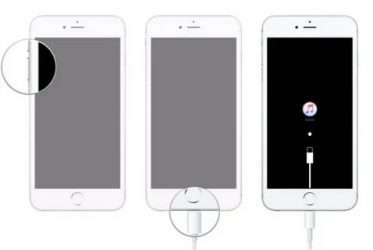
В предыдущей статье мы рассказывали о Recovery Mode на iPhone, iPod и iPad, но иногда, при обновлении устройства до последней версии прошивки, iTunes выдает ошибки, устранить которые, в данном режиме уже невозможно. Особенно часто эти ошибки возникают у владельцев устройств на которых сделан джейлбрейк. И для того, чтобы довести установку обновления iOS до конца, нужно загрузиться в так называемом режиме DFU. Что же это за режим и для чего он нужен, а также как им воспользоваться, мы подробно расскажем в этой статье.
О режиме Recovery Mode Вы можете прочесть в статье по этой ссылке.
DFU (Device Firmware Update) — это особый режим прошивки устройства, который осуществляется в обход установленной версии системы iOS и предназначенный для полной переустановки ПО на iPhone и iPad. Этот режим относится к аварийным режимам и при подключении к iTunes на компьютере распознается как режим восстановления, а экран устройства по сравнению Recovery Mode не отображает никакой информации (является полностью черным) и не реагирует на нажатия кнопки POWER и других
Режим DFU предназначен для восстановления или обновления прошивки iOS-устройства, когда вам не удается это сделать используя штатные средства iTunes и Recovery Mode. Данный режим поможет восстановиться после неудачной прошивки или исправить системный сбой в работе iPhone, iPod, iPad и позволит девайсу снова загрузиться в нормальном режиме.
Способ №1
- Подключите iOS-устройства к компьютеру Windows или Mac
- Одновременно нажмите и удерживайте в течении 10 секунд кнопки:
- для устройств с физической кнопкой (iPhone 6S и более ранних моделях) — Home и Power
- для устройств с сенсорной кнопкой (iPhone 7/7 Plus) — Volume Down и Power
Через 10 секунд отпустите кнопку Power и продолжайте удерживать Home / Volume Down
Удерживайте кнопку Home / Volume Down пока iTunes или Finder на компьютере не распознает устройство в режиме восстановления (DFU Mode) выдав при этом соответствующее сообщение
Данный процесс может занять примерно 10-20 секунд.
Способ №2
- Подключите iOS-устройства к компьютеру Windows или Mac
- Зажмите кнопку Power на 3 секунды
- Через 3 секунды не отпуская кнопку Power нажмите кнопку:
- Home для устройств с физической кнопкой Home
- Volume Down для устройств с сенсорной кнопкой Home (iPhone 7/7 Plus)
и продолжайте их удерживать в течении 10 секунд
Спустя 10 секунд отпустите кнопку Power , но продолжайте удерживать Home / Volume Down
Как только iTunes на компьютере определит устройство в режиме восстановления (DFU Mode) отпустите кнопку Home / Volume Down
Recovery vs. DFU mode on iPhone 7 and iPhone 7 Plus
Recovery mode is the state your iPhone 7 goes into when updating your phone to the latest firmware. iTunes remembers your current settings and your personal data and restores it to your iPhone 7 once the firmware is updated. DFU mode is quite different — it loads a new firmware on your device, wiping all previous data from it.
DFU stands for Device Firmware Update, so it will update your firmware but will also wipe your phone clean. The advantage — it can get rid of bugs that are inherent in your personal software or setting, for example, if you’ve downloaded an app that keeps freezing your phone.
Recovery mode will update your phone but will restore that app and the problem will surface once more. DFU wipes your phone clean and is your last resort for treating your device. DFU mode is also used for jailbreaking or a SIM card unlock.
Для чего нужен, и как ввести гаджет в это состояние?
Ввести в ДФУ может понадобиться для процесса восстановления или обновления операционки «яблочного» гаджета тогда, когда стандартными параметрами Айтюнз не способен произвести нужное действие. Бывают случаи, когда данный режим исправляет сбой системы, так что повторно смартфон загружается в привычном ритме.
В DFU iPhone 5s и 6s, как и в остальных устройствах от Apple, можно ввести так:
- подключаете аппарат к ПК (можно подключать как к Windows, так и к MacOS);
- зажимаете на некоторое время кнопки Домой и Включение (около десяти секунд);
- отпускаете кнопку Включения, при этом клавиша Домой остается нажатой;
- удерживаете ее до того времени, пока ПК не увидит Айфон в DFU.
Стоит еще раз отметить, что нет внешних признаков, по которым можно определить это положение, потому как смартфон никак не реагирует на одиночное нажатие клавиш и не функционирует экран. Идеальный вариант, когда iPhone рабочий и можно использовать все объекты управления, но может случиться так, что придется что-то делать без кнопки Home или без кнопки Power. В таком случае придется воспользоваться другой инструкцией.
Для этого необходимы:
- файл последней версии операционной системы конкретно для вашего устройства;
- программа redsn0w (лучше использовать последнюю стабильную версию);
- ПК с установленным на нем приложением Айтюнз;
- свободное время.
Если все составляющие у вас имеются, значит можно переходить к процессу перевода Айфона в режим ДФУ, ввести можно так:
- запустите программу redsn0w;
- переходите к «Extras», далее «Even more» и «DFU IPSW»:
- нам нужно указать файл с официальной прошивкой, затем кликаете ОК;
- ждете, пока программа сделает кастомную прошивку устройства. Кастомная отличается от оригинала названием, в первой добавляется приставка ENTER_DFU_;
- запускаете Айтюнз в главном окне утилиты с данными о вашем оборудовании путем нажатия и удерживания клавиши Shift на Виндовс ( Option на Mac), щелкаете «Восстановление»;
- ждете завершения процесса, после чего гаджет активирует режим DFU.
Как видите, даже если не работает одна из кнопок, выход все равно есть. Процесс займет немного больше времени, но результат вы получите тот, что необходим.
Распознать это состояние в аппарате от Apple можно только через компьютер, то есть при подключении смартфона к ПК через кабель. Как раз ПК уведомляет вас о том, что запущено обновление прошивки.
Автор рекомендует:
- Как установить Плей Маркет на Мейзу (Meizu)
- Как проверить Айфон по IMEI и серийному номеру
- Гироскоп в телефоне — что это за датчик?
- Как изменить мелодию звонка в Windows 10 Mobile
- Как сделать скриншот на Айфоне разными способами
Превод в DFU режим iPhone 4, 4s, 5, 5s, 6, 6 plus
Ну что давайте, пожалуй, начнем для iPhone 4, 4s, 5, 5s, 6, 6 plus есть два способа перевода в dfu режим, первый попроще другой посложнее начнем с первого.
Способ 1. Нажмите и держите десять секунд физические кнопки «Домой» и «Power». Следом сразу отпустите клавишу питания, но продолжайте держать «Домой» до тех пор, пока в iTunes не появится сообщение «Recovery Mode» . Это может занять от 15 до 30 секунд.
Способ 2. Этот способ чуть по сложнее. Выключаем iPhone и ждем чтобы аппарат выключился до конца. Теперь зажимаем кнопку Power и досчитав до 3-х секунд в месте с ней зажимаем кнопку Home. Теперь удерживая Home + Power, считаем до 10-ти и отпускаем Power, но кнопку Home продолжаем держать.
При удачном входе в режим DFU, экран телефона не должен ничего отображать. А на компьютер толжно появится такое окошко
How To Put An iPhone In DFU Mode
- Plug your iPhone into your computer and open iTunes if you have a Mac running macOS Mojave 10.14 or a PC. Open Finder if you have a Mac running macOS Catalina 10.15 or newer. It doesn’t matter if your iPhone is on or off.
- Press and hold the Sleep / Wake Button and Home Button (iPhone 6s and below) or the volume down button (iPhone 7) together for 8 seconds.
- After 8 seconds, release the Sleep / Wake Button but continue to hold the Home Button (iPhone 6s and below) or the volume down button (iPhone 7) until your iPhone appears in iTunes or Finder.
- Let go of the Home Button or volume down button. Your iPhone’s display will be completely black if you’ve successfully entered DFU mode. If it’s not, try again from the beginning.
- Restore your iPhone using iTunes or Finder.
Исправить систему iOS и восстановить потерянные данные iPhone
По сравнению с восстановлением iTunes или другими методами, которые могут исправить вашу проблему с системой iOS, использование системы iOS не подвергнет вас риску потери данных и настроек на вашем iPhone / iPad / iPod во время / после процесса исправления. Это программное обеспечение обнаружит ваше устройство, если оно нуждается в ремонте. Простое, но понятное руководство поможет вам исправить систему iPhone от ненормальной до нормальной. На вашем устройстве ничего не потеряно или не изменено. Он работает по-настоящему безопасным образом, поэтому ваш iDevice будет работать без потери данных. Это волшебство, которое делает iOS System Recovery
Что еще более важно, мы гарантируем, что ваша личная информация и данные будут полностью защищены при использовании этого продукта
- 100% Гарантия безопасностиНикто не может получить доступ к вашим данным и учетной записи, кроме вас.
- Прост в использовании:Все люди с компьютером могут использовать его без каких-либо профессиональных навыков.
- 100% Safe Recovery без удаления данныхБез потери данных на устройстве во время процесса восстановления.
- Восстановите утерянные данные в трех режимах восстановленияВосстановление потерянных или удаленных данных, включая фотографии, сообщения, контакты, заметки и т. Д. С iPhone, iPad, iPod touc / iTunes backup / iCloud backup.
Что делать, если нужно войти в DFU, а кнопки не работают?
Если у вас не работают кнопки на вашем устройстве, то можно воспользоваться отдельной утилитой, которая не требует физического нажатия клавиш. Допустим, что мы решили восстановить телефон до стабильной версии и вернуть ему рабочее состояние. Для этого нужно будет выполнить следующие действия:
- Загрузите последнюю рабочую прошивку для вашего устройства;
- Скачайте на компьютер программу redsn0w. Ссылки для загрузки представлены ниже: для Windows (ссылка), для Mac OS (ссылка);
- Установите программу redsh0w на компьютере, подключите девайс к компьютеру при помощи USB-кабеля и откройте программу;
- В открывшемся диалоговом окне найдите вкладку «Extras» и нажмите на нее;
- Далее кликните по вкладке «Even More»;
- После этого нажмите вкладку «DFU IPSW» и укажите путь к загруженной прошивке и откройте ее;
- Программа автоматически конвертирует новый файл прошивки, в котором уже будет встроенный DFU. Как только операция будет завершена, в той же папке, где и оригинальный файл, будет создана DFU-прошивка с таким же названием, только добавится префикс ENTER_DFU;
- Теперь открываете программу iTunes. Если телефон не определился, просто извлекаете USB-кабель и вставляете снова, при этом никакие кнопки не нажимаете. Но учтите, что Айфон должен быть включен;
- Программа определяет новое устройство. Заходите в iTunes, выбираете в списке значок iPhone и нажимаете на него;
- Далее зажав клавишу «Shift», нажимаете на вкладку «Восстановить iPhone». Если весь процесс осуществляете с Mac OS, то вместо «Shift» жмете «Alt»;
- Система попросит вас выбрать файл с прошивкой. Указываете путь к нашему модифицированному файлу с DFU-прошивкой и подтверждаете операцию;
- iTunes оповестит о том, что все данные будут удалены с памяти. Соглашаетесь с этим уведомлением и подтверждаете операцию. Начнется процесс восстановления;
- Ваш смартфон перезагружается, на нем моргнет кабель со значком iTunes и начнется процесс восстановления, а после экран просто погаснет;
- После нескольких перезагрузок система оповестит, что восстановить iPhone не удалось. Все, процедура выполнена. Нам и не нужно было, чтобы Айфон восстановили. Таким образом, программа перевела наш телефон в режим DFU без физического нажатия клавиш;
- Теперь еще раз заходите в iTunes, выбираете восстановление и уже указываете оригинальную прошивку, ждете пока телефон восстановится, и наслаждаетесь его корректной и стабильной работой.
Режим DFU для iPhone и iPad – ввод и вывод
режим DFU
Кроме DFU существует еще один режим, который называется Recovery Mode (режим восстановления). Для чего вообще нужны эти два режима? В основном их используют для перепрошивки или восстановления прошивки своего iPhone. Еще бывает, что в iPhone или iPad произошел сбой, и прошивка iOS не запускается, в таких случаях и используют режимы Recovery Mode и DFU. Для начала всегда пробуют более мягкий режим – Recovery Mode, ну а если он не помогает, то уже используют режим DFU.
Иногда DFU путают с Recovery Mode. Что бы вы не путались, попробую объяснить, в чем между ними разница:
- При вводе iPhone или iPad в Recovery Mode на экране устройства появляется значок программы iTunes и USB-кабель. При вводе в DFU на экране устройства черный дисплей.
- Для ввода в Recovery Mode не обязательно использовать iTunes. Режим DFU без программы iTunes запустить не удается, пробовал сам.
- Режим Recovery Mode запускается при помощи операционной системы iOS, а режим DFU в обход операционной системы, т.е. на аппаратном уровне.
Как ввести iPhone в DFU-режим
Описанные здесь способы ввода актуальны для моделей с физической кнопкой Домой, но если у вас iPhone 7, 7 Plus и модель выше, то запуск DFU выполняется вот так – Новая инструкция DFU для iPhone 7.
Мы рассмотрим две комбинации способные перевести наш iPhone в режим DFU. Использовать можно любую, более удобную. Перед тем как мы начнем, запустите программу iTunes в своем компьютере и подключите к нему iPhone или другой гаджет при помощи комплектного кабеля. Не используйте USB-переходники, включайте кабель в сам компьютер. После того как iPhone подключен к компьютеру с запущенной программой iTunes, пробуем перевести телефон в режим DFU одним из способов ниже:
Способ 1. Как войти в DFU
Перевод iPhone в режим DFU. Способ №1
Самый простой способ ввода iPhone в DFU следующий – одновременно зажимаем кнопку Домой (Home) плюс кнопку включения (Power) и считаем до 10. После 10 секунд удерживания отпускаем кнопку Power и продолжаем держать кнопку Домой (Home).
Способ 2. Вторая попытка ввода в DFU
Пошаговый запуск режима DFU в iPhone. Способ №2
Этот способ называют более правильным, но новичкам он дается сложней. Выключаем iPhone и ждем чтобы аппарат выключился до конца. Теперь зажимаем кнопку Power и досчитав до 3-х секунд в месте с ней зажимаем кнопку Home. Теперь удерживая Home + Power, считаем до 10-ти и отпускаем Power, но кнопку Home продолжаем держать.
Программа iTunes во время запуска режима DFU
Завершая выполнение ввода iPhone в режим DFU на экран телефона смотреть бесполезно, так как он просто будет черным, смотреть нужно в запущенную программу iTunes, которая определит устройство с запущенным режимом DFU и выдаст следующее сообщение:
Программа iTunes обнаружила iPhone в режиме восстановления. Необходимо восстановить этот iPhone перед использованием с iTunes.
Если вы увидели такое уведомление, и в программе iTunes появилась единственная кнопка – Восстановить iPhone, теперь посмотрите на экран телефона, если экран черный, то он в режиме DFU. Если что-то не правильно понажимали, то может появиться изображение с логотипом iTunes и USB-кабелем, означает это режим Recovery Mode.
Как выйти iPhone в режима DFU
Если в процессе ознакомления с инструкцией вы вводили свой рабочий iPhone в режим DFU, то можете вывести телефон из него при помощи обычной перезагрузки – удерживая кнопки Home + Power на протяжении 10 секунд. Телефон перезагрузится и будет работать в обычном режиме. Для выхода из вручную запущенного Recovery Mode мы использовали такой же способ выхода Home + Power на 10 секунд. При подключенном кабеле после удержания 10 секунд Home и Power телефон может не запуститься, тогда после нажмите кнопку Power и он включится.
Однажды после неудачной попытки обновления прошивки вылезла ошибка и наш iPhone впал в постоянный режим восстановления, выйти из которого помогла только TinyUmbrella. Возможно, если iPhone не выходит из DFU при помощи перезагрузки, то можно попробовать программы вроде TinyUmbrella или iReb. Пока с подобной ситуацией не сталкивался, но если столкнусь, обязательно расскажу вам.