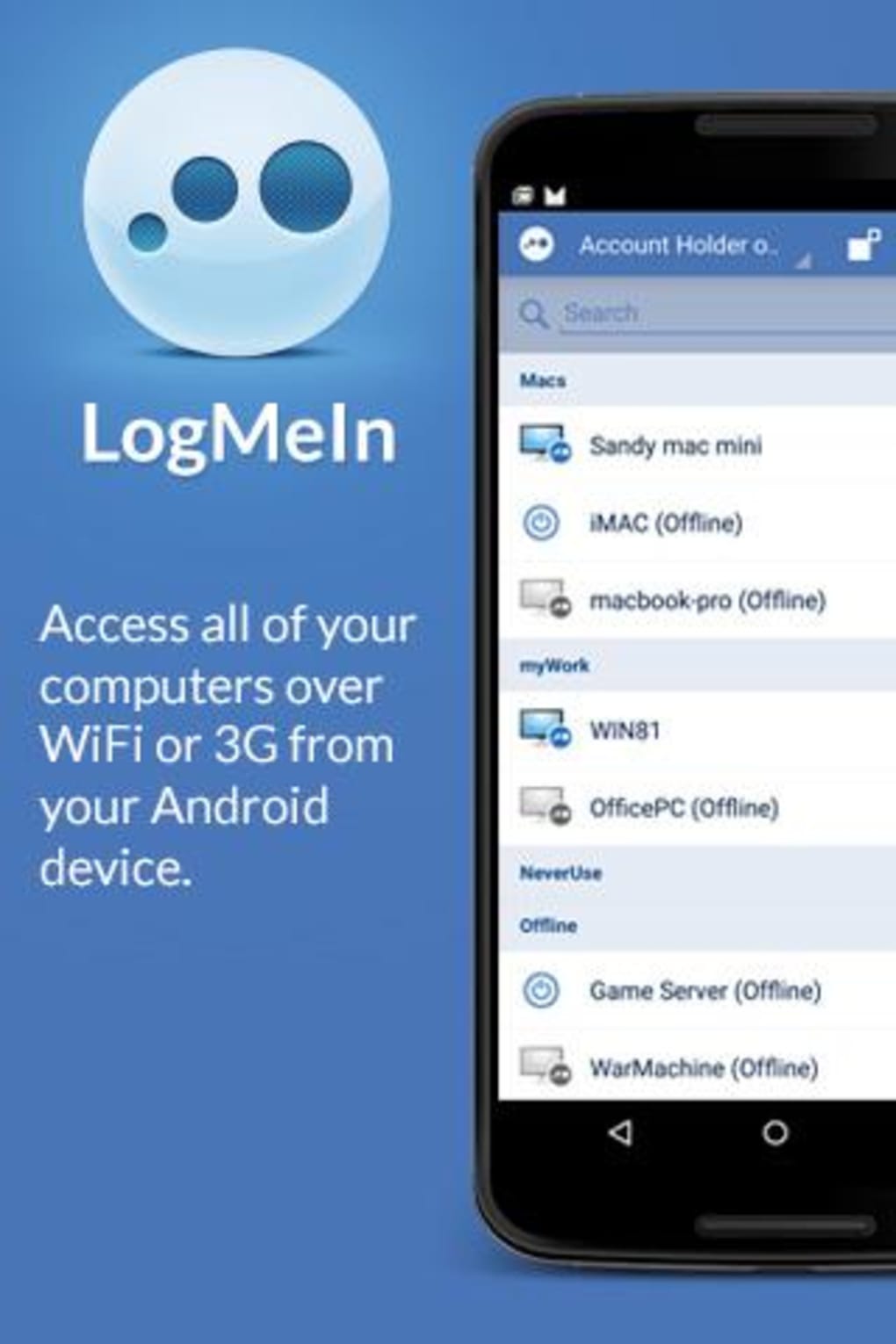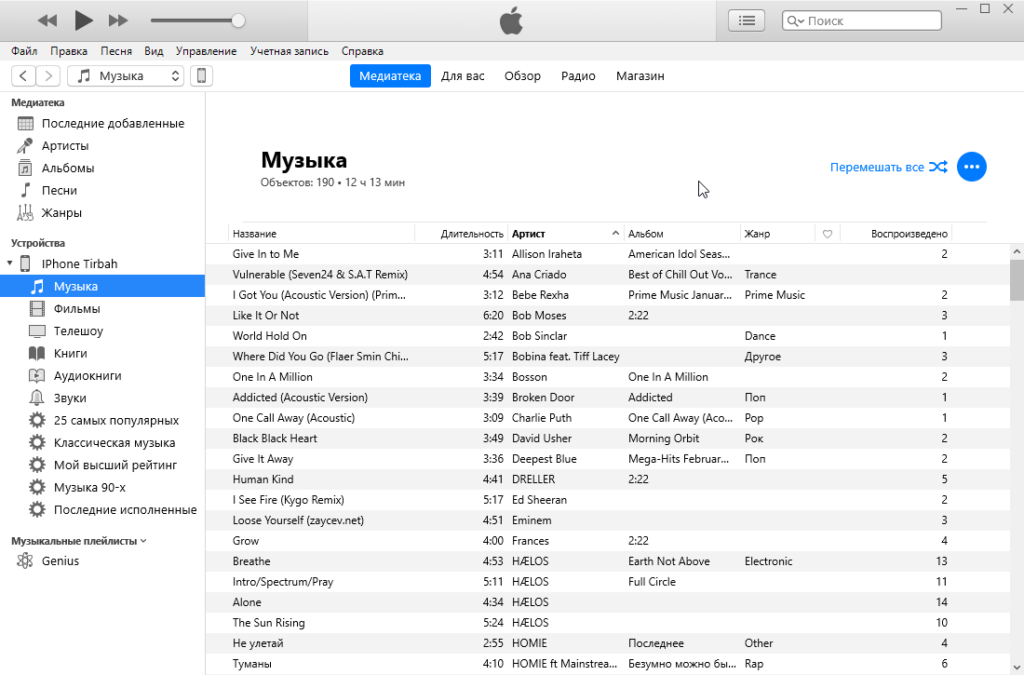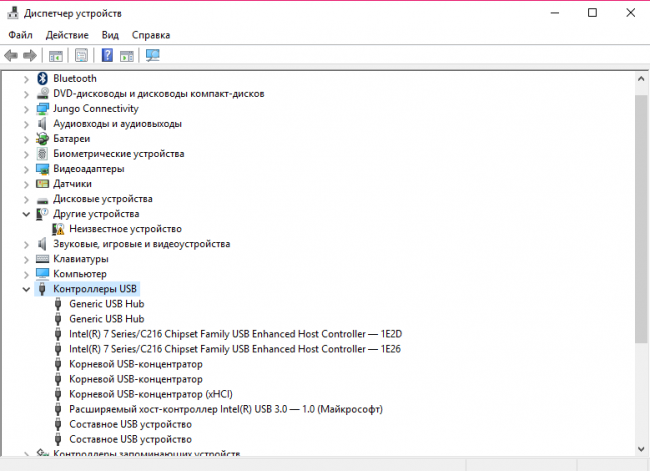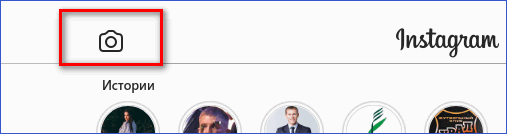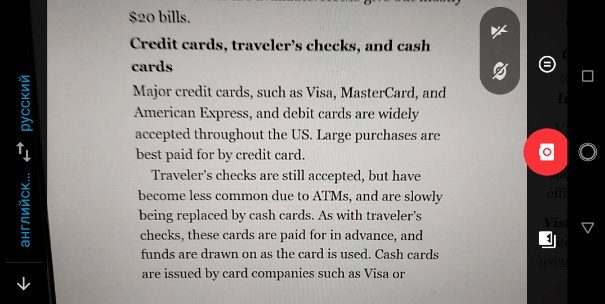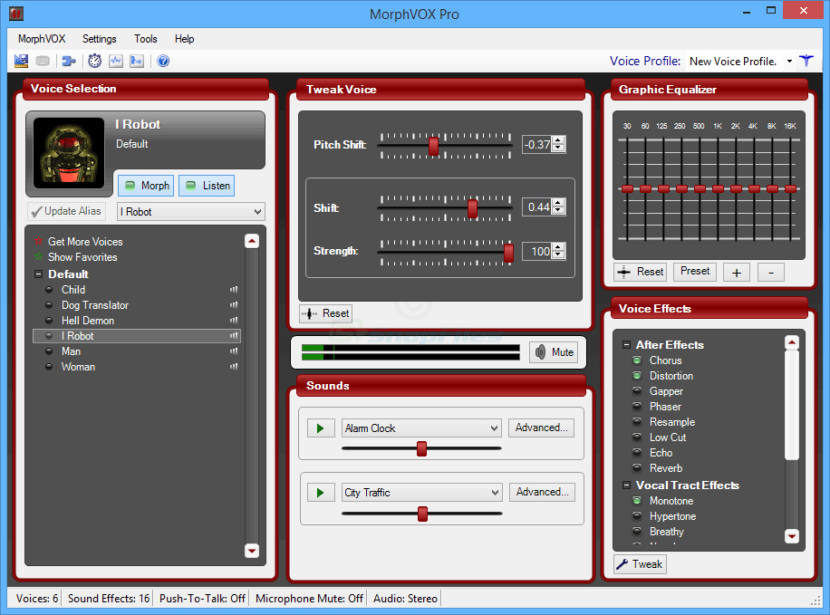Лучшие программы для простой работы с айфоном через компьютер
Содержание:
- Почему Apple вернули App Store в iTunes 12.6.5
- Установил MobiMover и забыл про iTunes
- Что умеет iTunes?
- Duet Display — iPhone или iPad в качестве второго дисплея для Windows
- Tenkyu
- AirServer — передача изображения с iPhone или iPad на Windows
- №1. iPadian 2
- Установка недоступного для страны приложения
- iTunes – еще больше медиа-контента для iPhone!
- Как скинуть фото с iPhone на компьютер через интернет
- Copied
- Зачем iTunes Store вообще был нужен
- Яндекс Такси
- 2gis
- App Store в iTunes важная часть экосистемы
- Загрузка софта для iPhone с джейлбрейком
- Как обновить iTunes в среде Windows
- Как определить какая версия iTunes для Виндовс нужна – 32 или 64
- Еще один из лучших музыкальных плееров
- Используем альтернативный магазин приложений
- Альтернативные способы
- Синхронизация фото через iCloud
Почему Apple вернули App Store в iTunes 12.6.5
Устройствами Apple пользуются крупные компании из Fortune 500. Они устанавливают специальные приложения, которые не существуют в App Store, а также завязаны на старых приложениях. Им, как и нам, важен контроль над приложениями и данными. Вместе они надавили на Apple, чтобы те выпустили решение.
Apple сделали специальную версию iTunes для бизнеса. В ней сохранилась вкладка App Store и можно управлять Программами на устройстве. Она поддерживает все современные устройства, включая iPhone X. Но это не обновление. Это старая версия iTunes, которую можно установить и пользоваться. Этот айтюнс имеет версию 12.6.5. Я называю его iTunes бизнес.
Установил MobiMover и забыл про iTunes
 MobiMover уделывает iTunes на раз
MobiMover уделывает iTunes на раз
MobiMover — самый простой способ передавать файлы с компьютера на iPhone и обратно. Его создали разработчики из EASEUS, которые занимаются софтом больше 14 лет.
Они делают приложения для работы с данными: хранение, передача, резервное копирование и восстановление. Им активно пользуются больше 10 млн человек.
У MobiMover простой интерфейс, он удобный и быстрый. Главное, софтина игнорирует абсолютно все ограничения, которые зачем-то придумали в Apple.
Для нее нет разницы, в каком формате файлы нужно передать на iPhone. Вы должны просто показать их программе, и она во всем разберется сама.
Что умеет iTunes?
iTunes — программа с широчайшим функционалом. Медиаплеер, магазин, конвертер, редактор медиафайлов, посредник между ПК и смартфоном для выполнения той или иной операции… функционал утилиты можно перечислять долго. Однако главная причина, по которой пользователи устанавливают утилиту — синхронизация i-девайса и компьютера.
iOS — платформа, на которой работают мобильные «яблоки» — закрытая, что с одной стороны плюс — повышенная защищенность от вирусов и безопасность пользовательских данных, с другой куча минусов, в числе которых невозможность напрямую загрузить трек или видео из сети.
Если пользователь iPhone хочет скачать любимую песню на смартфон — он должен либо купить контент в приложении iTunes Store, либо загрузить трек бесплатно на компьютер через интернет, а затем, воспользовавшись iTunes и вышеупомянутой возможностью синхронизации перенести его на «яблоко». По аналогии на гаджет через утилиту сбрасываются фильмы, клипы, рингтоны, книги и т.п.
Второе важное предназначение программы — возможность восстановить iOS-девайс в случае программного сбоя и «вытащить» после восстановления информацию из резервной копии. Ну и уже, скажем так, в третью очередь, iTunes — многофункциональный медиаплеер, который воспроизводит различные музыкальные и видео форматы, умеет их конвертировать, редактировать и т.д. Ну и уже, скажем так, в третью очередь, iTunes — многофункциональный медиаплеер, который воспроизводит различные музыкальные и видео форматы, умеет их конвертировать, редактировать и т.д
Ну и уже, скажем так, в третью очередь, iTunes — многофункциональный медиаплеер, который воспроизводит различные музыкальные и видео форматы, умеет их конвертировать, редактировать и т.д.
Duet Display — iPhone или iPad в качестве второго дисплея для Windows
Как известно, iPad и iPhone оснащены лучшими дисплеями, благодаря чему они могут играть роль второго экрана для ПК. Для этого можно использовать приложение Duet Display, разработанное бывшими инженерами Apple специально для упрощения использования iOS-устройств с ПК
Обратите внимание, что вам нужно будет не только установить приложение из App Store, но также загрузить программу для настольного компьютера с сайта Duet Display
Скачать Duet Display для iPhone и iPad (App Store)Скачать Duet Display для Windows (сайт разработчика)
ПО ТЕМЕ: VK Messenger: Программа Вконтакте (ВК) для компьютера Windows, Mac, Linux.
Tenkyu
Рис. 13 Tenkyu
Скачать
Это первое развлекательное приложение, представленное в ТОПе.
Данная игра от азиатских разработчиков по популярности практически сравнима с программой для ВКонтакте.
Смысл игры заключается в том, чтобы при помощи свайпов, тапов, наклонов и встряхивания телефона перемещать шарик по ступеням, лабиринтам и другим преградам.
Преимущества:
- Минимальная нагрузка на процессор, благодаря чему телефон не греется.
- В отличие от других игровых приложений, оно почти не ускоряет разрядку батареи.
- Быстро грузится и легко настраивается, что позволяет использовать его, даже когда выдалось немного свободного времени.
- Подходит практически для всех моделей смартфонов Эппл.
Недостатки:
- Достаточно большой вес установочного файла.
- Редкий выход обновлений от разработчика.
- Не всегда стабильная работа, особенно при функционировании одновременно еще нескольких приложений во вкладках.
Зельда: «Не требует особенно задумываться и напрягать мозги, но здорово помогает убить время».
AirServer — передача изображения с iPhone или iPad на Windows

Для беспроводного подключения устройств под управлением iOS и Windows 10 используйте AirServer. Приложение позволяет отражать дисплей iOS-устройства через Airplay, Chromecast и Miracast. Как показывает практика, AirPlay работает лучше, чем Miracast.
Приложение AirServer доступно для Windows 10 и Xbox One. Однако имейте в виду, что версии для Xbox One и Windows 10 продаются отдельно, и если вы хотите использовать обе, то и платить вам придется за обе.
Скачать AirServer для Windows (Microsoft Store)Скачать AirServer для Xbox One (Microsoft Store)
ПО ТЕМЕ: WhatsApp для Windows и Mac бесплатно — официальный клиент мессенджера для компьютеров.
№1. iPadian 2

№1. iPadian 2
Пожалуй, лучший эмулятор iOS под Windows. С его помощью можно запустить практически любое приложение для iOS. То же самое относится к играм. Кстати, это один из немногих эмуляторов, которые ориентированы на обычных юзеров. Чаще всего такие приложения выпускаются для разработчиков и тестировщиков.
Программа iPadian здорово напоминает легендарный эмулятор Android под названием Bluestacks. Но у iPadian есть еще и платная версия. Никакого нового функционала в оплаченной версии нет. Просто убрана реклама. А также есть некоторое количество подсказок по работе со встроенным магазином (AppStore).
Преимущества:
- поддержка последних версий iOS (11)
- возможность установки приложений из AppStore
- опция обновления прошивки
- полное копирование интерфейса iOS
- простые настройки программы
- отличная работа на ПК с Windows на борту
- поддержка Apple ID
Недостатки:
- отсутствие русского языка
- наличие рекламы в бесплатной версии
- плохо работает на старых машинах
Как пользоваться
Для начала нужно скачать программу и установить ее. Только потом можно будет приступать к работе, запустив эмулятор при помощи соответствующего ярлыка на рабочем столе компьютера или ноутбука.
1
В главном окне «iOS» выбираем пункт «AppStore» и щелкаем по нему.

2
Теперь нужно выбрать приложение для установки (к примеру, игра Fortnite) и кликнуть по соответствующе иконке.

3
В следующем окошке необходимо нажать на небольшую и незаметную кнопку «Get».

Начнется процесс скачивания и установки приложения. Когда все закончится, игра будет доступна на главном экране эмулятора. Для запуска достаточно будет нажать на иконку с надписью «Fortnite».
Установка недоступного для страны приложения
Законодательство в разных странах ограничивает распространение тех или иных приложений. Apple давно разработал и применяет систему разграничения доступа – вам будут доступны только те программы, которые не нарушают закон в вашем государстве.
Чтобы обойти запрет:
- Зайдите в настройки IPhone.
- Выйдите из аккаунта Apple.
- Создайте новый аккаунт Apple, как мы описывали в начале статьи. Вместо собственного укажите адрес дома в стране, в которой нужное приложение разрешено. Выбирайте реальный адрес, для этого используйте картографы от Яндекс или Google. Не заполняйте ненужные графы.
- Устанавливайте нужное приложение любым способом.
iTunes – еще больше медиа-контента для iPhone!
Предлагаем скачать бесплатную программу Айтюнс на компьютер на русском языке для Windows 10, 8, 7, Vista. Создатель — компания Apple разработала новый релиз для Виндовс и Mac. Благодаря последней официальной версии вы сделаете свою медиатеку более разнообразной и упорядоченной, а ваши увлечения приобретут новые цвета.
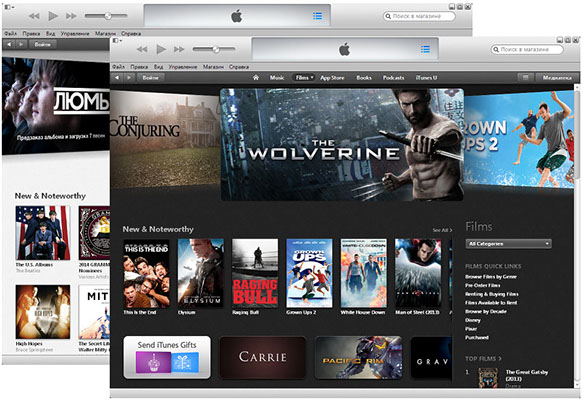
iTunes послужит проводником для совершения небывалых открытий. В программе создаются миксы излюбленных музыкальных композиций прямо из медиатеки. Проигрыватель сам выберет максимально совместимые фрагменты и сразу же объединит их наилучшим образом.
Загружайте iTunes не только для просмотра видео, но и для того, чтобы упорядочить многочисленные музыкальные треки и видеоролики, подключать субтитры и менять язык в просматриваемых фильмах. Благодаря iTunes вам откроются радиостанции на любой вкус. В вашем распоряжении будет информация для обучения, загрузка обновлений, которые расширят функционал гаджета.
Помимо проигрывания музыки можно создать личную фонотеку с помощью функции записи дисков. Если решили создать свой диск, то действуйте по инструкции.
Как скинуть фото с iPhone на компьютер через интернет
Есть ряд способов, как перенести фотографии с iPhone на компьютер без его подключения кабелем. Рассмотрим наиболее простые и удобные из вариантов.
Через хранилище iCloud
Каждый пользователь iPhone, который имеет свой Apple ID, получает бесплатно несколько гигабайт свободного места в хранилище iCloud. Один из вариантов, для чего его можно использовать, это хранение фотографий. Чтобы фотографии с iPhone заливались в iCloud, необходимо соответствующим образом его настроить:
- Зайдите в настройки на iPhone и нажмите на ваш Apple ID;
- Перейдите в раздел iCloud;
- Здесь нужно установить автоматическую выгрузку в iCloud ваших фотографий. Для этого нажмите на пункт «Фото»;
- Установите переключатель «Фото iCloud» и установите нужный режим выгрузки фотографий со смартфона в облачное хранилище.
На этом настройка iPhone завершена. Теперь все фотографии будут храниться в iCloud. Чтобы загрузить фото из iCloud на компьютер, нужно установить облачное хранилище, либо можно воспользоваться сайтом хранилища. Первый вариант предпочтительнее, если вы часто скидываете фото с iPhone на конкретный компьютер, а второй удобнее, например, при необходимости загрузить несколько фотографий время от времени.
Важно: Если вы решили установить на компьютер программу iCloud, загружайте ее только с официального сайта Apple. Рассмотрим вариант с переносом фотографий с iPhone на компьютер при помощи облачной версии iCloud
Зайдите на сайт www.icloud.com и авторизуйтесь под своим Apple ID
Рассмотрим вариант с переносом фотографий с iPhone на компьютер при помощи облачной версии iCloud. Зайдите на сайт www.icloud.com и авторизуйтесь под своим Apple ID.
Далее раскроется список доступных облачных сервисов iCloud. Среди представленных вариантов нужно выбрать «Фото».
После этого выберите нужные фотографии и нажмите на кнопку «Загрузить выбранный объект», чтобы скачать их на компьютер.
Обратите внимание: Чтобы выбрать несколько фотографий в облачном хранилище iCloud, необходимо нажимать на объекты с зажатой клавишей Ctrl
Через другие сервисы и приложения
Облачное хранилище iCloud предусмотрено на каждом iPhone для выгрузки фото и других данных. Но есть и другие различные способы, как сбросить фотографии со смартфона на компьютер.
Зайдите на iPhone в раздел фотографий и выберите любое фото. Нажмите в левом нижнем углу экрана на значок «Отправить».
Появится список сервисов, через которые можно отправить данное фото. Чтобы скинуть его на компьютер, можно использовать, например, электронную почту, приложение ВКонтакте, Телеграм или другие доступные сервисы. Выберите нужный вариант, после чего отправьте выбранное фото, а потом скачайте его из этого сервиса на компьютере.
Обратите внимание: Удобно использовать подобным образом для передачи фото с iPhone на компьютер под управлением Windows различные облачные хранилища: Dropbox, Яндекс.Диск, Google Drive и другие
Copied
Рис. 8 Copied
Скачать
Программа практически незаменима для людей, которые активно пользуются буфером обмена на устройстве, работая обновременно в нескольких программах.
В последних версиях программного обеспечения Эппл существенно ограничили функционал буфера и приложение способно устранить эту проблему.
Преимущества:
- Сохранение в буфере обмена нескольких копирований, а не только последнего.
- В него можно копировать файлы разного типа – текст, картинки и т. д.
- Хранятся данные неограниченное время, их можно удалять вручную, переключаться между ними.
Недостатки:
- Плохая оптимизация под русскоязычного пользователя.
- Не слишком удобный интерфейс, в котором надо сначала разобраться.
- Доступ к буферу хотя и простой, навигация между данными усложнена.
Борис: «Приложение стало абсолютно необходимо после обновления».
Рис. 11 Instagram
Скачать
Приложение представляет собой социальную сеть, оптимизированную для обмена визуальным контентом – в приложении вы создаете профиль, в который можете выкладывать свои фото и видео, как на длительный срок, так и в Stories (на 24 часа).
Вы можете добавить короткое описание профиля, но на текстовый контент сеть не рассчитана – придется ограничить короткими (или не очень) подписями под фото.
Вы можете оформить подписку на друзей из списка контактов, других соцсетей, чтобы просматривать фото, которые они выкладывают.
Приложение имеет раздел Директ, в котором вы можете вести переписку с другими пользователями.
Оно отлично подходит для продвижения своего творчества и создаваемого визуального контента.
Также многие знаменитости активно ведут Инстаграм.
Преимущества:
- Оно оптимизировано исключительно под использование на мобильных телефонах, потому отображается правильно и корректно, его удобно использовать.
- Последние обновления добавили в Директ ряд новых функций – теперь он стал практически полноценным мессенджером, в котором можно отправлять текстовые и голосовые сообщения, фото и видео.
- Социальная сеть очень популярна, потому продвижение товара или творчества в ней происходит более быстро, чем в том же ВКонтакте.
- Возможность создания и привязки к одному номеру телефона сразу нескольких аккаунтов, между которыми очень легко переключаться.
- Специальный тип аккаунтов «Бизнес», предназначенных для продвижения чего либо.
Недостатки:
- Неудобное использование на компьютере – кроме того, что интерфейс меняется и становится сложным для понимания, так еще и полностью отсутствует Директ, другие функции также ограничены.
- Отсутствие качественного алгоритма для продвижения – нельзя делать отложенные посты и т. п., при этом можно, например, просмотреть статистику и охват аудитории.
- Для быстрого и качественного продвижения нужно достаточно точно знать целевую аудиторию, популярные хештеги и т. п.
Алина: «Очень давно пользуюсь Инстаграмом как основной социальной сетью для себя, а недавно стал также применять ее для продвижения своей небольшой мастерской. И не пожалел – потенциальная клиентская база увеличилась буквально за несколько месяцев».
Зачем iTunes Store вообще был нужен
 Так выглядел магазин в далёком 2003 году.
Так выглядел магазин в далёком 2003 году.
Поздно ночью 3 декабря 2013 года я, вместе с другими российскими пользователями гаджетов Apple, впервые открыл российский iTunes Store. До этого в цифровом магазине всё было в долларах, а чтобы что-то покупать, нужно было заводить американский Apple ID.
Западный мир уже привык к тому времени легально покупать треки, а вот у нас царила веселая эра пиратства. Да и ассортимент оставлял желать лучшего – многие альбомы нигде, кроме торрентов, было невозможно достать.
Тем не менее iTunes Store приносил прибыль, являясь по сути единственным источником, откуда можно было скачивать музыку ввиду закрытости операционок Apple. Хочешь использовать смартфон в качестве плеера и с лёгкостью находить и скачивать все свежие западные релизы? Плати.
И я платил. Несмотря на умение пользоваться торрентами с кучей бесплатной музыки. Но какой от нее толк, если на iPhone без джейлбрейка её не загрузишь?
Яндекс Такси
Рис. 2 Яндекс Такси
Скачать
Официальное приложения от сервиса Яндекс Такси.
Оно позволяет в режиме онлайн осуществить заказ машины, следить за ее передвижениями по карте города, связаться с водителем.
Основное преимущества использования именно данного приложения – большое количество свободных машин, так как очень многие водители сотрудничают с Яндексом.
Преимущества:
- Возможность в любой момент как написать водителю в чате, так и позвонить ему (он также может позвонить вам).
- Примерный расчет времени, через которое подъедет машина, и отслеживание ее перемещений.
- Точный расчет стоимости поездки и возможность оплаты, как наличными, так и картой.
- Можно указать свое местоположение с помощью геолокации, если вы не знаете точный адрес.
Недостатки:
- Не слишком удобно для использования при медленном, нестабильном мобильном интернете.
- В районах с плохой геолокацией все преимущества, связанные с ней, «обнуляются».
- Возможны системные сбои, при которых водитель не примет заказ и машина не приедет.
Юлия: «Наравне с Убером и РуТакси, одно из самых моих любимых приложений такого типа».
2gis
Рис. 10 2gis
Скачать
По сути, программа является архивом данных по различным организациям, своеобразным справочником.
Также имеются карты, доступные в онлайн- и оффлайн-режимах.
Преимущества:
- Наличие собственного встроенного архива, к которому можно получить доступ и при отключенном интернете.
- Карты также доступны без доступа к интернету.
- Достаточно часто выходят обновления.
Недостатки:
- Большой размер скачиваемого файла, который увеличивается по мере установки обновлений.
- Карты качеством гораздо ниже, чем от Яндекса.
- Некоторые данные могут быть устаревшими, если вы используете приложение в оффлайн-режиме.
Олег: «Активно пользуюсь данным приложением – теперь почти никогда не требуется лезть в интернет, чтобы найти данные о какой либо организации.
App Store в iTunes важная часть экосистемы
Пока в iTunes был App Store, посредником между айфоном и Apple мог выступать компьютер. На нём хранились всё что мы покупали через App Store. Даже при отсуствии интернета или при полном исчезновении Apple со всей её инфраструктурой, можно было устанавливать и удалять скачанные приложения. У нас была своя коллекция скачанных приложений.
Без посредника управление всеми приложениями будет только на стороне Apple. Это значит что при удалении приложения из App Store, вы больше не сможете его установить. Только через джейлбрейк (который скорее мёртв чем жив).
Я наглядно показал проблему в этом видео:
Загрузка софта для iPhone с джейлбрейком
IOS – ограничивает пользователям установку сторонних приложений и работу в системных папках. Изменить ситуацию можно с помощью джейлбрейка – Apple-аналога root-прав для Android. С джейлбрейком вы сможете удалять, изменять те файлы и папки, которые нужно. Чтобы с помощью специальных прав устанавливать неофициальные приложения, придется воспользоваться дополнительным софтом.
Чтобы система не ограничивала вас даже с джейлбрейком, рекомендуем установить утилиту AppSync. Она снимает ограничения на установку неофициального ПО. Добавьте репозиторий https://www.dev.iguides.ru/ и установите программу с помощью Zestia или Cydia. Без неё выполнение дальнейших инструкций бесполезно.
iFunBox
iFunBox – почти обычный файловый менеджер для компьютера. С ним можно управлять мобильными IOS-устройствами через ПК. Без подключенного USB-шнуром IPhone/IPad – программа ничего не делает.
Как только вы присоединили свое мобильное IOS-устройство:
- Откройте раздел «Устройство» в верхнем меню программы на компьютере.
- В левом боковом меню iFunBox кликните правой кнопкой по пункту «Программы». Он может быть свёрнут под наименованием вашего IPhone.
- Нажмите «Установить приложение».
- Найдите файл нужного приложения с расширением «.ipa» на компьютере и откройте его из диалогового окна программы iFunBox.
- Дождитесь сообщения об успешной инсталляции.
- Отсоедините IOS-устройство.
Разработчики iFunBox не рекомендуют устанавливать с помощью программы мобильные приложения больше 1 ГБайта.
iTools
Представлен разработчиками как альтернатива официальной программы iTunes.
Установите программу по ссылкам на Windows и на Mac.
Чтобы установить приложения через iTools:
- Откройте программу на ПК.
- Подключите IOS-устройство.
- Перейдите в раздел «Устройство» верхнего меню.
- Перейдите в раздел «Устройство» левого бокового меню.
- Откройте раздел «Приложение».
- Нажмите «Установить».
- Найдите файл нужного приложения с расширением «.ipa» на компьютере и откройте его из диалогового окна программы iTools.
- Дождитесь окончания установки.
- Отсоедините IOS-устройство.
Как обновить iTunes в среде Windows
По умолчанию, после установки при каждом запуске iTunes будет автоматически проверять наличие обновлений и если на сервере Apple появится более новая версия, программа предложит загрузить и установить обновление. Все что вам нужно, согласиться на загрузку и установку обновлений iTunes в отдельном окне Apple Software Update.
Проверить наличие обновлений айтюнс можно и без запуска программы, загрузчик Apple Software Update является отдельной программой и запускается вне среды iTunes.
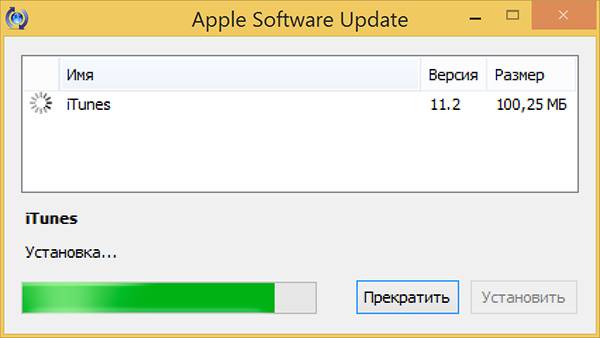
Пример автоматического обновления iTunes через Apple Software Update
Он может проверять наличие обновлений для всех программных продуктов Apple для ОС Windows по расписанию:
- Ежедневно
- Еженедельно
- Ежемесячно
- Никогда
Установить периодичность проверок можно в окне Apple Software Update в меню Правка -> Настройки -> Расписание.
В настройках Apple Software update можно указать частоту обновлений
Если по какой-то причине при запуске iTunes не происходит автоматическая проверка обновлений, проверить доступность новой версии ПО от Apple можно в ручную.
- Запустите iTunes и в главном меню «Справка» выберите пункт «Обновления«.
- iTunes автоматически проверит наличие обновлений и в случае наличия на сервере более свежей версии выдаст соответствующее уведомление.
- Следуйте инструкциям программы, шаги интуитивно понятны.
Как определить какая версия iTunes для Виндовс нужна – 32 или 64
Разрядность любой операционной системы Windows (XP, 7, Vista, 8, 10) определяется двумя способами:
Первый вариант
- Проще всего – найти ярлык «Мой компьютер» на рабочем столе, нажать правой кнопкой мыши, в появившемся меню вызвать пункт «Свойства»;
- Уже через секунду система сгенерирует информационное поле, описывающее основные сведения о текущем ПК. Среди данных о процессоре, операционной системе, и количестве ОЗУ, появится и данные о разрядности. От указанного показателя и стоит отталкиваться при загрузке iTunes с официального сайта.
Второй вариант
Если разбираться с панелью сведений слишком долго, а лишнего времени по каким-то причинам не нашлось, значит можно воспользоваться альтернативным методом определения разрядности. А именно – открыть содержимое диска «C», и найти папку Program Files (x86) в основном каталоге. Если папка нашлась – значит, тип системы – 64-бита. Если же не нашлась, то 32-бита.
Еще один из лучших музыкальных плееров
iTunes — это аудио и видеоплеер, который позволяет вам управлять устройствами iOS, а также загружать контент из магазина iTunes и использовать Apple Music . Это все-в-одном доме для вашей музыки и видео, хотя это музыка, где она действительно превосходит.
Лучше, чем когда-либо
Во-первых, iTunes позволяет импортировать и управлять музыкальными файлами . Это отличная музыкальная библиотека, предоставляющая вам множество способов просмотра и организации музыки. Вы можете легко создавать плейлисты вручную и настраивать автоматические, например, «недавно добавленные», которые показывают, что вы импортировали за определенный период времени. Хотя iTunes не поддерживает некоторые форматы, такие как FLAC, это, вероятно, лучший способ организовать вашу музыку.
Вы также можете просматривать и покупать в магазине iTunes. Здесь вы можете найти музыку, подкасты и видео, а все, что вы купите, сразу же доступно с любого устройства, на котором вы входите в iTunes с учетной записью Apple.
Apple Music — это потоковая служба внутри iTunes. Благодаря подписке у вас есть доступ к более чем 30 миллионам песен в музыкальной библиотеке Apple. Это сопоставимо с Spotify , хотя он не имеет одинаковых социальных особенностей этого приложения. Apple Music также включает в себя радиостанции, от живых трансляций Beats 1 со знаменитыми ди-джеями, до автогенерированных станций, основанных на жанре. Вы можете запустить станцию из любой песни, которую вы играете, и алгоритмы Apple Music создадут станцию, начиная с нее. Подробнее об этом читайте здесь .
Управление устройствами
iTunes также является инструментом для управления устройствами iOS ; iPhone, iPads и iPod. Вы можете выбрать, какую музыку из iTunes вы хотите синхронизировать с вашим устройством, а также книги, фильмы, телешоу, подкасты и многое другое. Как только вы привыкнете к тому, как iTunes sync работает с iOS, все в порядке, но есть некоторые неприятности.
Основная проблема заключается в том, что вы не можете быстро подключить свое устройство и, например, обновить музыку. Как только вы хотите синхронизировать, это означает сделать резервную копию, скопировать приложения с вашего устройства на ваш Mac и так далее. Когда вы спешите и просто хотите записать последний альбом, который вы купили на своем iPhone, это действительно расстраивает.
Несмотря на это, резервные копии являются эффективными, и когда вы подключаете новое устройство, вы можете без проблем быстро импортировать свою резервную копию.
Полный пакет
В то время как некоторые люди жалуются, что iTunes делает слишком много и раздувается, это все еще быстрая, эффективная и хорошо организованная медиа-библиотека. Фильмы и телевизионные зоны чувствуют себя несколько недоразвитыми по сравнению с музыкой, но в других местах iTunes превосходит. Это место для хранения вашей музыкальной коллекции, оно надежное и действительно полезно. С добавлением Apple Music iTunes — это в значительной степени полный пакет.
Используем альтернативный магазин приложений
Не секрет, что для скачивания программ на данный момент можно отыскать альтернативные сервисы, которые предоставляют возможность получать приложения без использования обязательных стандартных плагинов. Наиболее перспективным и лучшим магазином в этом случае является приложение под названием Zestia. А чтобы установить и воспользоваться им, достаточно выполнить следующие шаги:
Сразу отметим, что это неофициальное приложение и его использование полностью лежит на вашей совести, как собственно и безопасность вашего мобильного устройства. Пользуйтесь Zestia на свой страх и риск.
Теперь вы знаете несколько способов для установки приложений на свой iPhone. Вам осталось только выбрать, каким именно методом воспользоваться и можно смело начинать изучать приложения. Главное, внимательно выполняйте все наши рекомендации и не торопитесь. Приятного пользования!
Альтернативные способы
Существуют способы, которые помогут переместить файлы не используя iTunes.
Через Проводник
Данный способ обладает значительным преимуществом из-за своей простоты. Для реализации метода:
- Подключите телефон через кабель.
- На экране смартфона нажмите «Доверять».
- Зайдите в «Проводник» («Мой компьютер») → «iPhone» (либо имя устройства, которое указано в настройках гаджета).
- «Internal Storage» → «DCIM».
- Здесь вы увидите папки, которые хранят в себе фото.
- Выделите необходимые файлы → скопируйте (переместите) в нужную папку на ПК.
Важно! Обратно добавить фотографии таким же способом не получится, используйте iTunes
Использовав облако
Облачное хранилище — это онлайн-сервис, хранящий файлы на удаленных серверах, доступ к которым можно получить с любого устройство. Облако удобно использовать для передачи файлов на разные операционные системы либо для быстрого доступа к элементу (фото, видео, документ и т.д.) в любой точке мира.
На рынке существует широкий выбор хранилищ, среди которых Google Drive, OneDrive, Gavitex, MEGA, Яндекс.Диск, Облако Mail.Ru, Dropbox и т.д. Рассмотрим на примере iCloud и OneDrive.
iCloud
Сервис от Apple доступен только для фирменной продукции компании (iPhone, iPad, MacBook и т.д.).
Важно! Для работы с iCloud на вашем iPhone нужно включить фотопоток («Настройки» → «iCloud» → «Фотопоток» → «Вкл»)
Зайдите на сайт через браузер компьютера.
Для входа введите данный Apple ID.
Во вкладке «Фото» отобразятся все фотографии и видео с телефона.
Выберите нужный файл → Кликните на него → «Загрузить выбранный объект».
Обратите внимание! Загрузка произойдет в папку по умолчанию. Для выбора нескольких фото одновременно, зажмите «Ctrl» и кликайте на нужные файлы.
OneDrive
Популярное облако от Microsoft, которое можно установить на любую операционную систему. Рассмотрим на примере Windows 10.
- Установите OneDrive на компьютер.
- Запустите программу → Войдите в свою учетную запись Microsoft.
Совет! Зарегистрироваться можно на сайте компании.
- Загрузите приложение на iPhone из App Store.
- Войдите в эту же учетную запись.
- Вкладка «Файлы» → «Добавить».
- «Выложить» → Выберите фото → «Открыть».
- Дождитесь окончания загрузки.
- Зайдите в папку программы на ПК.
- Дождитесь синхронизации (файлы появятся в папке) → Скопируйте выбранные фото.
Синхронизация фото через iCloud
При помощи облачного хранилища от компании Apple в считанные секунды можно перенести фотографии и видео. Пользователи могут получить доступ к содержимому как на сайте https://www.icloud.com/, так и через скачанную программу на компьютер с Windows. После выполненных действий все снимки будут автоматически синхронизироваться между устройствами по мере добавления, а также изменения на любом из девайсов будут корректироваться на всех платформах, привязанных к единой учетной записи Apple ID.
Перед началом убедитесь, что на iPhone стоит последняя версия прошивки для корректной работы. Загрузите утилиту iCloud на официальном сайте https://support.apple.com/ru-ru/HT204283.
Примечание: если вы до этого синхронизировали файлы через iTunes, а после этого активируете данную функцию, то появится сообщение вида «Фото и видео, синхронизированные с iTunes, будут удалены». В результате все снимки из галереи останутся на компьютере, на котором производился перенос, а фотографии с iPhone удалятся.
- Проверьте, подключены ли оба устройства к беспроводной сети Wi-Fi. Если да, то продолжайте следовать инструкции;
- Авторизуйтесь на ПК в скачанном приложении iCloud под той же учетной записью, что и на том устройстве, с которого вы желаете синхронизировать галерею;
- Запустите функцию «Фото iCloud», если она еще не активирована. Для этого на своем iPhone запустите «Настройки», перейдите в самую первую вкладку, где написано ваше имя, далее в «iCloud» и установите тумблер в активное положение на строчке «Фото iCloud»;
- Откройте скачанную программу и включите ту же самую функцию. После этого действия все фотографии и видео отобразятся на компьютере или в браузере. К тому же, к ним можно получить доступ и на компьютере – на Windows создастся специальная папка, где вы можете найти все интересующие файлы. Она так и будет называться «iCloud Photos».