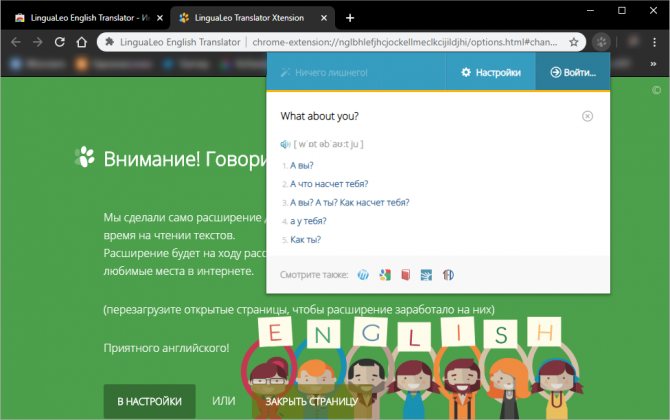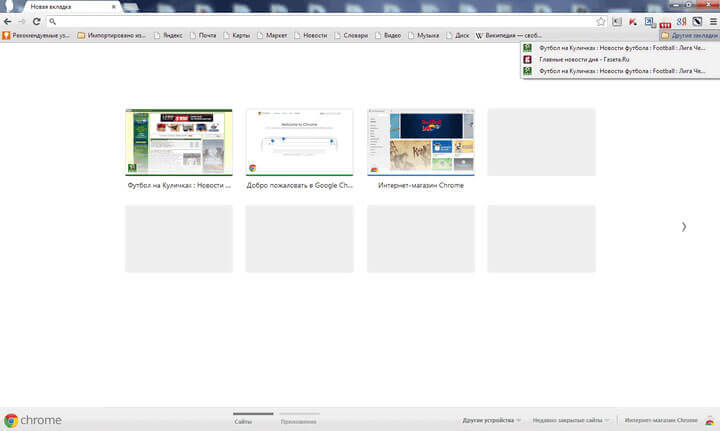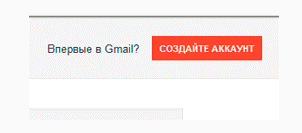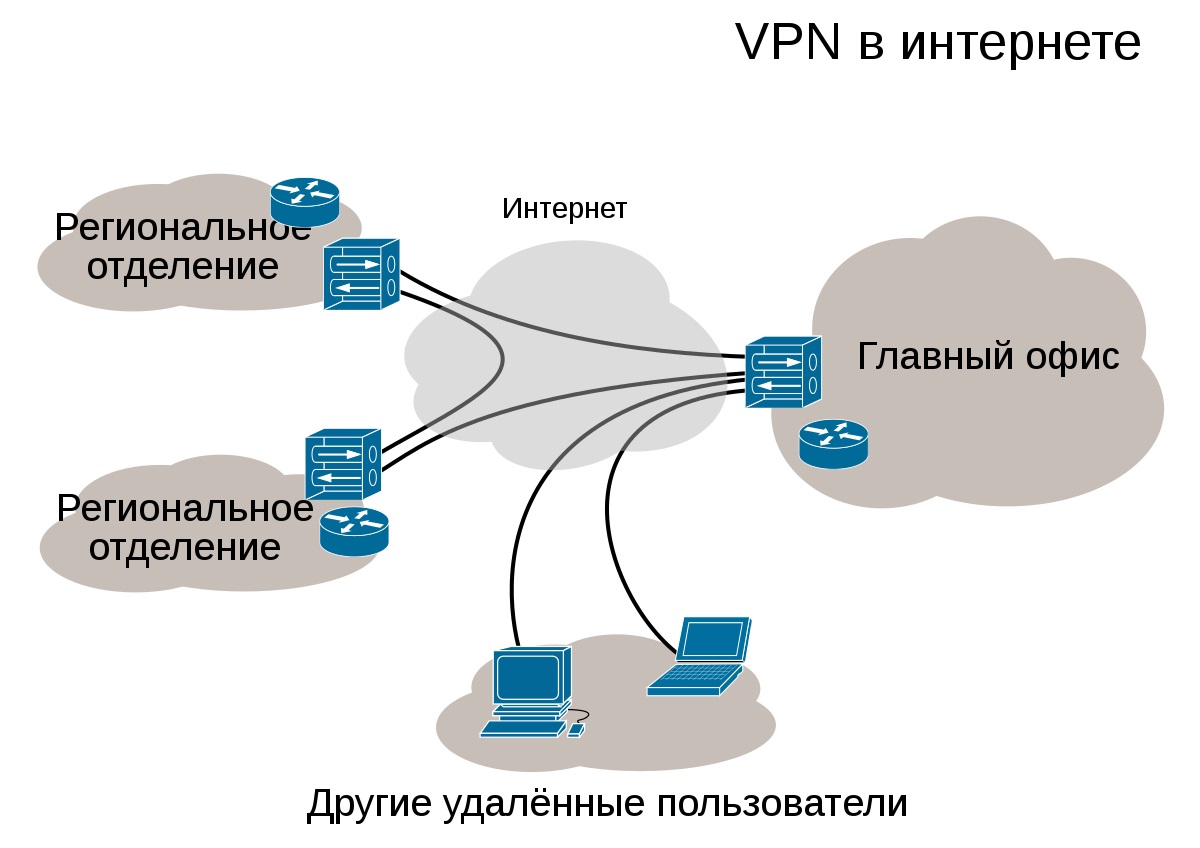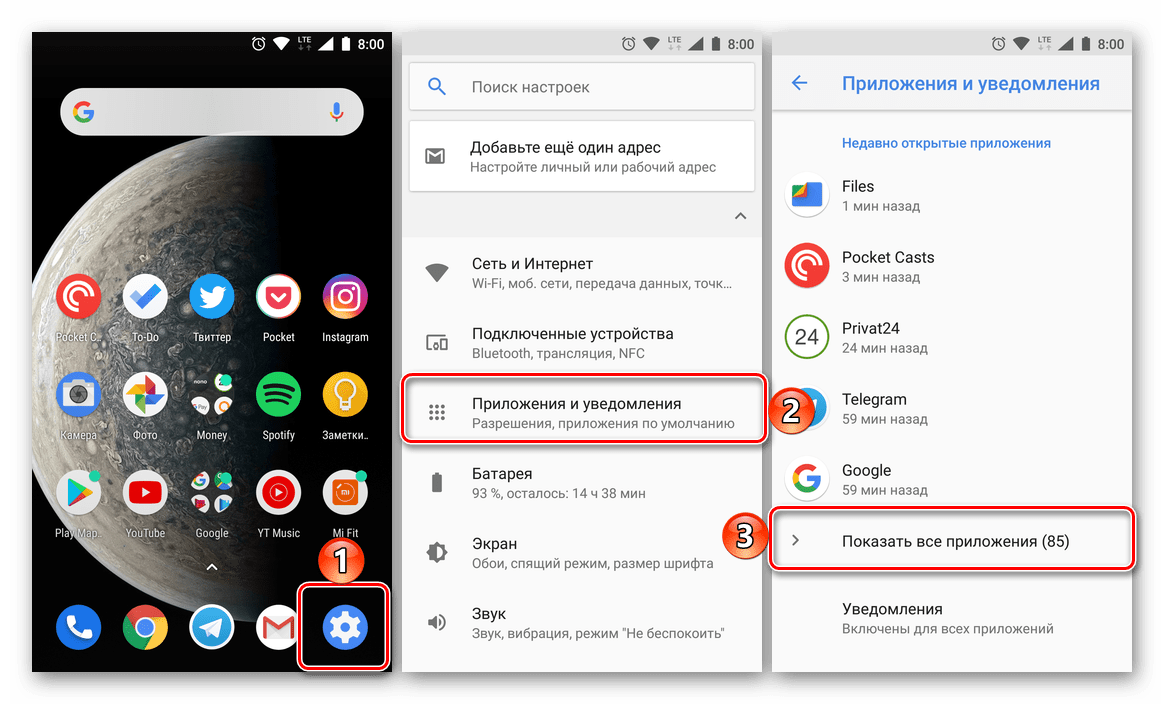Приложение vysor для google chrome
Содержание:
- Установка
- Как транслировать изображение экрана с телефона (планшета) на компьютер/ноутбук (без проводов, по Wi-Fi)
- Руководство по использованию
- Use your Android device without touching it
- Способ 4: Vysor
- MirrorGo
- Проводное подключение
- Распространенные ошибки
- Как отразить экран с телефона с помощью scrcpy
- Использование приложения
- Alternatives to Vysor
- Основные функции CPUID HWMonitor
Установка
Далее следует выполнить следующий порядок действий:
2. Нажать кнопку «Установить» и дождаться окончания процесса инсталляции.
3. Владельцам компьютеров и ноутбуков, работающих на ОС Windows, необходимо установить на свои устройства драйверы для работы с Android-смартфонами. Найти их можно на сайте производителей телефонов или введя соответствующий запрос в поисковой системе. Также можно скачать универсальный драйвер ADB Driver. Который поддерживает большинство устройств, работающих на ОС Android.
4. Включить на своем смартфоне отладку по USB. Для большинства устройств необходимо проделать путь: «Настройки» — «Система» — Для разработчиков» — «Отладка по USB» — «ВКЛ».
Если на телефоне нет раздела для разработчиков, то он на данный момент скрыт от глаз пользователя. Для его включения в настройках необходимо выбрать раздел «Система», далее подраздел «О телефоне» и нажимать на надпись: «Номер сборки» до тех пор, пока не появится сообщение «Вы стали разработчиком».
5. Подключить свое Андроид устройство к ПК через кабель USB.
6. Запустить расширение Vysor.
7. Нажать кнопку Find Devices.
8. Выбрать подключенный телефон.
9. Далее на экране смартфона появится запрос на подтверждение работы с компьютером. Необходимо поставить галочку напротив пункта «Всегда разрешать отладку…» и нажать кнопку ОК.
10. Далее произойдет автоматическая установка специального APK расширения на телефон
11. После этого пользователю будет доступно управлением телефона через браузер.
Как транслировать изображение экрана с телефона (планшета) на компьютер/ноутбук (без проводов, по Wi-Fi)
Думаю, никто не будет спорить, что просматривать (демонстрировать) фото и видео гораздо удобнее не на маленьком экране смартфона, а на большом, на компьютере или ноутбуке.
И сейчас, сравнительно недавно, для этого появилась интересная возможность: в Windows 10 (версия 1809+) есть функция, позволяющая принимать трансляцию со смартфона (т.е. то, что отображается у вас на экране телефона — будет показываться на большом экране компьютера!).
Причем, ничего дополнительно устанавливать не нужно, никаких сверхсложных настроек или параметров менять также не требуется.
В этой статье представлю небольшую пошаговую инструкцию, как настроить подобную трансляцию. Полагаю, она пригодится многим (например, можно показать всем свои фотографии, придя в гости).
И так, ближе к теме…
ШАГ 1 (опционально)
Для начала удостоверьтесь, что на телефоне и на компьютере/ноутбуке (которые вы будете подключать друг к другу) имеется адаптер Wi-Fi. На всех современных ноутбуках и смартфонах встроенный модуль Wi-Fi есть, а на ПК — разумеется, нужно его докупить отдельно…
Кроме этого, посмотрите, чтобы на компьютере были установлены драйвера на адаптер Wi-Fi (если при нажатии на значок сети — вы видите возможность подключения к беспроводным сетям — значит всё работает как нужно! ).
Проверяем, что Wi-Fi модуль работает
Важно (условия для работы)
1) подключать телефон и ПК к одной Wi-Fi сети — не обязательно (они сами друг друга найдут без помощи роутера). Главное, чтобы адаптеры Wi-Fi были включены и могли работать;
2) на компьютере должна быть версия Windows 10 1809+ (и не домашняя!);
3) на смартфоне должна стоять версия Android не ниже 5!
ШАГ 2
Далее на компьютере (ноутбуке) необходимо открыть параметры Windows 10 (это можно сделать через ПУСК (как на скрине ниже ), а можно просто нажать на сочетание Win+i).
Параметры
После перейти в раздел «Система / Проецирование на этот компьютер» — скорее всего, все опции у вас будут серыми и переключить их будет пока нельзя…
Проецирование на этот компьютер — доп. компоненты
После, кликните по кнопке «Добавить компонент», выберите «Беспроводной дисплей» и нажмите «Установить». См. пример ниже.
Установить беспроводной дисплей
Затем задайте настройки как показано в примере ниже:
- разрешить проецирование (например, указать «Доступно везде»>);
- поставить в режим «При каждом подключении» (чтобы если кто-то захочет транслировать на ваш экран — вас спросили об этом);
- ПИН-код я бы порекомендовал отключить (при его включении в некоторых случаях появляется ошибка невозможности соединения).
После запустите приложение для проектирования на этот компьютер (см. стрелку-3 ).
Запуск приложения для проектирования на этот ПК
На экране компьютера должно появиться уведомление, что он готов для беспроводного подключения. Теперь можно его оставить и перейти к настройкам телефона…
Готово для беспроводного подключения
ШАГ 3
Откройте на телефоне окно уведомлений (потянув самую верхнюю строчку с уведомлениями на себя), и нажмите по функции «Передать изображение экрана».
Обратите внимание, что могут быть и альтернативные названия: «Трансляция», «Smart View» (это на телефонах Samsung) и пр. производные
Smart View — телефон — другое устройство
Передать изображение экрана
Выбор беспроводного монитора
После чего у вас в углу экрана на ноутбуке/компьютере должно всплыть уведомление с вопросом: «Разрешить ли выполнять здесь проецирование для такого-то устройства…» (пример ниже). Нажмите, разумеется, «Да»…
Разрешить на ПК проецирование
Далее появится предупреждение (на весь экран), что соединение скоро будет установлено (обычно на это требуется не более 10-15 сек.), ну и после — картинка наконец появится!
Пример передачи изображения на экран ноутбука
Разумеется, теперь вы сможете запустить просмотр каких-нибудь фотографий, и они будут отображаться на экране компьютера во всю его ширь (если запустите игру — можно будет и за ней понаблюдать, правда, будут легкие подвисания и задержка*). Пару примеров на фото выше .
Руководство по использованию
Начнем наше повествование с установки соответствующего дополнения в Гугл Хром. Для претворения задуманного в жизнь:
- Открываем браузер и переходим к странице загрузки плагина.
- В соответствии с картинкой ниже, щелкаем ЛКМ по двум выделенным кнопкам. Вместо «Проверка…» будет написано «Установить».
- Закрываем вкладку с магазином, но не «Приложения».
- На новой странице щелкаем по новому элементу Vysor.
Теперь необходимо поставить соответствующее приложение на устройство:
- Запускаем Play Маркет» на вашем смартфоне или планшете.
- Вводим запрос Vysor в окно поиска.
- Переходим по первой ссылке.
- Жмем кнопку «Установить».
- При необходимости подтверждаем операцию.
- А в конце тапаем на «Открыть».
На мобильном девайсе необходимо включить настройки разработчика и активировать опцию «Отладка по USB». Соответствующую инструкцию вы найдете для конкретной модели устройства на различных форумах и сайтах.
Следующий этап – настройка:
- В приветственном окошке жмем Next.
- Затем — Open developer options.
- Убеждаемся, что включена «Отладка по USB».
- Вернитесь к настройкам Visor.
- Просвайпайте их в самый конец.
- Подключите гаджет через USB-кабель к компьютеру.
- Разрешите отладку в появившейся форме.
Остается только перейти к отдельному окну Визора на ПК и нажать View на против подключенного гаджета.
Удаленное соединение
В принципе удаленное соединение на этом налажено. С управлением никаких проблем точно не возникнет: клики и движения мыши отвечают за тапы и свайпы, а нижняя панель – за аппаратные кнопки «Назад», «Домой» и «Меню».
Также советуем вам обратить внимание на панель инструментов в верхней части экрана
Ограничения
Изначально пользователям доступна только базовая версия приложения, которая сильно ограничена, а также время от времени прерывается на рекламу. Покупка подписки, стоимостью 2.5 доллара в месяц, дает следующие преимущества:
- возможность перейти в полноэкранный режим;
- закрепление экрана смартфона поверх всех окон;
- изменение битрейта, разрешения и качества изображения;
- передача файлов с одной платформы на другую простым перетаскиваем мыши;
- трансляция экрана без проводов.
 На самом деле, без этого функционала особого смысла в приложении нет. При помощи вышеназванных особенностей можно:
На самом деле, без этого функционала особого смысла в приложении нет. При помощи вышеназванных особенностей можно:
- Контролировать деятельность ребенка, который затих с вашим девайсом в соседней комнате.
- Отвечать на звонки и сообщения (при помощи виртуальной клавиатуры) не отходя от рабочего места.
- Играть в игры в полноэкранном режиме на компьютере или ноутбуке.
- Легко найти телефон, активировав фронтальную камеру, показывающую потолок или любой другой предмет.
В общем, возможностей действительно много и на их фоне ограниченный функционал бесплатной версии удручает.
Чтобы попасть на страницу «Приложения» в браузере, если она случайно закрылась, в новой вкладке вставьте в адресную строку Хрома chrome://apps и нажмите Enter.
Use your Android device without touching it
Vysor Android Control on PC is free development software that enables you to use your mobile device’s Android operating system on your Windows operating system. Developed by ClockworkMod, this program is similar to an emulator but uses the hardware capabilities of an actual physical device, which helps mobile app developers in testing out their projects. Using this, however, will also require you to download the mobile version onto your Android device.
Can I control my Android phone from my PC?
There are various ways to use the Android operating system on your PC. The most common and popular method is to use the Android emulators. These are programs that run exclusively on computers but use a different OS so you don’t have to get specific platforms just to enjoy them. Emulators such as Bluestacks, Nox, and GameLoop are commonly used for mobile video gaming and are optimized for such activities. However, another great method is by using the remote control and mirroring software.
Remote apps are used to control other systems or devices through other devices—without having to physically touch the target device. You often see this in PC-to-PC situations wherein someone has to set up software from far away or do maintenance on the target PC. This also works for PC-to-mobile and one such software is Vysor Android Control on PC. As a mirroring app, Vysor connects you to your Android device and boot up a controllable screen that mirrors your device’s interface.
How do I connect my Vysor to my computer?
To start using the app, you need to connect the two platforms. First, download Vysor Android Control on PC on your computer. It will automatically install once you run it, and once you’re prompted to set up its online security, choose “Private networks” and allow it access. When the program launches, enable “International Keyboard” and “Share All Devices”, and set the “Start automatically” option to “Always.” Underneath, there’s a clickable link that says “You’ve used Vysor for 0 hours. Open it and sign in to your Google account.
Once signed in, allow the app to give you a code and copy it onto the program’s window. Next, download and install Vysor — Android control on PC on your mobile device, then connect it to your PC with a USB data cable. Click the green button labeled “View” on the software—this will now open up a mobile interface that contains your device’s system, as well as all apps and files. As long as Android USB Debugging is enabled and you have ADB drivers installed, the two platforms will connect.
You can now control your mobile device’s interface with your mouse and keyboard, just like how you can interact with emulators. You can also record your screen and even broadcast it using OBS. This version is free to use but can only do remote control, mirroring, and screenshots. Meanwhile, the Pro version can go wireless, do Vysor Share, and many more. Take note that this is the desktop version, which is different from the browser extension one simply named Vysor.
Needs a little patience
Overall, Vysor Android Control on PC is a powerful tool for anyone who wants to try out mirroring apps. You can bring the comforts of the mouse and keyboard to your Android device and can even ditch emulators altogether. The only downside to this app is that it requires a lot of steps and permissions enabled. Plus, you also need to get a separate app for your mobile device.
Способ 4: Vysor
Визор — это ещё одно интересное и простое решение задачи управления Андроид-девайсом с компьютера. После организации сопряжения устройств через USB программа отображает экран мобильного устройства на Рабочем столе десктопа/ноутбука, предоставляет возможность в удобной форме просматривать информацию со смартфона, а также вызывать его функции при помощи компьютерной мыши.
-
Перейдите по представленной выше ссылке в браузере на компьютере – это откроет веб-страницу загрузок на официальном сайте разработчика Vysor. Кликните по кнопке «Windows».
-
Скачайте на диск ПК и затем запустите инсталлятор десктопного клиента средства.
-
Немного подождите завершения полностью автоматизированной инсталляции Vysor на ПК.
-
В результате программа запустится и отобразит окно с предложением подключить мобильный девайс.
-
Подсоедините смартфон с включённой «Отладкой через USB» к компьютеру.
-
После того как в области «Android Devices» окна Визор отобразится серийный номер мобильного девайса, кликните по расположенной справа от него круглой красной кнопке «View Device».
-
Немного подождите, пока софт в автоматическом режиме инсталлирует на смартфон свой мобильный клиент.
-
Далее в окне Vysor на ПК отобразится экран Android-устройства, а вы при этом получите возможность управлять его функциями, используя компьютерную мышь и навигационную панель с кнопками «Назад», «Домой», «Меню».
- Из дополнительных и доступных в бесплатной версии Vysor функций – создание скриншота экрана мобильного устройства и его сохранение на диске ПК в формате PNG. Для реализации этой возможности:
-
Добейтесь отображения нужной картинки в окне софта и затем щёлкните мышью по значку «Камера» в его заголовке. Далее кликните «Save».
-
Перейдите по пути сохранения снимка экрана Андроид-девайса на диске ПК и нажмите «Сохранить».
-
-
Чтобы завершить сеанс управления подключённым к компьютеру мобильным устройством, щёлкните по крестику в заголовке демонстрирующего его экран окна Vysor. После этого можно отсоединять смартфон от USB-порта компьютера.
MirrorGo

Приложение MirrorGo должно заинтересовать геймеров. С помощью MirrorGo можно зеркалировать мобильное устройство на ПК и записывать всё происходящее на экране смартфона. После этого видео с игры без проблем загружается на YouTube или Twitch. Но если вы не планируете часто пользоваться MirrorGo, для начала стоит протестировать другие варианты. Дело в том, что после истечения срока действия бесплатной пробной версии придется платить 6 долларов в месяц или 17 долларов за годовую подписку.
Что делает MirrorGo отличным вариантом для геймеров? Во-первых, это поддержка полноэкранного режима в HD-качестве. Также поддерживаются мышь и клавиатура, есть захват и запись экрана, синхронизация сохранений и других игровых данных, а также горячие клавиши. В целом управление с помощью клавиатуры и мышки соответствует сенсорному. Это идеальный вариант для игры в PUBG Mobile или Fortnite на компьютере.
Чтобы все заработало, нужно скачать MirrorGo для Android, установить программу на компьютер, запустить их обе и следовать инструкции на экране.
Проводное подключение
Подойдет для всех проекторов вне зависимости от ценовой категории. Успешность соединения зависит от того, поддерживают ли гаджеты типы соединения, представленные ниже.
HDMI
Универсальный метод, который работает с большей частью техники. Если в телефоне есть возможность подключить mini-HDMI, достаточно приобрести шнур mini HDMI-HDMI и наслаждаться контентом. Если у телефона нет разъема, то следует купить переходник USB-HDMI.
Важно: Если у проектора есть только VGA-разъем, следует приобрести HDMI-VGA переходник. Но учитывать, что качество картинки заметно упадет и будет отсутствовать звук. . Алгоритм соединения:
Алгоритм соединения:
- Подключить HDMI к гаджетам.
- Установить дополнительное ПО на смартфон (список нужных программ указан в инструкции к проектору).
- Настроить частоту и разрешение изображения, если это не произошло автоматически.
Основным недостатком HDMI-соединения можно считать быструю разрядку смартфона. Поэтому желательно держать рядом мощный павербанк по типу Samsung EB-P3300 10000mAh, который будет поддерживать заряд смартфона.
В тему: Как выбрать проектор для дома
MHL
Стандарт обмена данных, где изображение будет практически наравне с HDMI (частота до 120 к./сек с разрешением вплоть до 8К). Для такого подключения нужно наличие интерфейса micro-USB с одной стороны и HDMI/USB с другой. Далее нужно с помощью переходников подключить оба устройства и провести настройку изображения.
Такой способ передачи данных подойдет, если смартфон будет поддерживать MHL-стандарт. Узнать, работает ли гаджет с этой технологией, можно на официальном сайте MHL.
USB-кабель
Один из самых популярных вариантов, как подключиться к проектору через телефон. Вариации разъема присутствуют на любом гаджете, исключением является iPhone с его Lightning-ом. Но к нему можно приобрести переходник Lightning— USB.
Если проектор работает с MHL, он будет читать мобильный как флешку. Подключение будет через HDMI по шнуру micro-USB—HDMI. Если у проектора есть только VGA, то нужно купить HDMI-VGA переходник.
Алгоритм подключения:
- Соединить гаджеты посредством USB.
- Подключить устройства к электросети.
- Установить необходимые драйверы
- Выбрать USB в качестве источника сигнала.
- Найти нужные файлы.
Плюсом такого способа подключения станет простота настройки и бюджетная стоимость самого переходника для коннекта смартфона с проектором.
Минус — можно будет воспроизвести медиа-файлы, которые поддерживаются проектором, так как он будет считывать телефон как новую флешку. В этом случае не получится запустить приложения и игры, используя проектор в качестве замены монитору.
Распространенные ошибки
Конечно, выполняя любое действия с техникой можно столкнуться с рядом непредвиденных проблем. На помощь вам придет опыт других пользователей, собранный в вопросах ниже.
Вячеслав
Несколько лет работал в салонах сотовой связи двух крупных операторов. Хорошо разбираюсь в тарифах и вижу все подводные камни. Люблю гаджеты, особенно на Android.
Задать вопрос
Вопрос эксперту
Что делать, если я не могу подключить телефон к компьютеру через браузер?
Возможно, интернет-соединение не стабильно или вы пропустили один из шагов. Попробуйте начать все сначала и будьте внимательны.
Я сделал все по инструкции, но синхронизация через Windows 10 не устанавливается.
Возможно, ваша версия Android устарела, и нет поддержки Miracast. Это решается обновлением системы или установкой заменяющего приложения.
Что делать, если я не могу подключить телефон к компьютеру через USB-шнур?
Проверьте целостность самого шнура, возможно, причина в этом. Либо вы не смогли «разрешить» на самом устройстве синхронизацию.
Можно ли просто подсоединить телефон USB-шнуром к ПК и вывести картинку?
Нет, этого недостаточно. Нужно выполнить еще ряд действий: разрешить подключение в настройках устройства, установить приложение на ноутбуке или вывести через браузер.
Таким образом, какой бы способ вы не выбрали, всегда есть плюсы и минусы, и определенный алгоритм действий.
5 / 5 ( 1 голос )
Как отразить экран с телефона с помощью scrcpy
Вы можете скачать scrcpy с GitHub. Для ПК с Windows загрузите либо scrcpy-win64 для 64-разрядных версий Windows, либо приложение scrcpy-win32 для 32-разрядных версий Windows.
Распакуйте содержимое архива в папку на Вашем компьютере. Чтобы запустить scrcpy, Вам просто нужно дважды щелкнуть файл scrcpy.exe. Но если Вы запустите его без подключения телефона Android к компьютеру, Вы просто получите сообщение об ошибке. (Этот файл будет отображаться как «scrcpy», если у Вас не отображаются расширения файлов.)

Теперь подготовьте свой телефон Android. Вам необходимо получить доступ к параметрам разработчика и включить режим отладки USB, прежде чем подключать его к компьютеру с помощью кабеля USB.
После этого подключите телефон Android к компьютеру.

Дважды щелкните файл scrcpy.exe, чтобы запустить его. Сначала Вы увидите подтверждение «Разрешить отладку по USB?» на своем телефоне — Вам придется согласиться с сообщением на телефоне.
После этого все должно работать нормально. Экран Вашего телефона Android появится в окне на Вашем ПК. Используйте мышь и клавиатуру для управления им.
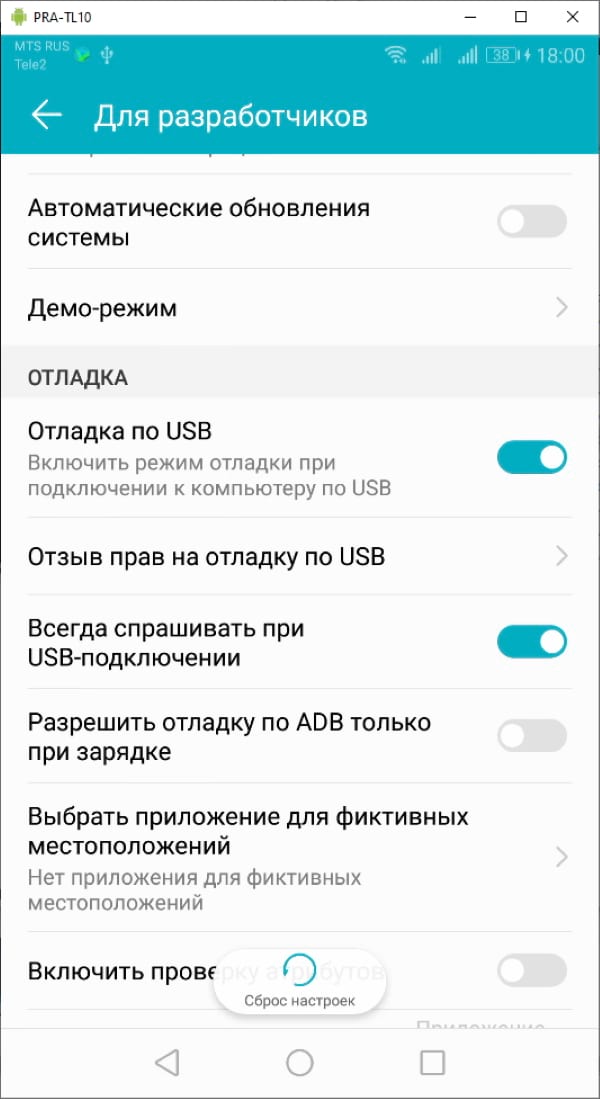
Когда Вы закончите, просто отключите USB-кабель. Чтобы в будущем снова начать зеркалирование, просто подключите телефон к компьютеру с помощью USB-кабеля и снова запустите файл scrcpy.exe.
Это решение с открытым исходным кодом использует команду adb от Google, но оно объединяет встроенную копию adb. Это работало без какой-либо настройки для нас — включение отладки по USB было все, что нужно.
Использование приложения
Начать пользоваться сервисом очень просто. При запуске от вас потребуется авторизация. Вы можете войти или зарегистрироваться по новой. Также доступны вход через WeChat или гостевой вход.
После этого требуется лишь добавить сами камеры. Сделать это можно посредством сотовой сети – 4G или 5G – через Wi-Fi или по ID. Если выбран способ по Wi-Fi, то надо лишь добавить устройства в ту же сеть, в которой находится приложение на компьютере, и указать пароль. После этого камеры появятся в списке.
Таким образом, все, что требуется от пользователя – добавить нужные ему камеры. После этого они появятся в списке, вид которого можно регулировать. Тут есть функции просмотра прямого эфира с любого из устройств. Также можно поворачивать камеры, используя функцию панорамного просмотра. Это позволит получить полное представление о происходящем в месте установки вашей камеры.
Alternatives to Vysor
-
MyPhoneExplorer
Free
WHAT IS MY PHONE EXPLORER?
Imagine if your PC could be used to keep track of your mobile phone? How would you utilize a PC client that connects to your phone? Would you send text messages? Would y…
{{ alternatives.votes }}
Show Details
-
MyMobiler
Free
The MyMobiler desktop application controls your Android device through USB connection or WiFi. It allows you to see your mobile device remotely and capture the screen or video. What you see in the …
{{ alternatives.votes }}
Show Details
-
Samsung SideSync
Free
Windows XP : Windows Media Player 11 or above; Windows 7, 8 OS(N or KN) : Windows Media Feature Pack; "Media Feature Pack" is available from Microsoft homepage(www. microsoft. com). 2. Di…
{{ alternatives.votes }}
Show Details
-
Mobizen
Freemium
Mobizen will allow you to record gameplay from your mobile phone and cast your phone to a bigger screen or other Android compatible device. When it launches, you can seamlessly start or stop a rec…
{{ alternatives.votes }}
Show Details
-
Commercial
CopyTrans is a tool for managing the files on your iPhone or iPad through your computer’s interface.
{{ alternatives.votes }}
Show Details
-
i-FunBox
Free
Founded in 2015, Appholly Technology Co., Ltd. has experienced capability to develop product, manage, market and publish apps and games as well.
{{ alternatives.votes }}
Show Details
-
TeamViewer QuickSupport
Free
TeamViewer QuickSupport is a software program that allows businesses to increase the efficiency of their customer support groups by giving them access to tools that make it easier to solve a custom…
{{ alternatives.votes }}
Show Details
-
iExplorer
Commercial
iExplorer lets you easily transfer music, playlists, text messages, files and more from any iPhone, iPod, or iPad to a Mac or Windows computer and iTunes.
{{ alternatives.votes }}
Show Details
-
SynciOS Manager
Freemium
Syncios is a free yet powerful cellphone to PC transfer software which can help to transfer App, Music, Photo, Video and Ebook from PC to iPod/iPhone/iPad as well as Android Phone, Android to PC, i…
{{ alternatives.votes }}
Show Details
-
Commercial
{{ alternatives.votes }}
Show Details
-
Free
The Google Code Archive requires JavaScript to be enabled in your browser.
{{ alternatives.votes }}
Show Details
-
iSkysoft iTransfer
Commercial
Transfer music, playlist, videos, photos and more media files from iPhone/iPad/iPod touch to Mac and iTunes. Help you rebuild your iTunes library.
{{ alternatives.votes }}
Show Details
-
iMazing
Commercial
iMazing lets you transfer music, files, messages, apps and more from any iPhone, iPad, or iPod to a computer, Mac or PC. Manage and backup your iOS device simply without iTunes. (was DiskAid).
{{ alternatives.votes }}
Show Details
-
Appandora
Free
Appandora is a free yet powerful iPod/iPhone/iPad/Android to PC transfer software that enables you transfer Messages, Call logs, Contacts, App, Music, Photo, Video and Ebook between PC and your iPo…
{{ alternatives.votes }}
Show Details
-
Commercial
Wondershare TunesGo is an one-stop solution for you to take full control of your iOS and Android device. Your must-have phone manager.
{{ alternatives.votes }}
Show Details
Основные функции CPUID HWMonitor
Программа HWMonitor разработана специально для семейства систем Windows: файл установки подходит как для Windows 10, наиболее актуальной на данный момент операционной системы от Microsoft, так и для более ранних выпусков.
Утилита от CPUID выделяется на фоне альтернативных программ дружелюбным к пользователю интерфейсом, не обезображенным большим количеством пунктов, кнопок и меню.
 Интерфейс HWMonitor
Интерфейс HWMonitor
Используя эти данные, пользователь сможет вовремя предотвратить чрезмерный нагрев деталей, что положительно скажется на сроке службы всей системы в целом.
Контроль температуры видеокарты и разгон
CPUID HWMonitor использует технологию S.M.A.R.T. для получения показателей температуры жёстких дисков. Также утилита использует драйвера от ATI и nVidia, которые позволят в полной мере контролировать температуру видеокарты – очень полезная функция для любителей видеоигр и фанатам разгона.
HWMonitor предоставляет данные о температуре устройств на момент проверки, а также минимальные и максимальные значения.
Мониторинг аккумулятора
Для владельцев ноутбуков и планшетов на Windows будет важно знать, что HWMonitor обладает функцией мониторинга аккумулятора. Помимо вывода информации о заводских показателях объёма аккумулятора, можно узнать о текущем состоянии батареи: со временем литий-ионные накопители теряют объём – в соответствии с этим, время автономной работы уменьшается
Мониторинг системы охлаждения
Еще одной любопытной функцией этой программы является фиксация параметров работы системы охлаждения персонального компьютера – к примеру, вращение основного и дополнительных кулеров. Зачастую перегрев системного блока напрямую зависит от недостаточного охлаждения, что, в свою очередь, может возникать из-за выхода из строя кулеров, установленных в корпусе ПК.
Как и в случае с температурой, информация об оборотах предоставляется в трёх столбцах – скорость вращения в реальном времени, минимальная и максимальная скорость. «Умирающий» кулер наверняка будет проседать в оборотах – и утилита обязательно укажет Вам на этот факт!
Сохранение и сравнение данных в динамике
Пользователю вовсе не обязательно запоминать данные показателей – HWMonitor имеет возможность записывать данные мониторинга в специальный лог-файл, который будет полезен, например, при сравнении показателей в течение рабочего дня: проанализировав записи, пользователь сможет понять, насколько корректно работает компьютер в различных ситуациях: при нагрузке и в простое.