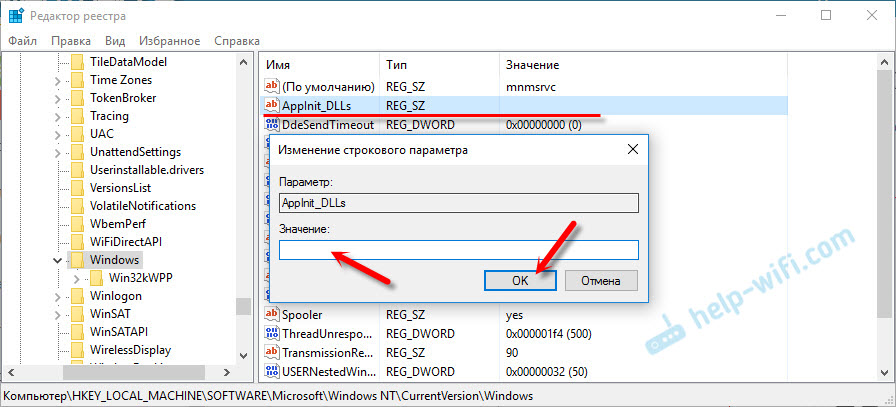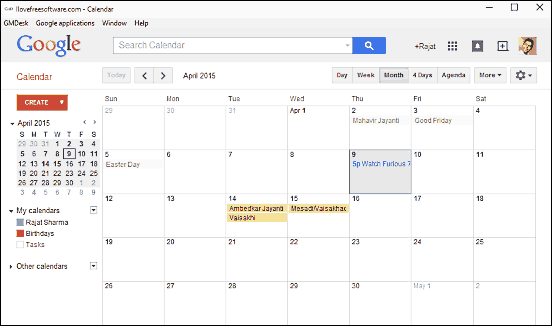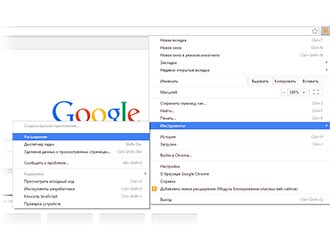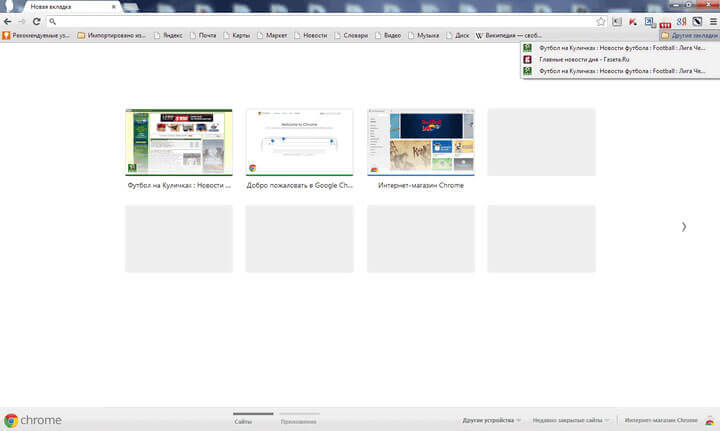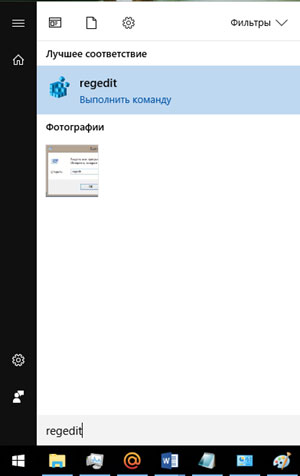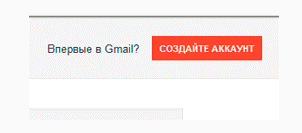Способы синхронизировать закладки и другие данные в google chrome
Содержание:
- Как выбрать, какую информацию синхронизировать с аккаунтом
- Как отключить синхронизацию приложений
- Типы синхронизации
- Копирование данных
- Как перенести контакты с iPhone на Android
- Отключаем синхронизацию на смартфоне
- Причины ошибки синхронизации Андроид и Google
- Запускаем синхронизацию
- Как отключить синхронизацию на Андроиде между устройствами
- Как убрать синхронизацию с Google на Андроид
- Отключение резервного копирования
Как выбрать, какую информацию синхронизировать с аккаунтом
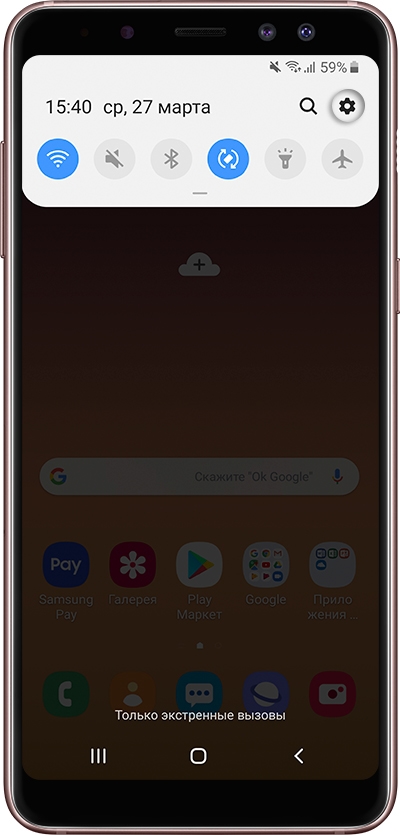
Выберите пункт «Учетные записи и архивация» или «Облако и учетные записи». Если такого пункта нет, переходите к следующему шагу.
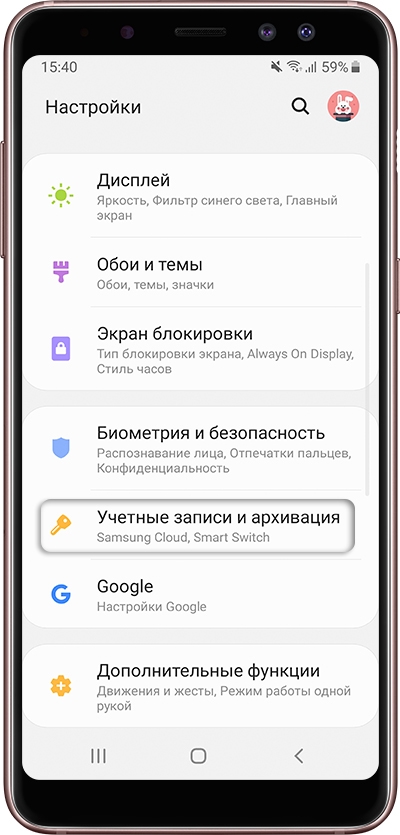
Выберите пункт «Учетные записи».
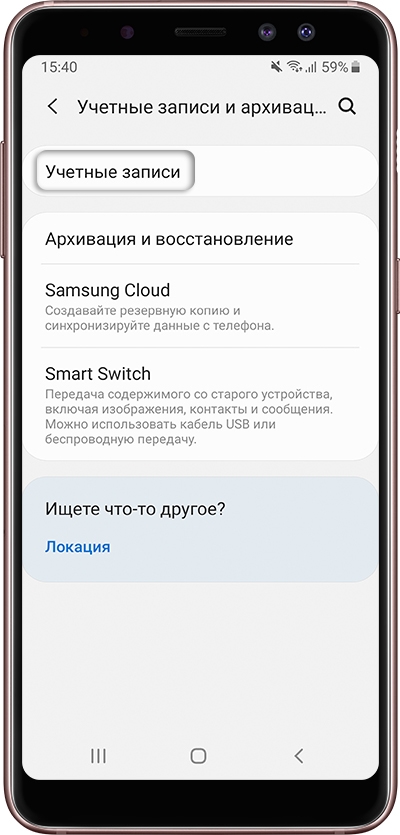
Выберите аккаунт, в нашем примере выбираем аккаунт Google. Если аккаунтов несколько, выберите нужный.
Если нужного аккаунта на устройстве нет, зарегистрируйте его (если аккаунт еще не создан) или войдите в него (если аккаунт уже создан).
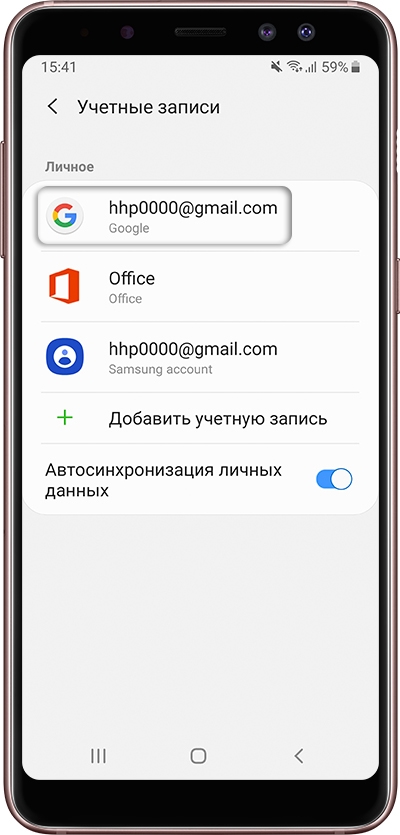
Выберите пункт «Синхронизация учетной записи», если он у вас есть. Если такого пункта нет, перейдите к следующему шагу.
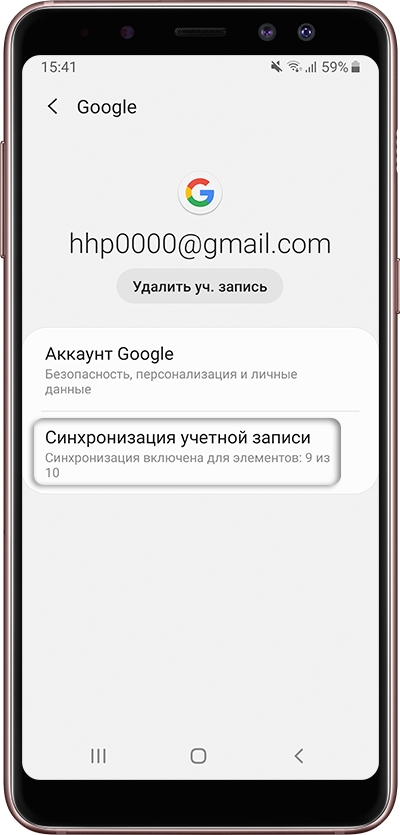
Появится список данных, которые синхронизируются с аккаунтом. Включите синхронизацию тех данных, которые вам нужны. Если чем-то из этого списка не пользуетесь — смело отключайте.
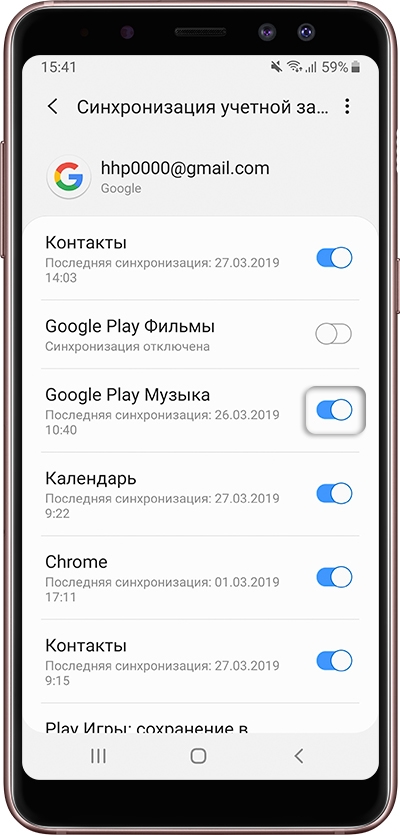
Синхронизация смартфона на базе Android с аккаунтом Google — функция чрезвычайно полезная. Почему? Некоторые данные сохраняются на сервере интернет-гиганта Google, поэтому при необходимости их можно будет без особых проблем восстановить — это касается и контактов, привязанных к аккаунту. Поэтому мы настоятельно рекомендуем включить синхронизацию данных.
Первым делом необходимо включить интернет — Wi-Fi или мобильный, решать вам. Главное, чтобы соединение было стабильным.
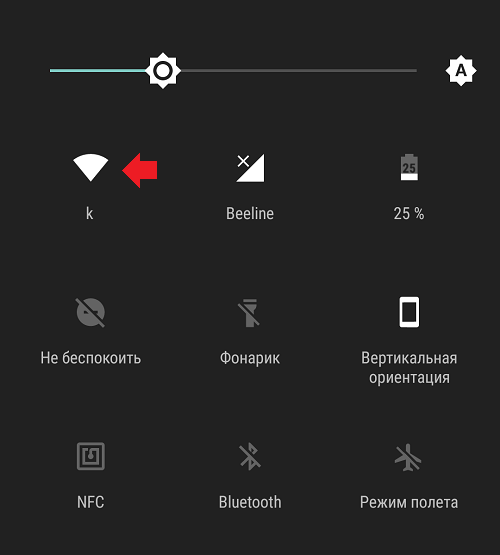
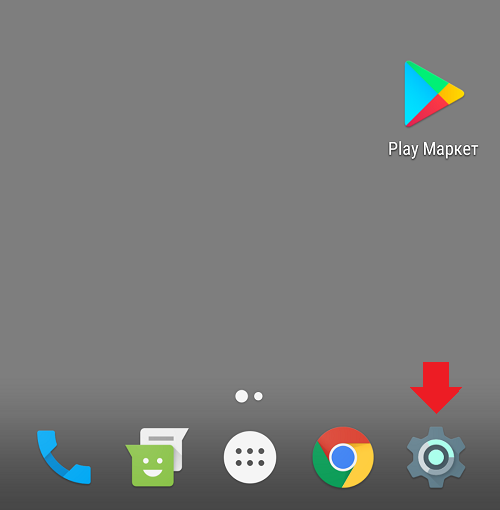
Находите раздел «Аккаунты», открываете.

Среди доступных аккаунтов выбираете учетную запись Google. Если у вас ее еще нет, создайте по этой инструкции.
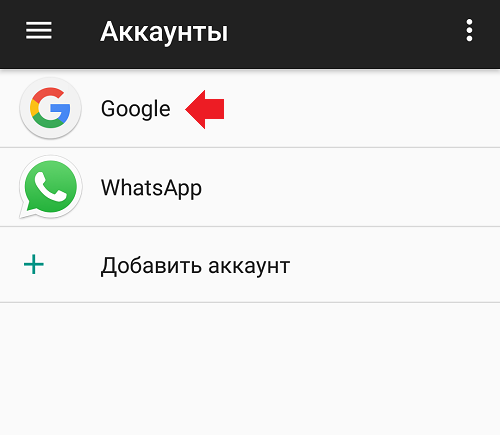
Что дальше? Если вы видите, что переключатели находятся в положении «Вкл», можете ничего не делать, синхронизация включена. Если переключатели находятся в положение «Выкл», синхронизация отключена и ее необходимо включить. Переместите переключатели напротив нужных пунктов в положение «Вкл». Это не обязательно должны быть все пункты: вы можете выбирать, что именно синхронизировать.
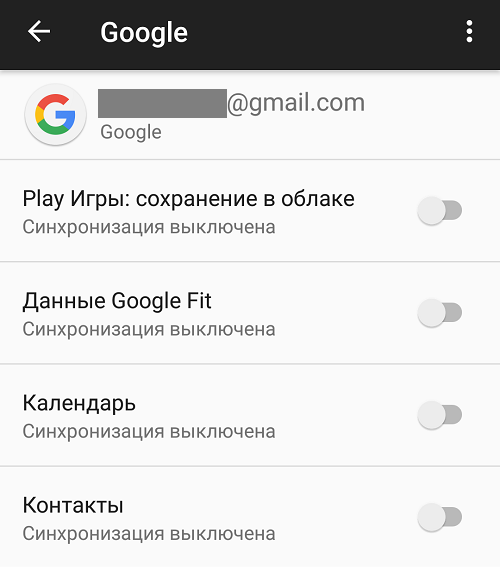
При подключение к сети данные синхронизируются автоматически.
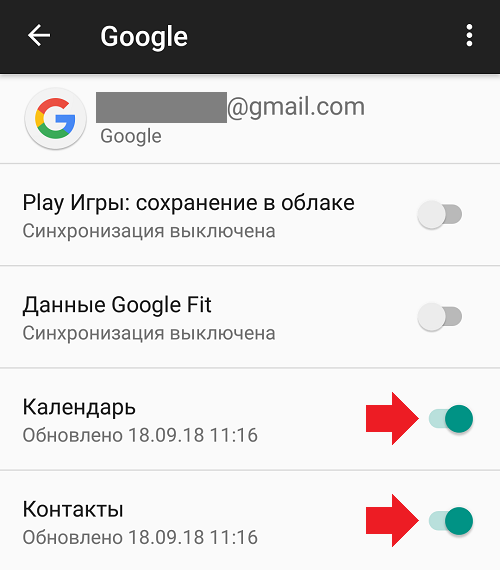
Если вы, к примеру, изменили какие-то данные и хотите, чтобы они синхронизировались с сервером прямо сейчас, нажмите на кнопку в виде трех точек.
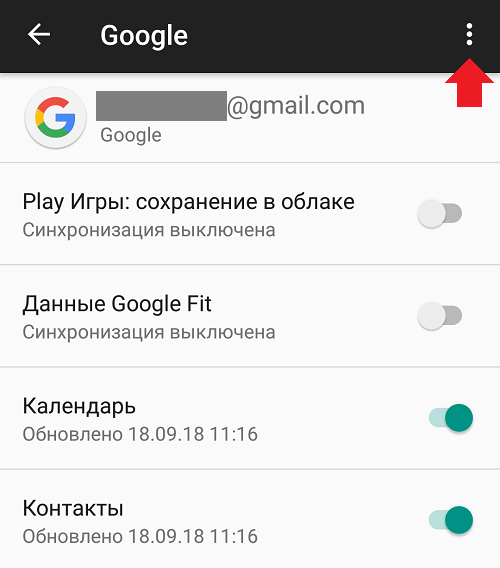
Появится меню, в нем есть строка «Синхронизировать» — тапните по ней.
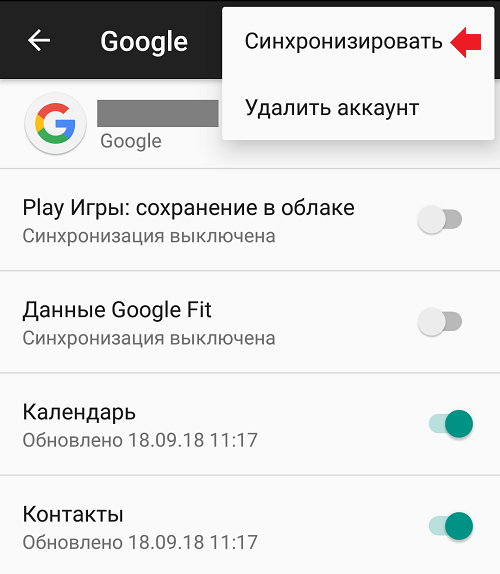
Данные синхронизируются, о чем говорят соответствующие иконки.
Как отключить синхронизацию приложений
Если вы хотите переустановить приложение «с нуля», то необходимо отключить автоматическую синхронизацию . Инструкция:
Шаг 1. Вызовите панель уведомлений и найдите в списке «Синхронизация». Нажмите на иконку, чтобы отключить синхронизацию.

Шаг 2. Чтобы отключить синхронизацию для отдельных приложений, сделайте долгое нажатие на значок «Синхронизация» и дождитесь появления меню.

Шаг 3. Здесь передвиньте ползунок «Автосинхронизация данных» в состояние «Выключено» и подтвердите действие нажав «Ок».

При необходимости вы можете отключить синхронизацию только для конкретных приложений, аккаунтов. Если через панель уведомлений перейти в меню автосинхронизации не получается, то выполните следующие действия:
Шаг 1. Откройте меню «Настройки» и выберите в списке «Google». В списке доступных параметров найдите пункт «Резервное копирование».

Шаг 2. Здесь отобразится список резервных копий. Выберите «Данные приложений». Чтобы отключить синхронизацию данных, передвиньте ползунок «Автоматическое восстановление» в состояние «Выключено».

Теперь после переустановки приложений устройство не будет восстанавливать его сохраненную копию. Например, для WhatsApp не будут синхронизироваться история сообщений и другие данные.
В устройствах на базе Android используется синхронизация с аккаунтом Google
Это очень правильное решение, которое в том числе позволяет избегать потери важной информации. Однако синхронизация в отдельных случаях может быть не нужна
Как ее отключить?
Заходим в настройки смартфона или планшета, находим раздел «Аккаунты».
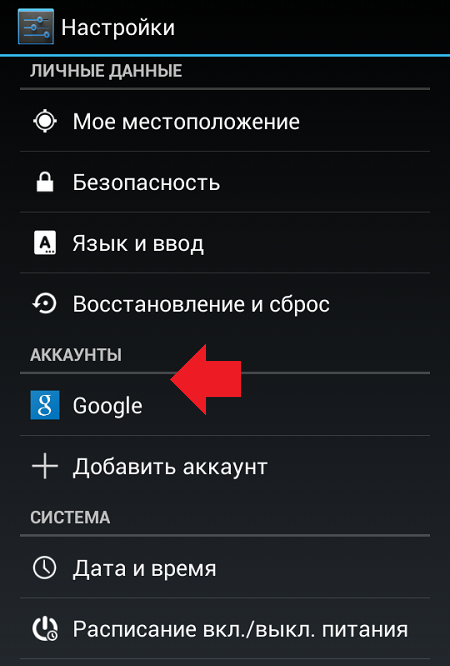
Далее выбираем текущий Google-аккаунт, с которым вы работаете (на устройстве может быть несколько таких аккаунтов).
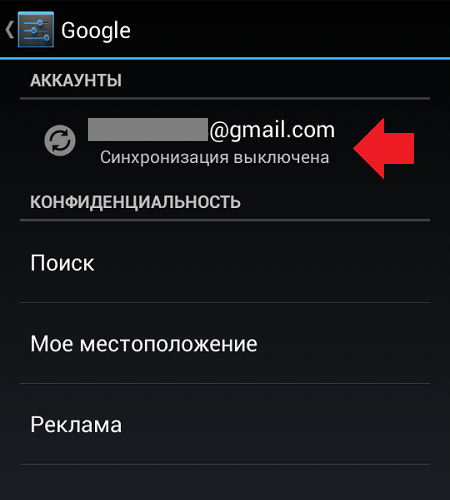
В разделе синхронизация вам необходимо снять галочки рядом с теми разделами, которые не должны синхронизироваться. Если вы хотите полностью отключить синхронизацию, значит, ни одной галочки остаться не должно.
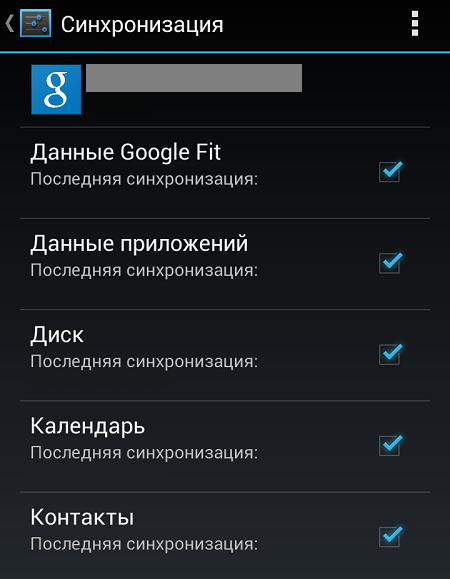
Теперь идем в другой раздел — «Восстановление и сброс».
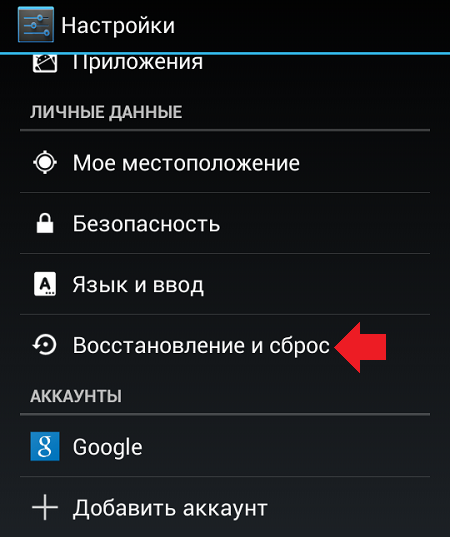
Здесь снимаем галочки с пунктов «Резервирование данных» и «Автовосстановление».
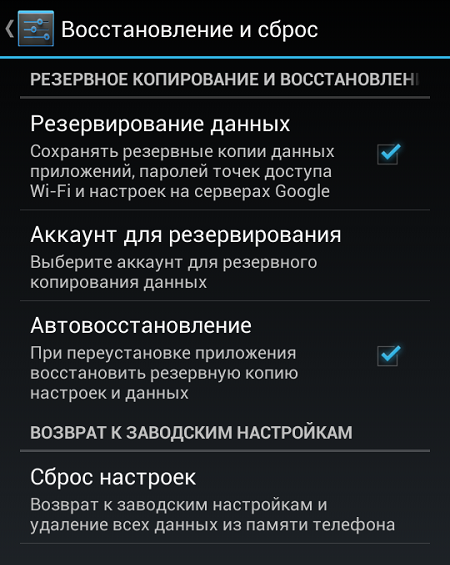
Ну а если вы вообще не желаете пользоваться аккаунтом Google, проще будет удалить его из устройства. Для этого в разделе аккаунтов выберите нужную учетную запись, нажмите на кнопку «Меню», затем — «Удалить аккаунт». Более подробно об этом читайте здесь.
На этой странице мы покажем как на Android отключить автосинхронизацию контактов и автосинхронизация данных. Если вы не хотите чтоб контакты на телефоне не синхронизировались с аккаунтом Гугла, то просто отключите это в настройках своего устройства указанным ниже способом.
Теперь давайте посмотрим как отключить автоматическую синхронизацию данных на Андроиде: — Открываем «Настройки» . — В настройках переходим в пункт «Google» (Сервисы и настройки). — Далее нам нужно зайти в пункт «Резервное копирование». — Теперь отключаем «Загружать на Google Диск» сдвинув ползунок кнопки
— Внимание! если, вы отключите резервное копирование, то не сможете при необходимости восстановить свои данные с Google Диска
Так же можете отключить автосинхронизацию данных приложений: — Открываем «Настройки» . — В настройках переходим в пункт «Аккаунты». — Здесь можно отключить Автосинхронизацию данных для всех аккаунтов или выбрать по отдельности аккаунт Google, WhatsApp, Вайбер, Яндекс или другую учетную запись.
Надеюсь, статья оказалась полезной. Не забудьте оставить отзыв и указать модель устройства на котором вы смогли отключить автосинхронизацию, чтоб и другим осталась от вас полезная инфа. Если на вашем Android автосинхронизация выключается по-другому, то просим поделиться информацией ниже в отзывах, возможно инфа оставленная вами окажется самой полезной. Спасибо за отзывчивость!
Автор статьи Иванов Максим. Размещена 27.05.2020г.
Типы синхронизации
Синхронизацию можно поделить на два типа: односторонний запуск и двусторонний обмен.
При одностороннем запуске всегда есть ведущий и ведомый аппарат, и их роли нельзя будет изменить. Например, смартфон и сервисы Google. Все изменения происходят в сервисах, а на смартфоне только копируются материалы. Смартфон подчинен серверу. При двустороннем обмене пользователь сам выбирает, какое устройство ведущее, а какое — ведомой, и роли аппаратов могут меняться.
По выполнению синхронизация делится на ручную и автоматическую. При ручной синхронизации пользователь сам копирует материалы в облако. Для автоматической синхронизации специально настраивается копирование данных. Пользователь указывает частоту, место копирования, какую информацию нужно переносить на сервер.
Копирование данных
Создание аккаунта – лишь первый этап процедуры синхронизации. Сразу после создания Google предложит установить резервное копирование и восстановление. Для чего это необходимо?
Резервное копирование следует сделать для того, чтобы сохранить имеющуюся информацию и «отвязать» ее от железа. В случае потери или поломки гаджета доступ к информации будет сохранен через облако Гугл.
Восстановление необходимо для того, чтобы наладить работу устройства после сбоя или сброса до заводских настроек. При любой установке вся привнесенная информация, дополнительные программы или расширения автоматически удаляются. Чтобы восстановить работу устройства, необходима команда «Восстановление данных», которая сможет запустить работу гаджета в привычном режиме.
Поэтому мы соглашаемся выполнить команду «Копирование и восстановление данных» с тем, чтобы всегда иметь доступ к нужной информации.
Как перенести контакты с iPhone на Android
Перенести контакты с iPhone на Android можно двумя способами, синхронизировав с Gmail и с помощью файла VCard. Оба потребуют некоторых усилий.
Создание копии контактов на вашем мобильном телефоне очень важно, по нескольким причинам в качестве примера, если вы случайно удалили контакт, ваш сотовый телефон сброшен или потеряет сотовый телефон. Таким образом, вы избежали головной боли. Существует несколько приложений для резервного копирования контактов, но некоторые из них сложны
Существует более простой и простой способ безопасного сохранения ваших контактов без необходимости загрузки каких-либо приложений
Существует несколько приложений для резервного копирования контактов, но некоторые из них сложны. Существует более простой и простой способ безопасного сохранения ваших контактов без необходимости загрузки каких-либо приложений.
Если вы хотите, вы также можете скопировать его на свой компьютер. Шаг 1 — В вашем мобильном телефоне найдите «Контакт» или «Люди», вы можете найти свой мобильный телефон в главном меню. Шаг 2 — Затем нажмите три точки в правом нижнем углу. Ваши контакты теперь сохраняются в памяти телефона.
По умолчанию на iPhone контакты синхронизируются с iCloud. Необходимо переключить синхронизацию на Gmail и не потерять при этом телефонную книгу. Для этого надо пройти на iPhone в Настройки — Почта, адреса, календари — Учетные записи/ iCloud и отключить синхронизацию Контактов. Появится всплывающее окно. В нем нужно выбрать опцию «Оставить на телефоне». Так мы сохраним контакты в iPhone. Если выбрать другую опцию, контакты с iPhone удалятся.
Теперь нужно назначить Gmail учетной записью по умолчанию для Контактов в iPhone. Настройка делается в разделе Настройки — Почта, адреса, календари. В подпункте Контакты одним из последних будет Учетная запись по умолчанию. Нужно выбрать пункт и отметить Gmail. Через некоторое время контакты будут синхронизированы с Gmail. Если в нем уже есть контакты, то они могут продублироваться.
Если после этих процедур вы не можете найти вариант изменения, включите режим программиста, чтобы разрешить доступ. Как только вы это сделаете, выполните тест и посмотрите, можете ли вы его перенести. В противном случае они сохраняются в «Внутреннем хранилище».
Здесь сохраняются изображения камеры. 7 — Дважды щелкните папку «Камера». Он содержит все снимки, сделанные с помощью приложения «Камера». 8 — Скопируйте изображения, которые вы хотите перенести. Скопируйте и вставьте изображения на компьютер или перетащите их туда, где вы хотите их сохранить.
Далее нужно активировать учетную запись Gmail на Android. Через некоторое время контакты появятся в телефоне. Если этого не происходит, то нужно посмотреть в меню источников в приложении Контакты, какие источники активированы. Возможно, с учетной записи Gmail снят флажок. Также может понадобиться принудительно запустить синхронизацию. Это делается в Настройки – Аккаунт и Синхронизация – Google – Gmail.
Чтобы перенести контакты с iPhone на Android можно использовать файл VCard. Сделать файл можно только в iCloud. Поэтому прежде всего нужно убедиться в том, что контакты синхронизированы с облаком.
Чтобы сделать файл vCard, нужно выделить все контакты с помощью ctrl-AWindows или Command-A на Mac, в меню настроек веб-приложения iCLoud есть пункт Экспорт vCard. Сохранить файл на жестком диске или флеш-накопителе. Любым удобным способом записать его в память устройства на базе Android.
Дальнейшие действия мы уже описывали. В приложении Контакты нужно пройти Меню – Управление контактами – Импорт и экспорт контактов, выбрать пункт Импорт контактов, а далее место расположения файла VCard – в памяти телефона или на SD-карте. Приложение Контакты перепишет все данные из файла в память устройства.
Файл VCard можно не записывать на телефон с Android, а импортировать контакты из него в Gmail, а затем синхронизировать с гаджетом. Для этого в Gmail нужно выбрать Контакты, а там – пункт Импортировать. Во всплывающем окне далее выбрать последний пункт. Остается только синхронизировать устройство с Gmail.
Отключаем синхронизацию на смартфоне
Несмотря на массу преимуществ и очевидную пользу синхронизации данных, иногда у пользователей может возникнуть необходимость ее отключения. Например, когда есть потребность в экономии заряда батареи, ведь данная функция весьма прожорливая. Деактивация обмена данными может касаться как Google-аккаунта, так и учетных записей в любых других приложениях, поддерживающих авторизацию. Во всех сервисах и приложениях эта функция работает практически идентично, а ее включение и отключение выполняется в разделе настроек.
Вариант 1: Отключение синхронизации для приложений
Ниже мы рассмотрим то, как отключить функцию синхронизации на примере аккаунта Гугл. Применима эта инструкция будет и к любой другой учетной записи, используемой на смартфоне.
- Откройте «Настройки», тапнув по соответствующей иконке (шестеренка) на главном экране, в меню приложений или в развернутой панели уведомлений (шторка).
В зависимости от версии операционной системы и/или предустановленной производителем устройства оболочки, найдите пункт, содержащий в своем названии слово «Аккаунты».
Он может называться «Аккаунты», «Другие аккаунты», «Пользователи и аккаунты». Откройте его.
Примечание: На старых версиях Android непосредственно в настройках есть общий раздел «Аккаунты», в котором указаны подключенные учетные записи. В таком случае никуда переходить не нужно.
Выберите пункт «Google».
Как было сказано выше, на старых версиях Андроид он присутствует непосредственно в общем перечне настроек.
Около наименования учетной записи будет указан адрес привязанной к нему электронной почты. Если на вашем смартфоне используется более одной учетной записи Гугл, выберите ту, синхронизацию для которой требуется отключить.
Далее, исходя из версии ОС, необходимо выполнить одно из следующих действий:
Примечание: На некоторых версиях Android можно отключить синхронизацию сразу для всех пунктов. Для этого следует тапнуть по значку в виде двух круговых стрелок. Другие возможные варианты – тумблер в правом верхнем углу, троеточие там же, отрывающее меню с пунктом «Синхронизировать», или расположенная внизу кнопка «Еще», нажатие которой открывает аналогичный раздел меню. Все эти переключатели тоже можно перевести в неактивное положение.
Полностью или выборочно деактивировав функцию синхронизации данных, выходите из настроек.
Аналогичным образом вы можете поступить с учетной записью любого другого приложения, используемого на вашем мобильном устройстве. Просто найдите ее наименование в разделе «Аккаунты», откройте и деактивируйте все или некоторые пункты.
Примечание: На некоторых смартфонах отключить синхронизацию данных (только полностью) можно из шторки. Для этого нужно просто ее опустить и тапнуть по кнопке «Синхронизация», переведя ее в неактивное состояние.
Вариант 2: Отключение резервирования данных на Google Диск
Иногда пользователям, помимо функции синхронизации, требуется отключить еще и резервирование данных (резервное копирование). Будучи активированной, эта возможность позволяет сохранять в облачном хранилище (Google Диск) следующие сведения:
- Данные приложений;
- Журнал звонков;
- Настройки устройства;
- Фото и видео;
- SMS-сообщения.
Необходимо это сохранение данных для того, чтобы после сброса к заводским настройкам или при покупке нового мобильного устройства, можно было восстановить базовую информацию и цифровой контент, достаточные для комфортного использования ОС Android. Если же вы не нуждаетесь в создании столь полезного бэкапа, выполните следующее:
- В «Настройках» смартфона найдите раздел «Личные данные», а в нем пункт «Восстановление и сброс» или «Резервное копирование и восстановление».
Примечание: Второй пункт («Резервное копирование…»), может находиться как внутри первого («Восстановление…»), так и быть отдельным элементом настроек.
На устройствах с ОС Андроид 8 и выше для поиска данного раздела необходимо открыть в настройках последний пункт – «Система», а уже в нем выбрать пункт «Резервное копирование».
Для отключения резервирования данных, в зависимости от версии установленной на устройстве операционной системы, необходимо выполнить одно из двух действий:
- Снять галочки или деактивировать переключатели напротив пунктов «Резервирование данных» и «Автовосстановление»;
- Отключить тумблер напротив пункта «Загружать на Google Диск».
Функция создания резервных копий будет отключена. Теперь можно выходить из настроек.
Со своей стороны, мы не можем рекомендовать полный отказ от резервирования данных. Если же вы точно уверены, что данная возможность Android и Google-аккаунта вам не нужна, поступайте на свое усмотрение.
Причины ошибки синхронизации Андроид и Google
Когда Андроид не синхронизирует информацию с сервером Гугл, причины нужно искать прежде всего в работе вашего гаджета. Ошибки могут возникнуть и на стороне Гугл, но довольно редко. Подобные сбои оперативно обнаруживаются и устраняются.
Увеличить
Пользователи чаще всего сталкиваются с уведомлением, который указывает на сбой, точная причина образования которого не выяснена. Возможно она с действиями пользователями или с неправильными настройками для входа в систему. Девайсы с неофициальными прошивками могут навредить системе, поэтому их придется удалять и возвращать гаджет в исходное состояние.
Наиболее неприятной ситуаций, когда отображается ошибка синхронизации Гугл аккаунт на Андроид, может быть «зависшая синхронизация». В этом случай вся система «виснет», а добиться исправления ошибки можно после перезагрузки планшета или смартфона.
Ошибка синхронизации может появиться из-за неправильного ввода персональных данных (логин и пароль). Необходимо вводить корректную информацию, которая получена при регистрации. В крайней ситуации можно восстановить пароль.
Иногда ошибки в синхронизации связаны с неправильными системными настройками. Можно вернуться к заводским, но в большинстве случаев это не требуется. Достаточно пройти перейти в настройки и изучить включенные службы.
Синхронизация должна быть подключена для всех аккаунтов. Вначале можно снять выделения со служб, требующих аутентификацию, а потом перезагрузить гаджет. Затем уже на заново включенном устройстве нужно перейти в раздел аккаунтов и установить галочки против соответствующих сервисов и служб.
В некоторых ситуациях потребуется отключить двухуровневую аутентификацию в настройках безопасности аккаунта. Еще можно задействовать передачу информации в фоновом режиме и автосинхронизацию.
Если Android отказывается синхронизировать фотографии, почту, контакты и иную информацию, выполняем следующие действия:
- Перезагружаем девайс.
- Проверяем стабильность интернет соединения. Подключаемся к Wi-Fi, если такая возможность имеется.
- Проверяем, что синхронизация включена и параметры настроены правильно.
- Удаляем Google аккаунт и добавляем заново.
Для удаления учетной записи следует перейти в «Настройки», «Учетные записи», затем в «Google» и вызвать дополнительное меню (справа сверху кнопка в виде 3-х кнопок). Теперь нажимаем «Удалить».

Увеличить
Во время удаления учетных записей никакие данные не пропадут, так как аккаунт остается нетронутым. Перезагружаем гаджет, а во время следующего включения добавляем профиль Гугл заново, указываем логин и пароль.

Увеличить
Если при синхронизации продолжают повторяться ошибки, то следует добавить другой Гугл аккаунт. Если и другие учетные записи не работают нормально, нужно перепрошить гаджет. Рекомендуется использовать только официальные прошивки, так как кастомные сборки имеют свои минусы, которые могут привести к разным системным сбоям.
Запускаем синхронизацию
Как синхронизировать контакты на Android с Google и что для этого нужно? Для начала нужно зарегистрировать аккаунт в Google
. Делается это двумя способами – на сайте Google или при первоначальной настройке Android-устройства. Ничего сложного в этом нет, вам нужно лишь указать свободный логин и придумать нормальный пароль. Не забудьте сохранить данные зарегистрированного аккаунта в надежном месте.
Итак, у нас теперь есть учетная запись Google. Что делать дальше?
Рассмотрим два варианта:
- Ваши контакты были сохранены на SIM-карте, и вы создавали аккаунт на новом смартфоне. В этом случае нужно зайти в приложение «Контакты», посетить пункт «Настройки» и выполнить копирование контактов с SIM-карты в Google-аккаунт. После этого все контакты будут отправлены на синхронизацию;
- Ваши контакты были сохранены в смартфоне, аккаунт создавался на компьютере, а сам смартфон работал без интернета и аккаунта в Google. В этом случае заходим в «Настройки – Учетные записи» и добавляем там новую учетную запись Google, указав логин и пароль. После этого заходим в «Контакты» и копируем все записи в учетную запись – они автоматически отправятся на синхронизацию.
Некоторые пользователи отключают синхронизацию в выпадающем меню своих Android-устройств. Это позволяет экономить интернет-трафик и заряд аккумуляторной батареи. Если вы часто добавляете, удаляете и редактируете контакты, обязательно включайте синхронизацию, чтобы изменения сохранились не только на смартфоне, но и на серверах Google.
После выполнения синхронизации контактов с Android-устройства в Google, можно зайти на сайт сервиса Gmail (раздел «Контакты») и полюбоваться ее результатами. Здесь же перед вами откроется возможность удобного редактирования контактов – через web-интерфейс Gmail удобно править имена и фамилии, добавлять дополнительные телефоны, заполнять адреса и добавлять к контактам фотографии . Для того чтобы все эти изменения появились в вашем смартфоне, не забудьте включить синхронизацию.
Синхронизация с Google удобна и тем, что она позволяет синхронизировать и многие другие данные – записи в календаре, фотографии, видеоролики, данные приложения, данные с контактов в Google+ и прочие данные, хранящиеся в смартфоне. Главным минусом является отсутствие синхронизации SMS-сообщений.
Google – на нем построена вся основа «зеленого робота». При покупке нового мобильного друга, в первую очередь надо создать свой аккаунт. После его создания, сделать еще несколько манипуляций для корректной работы, последним этапом которых является синхронизирование.
Как выполнить все эти процессы и как включить синхронизацию аккаунта Google на Андроид на последнем этапе, подробно описано ниже.
Создание аккаунта
Создать его довольно просто, следуя советам:
- В предложенном поле ввести на выбор любое «имя». Оно будет зарегистрировано как адрес почты. Причем надо придумать только начало адреса, поскольку концовка @gmail.com устанавливается по умолчанию.
- Придумать надежный пароль.
- После нажатия «ОК», создается пользовательский ящик.
В обязательном порядке нужно запомнить адрес и пароль, поскольку в дальнейшем они неоднократно будут востребованы.
Копирование и восстановление
После создания аккаунта, система предложит установить резервное копирование и восстановление. Что это значит?
- резервное копирование – это сохранение всей информации, находящейся на носителе, которая переносится на аккаунт своего владельца;
- восстановление – поскольку гаджет представляет собой компьютерное детище, в любой момент может произойти сбой. Помимо этого владелец может по собственной инициативе переустановить и сбросить на заводские настройки. При любой переустановке вся информация будет удалена. Чтобы ее не потерять, поможет «Восстановление», которое после переустановки восстановит все, без потерь. Вся база будет храниться в так называемом «облаке».
Как отключить синхронизацию на Андроиде между устройствами
В 2017 году на Windows 10 появилась возможность связать телефон с компьютером. Это можно сделать не только с Андроид устройством, например, смартфоном Самсунг, но и с айфоном.
Чтобы отключить синхронизацию телефона с компьютером, необходимо на ПК открыть меню «Пуск», а затем зайти в «Параметры». Далее надо выбрать иконку «Учетные записи», а после открытия данной вкладки слева выбрать «Синхронизация параметров». С правой стороны следует в строке «Параметры синхронизации» нажать на ползунок, чтобы отключить данную функцию. После этого достаточно закрыть все программы, синхронизация телефона с компьютером будет отключена.
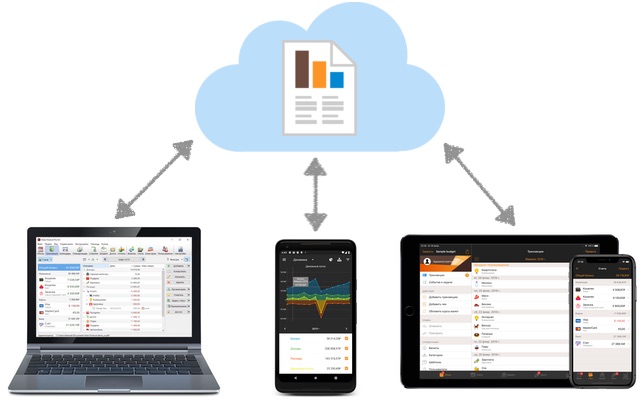
Синхронизация с разными устройствами
Несмотря на всю полезность функции, иногда все-таки возникает необходимость заблокировать синхронизацию. Сделать это очень просто, достаточно лишь следовать инструкциям.
Как убрать синхронизацию с Google на Андроид
Несмотря на то, что копирование очень полезно, иногда случаются моменты, когда от него лучше отказаться. Как выключить синхронизацию на Андроиде? Для этого достаточно совершить несколько простых действий:
- С устройства необходимо зайти в настройки, затем найти раздел «Аккаунты».
- После того как откроется новое окно появится информация о текущем Гугл аккаунте.
- В разделе «Синхронизация» следует нажать на те разделы, которые надо отключить. Чтобы убрать данную функцию полностью, нужно снять все галочки в открывшемся окне.
- Дальше необходимо выйти в основное меню настроек, чтобы найти другой раздел «Восстановление и сброс».
- Здесь следует убрать галочки возле «Резервирование данных» и «Автовосстановление».
Обратите внимание! Если необходимость в Гугл аккаунте отсутствует, намного проще удалить его с устройства, например, с Алкателя
Отключение только для контактов или полностью
Иногда случается «непредвиденная» ситуация, когда владелец смартфона случайно включил копирование для контактов, а они каким-то образом объединились или даже удалились. Чаще всего человек сразу начинает паниковать и спрашивать, как отключить синхронизацию контактов на Андроиде?.
Здесь нет ничего сложного:
- Необходимо открыть настройки, а затем найти окошко «Аккаунты».
- Из всех доступных серверов следует выбрать «Гугл», а затем убрать галочки со всех пунктов, например, пункт синхронизация контактов.
- После такого простого действия функция будет не доступна для выбранного сервера.
Но что делать, если синхронизация отключена, но автоматически контакты не восстанавливаются. Как вернуть все назад? Здесь уже инструкция чуть сложнее, но все-таки выполнимая:
- Надо на компьютере открыть почту Gmail, а затем войти в аккаунт, который был привязан к устройству.
- Слева сверху под значком Gmail следует выбрать окно «Контакты». Чтобы это окошко открылось, достаточно нажать на саму иконку Gmail.
- Затем появится новое окно, где будут указаны все контакты, которые были синхронизированы. В разделе «Дополнительно» (он располагается чуть выше всего списка) нужно найти пункт «Восстановление». Откроется специальное окно, где можно будет выбрать с какого момента необходимо восстановить данные. Обычно это промежуток от 10 минут до целого месяца.
- Затем принудительно синхронизировать контакты с устройством, а потом перезагрузить телефон.
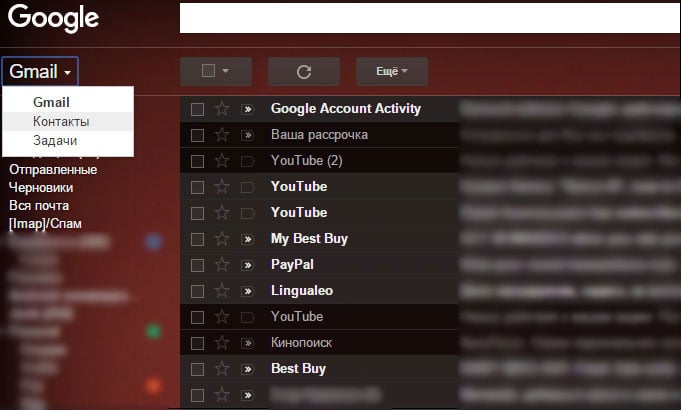
Восстановление номеров
Обратите внимание! Сначала надо восстановить номера телефонов, а затем только отключать синхронизацию
Отказ от резервного копирования
Чтобы отключить резервное копирование достаточно следовать простой инструкции:
- Сначала открыть настройки телефона, а затем через раздел «Аккаунты» выбрать необходимый Гугл аккаунт.
- Отключить автоматическую синхронизацию. В этом случае данные не будут передаваться от одного устройства к другому после подключения к сети интернет.
- После того как был выбран аккаунт, надо перейти во вкладку «Настройки синхронизации». Здесь можно самостоятельно настроить все необходимые действия, например, включить или отключить копирование.
Таким способом можно отказаться только от системной синхронизации. Чтобы отключить резервное копирование игр, приложений или других файлов, необходимо действовать по-другому:
- В настройках найти пункт «О телефоне».
- После перехода в эту вкладку появится пункт «Резервное копирование».
- В этом пункте легко отключить данную функцию, просто нажав на переключатель в строчке «Загружать на Google Диск».
Чтобы отключить копирование фото, данную процедуру можно повторить в разделе «Фото». Также это можно сделать на сайте Google в разделе «Конфиденциальность».
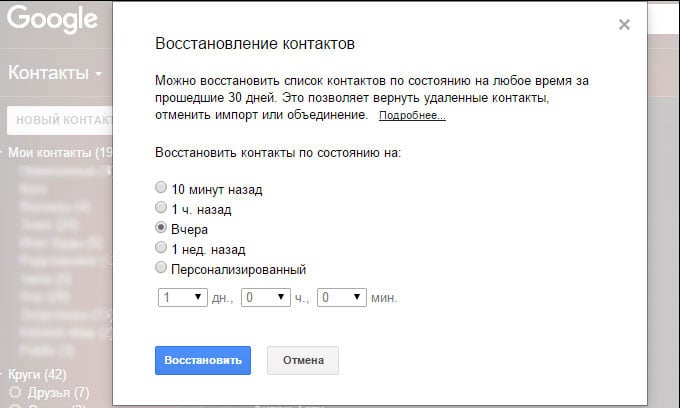
Как восстановить контакты с компьютера
Отключение резервного копирования

В системных параметрах реализована функция копирования важной информации в облачный сервис Google Диск. Они используются для восстановления контактов, сообщений, медиа-файлов и других материалов, при покупке нового телефона или сброса к заводским настройкам
Удалить синхронизацию с хранилищем на Андроиде – просто.

Заходим в настройки, в пункт «Система». В инструкции используется Android 9.0, но последовательность действий не отличается от старых версий. Раскрываем дополнительные параметры и выбираем «Резервное копирование». Деактивируем переключатель. Новые данные не будут отправляться на «Диск».