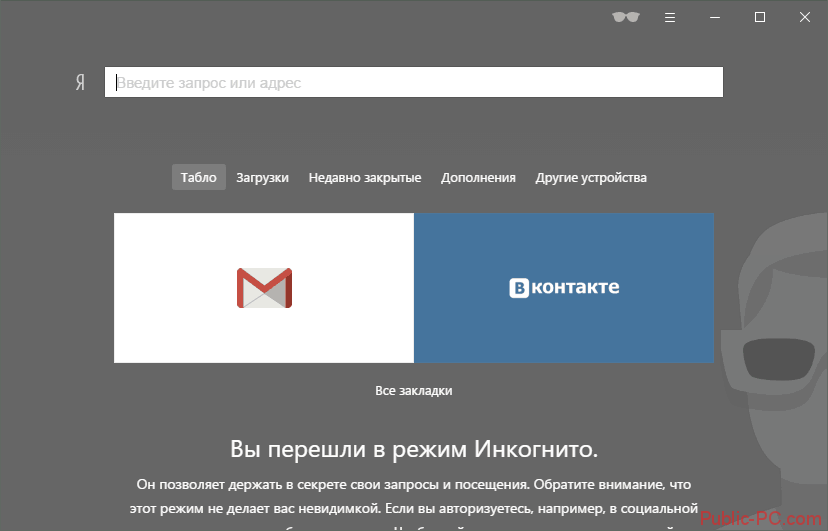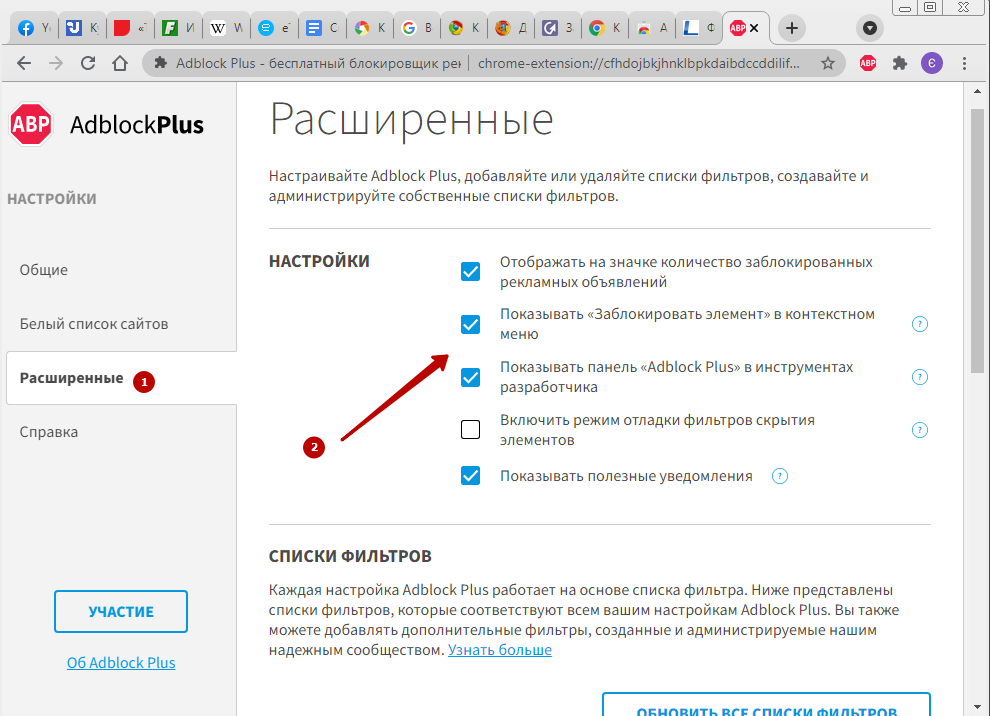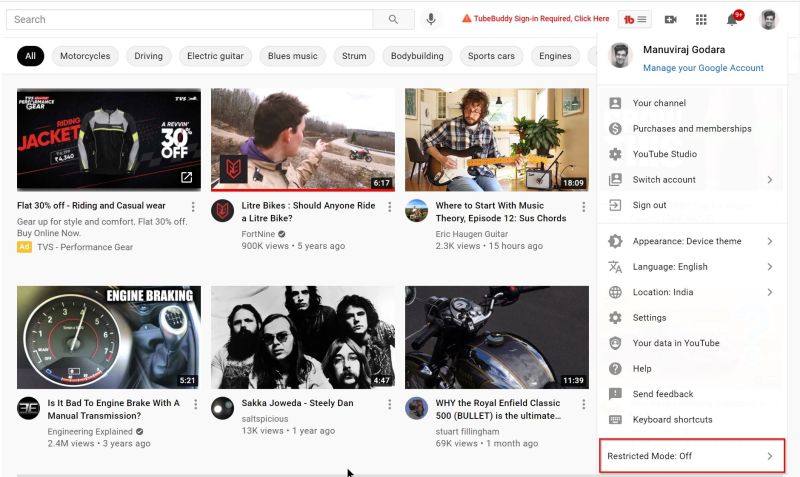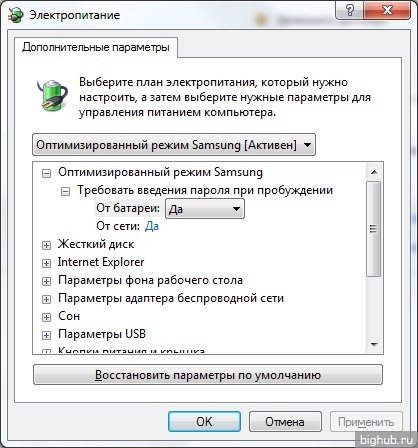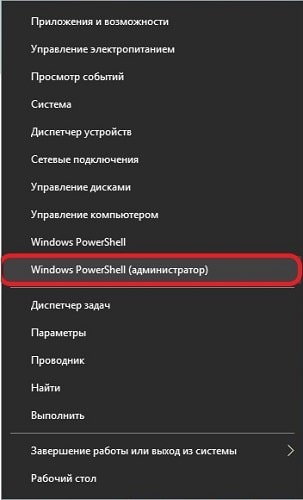Отключить режим инкогнито в chrome
Содержание:
- Как узнать какие сайты посещали с компьютера если история удалена
- Как отключить режим инкогнито в Google Chrome
- Что такое анонимный режим
- Когда режим не подходит
- Что такое режим “Инкогнито”
- Как работает режим инкогнито
- macOS
- Как включить инкогнито
- Как работает режим инкогнито
- На Android
- Как зайти инкогнито в других браузерах на андроиде
- Активация горячими клавишами
- Как включить режим «Инкогнито» в различных браузерах
- Какие расширения обеспечивают полную конфиденциальность
Как узнать какие сайты посещали с компьютера если история удалена
Наверняка, вы до сих пор задаетесь вопросом, как посмотреть историю в режиме инкогнито? Для того, чтобы посмотреть, какие сайты посещал человек с вашего ПК, вам придется на несколько минут представить себя программистом.
Итак, для поиска чужих следов нам понадобиться командная строка. Это такое системное окошко, которое напоминает примитивный старый компьютер, как когда-то мы играли в Дэнди или Марио. С помощью него мы создадим специальный текстовый файл, в котором и будет отражена вся информация. К вашему сведению, вы дополнительно можете узнать еще, кто искал вас в интернете.
Но только не торопитесь выдувать пар из ушей, все достаточно просто! Итак, первым простым шагом вам нужно просто нажать на кнопку «ПУСК». Она есть у каждого компьютера на рабочем столе:
Шаг 1: Найдите кнопку ПускШаг 2: Найдите форму поиска
В строке поиска нужно ввести слово из трех букв… Нет, не то слово, которое пришло вам сейчас на ум… Совсем не то. Это слово:
сmd
Шаг 3: Введите в командную строку cmd
Оно означает запуск командной строки. После того, как вы его наберете, вам нужно сделать второй важный шаг — нажать клавишу «Enter».
После чего, на вашем рабочем столе откроется такая штуковина — такое окно, которое может быть не только черного цвета — и зеленого, и синего, смотря какой компьютер:
Шаг 4: так выглядит командная строка
Теперь вам нужно с помощью специальной команды создать на диске C или D текстовый файл, в котором будет отражена вся информация о посещаемых сайтах в любом браузере.
Эта команда выглядит так (в двух вариантах):
Шаг 5: команда создания файла с кэшем истории посещений в двух вариантах
Если после ввода в командную строку первого варианта с диском С у вас высветится, что доступ запрещен, то вместо этого возьмите вторую команду для диска D (или же другой диск, если на вашем компьютере есть разные диски — F, например, или A…).
Подставлять команду надо следующим образом: скопировав команду вставлять её нужно через правую кнопку мышки, нажав «Вставить»:
Шаг 6: вставьте командую сюда
Привычная команда на горячих клавишах CTRL+V не работает в командной строке. Вставили?
Шаг 7: после вставки команды нажмите Enter
Теперь снова нажимайте клавишу «Enter»:
Высветится строка для новой команды.
Шаг 8: команда выполнена, если появилась строка с юзером
Это значит, что файл уже создан. В данном случае мы взяли вторую команду для диска D и теперь идем искать этот текстовый файл:
Шаг 9: найдите файл с кэшем (на диске C или D)
Вот он, находится в списке среди других файлов после открытия диска D вот здесь:
Шаг 10: файлы с дисками вашего ПК находятся здесь
Вот какую информацию можно найти в файле DNScache.txt:
Рис 1: отображение посещенных сайтов в режиме инкогнито под приватным просмотромРис 2: отображение посещенных сайтов в режиме инкогнито под приватным просмотромРис 3: отображение посещенных сайтов в режиме инкогнито под приватным просмотромРис 4: отображение посещенных сайтов в режиме инкогнито под приватным просмотром
Четко видно, какие сайты были открыты на компьютере. Стоит отметить, что данные странички были открыты из браузера в режиме инкогнито! То есть, в истории самого браузера их не найти.
Кстати, пока не забыли, напоминаем, вы можете узнать еще кто посещал вашу страничку в фэйсбуке
Теперь одна фишка! Чтобы вам не пришлось каждый раз лезть в командную строку и задавать команду на создание файла с информацией из КЭШа, можно создать файлс командой, который автоматически будет создавать такой файл и вы каждый раз без лишних усилий старый файл со старыми данными удалите и тут же создадите новый файл со свежими данными.
Перерыв 3 минуты! Прежде чем продолжить, узнайте, когда отключат интернет в России.
Теперь продолжаем…
Такой документ-команду можно спрятать далеко внутри своих папок, что его никто не сможет найти, кроме вас. Как такой документ создать?
Для этого вам нужно взять одну из команд, которая вам подошла, например для диска D и написать ее в обычном текстовом файле:
Шаг 1: пишем команду в текстовом файле, чтобы создать файл с кэшем автоматически
После этого нажимаем «Сохранить как»:
Шаг 2: нажимаем «Сохранить как»
И меняем расширение с txt на cmd
Шаг 3: смените расширение с txt на cmdШаг 4: так должен выглядеть файл командной строки перед сохранением
На вашем рабочем столе появится такой или другой модификации значок похожего типа:
Шаг 5: команда для создания файла с кэшем истории браузера готова
Нажав на этот файл 2 раза левой кнопкой мышки на диске D будет создаваться специальный файлик с КЭШем истории посещений в браузерах.
Теперь давайте разберемся, как можно очистить историю именно в этой командной строке, чтобы вы точно были уверенны в своем собственном инкогнито.
Как отключить режим инкогнито в Google Chrome
- Откройте приложение «Редактор реестра».
- Перейдите в следующий раздел реестра:
- Посмотрите, как перейти к разделу реестра одним щелчком мыши. Создайте подразделы Google и Chrome вручную, если они отсутствуют.
- Справа измените или создайте новое 32-битное значение DWORD IncognitoModeAvailability.Примечание. Даже если вы используете 64-битную Windows, вы все равно должны создать 32-битное значение DWORD.
- Установите его значение равным , чтобы отключить режим Инкогнито. После этого сайты нельзя будет открывать в режиме инкогнито.
- Если браузер Chrome уже запущен, закройте и снова откройте его. Параметр «Новое окно в режиме инкогнито» исчезнет из меню Chrome.
Обратите внимание, что указанное значение DWORD IncognitoModeAvailability может быть установлено на следующие значения данных:
0 -> Включить (по умолчанию)
1 -> Отключить. В этом режиме сайты нельзя открывать в режиме инкогнито.
2 -> Сила. В этом режиме сайты можно открывать ТОЛЬКО в режиме инкогнито.
Чтобы сэкономить свое время, вы можете загрузить следующие готовые файлы реестра.
Файл для отмены изменений в комплекте. Спасибо Winaero.
Узнавайте о новых статьях быстрее. Подпишитесь на наши каналы в Telegram и .
Судя по тому, что вы читаете этот текст, вы дочитали эту статью до конца. Если она вам понравилась, поделитесь, пожалуйста, с помощью кнопок ниже. Спасибо за вашу поддержку!
Вы здесь:
Главная страница » Браузеры » Google Chrome » Как отключить режим Инкогнито в Google Chrome
Что такое анонимный режим
Этот режим также называют инкогнито – это особый способ работы браузера Яндекс, при котором не сохраняются истории поиска, перечень просмотренных сайтов и cookie ресурсов. По умолчанию поисковики и обозреватель учитывают действия человека для формирования наиболее актуальной информации и рекламы в ленте Дзен или поисковой выдаче.
Принципиальные отличия вкладки в режиме инкогнито от стандартной страницы:
- Yandex browser не сохраняет запросы, введённые в поиск, но разработчики не гарантируют, что данные будут проигнорированы поисковыми системами;
- Обозреватель не делает записей в историю посещений, в ней отображаются последние просмотренные сайты в стандартном режиме;
- Не сохраняются данные для входа на веб-сайты. После перехода в анонимный режим, ресурсы будут определять пользователя в качестве гостя, даже при наличии активного аккаунта в обычном режиме. Браузер Яндекс не показывает данные для автозаполнения, а также все введённые пароли в инкогнито обнулятся после закрытия страницы;
- Деактивируется функция кэширования, обычно она помогает не загружать видео и аудио повторно, информация берётся с хранилища браузера;
- Функция создания закладок работает;
- Изменения настроек веб-браузера остаются в силе во всех режимах;
- По умолчанию Яндекс обозреватель отключает все расширения, поведение можно изменить вручную;
- Все файлы cookies очищаются после закрытия вкладки.
Когда режим не подходит
Безусловно, просматривать страницы в режиме инкогнито — это хорошая затея, но важно понимать, в каких случаях он не поможет. Главное, что следует усвоить — анонимный режим не может обеспечивать полной анонимности при просмотре страниц
Он лишь подчищает локальные следы. Сам IP-адрес, прочие сведения, в любо случае будут подвержены отслеживанию.
Кто может следить за действиями пользователей в интернете:
- интернет-провайдер;
- руководство (работодатель) при использовании рабочего устройства;
- третьи лица, если к ним попадет мобильное устройство;
- посещаемые веб-сайты.
Если на телефоне установлено шпионское программное обеспечение, оно тоже может следить за тем, делает пользователь.
Сам режим не может защитить от людей, которые целенаправленно желают украсть данные, отправляемые или получаемые через сеть интернет. К примеру, применение инкогнито для онлайн-покупок, использования мобильного банкинга, не будет являться гарантией безопасности. В таком случае, лучше использовать VPN.
Режим не лишает рекламодателей в сети отслеживать дейсвтия других пользователей. Куки посещаемых ресурсов будут удалены, как только закроется приватное окно, но системы рекламы нового поколения используют более обширный арсенал, чем привычный куки. На помощь может прийти функция защити от сбора данных Kaspersky Internet Security.
В любом случае, современные браузеры и их настройки разработаны так, чтобы пользователям было комфортно бороздить просторы интернета, а мобильные устройства наделены мощной защитой, от посторонних глаз. Даже если телефон будет украден, но на нем будет стоят надежный пароль, никто не сможет пробраться к данным, содержащимся в нем, если, конечно, он не попал в руки к самым профессиональным хакерам.
Что такое режим “Инкогнито”
Функция позволяет путешествовать по глобальной сети, сохраняя анонимность. Браузер собирает информацию о посещении сайтов, вводе паролей и других данных. Это может создать определенные неудобства, если одной программой пользуются сразу несколько человек. Остаточным кэшем пользуется также вредоносный софт, например, трояны и боты способны пересылать все данные их владельцу. Так к ним могут попасть номера карт и личные фото. Чтобы избежать этого, нужно активировать режим “Инкогнито”, который встроен в каждом браузере.
При серфе в интернете через функцию анонимности программа не будет:
- сохранять историю посещения web-страниц;
- записывать поисковые запросы;
- сохранять кэш страниц;
- фиксировать в памяти введенные пароли и логины;
- записывать файлы cookie;
- сохранять информацию заполненных форм на любых сайтах.
Ошибочные мнения пользователей о режиме “Инкогнито”
Ученые Чикагского и Ганноверского университетов провели исследования, которые показали, что большинство людей неправильно понимают схему работы функции анонимности, которая встроен в браузер. По данным опроса:
- более 50% пользователей считают, что поисковые системы не сохраняют статистику, даже если владелец зашел в свой аккаунт;
- 40% людей уверены, что режим “Инкогнито” не дает определить поисковым системам, где находится ПК и узнать IP-адрес;
- почти половина опрошенных считает, что увидеть историю интернет-серфинга не способны даже правительство и провайдер;
- чуть меньше 30% пользователей думают, что режим “Инкогнито” не позволяет вирусам проникнуть в систему ПК.
Как на самом деле работает анонимность в браузере
Когда пользователь занимается интернет-серфингом, программа сохраняет все данные, чтобы сократить время на загрузку страниц. Режим “Инкогнито” отключает запись этой информации. Однако поисковые системы продолжают анализировать всю активность. Например, Google, чтобы идентифицировать пользователя, сохраняет:
- название браузера;
- разрешение экрана;
- установленные расширения;
- временную зону, в которой находится ПК;
- версию операционной системы;
- установленный язык;
- настройки шрифтов.
Чтобы между компаниями, предоставляющими софт, и пользователями не возникало недопонимания, на главной странице режима инкогнито браузеры показывают уведомления. В них перечислены функции, которые обеспечивают анонимность. Владельцы ПК могут ознакомиться с описанием и узнать, какая активность в интернете будет видна провайдеру и государству. Действия, скрытые от глаз пользователей, также прописаны в тексте.
Как работает режим инкогнито
Пользователи браузера Google Chrome могут анонимно посещать различные веб-ресурсы. Для этого используется режим инкогнито.
Он стирает записи о посещении страниц в интернете в браузере. Со стороны это будет выглядеть так, будто пользователь вовсе не посещал этих ресурсов.
Прежде чем переходить в режим инкогнито и пользоваться только им, следует знать, какие возможности он предлагает.
- В первую очередь стоит отметить записи истории просмотров. После посещения любого сайта в обычном режиме, в браузере остаются соответствующие записи об этом. Они хранятся в специальном разделе «История просмотров» в браузере.
Данная функция достаточно полезна, так как пользователь может найти ресурс, который он посещал некоторое время назад по дате или названию. Но вместе с этим у функции есть и недостаток. Любой человек, у которого есть доступ к компьютеру, может просмотреть посещенные страницы. Это не всегда удобно. Чтобы скрыть данный список, понадобится режим инкогнито. - Также, не записываются и поисковые запросы в различных системах, например, Google или Яндекс. Они автоматически удалятся сразу после ввода. Данная функция позволяет пользователю скрыть запросы в интернете.
- После посещения веб-ресурсов, на компьютере сохраняются временные файлы, которые занимают место в системе. Этого не происходит при использовании режима инкогнито.
- Кроме того, не сохраняются введенные пароли и формы на сайтах. Это достаточно полезно в том случае, когда используется чужой компьютер.
Режим инкогнито предоставляет большое количество полезных возможностей. Но он не предлагает полную анонимность. Так, данные о пользователе все равно будут записываться на страницах сайтов, а обо всех посещенных ресурсах будет знать провайдер. Если же пользователь хочет сохранить полную анонимность, рекомендуется воспользоваться другими средствами, например, VPN.
macOS
На Mac отключить режим инкогнито в Chrome намного проще по сравнению с Windows. Просто загрузите окно терминала (найдите терминал с помощью поиска Spotlight), введите командную строку ниже и нажмите Enter:
defaults write com.google.chrome IncognitoModeAvailability -integer 1
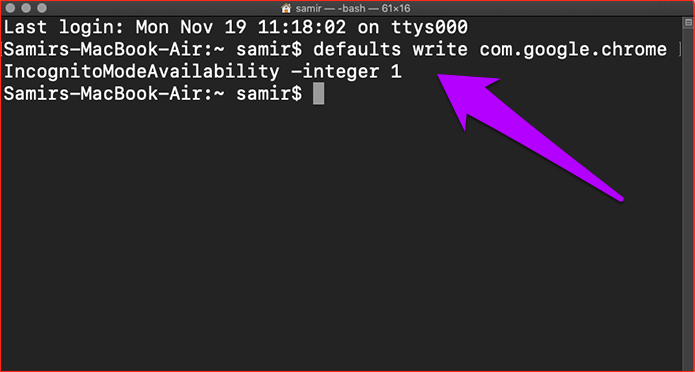
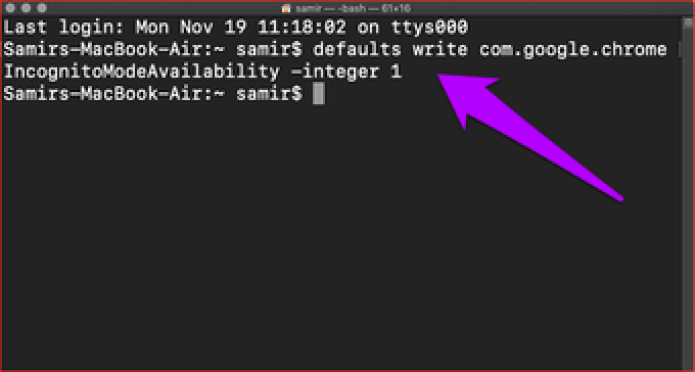
После запуска командной строки выйдите из Терминала, перезагрузите Mac. Для подтверждения откройте Chrome, а затем откройте меню Chrome – вы больше не увидите параметр «Новое окно в режиме инкогнито».


Заметка: Если вы хотите снова включить режим инкогнито позже, просто замените -integer 1 на -integer 0 и повторно запустите команду в Терминале.
Как включить инкогнито
Чтобы включить режим инкогнито, нужно в браузере (программе для интернета) активировать данную функцию. Тогда сразу же откроется новая вкладка, которая будет работать в этом режиме. То есть все сайты нужно открывать именно через это окно. Только тогда ничего сохраняться не будет.
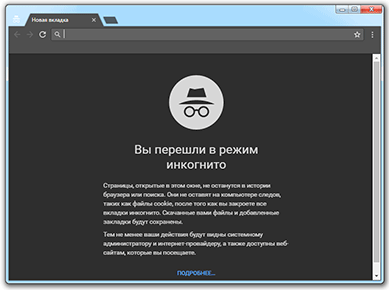
По окончании работы окно нужно просто закрыть.
Включение через горячие клавиши
Это самый быстрый способ включения. Нужно просто нажать несколько клавиш на клавиатуре и анонимное окно откроется:
Ctrl +Shift + N
Сначала зажимаете клавишу Ctrl, затем Shift и, не отпуская эти две клавиши, нажимаете N (русскую Т). В программах Mozilla Firefox и Internet Explorer комбинация другая: Ctrl +Shift + P (русская P).
Включение через меню браузера
А это, так сказать, классический способ запуска невидимки – через меню программы для интернета. Делается практически одинаково в любом браузере. Покажу на картинках.
Google Chrome: → Новое окно в режиме инкогнито

Яндекс Браузер: → Режим инкогнито
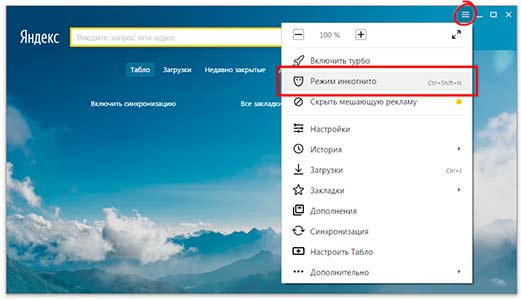
Opera: → Создать приватное окно
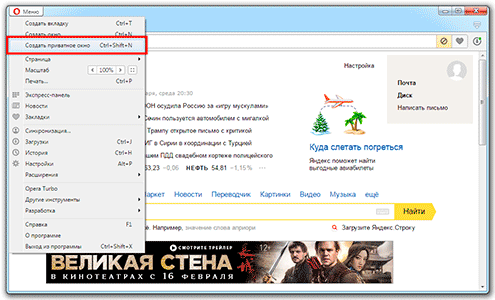
Mozilla Firefox: → Приватное окно
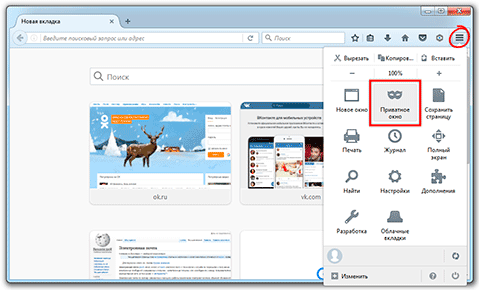
Internet Explorer: → Безопасность → Просмотр InPrivate

Как работает режим инкогнито
Первое, что потребуется сделать пользователю, открыть саму вкладку. Страница загрузится в темном оттенке, после чего, можно просматривать нужные сайты, загружать файлы, не беспокоясь за свою конфиденциальность. Режим доступен в любом бразуре.
Зачем нужна рассматриваемая функция:
- С целью входа в учетные записи — практически все браузеры настроены на сохранение паролей и сведений о совершаемых входах, чтобы пользователю было проще и быстрее получать доступ к необходимым аккаунтам. Мобильные устройства участвуют в общем обмене информацией и могу быть украдены, в результате чего, личные сведения могут попасть в руки к мошенникам.
- Пользователь не желает получать таргетинг-рекламу — сам по себе приватный режим не блокирует появление рекламных объявлений, но это не означает, что запросы не будут затронуты предыдущими поисковыми предпочтениями. Поисковые системы собирают сведения отовсюду, чтобы специально для пользователя подобрать подходящие рекламные объявления. Если в этом нет необходимости, и требуется иметь чистый поиск, приватный режим — выход из ситуации.
- Для одновременного использования сразу нескольких аккаунтов — допускается открытие обычной вкладки браузера и в режиме инкогнито.
- Необходимо провести работу в приватной опции — причин этому может быть много. Например, требуется купить какую-то личную вещь, выяснить новости. Пользователю не придется беспокоиться о том, что посторонние глаза узнают о поисковых привычках тем более, если телефон попадет в чужие руки.
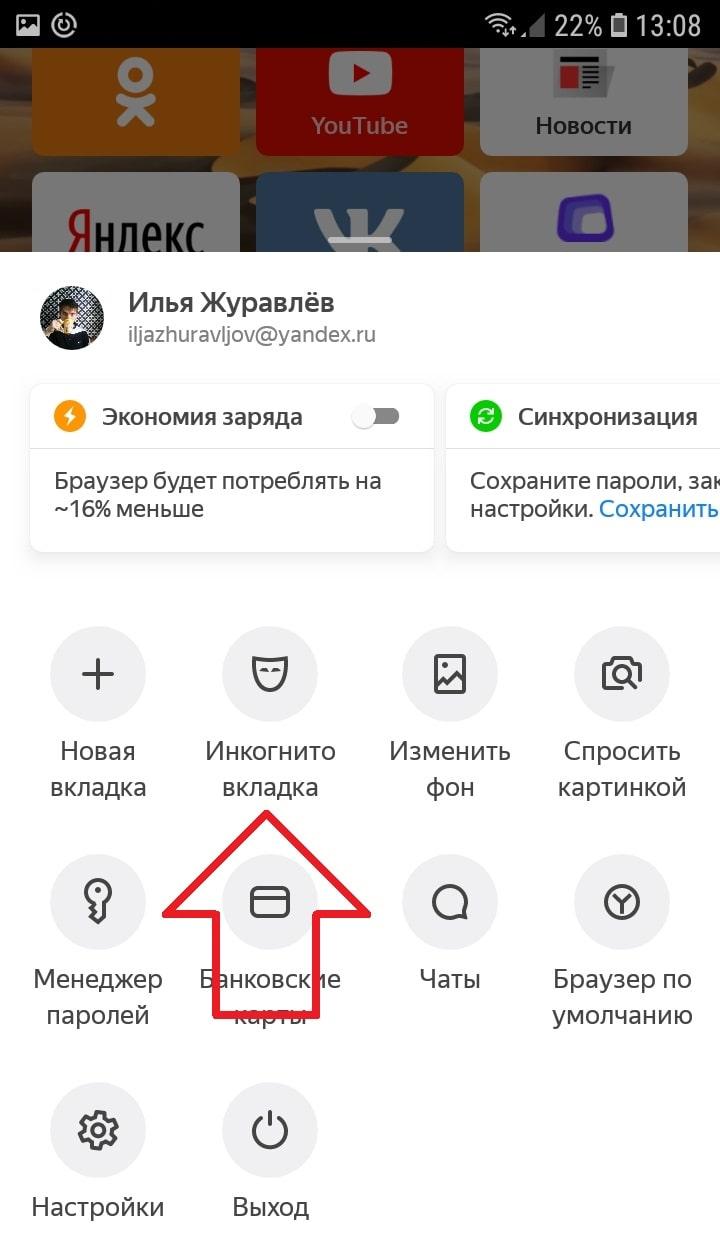
Преимущества и недостатки режима
Плюсы и минусы
Персональные данные приобретают режим конфиденциальности
Доступна работа сразу с несколькими аккаунтами социальных сетей
На устройстве не сохраняются файлы куки и кэш
Пользователь не видит таргетированной рекламы на веб-сайтах
Можно потерять важные данные, так как история посещений не сохраняется
СМС не входят в пакет
Нет 100 % конфиденциальности
Данные о активности в сети в любом случае будут передаваться провайдеру и системному администратору
На Android
Перейти в режим инкогнито в Яндекс браузере можно и на телефоне. Достаточно воспользоваться приведенными ниже инструкциями.
Меню браузера
- Открываем Яндекс браузер на смартфоне и нажимаем на кнопку в виде троеточия, расположенную справа от голосового помощника «Алиса».
- В отобразившемся меню выбираем кнопку «Инкогнито вкладка».
Таким способом запуститься тайная вкладка, в которой можно будет перемещаться по веб-страницам без сохранения истории посещений.
Ссылку открыть в инкогнито
Если вы не хотите активировать инкогнито режим в браузере, то можно просто воспользоваться функцией открытия ссылки в инкогнито. Так вы можете активно сохранять свою историю посещений и лишь в определенный момент ее скрыть.
Если вы хотите открыть ссылку в инкогнито, то необходимо зажать ее пальцем браузере и выбрать кнопку «Открыть во вкладке Инкогнито».
Как зайти инкогнито в других браузерах на андроиде
Не только браузер Яндекс позволяет серфить в Интернете инкогнито. Единственное отличие — это название опции. Алгоритмы включения и выключения функции не имеют принципиальных отличий, поэтому сложностей в данном вопросе даже у рядового пользователя возникнуть не должно.
Browser Opera
Чтобы открыть в данном браузере приватное окно, пользователь должен перейти в главное меню программы и среди доступных опций тапнуть на «Создать приватное окно». После активации режима на экране отобразится уведомление, как и в Гугл Хром, о том, что пользователь работает в режиме приватного просмотра.
Обратите внимание! Существует еще один способ, как включать режим, но использовать его можно только на ПК или планшетах с подключенной клавиатурой. Режим активируется при зажатии комбинации клавиш «Ctrl + Shift + N»
Mozilla Firefox
Для открытия приватного окна в Mozilla Firefox пользователю необходимо нажать кнопку, созданную специально для активации режима. Находится она в меню управления программой, которое отображается после нажатия на кнопку в виде трех горизонтальных полос, расположенную в верхней части дисплея телефона с правой стороны.
Обратите внимание! На компьютере или планшете с клавиатурой активировать режим можно при помощи комбинации клавиш «Ctrl + Shift + Р». Как в Мазиле активировать режим приватности
Как в Мазиле активировать режим приватности
Internet Explorer
Internet Explorer — это встроенный обозреватель от Windows. В нем данная опция называется InPrivate. Запустить ее можно через настройки браузера, как, собственно, и в других обозревателях.
Для активации опции на ПК или планшете можно воспользоваться быстрым способом, для этого достаточно просто зажать комбинацию «Ctrl + Shift + Р».
Microsoft Edge
Это новый обозреватель от Microsoft, который по своим функциональным возможностям, грубо говоря, является клоном Internet Explorer. Для запуска необходимо тапнуть на три горизонтальные точки, расположенные в правом верхнем углу экрана мобильного телефона, после чего среди отобразившихся доступных опций тапнуть на «Новое окно InPrivate».
Важно! В анонимном режиме может функционировать только одна вкладка или окно независимо от используемого браузера. Режим инкогнито в «Яндекс.Браузер» и других обозревателях — это удобная и простая в использовании опция
Включать ее и выключать просто, справится даже начинающий пользователь. Дополнительное преимущество поисковых систем заключается в том, что независимо от марки телефона («Самсунг», «Хонор», Xiaomi и т. д.) и версии ОС панель управления везде будет выглядеть идентичным образом
Режим инкогнито в «Яндекс.Браузер» и других обозревателях — это удобная и простая в использовании опция. Включать ее и выключать просто, справится даже начинающий пользователь. Дополнительное преимущество поисковых систем заключается в том, что независимо от марки телефона («Самсунг», «Хонор», Xiaomi и т. д.) и версии ОС панель управления везде будет выглядеть идентичным образом.
Активация горячими клавишами
Применение такого понятие как горячий в отношении клавиш клавиатуры является условным. Ничего там не греется. Зато практически каждая клавиша обладает дополнительными возможностями, помимо своей основной функции. И особенно это касается их сочетания.
Открыть вкладку в режиме приватности можно и кнопками на клавиатуре. Тут комбинация зависит не только от конкретного веб-обозревателя, но также и от Operaционной системы.
Для таких браузеров как Microsoft Edge, Firefox и Explorer, в зависимости от ОС, может применяться 2 комбинации:
- если это компьютер или ноутбук под управлением MacOS, тогда следует одновременно нажать Command, Shift и p;
- для пользователей Chrome OS, Linux и Windows предусмотрено сочетание Ctrl, Shift и p.
Несколько иначе выглядит ситуация для обозревателей Opera, Safari, Chrome и Яндекс. А именно:
- для MacOS это сочетание Command, Shift и n;
- у остальных ОС требуется нажать Ctrl, Shift и n.
Захочет ли пользователь запоминать эти комбинации, вопрос достаточно спорный. К тому же, запустить специальный режим частичной анонимности можно всего в несколько кликов. Для многих это проще, нежели одновременное нажатие нескольких кнопок.
Как включить режим «Инкогнито» в различных браузерах
Возможность использовать режим приватного просмотра есть во всех известных браузерах. Рассмотрим подробнее, как включить данный режим.
Google Chrome
Для моментального переключения браузера в режим приватности воспользуйтесь комбинацией горячих клавиш «Ctrl+Shift+N» (актуально как для системы Windows, так и для Linux). Чтобы включить режим «Инкогнито» вручную, выполните следующие шаги.
В верхней части браузера (справа) откройте «Настройку и управление Google Chrome» (три вертикальные точки).
Нажмите на три вертикальные точки в правом верхнем углу браузера, чтобы открыть настройки
В открывшемся списке выберите пункт «Новое окно в режиме инкогнито».
Чтобы включить приватный просмотр, выберите в настройках пункт «Новое окно в режиме инкогнито»
Теперь можете свободно пользоваться браузером — вы не оставите следов.
В режиме «Инкогнито» история ваших посещений не сохранится
Видео: как включить режим «Инкогнито» в Google Chrome
Mozilla Firefox
Для моментального переключения в Mozilla Firefox используйте комбинацию «Ctrl+Shift+P». Для переключения вручную следуйте инструкции.
В верхней части браузера (справа) найдите и нажмите «Открыть меню» (три вертикальные полоски).
В Mozilla Firefox откройте меню, чтобы включить приватный просмотр
В открывшемся списке выберите пункт «Приватное окно».
Режим «Инкогнито» в Mozilla Firefox активируется в пункте «Приватное окно»
Теперь вы в режиме «Инкогнито».
Специальный значок появится в правом верхнем углу окна браузера, когда приватный режим будет включен
Opera
Для моментального переключения в Opera используйте сочетание клавиш «Ctrl+Shift+N». Включить приватный режим вручную вам помогут следующие действия.
В верхней части браузера (слева) нажмите на кнопку «Настройка и управление Opera» (надпись «Меню»).
Зайдите в настройки Opera для переключения в режим «Инкогнито»
В открывшемся списке выберите «Создать приватное окно».
Выбрав пункт меню «Создать приватное окно», вы переключитесь в режим приватности
Режим «Инкогнито» включён, можете пользоваться.
Специальный значок напомнит вам о включённом приватном режиме
Internet Explorer
Для моментального переключения браузера в режим «Инкогнито» поочерёдно нажмите «Ctrl+Shift+P» или выполните переключение вручную.
В верхней части браузера (справа) нажмите на кнопку «Безопасность».
В Internet Explorer приватность включается через параметр «Безопасность»
В открывшемся списке выберите «Просмотр InPrivate».
Нажмите «Просмотр InPrivate» и режим «Инкогнито» будет включён
Всё, режим приватного просмотра подключён.
После подключения режима «Инкогнито» в Internet Explorer появится индикатор «InPrivate»
«Яндекс.Браузер»
Используйте сочетание клавиш «Ctrl+Shift+N» для моментального переключения браузера в режим приватности или включите его вручную.
В верхней части браузера (справа) откройте «Настройки Яндекс.Браузера» (три вертикальные полоски).
Откройте меню настроек в «Яндекс.Браузере»
В открывшемся списке выберите «Режим инкогнито».
Найдите в настройках пункт «Режим инкогнито» и активируйте его
Готово! Приватный режим активен.
Теперь все ваши посещения останутся в секрете
Microsoft Edge
Используйте комбинацию клавиш «Ctrl+Shift+P» для моментального включения режима «Инкогнито» или подключите его с помощью настроек.
В верхней части браузера (справа) откройте «Настройки и управление Microsoft Edge» (три горизонтальные точки).
Откройте настройки Microsoft Edge, нажав значок с тремя горизонтальными точками на панели меню
В открывшемся списке нажмите «Просмотр InPrivate».
Подключите режим приватности в настройках браузера
Режим приватности подключён. Можете быть уверены — ваши личные данные защищены.
Значок режима «Инкогнито» в Microsoft Edge — это индикатор «InPrivate»
Какие расширения обеспечивают полную конфиденциальность
Хотя вкладка “Инкогнито” не сохраняет историю, поисковые системы продолжают фиксировать запросы. Пользователь сможет сохранить свои данные в тайне от других владельцев компьютера, пока те не увидят контекстную рекламу. Она выводится на большинстве современных сайтов, а также на страницах Google и Яндекс. Вся статистика учитывается для таргетинга. Так, один раз вбив в поиске “надувные лодки”, пользователь будет видеть рекламу на эту тему ближайшие пару недель. Это может испортить сюрприз, если владелец ПК искал подарок для супруги или сестры. Чтобы скрыть информацию полностью, одного режима “Инкогнито” не хватит.
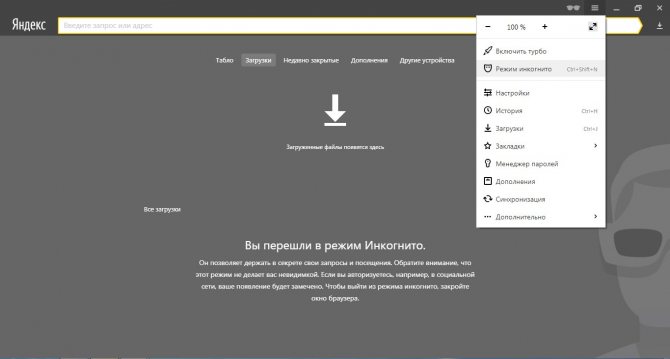
Браузеры передают данные об IP-адресе интернет-провайдеру и поисковым системам. Самый простой способ избежать этого — использовать VPN. Так называется функция, которая создает канал через удаленный IP. В большинстве браузеров этот режим не встроен, поэтому придется устанавливать дополнительные утилиты. Если не хочется тратить время на загрузку софта, можно использовать Opera, в ней функция установлена по умолчанию, для запуска достаточно передвинуть 1 ползунок в настройках.
Функция просмотра страниц в “Инкогнито” — удобный инструмент защиты личных данных. Однако он не способен уберечь компьютер от взлома и установки вредоносного софта. Также система продолжает передавать информацию поисковым роботам. С помощью режима нельзя зайти на заблокированные сайты и ресурсы, которые недоступны в стране нахождения ПК. Функция полезна, если пользователь подбирает подарок в интернете и не хочет, чтобы другие владельцы компьютера увидели историю поиска, испортив сюрприз. Также поможет избежать проблем на рабочем месте, если с офисного компьютера сотрудник заходит в социальные сети, пользование которыми на работе не одобряется руководством.