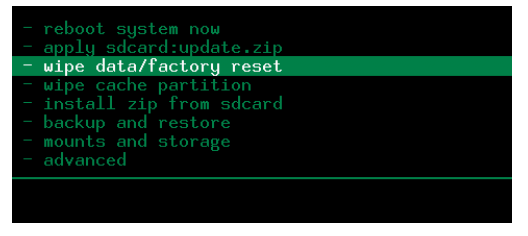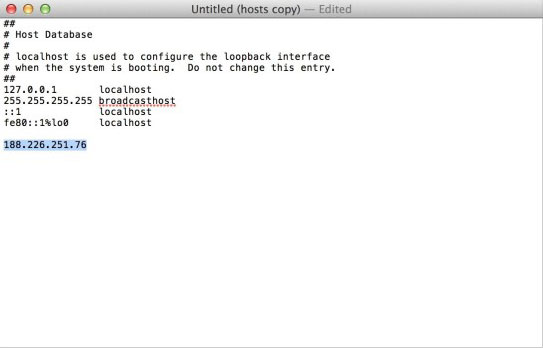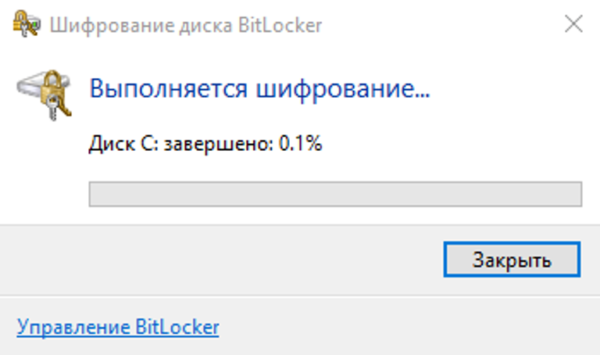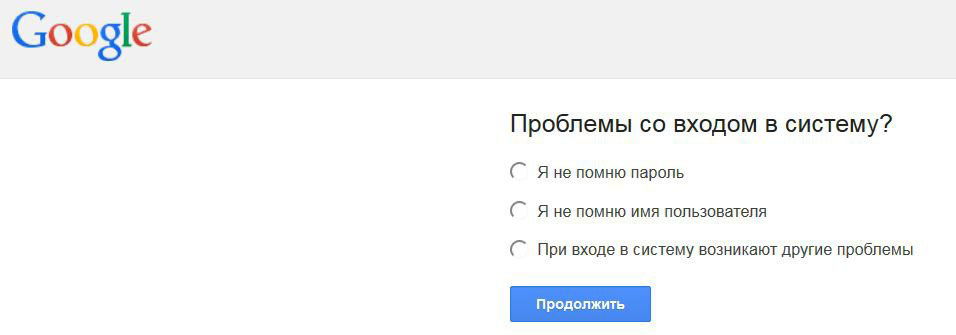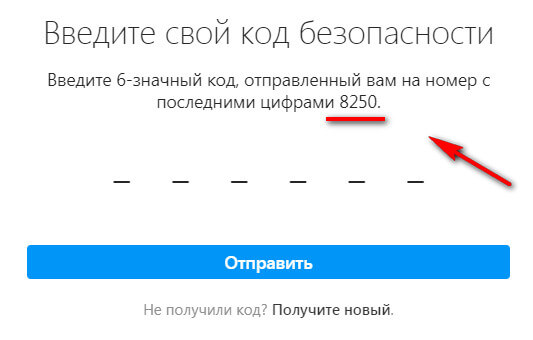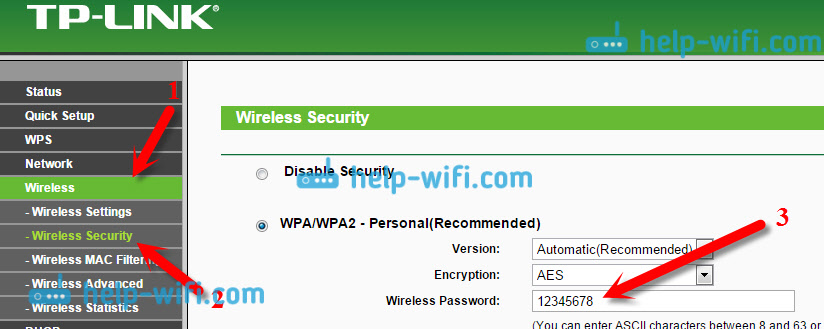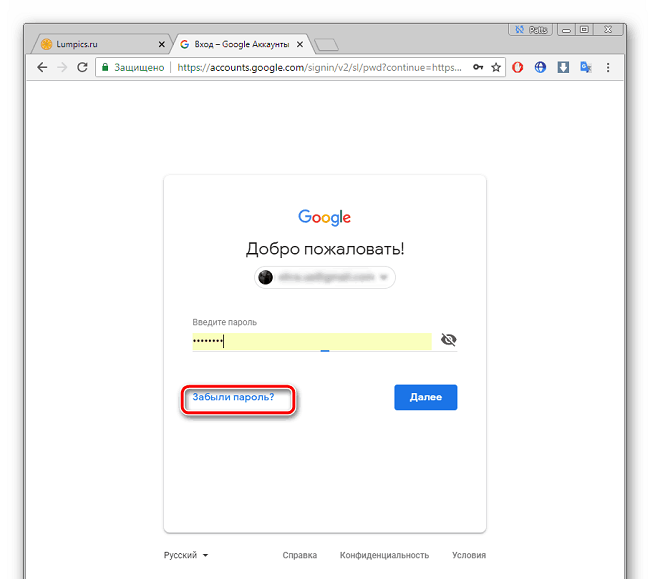Как разблокировать android, если забыл пароль?
Содержание:
- Метод 1: как обойти экран блокировки Android с помощью экстренного вызова
- Блокировка экрана на Андроиде: преимущества и недостатки
- Восстановление доступа к смартфону, используя аккаунт Google
- Особенности восстановления с разных ОС
- Прежде чем начать!
- Что делать, если запрещено администратором
- Как отключить блокировку экрана на Андроиде (убрать графический ключ)
- Основные способы восстановления логина и пароля к Госуслугам
- 6 способов обойти экран блокировки Android
- Google добавила в Android функцию, которая спасет вашу жизнь
- Как разблокировать ноутбук?
Метод 1: как обойти экран блокировки Android с помощью экстренного вызова
Вы можете использовать метод экстренного вызова обхода блокировки экрана Android, если, к счастью, ваше устройство работает под управлением Android 5. Все, что вам нужно сделать, это физический доступ к устройству, которое вы собираетесь разблокировать. Чтобы разблокировать устройство с помощью обхода аварийного дозвона Android, вам необходимо методически вырезать и вставить символы на вашем устройстве.
Экстренный вызов обхода блокировки экрана Android – это лазейка в системе безопасности, которую Google заметил и, вероятно, уже решил закрыть. Скорее всего, люди, использующие устройства под управлением более новых версий Android, не смогут использовать этот метод для обхода блокировки экрана. Ниже мы покажем вам, как обойти экран блокировки Samsung с помощью экстренного вызова:
Шаг 1. Получите свое устройство Android и включите его, на котором забыли пароль. Используя кнопку в нижней части экрана, откройте окно экстренного вызова.
Шаг 2: Введите строку символов. Например, вы можете ввести примерно 10 звездочек. Затем выделите строку символов, которую вы только что набрали (чтобы выделить, дважды коснитесь строки) и выберите «Копировать».
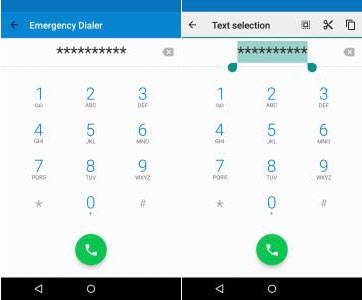
Шаг 3. Нажмите один раз на то же поле и вставьте символы, которые вы скопировали на шаге 2 выше. Это удвоит символы.
Шаг 4. Повторяйте шаги 2 и 3, пока вы больше не сможете выделять символы. Это должно быть примерно после 11 повторений.
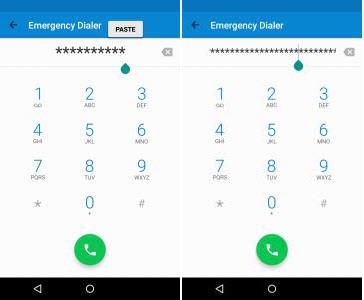
Шаг 5: Вернитесь на экран блокировки. Проведите пальцем влево, чтобы запустить камеру, и в то же время проведите пальцем сверху вниз, чтобы открыть панель уведомлений.
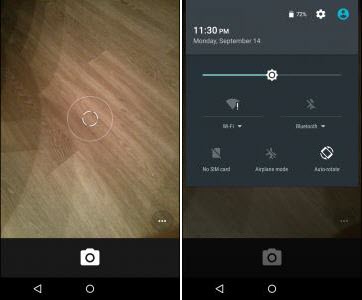
Шаг 6: Коснитесь значка «Настройки» (значок шестеренки). Должен появиться запрос пароля.
Шаг 7. В поле пароля нажмите и удерживайте, чтобы вставить символы, которые вы скопировали на шаге 2. Продолжайте вставлять символы столько раз, сколько сможете. Перед вставкой других символов убедитесь, что курсор находится в конце текущей строки.
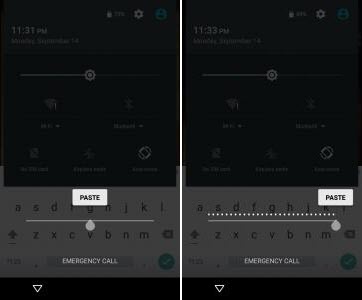
Шаг 8: Продолжайте повторять шаг 7, пока система не выйдет из строя и не исчезнут программные кнопки, доступные внизу. Экран блокировки теперь должен быть расширен экраном камеры. Подождите, пока камера не вылетит. Это должно открыть главный экран.
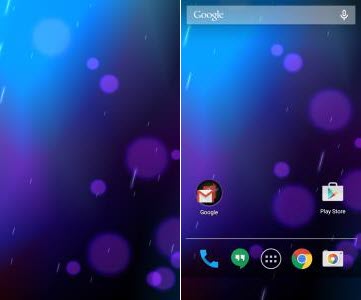
Недостатки использования экстренного вызова:
- Решение экстренных вызовов обхода блокировки экрана Android часто требует много времени.
- Вам нужно каждый раз повторять шаги, так как блокировка экрана не снимается.
- Решение для обхода аварийного дозвона Android работает только на устройствах под управлением Android 5 или более ранней версии. Людям, использующим устройства с более новыми версиями Android, может не пригодиться функция обхода экстренных вызовов блокировки экрана Android.
Блокировка экрана на Андроиде: преимущества и недостатки
Для начала необходимо разобраться, зачем вообще нужна блокировка экрана (тачскрина) на Android-устройствах. Не секрет, что популярность операционной системы обусловлена ее открытостью, возможностью установки различных игр и приложений не только из Play Market, но и из других источников. Такая свобода открывает пути для несанкционированного доступа к персональным данным пользователей, которые хранят на своих устройствах аккаунты, счета, фотографии и видеоролики, а также много другой информации личного характера.
Блокировка экрана позволяет защитить смартфон:
- От воров. Несанкционированная разблокировка приведет к сбросу настроек до заводских параметров, а значит, удалению ценного содержимого;
- От посторонних глаз. Защита станет препятствием для «вторжения» слишком любознательных знакомых или маленьких детей, которые непреднамеренно могут удалить некоторые данные или случайно передать в чужие руки.
Разработчики Android-платформы предлагают пользователям несколько видов блокировки, каждый из которых обладает различной степенью защиты. Одни из них входят в стандартный пакет опций, другие являются новейшими разработками. Сегодня защита экрана реализуется следующими способами:
- Простой свайп. Блокирует экран от случайных нажатий, когда телефон находится в кармане одежды, сумке. Считается малоэффективным методом, поскольку выполняется простым движением пальца по экрану – на разных устройствах вектор направления отличается;
- Графический ключ. Один из самых распространенных вариантов блокировки. Задается путем соединения точек, расположенных на тачскрине, в определенной последовательности. Создавать уникальный узор можно как с помощью нескольких точек, так и их максимального количества (их всего 9). На отключение защиты дается 3-4 попытки, после чего доступ блокируется и возобновляется спустя определенный промежуток времени. У нас есть отдельная статья: как разблокировать графический ключ на Андроиде;
- PIN-код. Представляет собой комбинацию из 4 цифр, взятых из диапазона от 0 до 9. Применяется редко, хотя обеспечивает высокую степень защиты (существует около 10 000 вариантов). Основной плюс этого вида – легко запоминается. Поскольку пользователи привязывают PIN-код к датам каких-либо личных событий, это упрощает доступ к содержимому смартфона;
- Пароль. Метод схож с предыдущим, но комбинация включает от 4 до 16 цифровых и буквенных символов, чередующихся в произвольном порядке. Несмотря на надежную защиту, имеет недостаток: пользователи придумывают сложные сочетания, которые быстро забываются. Это заставляет прибегать к методам экстренной разблокировки;
- Touch ID. Активно используется на устройствах Apple, Xiaomi, Samsung. Huawei, так как не нужно постоянно держать в уме комбинации цифр, букв или точек. Отпечаток пальца является надежным способом блокировки, поскольку папиллярные узоры уникальны. Единственные риски – поломка сканера и потеря пальца. Метод не срабатывает, если руки мокрые, грязные или долго находились в холоде (на морозе). Поэтому его используют в качестве дополнительного варианта защиты;
- Face ID. Используется преимущественно в качестве дополнительного варианта защиты, поскольку имеет много уязвимостей. Идентификация выполняется по определенным точкам человеческого лица (пользователь заносит в базу одно или несколько «лиц», которые станут ключом доступа к функционалу устройства). Если они совпадают с заданными параметрами, открывается доступ к функционалу смартфона. Преимуществом этого метода является отсутствие необходимости запоминать длинные пароли, сложные узоры, произвольные пин-коды. Метод не требует физического нажатия и ускоряет процесс верификации.
Одновременно для повышения безопасности и предупреждения несанкционированного взлома пользователи активно применяют сторонние программы-блокировщики. Для входа в устройство они используют вопросы, загадки и другие методы, которые легко реализуются на устройствах от Google.
Восстановление доступа к смартфону, используя аккаунт Google
Сбросить графический ключ в этом случае наиболее просто. Обязательное условие – наличие аккаунта на этом сервисе. Для владельцев смартфонов, которые пользуются Гугл Маркетом, это условие выполняется автоматически.
Порядок действий следующий:
Необходимо вводить графический рисунок, пока система не предложит подождать полминуты, а самое главное, вы увидите кнопку «Забыли пароль?»
Жмете «Войти в систему» (Sign in).
Ваш телефон разблокирован!
- Не помните пароль Google-аккаунта – восстановите его на другом устройстве, которое имеет подключение к Сети при помощи стандартных действий.
- Нет другого устройства – порядок действий следующий:
нажать «Экстренный вызов»;
выбрать Service Test – Wlan;
соединится с Интернетом или доступным вай-фай;
восстанавливаете доступ к аккаунту при помощи стандартных действий.
Нет Сети или вай-фай? Как тогда разблокировать телефон? Переходите к следующему способу.
Важно: Этот вариант разблокировки актуален для систем Android версии 5.0 и старше. В обновленных смартфонах защита более строгая
Пользователю предлагает не перейти в собственный Гугл-аккаунт, а стереть все данные.
В случае с системой от Google процесс зависит и от установленной версии, и от производителя устройства. Мы рекомендуем последовательно попробовать описанные далее возможности. Если ничего не поможет, в конце мы дадим советы, что делать дальше.
Блокировку легко снять, если заранее синхронизировать устройство с учетной записью Google, особенно если речь идет о старых аппаратах на Android 4. После пяти неудачных попыток ввода графического ключа появится ссылка на восстановление пароля. Пройдите по ней с компьютера через свой аккаунт Google и отключите оттуда блокировку смартфона удаленной командой.
PIN-блокировку на версиях до Android 4.4 можно снять с помощью приложения. И снова при определенных условиях: на аппарате должна быть настроена учетная запись Google.
Для начала из настольной версии браузера зайдите в Google Play, найдите приложение Screen UnLock/Lock и нажмите на кнопку «Установить». Приложение автоматически настроится на вашем телефоне Android.
Затем со второго телефона отправьте SMS на номер своего мобильного устройства. В качестве текста напишите «00000». Теперь нажмите на «Release». Путь свободен.
Если и это не сработало, попробуйте воспользоваться удаленным управлением Android, если, конечно, ваше устройство связано с аккаунтом Google. Откройте его через страницу google.com/android/devicemanager на стационарном компьютере и войдите под своей учетной записью Google. В левой верхней части экрана выберите свой смартфон и нажмите на «Заблокировать». Теперь вы можете задать новый пароль для устройства, который начнет действовать незамедлительно.
На некоторых аппаратах также существует возможность снять блокировку экрана и таким образом получить доступ к телефону. Для этого в нижней части дисплея нажмите на «Экстренный вызов». Теперь введите десять «*» и дважды нажмите на цепочку символов. Выберите «Копировать» и добавьте это содержимое в конце последовательности звездочек командой «Вставить». Повторяйте процесс до тех пор, пока аппарат не откажется вставлять символы.
Вернитесь к экрану блокировки и откройте приложение «Камера» скольжением пальца по экрану снизу вверх. Нажатием на шестеренку вызовите «Настройки». Android потребует ввести пароль. Длительно удерживайте поле ввода и выберите команду «Вставить». Повторяйте процесс добавления до тех пор, пока экран не разблокируется и не откроется доступ к системе.
Владельцы аппаратов Samsung могут попытать счастье через «настольное» ПО Dr. Fone. Оно позволяет считать коды доступа к устройству. Пароль можно выяснить и с помощью диспетчера учетных записей компании Samsung.
Если ничего из вышеперечисленного не помогло, придется сбросить настройки телефона до заводских. К сожалению, в этом случае все ваши данные будут потеряны. И все же вы сможете пользоваться своим смартфоном и дальше.
Чтобы провести такой сброс при заблокированном аппарате, сначала выключите его. Затем одновременно зажмите клавишу снижения громкости и клавишу включения телефона. Удерживайте клавиши до тех пор, пока устройство не перейдет в режим Recovery. С помощью кнопок регулировки громкости дойдите до пункта «factory reset». В зависимости от аппарата и производителя название этой опции может несущественно отличаться. Задействуйте сброс нажатием на клавишу .
Особенности восстановления с разных ОС
В настоящее время популярностью пользуется несколько дистрибутивов Windows, которые используют различные подходы к сбросу пароля. Если попытка изменить данные учетной записи через безопасный режим оказалась неудачной, то можно воспользоваться одним из приведенных ниже способов.
Windows 7
Потребуется использовать командную строку. Необходимо:
- Нажать на кнопку включения ноутбука, одновременно кликая по F8.
- В открывшемся списке выбрать пункт «безопасный режим с поддержкой командной строки».
- Зайти из-под администратора. Если настройки не менялись, то пароль должен отсутствовать.
- Появится черное окно с копирайтом Microsoft и возможностью ввода текста. Необходимо набрать строку «net user {name} {password}“», где {name} — это имя учетной записи, а {password} — новый пароль.
- Нажать на Enter.
Если все сделано правильно, то появится сообщение о том, что команда выполнена успешно. Теперь можно перезагрузить лэптоп, напечатав «exit» и снова кликнув на Enter.
Windows 8
На ноутбуке с «восьмеркой» восстановить пароль намного проще, если используется учетная запись Microsoft и на устройстве есть доступ к интернету (подключиться к сети можно на экране приветствия).
Нужно открыть адрес https://account.live.com/password/reset с любого компьютера или смартфона, где ввести необходимые данные:
- связанный с аккаунтом e-mail, логин в Skype или номер телефона;
- подтвердить получение кода в виде электронного письма, сообщения или SMS.
При использовании локальной учетной записи можно воспользоваться сбросом настроек ОС. Для этого потребуется:
- Кликнуть по иконке выключения устройства, которая находится в правом нижнем углу экрана входа в систему.
- Удерживая кнопку Shift, щелкнуть по значку перезагрузки.
- Появится контекстное меню, где нужно выбрать подраздел «Диагностика», а после — пункт возврата в исходное состояние. Подтвердить восстановление.
В процессе может потребоваться установочный диск, а после завершения процедуры — подтверждение удаления файлов. Полностью очищать диск не нужно.
Следует учитывать, что данный способ ведет к исчезновению пользовательских настроек и документов.
Windows 10
Восстановление доступа к аккаунту Microsoft происходит так же, как и на восьмой версии. В случае с локальным пользователем, порядок действий зависит от дистрибутива. Начиная с Windows 10 1803, во время первого входа в систему необходимо задать ответы на три контрольных вопроса, что облегчает возобновление доступа:
- Если пароль указан неправильно, под полем ввода появляется активная строка «Сбросить пароль».
- Кликнув по ней, пользователь получает доступ к форме с контрольными вопросами.
- Если ответы введены верно, то откроется окно для создания нового пароля, после чего система автоматически загрузится.
Более ранние версии ОС требуют использования загрузочного носителя.
Прежде чем начать!
Огромная просьба те кто будет читает данную статью список что вам необходимо сделать:
- Не паниковать! Больше паники меньше результата;
- Читать внимательно, не через строчку;
- Перечитывать и еще раз перечитывать, а только потом писать в комментариях;
- Не пожалейте время и потратьте на изучение статьи 30 минут вашего времени;
- Если в статье указана ссылка, то на нее необходимо перейти и прочитать ее, даже если вы очень грамотные и все это знаете;
- Делайте так как указано в статье, а не так как вы привыкли.
После прочтения 99,99% есть шанс, что вы разблокируете устройство Android! Готовы? Тогда поехали!
Что происходит когда вы создаете блокировку экрана на Android в виде фейсконтроля, графического ключа, pin-кода, пароля? В момент создание блокировки в ОС Android в разделе /data/system/ создаются файлы-ключи и если их удалить, то вы снова получите разблокированный смартфон или планшет!
Что делать, если запрещено администратором
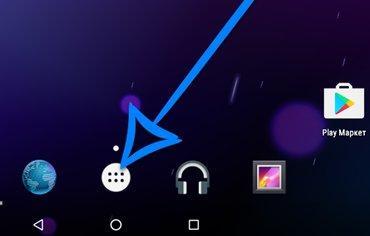
В некоторых ситуациях пользователь знает собственный ПИН-код, графический ключ, однако убрать его не удастся. Чтобы избавиться от данной проблемы, выполняются следующие действия:
- Требуется перейти в приложения.
- Затем следует нажать на иконку настроек, которая выглядит в виде «шестеренки».
- Следует перейти во вкладку «Безопасность».
- Затем пользователю нужно войти во вкладку «Администраторы устройства».
- Необходимо посмотреть, какие программы присутствуют в данном перечне. К примеру, удаленное отключение и блокировка влияют на запрет изменения кода. У пользователя бывают иные опции, в целях проверки их также возможно выключить.
- Дальше обозначается список полномочий. Присутствует здесь блокировка монитора, вероятно, непосредственно она и мешает. Нужно нажать «ОТКЛЮЧИТЬ».
- В каждой конкретной ситуации перечень приложений во вкладке администрирования бывает разным.
Как отключить блокировку экрана на Андроиде (убрать графический ключ)
Некоторым людям кажется, что экран блокировки на современных смартфонах совсем не нужен. Если вы тоже так считаете, то познакомьтесь с материалом, в котором описан процесс отключения экрана блокировки.
По умолчанию любой смартфон или планшет после нажатия на его кнопку включения предлагает сделать свайп по экрану. Только после этого вы попадете на рабочий стол. Это сделано для того, чтобы девайс не совершил какие-то действия самостоятельно, находясь в вашем кармане. Компания Google делает всё для того, чтобы экран блокировки был максимально удобным. Но иногда люди всё же задаются вопросом, как отключить блокировку экрана на Андроиде. Сделать это можно очень просто.
Виды экранов блокировки
Но для начала немного теории. Если вы полностью отключите блокировку экрана, то это может привести к некоторым проблемам. Google неспроста увеличивает функционал экрана, позволяя прямо с него перейти к фотосъемке, осуществлению звонка, а иногда и некоторым другим функциям. Если вам не нравится традиционный вид разблокировки девайса, то почему бы не попробовать другой?
На момент написания статьи стандартными для Android являлись следующие виды блокировок экрана:
- Свайп по экрану — тот самый традиционный метод разблокировки.
- Ввод PIN-кода — очень старый метод, являющийся достаточно защищенным. Простейший подбор PIN-кода здесь не работает, так как после нескольких неудачных попыток появляется таймер — новый ввод будет доступен только после его истечения.
- Графический ключ — идеально подходит для тех, кто лучше запоминает визуальную информацию, а не набор цифр.
- Отпечаток пальца — самый надежный способ защитить информацию, содержащуюся на смартфоне. Обхитрить дактилоскопический датчик практически невозможно.
- Радужная оболочка глаза — её сканирование внедрено в Samsung Galaxy S8 и S8+. В будущем такой метод разблокировки будет внедряться и в другие флагманские аппараты.
- Ввод пароля — самый долгий метод разблокировки. Пароль отличается от PIN-кода тем, что в нём могут содержаться буквы и прочие символы.
В Google Play можно найти множество других экранов блокировки. Они могут использовать другие методы — например, решение математической задачки. Но это уже скорее баловство, чем реальное улучшение существующей системы.
Устранение экрана блокировки
Если вы желаете убрать экран блокировки, то придется покопаться в настройках. Впрочем, пугаться не стоит. Если вы будете следовать нашей инструкции, то весь процесс отнимет у вас всего пару минут:
Шаг 1. В настройках выберите «Пароли и безопасность», а затем перейдите в раздел «Пароль».
Шаг 2. Введите текущий пароль (даже, если у вас выбран вход по отпечатку пальца), чтобы подтвердить, что вы являетесь владельцем устройства. Нажмите на кнопку «Отключение защиты» и в появившемся окне выберите «Ок».
После этого защита будет отключена, а все сохраненные отпечатки пальцев удалены. На более старых устройствах порядок действий будет немного отличаться:
Шаг 1. Зайдите в «Настройки».
Шаг 2. Зайдите в раздел «Безопасность». На некоторых устройствах этот шаг пропускается.
Шаг 3. Выберите пункт «Блокировка экрана».
Шаг 4. Здесь нажмите «Нет» или «Отсутствует».
Так вы сможете отключить графический ключ или снять любые другие виды блокировки экрана. Однако не забывайте, что система может потребовать ввести пароль или PIN-код, если таковой был установлен. Это сделано в целях безопасности — вдруг сейчас в ваших руках находится чужой смартфон? Поэтому убрать пароль с экрана блокировки без его ввода не получится.
Что делать, если графический ключ или пароль забыты?
Всё гораздо сложнее, если вы забыли пароль, PIN-код или графический ключ. В таком случае вы даже не попадете в раздел с настройками. К счастью, на некоторых устройствах проблема решаема. Графическая блокировка экрана после нескольких неудачных попыток ввода ключа может предложить попасть на рабочий стол другим образом — введя данные от своего аккаунта Google.
Если на смартфоне отключен доступ в Интернет, то вам придется сбросить настройки до заводских, воспользовавшись режимом Recovery. Пользовательские файлы с телефона при этом будут удалены, как и все настройки. Заодно будет устранена блокировка экрана — она вернется к своему прежнему виду, когда необходимо провести пальцем по дисплею.
Основные способы восстановления логина и пароля к Госуслугам
Восстановить доступ на Госуслуги возможно, используя телефон, почту или документы: СНИЛС, паспорт РФ, ИНН, а так же лично обратиться в многофункциональные центры (МФЦ или ПФР).
Прежде, чем подробно описать каждый из вариантов, необходимо знать, к какому уровню относится ваша учетная запись:
- Упрощенная. При регистрации используются контактный телефон или e-mail. Дополнительные сведения: фамилия и имя. Сведения иных документов не указываются. Предназначен для получения справочной информации.
- Стандартная. Требуется внести сведения страхового свидетельства, серию и номер паспорта, по которым осуществляется подтверждение личности в МВД РФ и Пенсионным фонде РФ. Перечень услуг, которые можно получить на сайте, ограничен.
- Подтвержденная. Открыты возможности для оформления любой услуги.
Уровень учетной записи является решающим фактором, и определяет способ по которому можно восстановить доступ к аккаунту. Упрощенная – возможно восстановление только по номеру телефона или эл. почте. К стандартной и подтвержденной можно возобновить доступ к профилю, используя любой, существующий вариант. Выберите наиболее подходящий для вас:
По номеру телефона или электронной почте
Одно из важных средств защиты себя и вашего аккаунта от злоумышленников, это создание сложного пароля. Не следует использовать год, месяц и число рождения свою или близких родственников, начальные буквы имени или фамилии, простой набор цифр в прямом или обратном порядке.
Для качественной защиты следует составлять безопасную комбинацию, состоящую из 8 и более прописных или строчных латинских букв, цифр, а так же знаков пунктуации. Можно воспользоваться готовыми примерами, созданных с помощью программ.
Хорошим дополнением для сохранности своих данных является включение двухэтапной проверки входа. При авторизации приходит смс — сообщение с кодом подтверждения, который вводится в специальное поле. Для возобновления входа профиль можно воспользоваться услугой «Задать контрольный вопрос». Дополнительные настройки безопасности можно подключить в разделе «Настройки учетной записи».
По СНИЛС
- Заводим логин, далее «Я не знаю пароль»
- Нажимаем на восстановление через «СНИЛС»
- Ставим галочку «Я не робот». Данное действие требуется для защиты портала от спама.
- В появившемся окне набираем код из смс или почты, он придет в течение 5 минут.
- Придумываем новый пароль
Если вернуть доступ к учетной записи по СНИЛС не получается, то возможны другие варианты возобновления доступа к госуслугам: по паспорту, ИНН или лично обратиться в центры обслуживания МФЦ.
По паспорту
- Выберите «Я не знаю пароль»
- Укажите на восстановление через «Паспорт гражданина РФ»
- Ставим галочку «Я не робот», для защиты портала от спама.
- Пишем в поле код из смс или почты.
- Генерируем новый пароль
По ИНН
- Для входа переходим в личный кабинет и указываем «Я не знаю пароль»
- Выбираете восстановление через «ИНН»
- Нажимаете галочку «Я не робот». Процедура требуется для защиты портала от спама.
- Вводим код из смс или e-mail.
- Введите новый пароль.
Личное обращение в МФЦ
Первые четыре варианта, не требуют много усилий, занимают достаточно мало времени. Если в результате всех использованных манипуляций, авторизоваться не получилось, следует обратиться в любой филиал Многофункционального центра «Мои документы». Узнать адрес центра «Мои документы» можно на странице сайта госуслуг при входе в личный кабинет («Центр обслуживания»), а так же на официальном сайте МФЦ по вашему месту жительства. Специалисты помогут в решении проблемы.
При обращении возьмите с собой: паспорт для идентификации, страховое свидетельство и мобильное устройство. Установив личность заявителя, специалист, с помощью специальной программы, возобновит вход в профиль за считанные минуты. Комбинация из цифр, букв или знаков для первого входа придет на мобильное устройство, которую необходимо будет поменять на постоянный пароль.
6 способов обойти экран блокировки Android
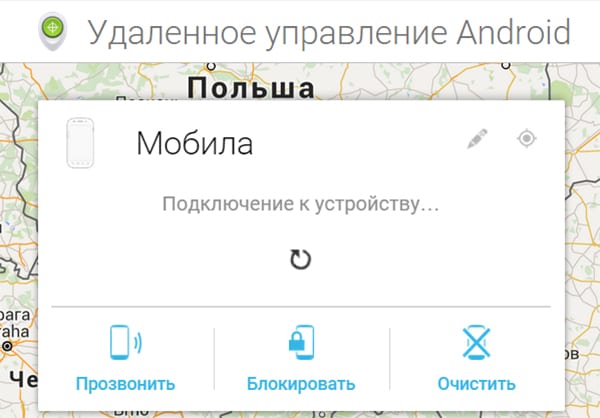
Если Вы, вдруг, забыли графический ключ, PIN-код или пароль, который блокирует ваше Android устройство, вы, возможно, думаете что столкнулись с серьезной проблемой и не сможете обойти блокировку Андроид. Эти методы защиты созданы так, что их трудно взломать, но и во многих случаях, это можно сделать и получить доступ к заблокированному устройству.
Есть несколько различных способов взломать блокировку экрана Android смартфона или планшета, но, к сожалению, нет одного способа, который подходит всем. Поэтому мы приведем 6 самых эффективных методов, и, надеемся, Вам удастся получить получить доступ к устройству без потери данных. Творческие личности могут выбрать какой метод использовать первым. Кстати, для них рекомендуем самую последнюю версии Майнкрафт http://droidsplay.com/games/strategy/288-maynkraft-0121-mod-.html, доступную для скачивания без регистрации.
Google добавила в Android функцию, которая спасет вашу жизнь
Несмотря на то что именно Apple позиционирует себя как популяризатора медицинских технологий, по-настоящему востребованные функции, которые могут спасти жизни, в первую очередь появляются именно на Android. Вспомните хотя бы поддержку технологию расширенной мобильной геолокации, которая позволяет экстренным службам определять местоположение звонящего с точностью до метра. Однако для эффективного спасения людей этого оказалось недостаточно и Google обучила смартфоны на Android вызывать пожарную, скорую и полицию автоматически.

В скором времени в приложении «Телефон» на Google Pixel и других смартфонах появится выделенный раздел для связи с экстренными службами. Он позволит вызвать скорую помощь, пожарных или полицейских без необходимости говорить с оператором. Достаточно перейти в раздел и выбрать службу, в которую вы хотите обратиться. Система автоматически наберет нужный номер, подтвердит вызов и укажет ваше текущее местоположение.
Как разблокировать ноутбук?
Компания Майкрософт всегда работала над защитой персональной информации пользователей. Но при этом, сами же пользователи могут попасть в эту ловушку, если забудут установленный пароль.Естественно, можно просто переустановить ОС, но есть и другие, не столь радикальные меры.
Одним из самых простых и распространенных методов – выполнить вход своим пользователем посредством безопасного режима и вообще убрать или сменить забытый пароль.
Безопасный режим: как зайти в него?
Для входа в этот режим, необходимо сделать несколько простых манипуляций:
- Выполнить перезагрузку ноутбука.
- После сигнала BIOS, необходимо нажимать F8.
- Перед пользователем возникнет список с разными вариантами загрузки системы. Выбрать необходимо «Безопасный режим» и нажать клавишу Enter.
- После того, как система будет загружена, необходимо зайти в ОС от имени администратора.
- Теперь после нажатия ОК, вы будете в системе в диагностическом режиме.
Удаление пароля
Этот режим ограничен и не имеет некоторых функций, но они нам сейчас и не пригодятся. Для того чтобы удалить пароль в этом режиме, необходимо сделать следующее:
- Заходим в «Панель управления», через меню «Пуск» или нажатием клавиши «Windows» — кому как удобней.
- Далее переход в пункт «Учетные записи пользователей и…».
- Теперь необходимо выбрать того пользователя, где забыт пароль.
- После в левом блоке будет список доступных действий, где нажимаем на «Изменить пароль».
- Вводим новый пароль или оставляем поля с паролем пустыми, чтобы удалить его.
- Далее «Сохранить».
- Выполняем перезагрузку ноутбука.
Командная строка администратора
На самом деле, проделать все это можно намного быстрее, причем сложностей это не представит даже неопытным пользователям. Для начала необходимо запустить командную строку и провести ряд несложных манипуляций.
- Для открытия командной строки, необходимо зажать комбинацию клавиш Win+R. Таким образом будет вызван диалог строки «Выполнить».
- В этом поле необходимо ввести следующую команду «cmd» и нажать на клавишу Enter.
- Перед пользователем появится консоль, где необходимо вписать «net user (1) (2)», где скобки с цифрами будут обозначать новое имя учетной записи и пароль, после чего нажимаем на клавишу Enter.
Таким образом, можно снова выполнить перезапуск ноутбука, и если все сделано правильно, пароль будет изменен.
3 578